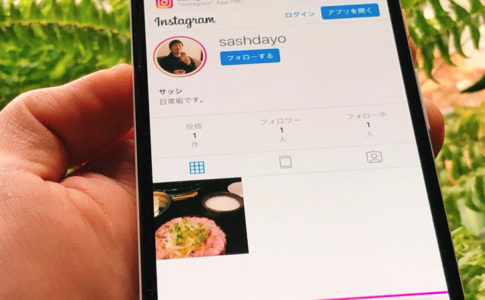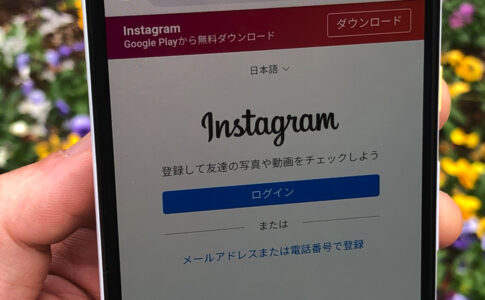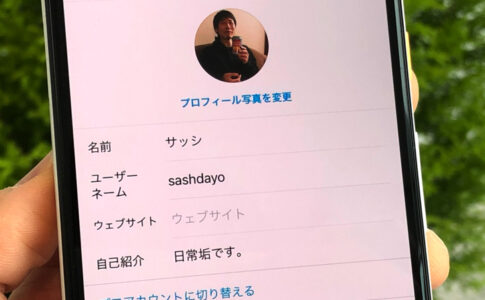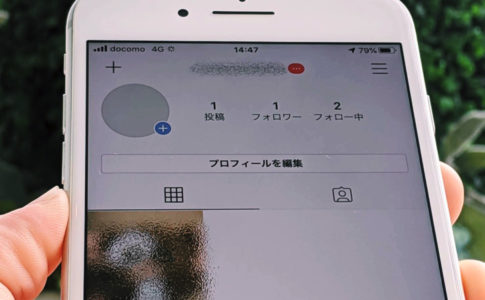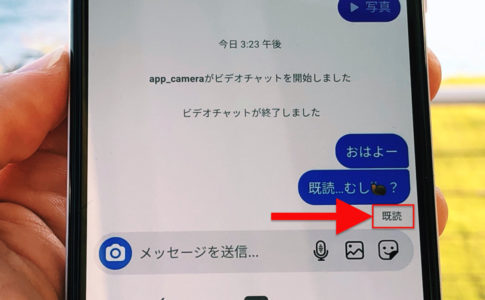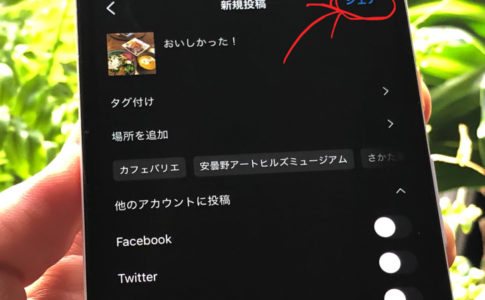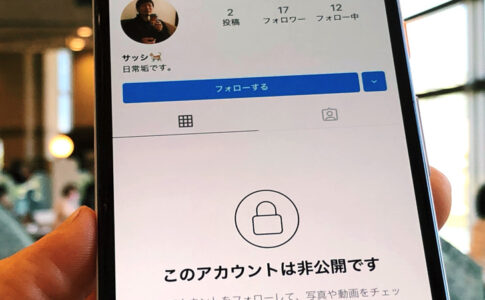こんにちは!インスタ歴10年なサッシです。
インスタやSNSを始めようとするとき、ちょっとこんな風に(↓)思ってしまいませんか??
・・・始めたいけど、アカウント作るのってなんか面倒くさそう
どうしても最初ってそうですよね。僕もです(笑)
でも大丈夫、SNSの中でもインスタの登録はかなりかんたんなんですよ!
このページは、これからインスタを始めたい人へ向けた「インスタグラムの始め方」をまとめた記事です。
ちょっとした注意点やコツがあるので、以下の内容で分かりやすく紹介していきますね!
インスタグラムの始め方って?アカウント作成・登録から初投稿までやり方ガイド【iPhone/Android/pc(パソコン)】
さっそくインスタグラムをゼロから始めてみましょう!
アカウント作成・登録の手順を紹介していきますね。
その場合は別ページでインスタを見るだけのやり方をまとめているので、そちらを読んでみてくださいね。
インスタを始める流れはかんたんです。
すごく大ざっぱに言えば「アプリを入れてアカウントを作成すればok」なんですよ。
多少の表示は違っても、スマホ版もPC版のインスタもやり方は一緒です。
(pcからアカウント作成は可能ですが、投稿はできません)
具体的なインスタの始め方・入れ方を以下の順番で紹介していきますね。
アプリをインストール
まず、インスタのアプリをインストールしましょう。
アプリにたどり着く方法は以下の2つです。
- インターネットで検索
- スマホならiPhoneは「App Store」、Androidは「Google play」で検索
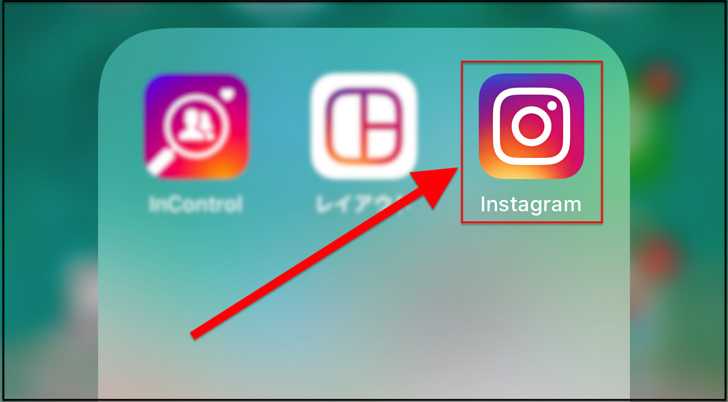
▲Instagramアプリ
Instagram公式ページに行ったら、ダウンロード・インストールしてみてください。すぐに完了すると思いますよ。
以下にもApp Store・Google playへのリンクを貼っておきますね。
アカウント作成
インスタのアプリをインストールできたら、続いては「アカウント作成」です。
インストールしたインスタのアプリをタップして、起動してください。
アカウント作成・登録の画面が表示されます。
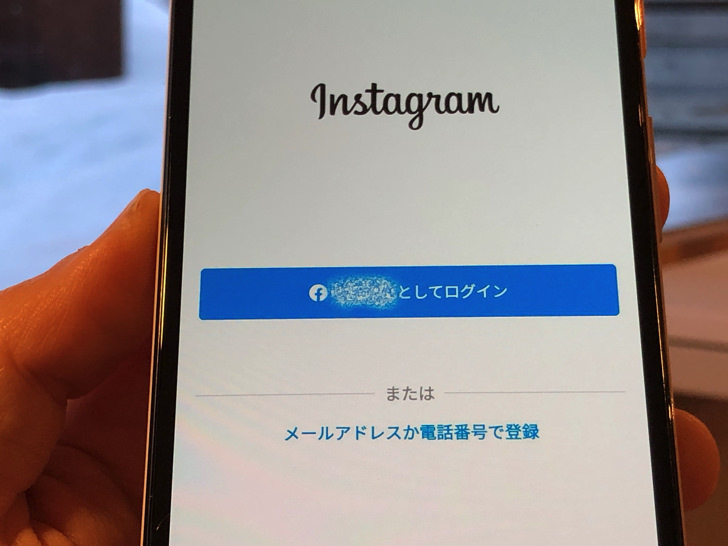
▲アカウント作成・登録
ここでFacebookアカウントでログインか新規作成の選択です。
初めてのときは「メールアドレスか電話番号で登録」のほうをタップしましょう。
どちらか1つを入力します。
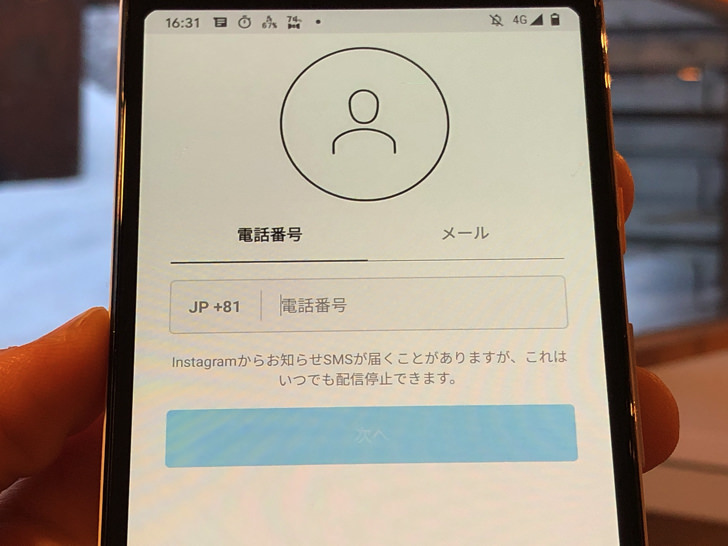
▲電話番号・メールアドレスの選択
もしインスタ複数アカウントを持っているなら電話番号は他のアカウントで使っていても大丈夫です。
電話番号は本人確認の意味がありつつ、インスタからの認証コードをSMSで受信するときなどに使います。
メールアドレスは他のアカウントと重複はダメですよ。
電話番号・メアドを入れたら次は名前・パスワード・誕生日と続きます。
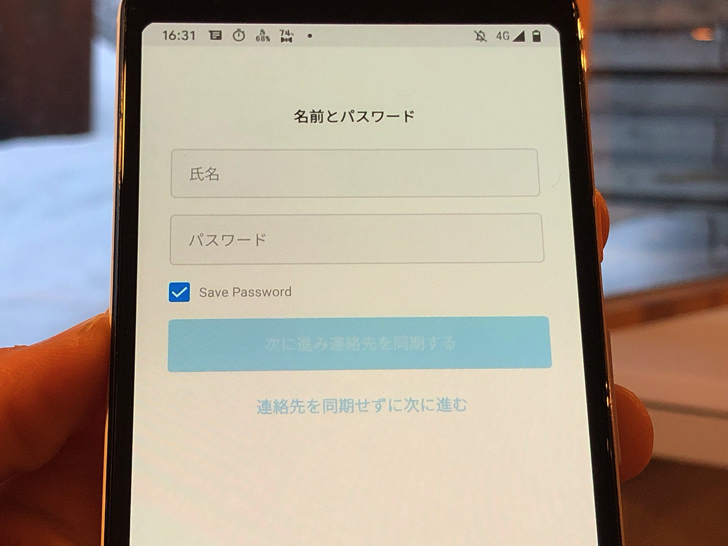
▲名前・パスワード
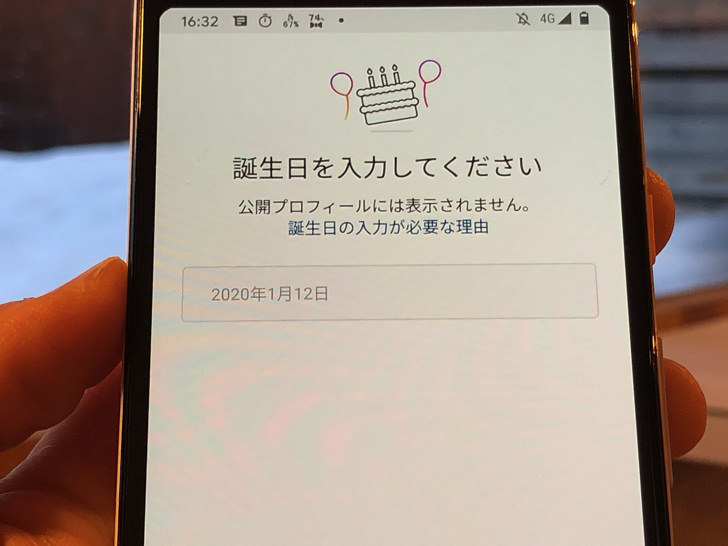
▲誕生日
名前は本名である必要はありません。インスタで使う名前を入れましょう。
パスワードは他に使いまわししてないものにしてセキュリティ度を上げましょうね。
名前もパスワードも後で変更可能なので、とりあえず初期設定として決めてしまえばokですよ。
誕生日も入力して次を進めば・・・
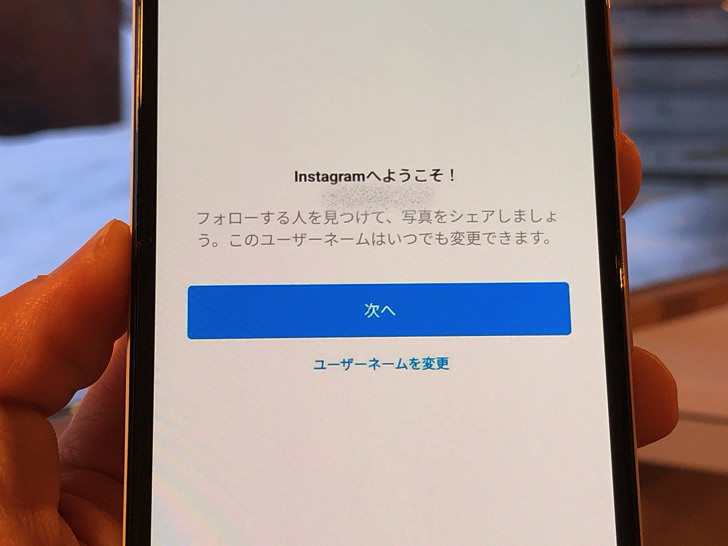
▲インスタグラムへようこそ
はい、新しいアカウントの誕生です!
あっという間ですね〜。
電波が悪いと「Instagramへようこそ」が消えないで固まってしまうことがあるので、ぜひ安定してネットにつながる環境で進めましょう。
ここからはインスタから以下のことを聞かれたりしますが、すべてスキップしてもokです。
(後からできるし、未設定でも問題ないので)
- Facebookの友達を検索(=Facebookと連携)
- 連絡先を検索(スマホの電話帳と連携)
- プロフィール写真を追加
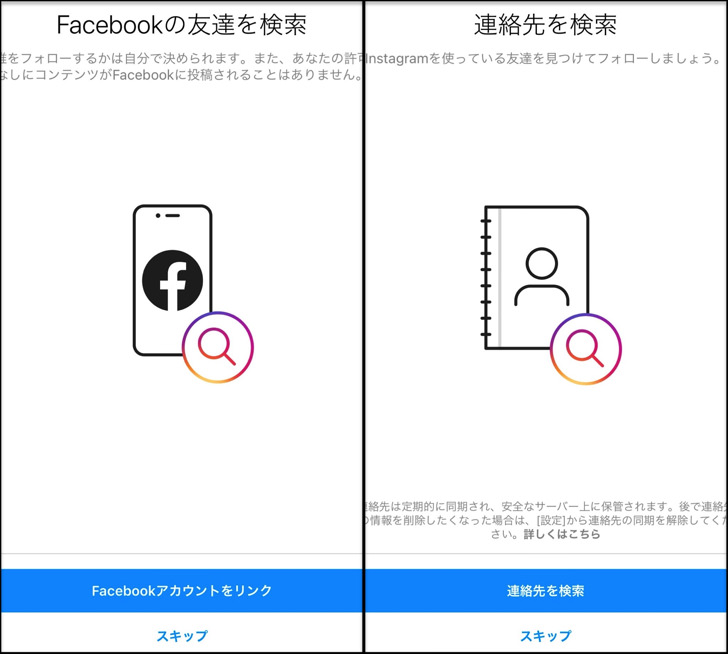
▲左:Facebookの友達を検索,右:連絡先を検索
完全に初めてでなくアプリ内から2つ目アカウントを作るときは入力内容が違ったりします。
(例:誕生日を聞かれない・名前でなくユーザーネームを決める)
でも、基本的に「電話番号かメアドを入れる」と「名前・ユーザーネーム・パスワード・誕生日あたりを入れる」と思っておけば大丈夫ですよ。
ちなみに名前には漢字・ひらがな・カタカナもハイフン(-)やスペースもokですが、ユーザーネームには英数字・ピリオド(.)・アンダースコア(_)しか使えないですよ。
インスタに登録できない場合やエラーが出る場合については別ページにまとめているので、ぜひ読んでみてくださいね。
表示の見方
では、インスタの2つの基本的な画面の見方も紹介しておきますね。
以下の順番に紹介していきます。
【プロフィール画面の見方】
まず、プロフィール画面から見てみましょう。
画面の下のほうでじぶんのアイコンをタップすると開ける画面ですね。
主に以下のことができますよ。
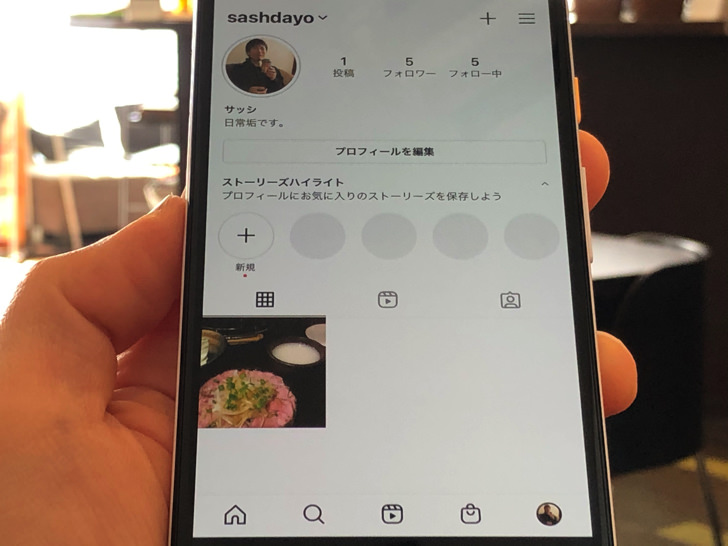
▲プロフィール画面
三本線マークをタップして設定画面を開けばアーカイブ・QRコード・ブックマーク・親しい友達・フォローする人の検索などもできます。
+マークをタップすれば通常投稿だけでなくストーリーズ・リールなども作成できますよ。
プロフィール画面は見るところが多いほうがフォローされやすいので、ぜひ少しずつ完成させていきましょう!
【フィード画面・ホーム画面(タイムライン)の見方】
お次はフィード画面を見てみましょう。
他の人や自分の投稿が流れるタイムラインのことですね。
家マークのホームボタンを押せば行けるのでホーム画面とも言えるところです。
最初の画面では主に以下のようなことができますよ。
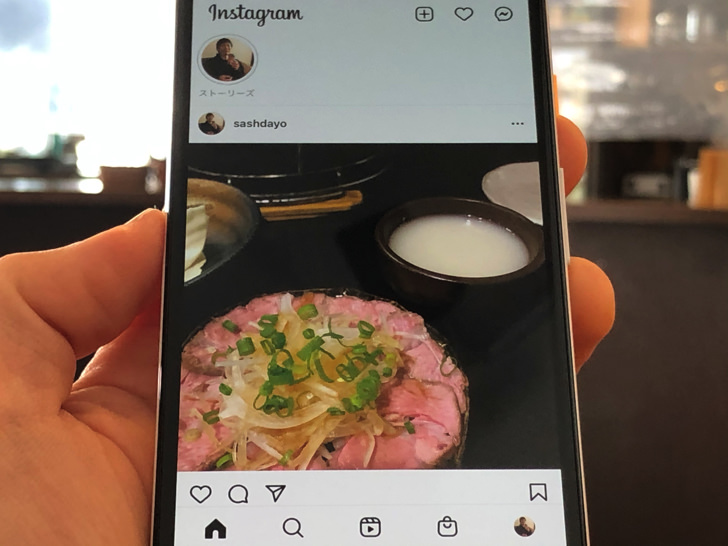
▲フィード画面(ホーム画面)
+マークから通常投稿へ、じぶんのアイコン画像からストーリーズ投稿へ進めます。
じぶんのアイコン画像の横にはフォロー中の人たちのストーリーズ投稿も表示されますよ。
通常投稿は見るだけでもいいし、いいね・コメント・DMなどもできます。
(ハート=いいね、吹き出し=コメント、紙飛行機=DM)
一度にぜんぶ理解する必要はまったくありませんよ。
自分が必要なものから少しずつ使ってみて覚えていけばokです。
こっそり初投稿!投稿仕方と編集・下書き方法
では、せっかくアカウントを作ったのだから投稿もしてみましょう。
タイムラインに投稿のやり方も紹介しておきますね!
削除や非表示にする方法も一緒に紹介するので、すぐ消してしまえば誰にもバレずに初投稿できますよ。
通常投稿の方法については「インスタの投稿方法まとめ」の記事にまとめているので、詳しく知りたい人はそちらを読んでみてくださいね。
まず、投稿です。
通常投稿はwebブラウザ版からはできないので、必ずスマホアプリから作成しますよ。
インスタアプリを開いたら以下のように進めばokです。
- +マークをタップ
- 画像を選択して「次へ」
- フィルター加工などして「次へ」
- キャプションを書くなどして「シェア」!
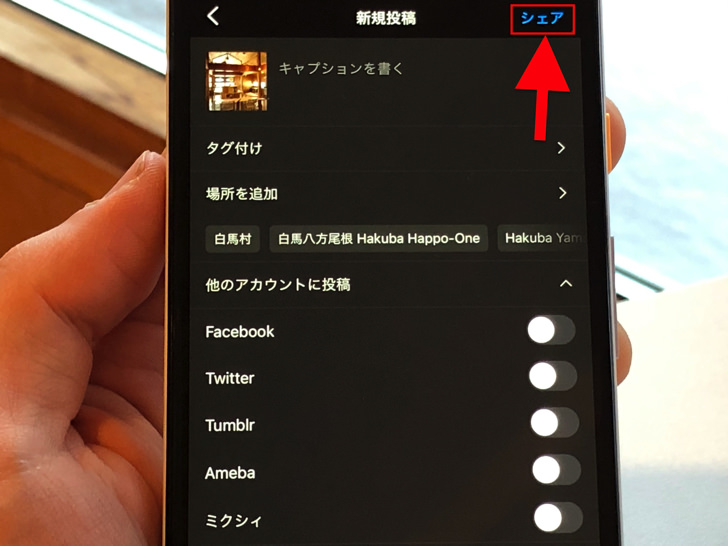
▲シェア
+マークをタップしたらそのままスマホ内の画像を選択してくださいね。
(通常投稿の他にもストーリー・IGTVなども選べる)
キャプション(投稿に添える文章)は入力なしでもokです。
投稿したら、いつでも削除・非表示もできますよ。
投稿を編集したいときは投稿写真の右上の「・・・」のマークをタップしてください。
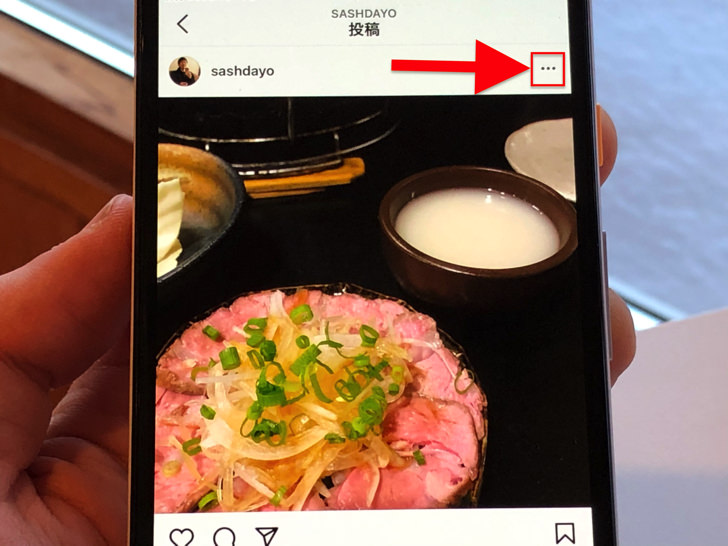
▲・・・マーク
すると編集メニューが出てきます。
削除するには「削除」をタップしましょう。
ただ他の人から見えなくしたいだけなら「アーカイブする」をタップすれば投稿そのものは消されずにそっと非表示になりますよ。
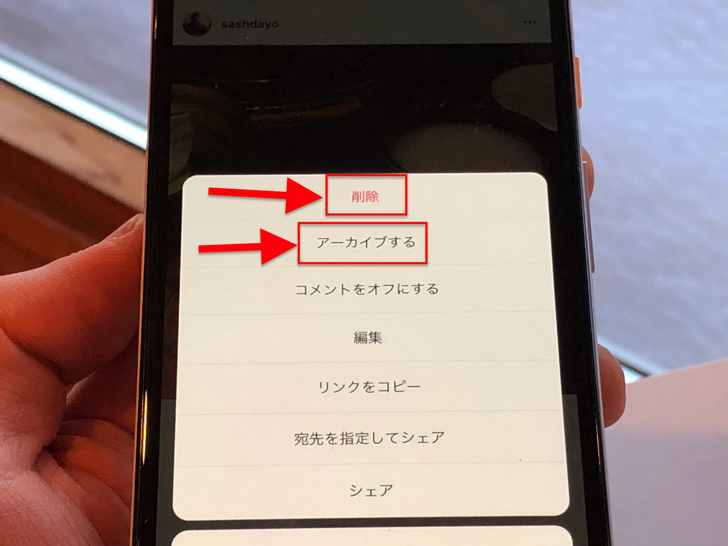
▲編集メニュー
アーカイブにした投稿は「自分しか見られない場所」に収められているので、いつでもまた公開に戻せます。
基本的な投稿方法は以上です。
複数画像の投稿やタグ付けなど、さらに応用的なやり方は別ページインスタの投稿方法で詳しくまとめています。
そちらもぜひ参考にしてみてくださいね。
何月何日・何時何分までわかる!インスタを始めた日を見る方法
初投稿のやり方もわかったところで、利用開始日も紹介しておきますね。
そう・・・インスタを始めた日はしっかり調べられるんです!
アプリではなくwebブラウザからインスタを開いて以下のように進んでください。
- 自分のアイコン
- 設定
- プライバシーとセキュリティ
- アカウントデータを見る
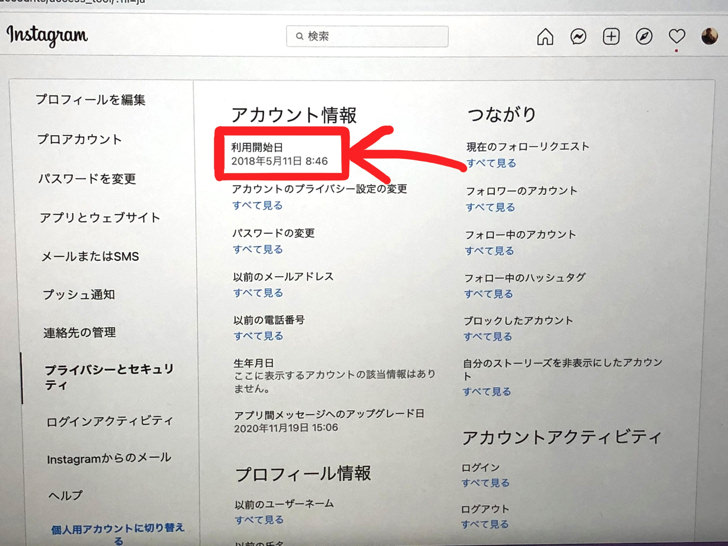
▲利用開始日
アカウント情報の「利用開始日」のところにど〜んと出ていますよ。
例えば「2001年1月23日 4:56」のように何年何月だけでなく、日にち・時間まで正確にわかります。
「あれ、そういえば私っていつインスタ始めたっけ?」と思ったらサクッと確認しましょう!
パソコンから開くか、スマホでSafari・Google Chromeから開きましょう。
インスタを始めるときの注意点・気をつけることは何かあるの?(アカウント開設のQ&A)
あとは、インスタ初心者さんに知っておいてほしいアカウント開設のポイントも見てみましょう。
よくある「インスタを始めるときの注意点・気をつけること」をQ&A形式でお答えしておきますね!
以下の順番でお届けしていきます。
インスタのアカウントを作ると誰かにバレるの?非公開でも始められる?
まず、誰もが気になるのが「インスタのアカウントを作ると、誰かにバレるのか」ということですよね。
こっそり作ることは可能なのでしょうか?
これはFacebookやスマホの連絡帳をインスタと関連づけたかどうかによります。
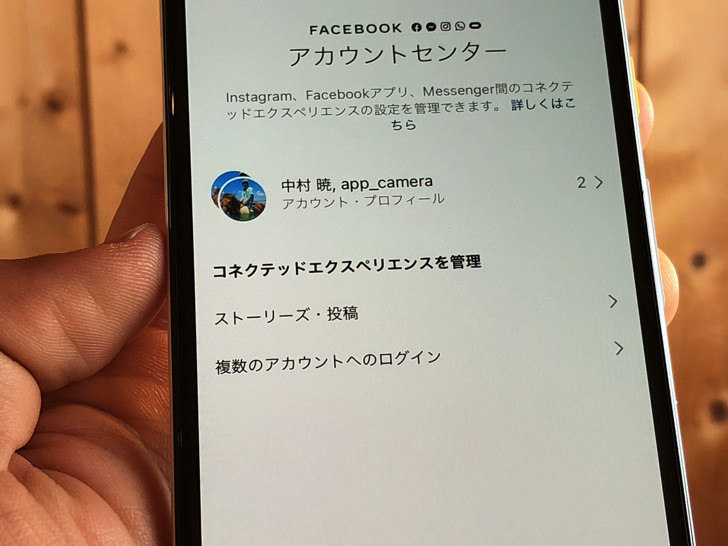
▲Facebookと連携の画面
インスタのアカウントを作成するときにFacebookや連絡帳と連携すると友人にバレる可能性があるんです!
「〇〇さんがインスタを始めました!」みたいな通知が行くことはないのですが、知り合いかも候補に出てしまうんですね。
もし誰にも知られずにアカウントを作りたいなら、以下のやり方がおすすめです。
電話番号は入力せず、Facebookアカウントとも連携しない。
これならアカウントを開設したことが誰にもバレないし、検索もされません。
メールアドレスはGmailやOutlookなら複数のアカウントを無料で作れるのでおすすめですよ。
インスタ始めたらバレるのがイヤなら絶対に電話番号の入力・fbや連絡帳と連携はしないようにしましょう!
アカウントを作ったらすぐに非公開アカウント(鍵アカ)に設定すればokですよ。
検索・閲覧の「足跡」はバレるの?
お次は足跡について見てみましょう。
誰かを検索したり投稿を見たりすると、検索履歴・閲覧履歴で相手にバレてしまうのでしょうか?
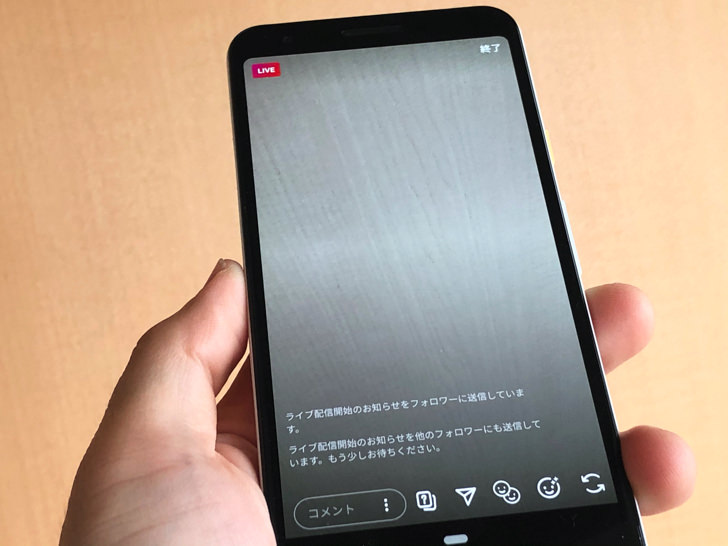
▲LIVE配信中
ストーリー・ライブは見た人のアイコンが表示されるのでバレバレです。
でも、ただ通常投稿やリールを見たり検索したりするだけでは「足跡」は絶対に分かりません。そこは安心してくださいね。
インスタで「バレる」3つのことについては別記事でまとめているので、詳しくはそちらも読んで見てください。
課金はあるの?
ラストは課金についてです。
インスタもアプリだからお金がかかることがあるかどうかは気になりますよね。
大丈夫。インスタグラムそれ自体には「課金」はありません。
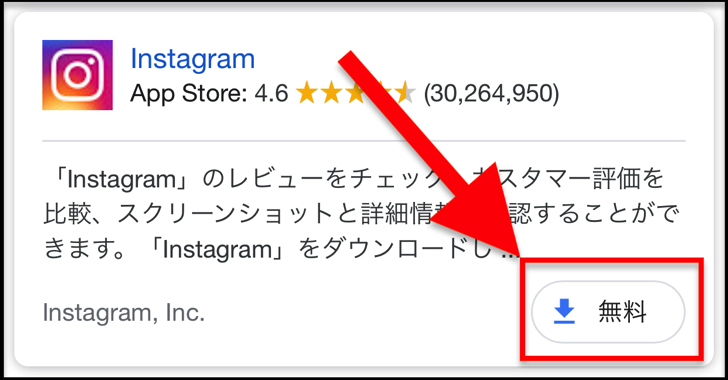
アプリをダウンロードする時もインストールして以降も一切ないですよ。
ただショップ機能から飛んだ先のオンラインストアではふつうに購入ページになったりします。
やがてFacebook Payと連携してお支払い機能もできるかもしれないので、その辺は注意かもしれないですね。
まとめ
さいごに、今回の「インスタの始め方」のポイントをまとめて並べておきますね。
ちなみにインスタに画像をアップするときは位置情報は消されていますよ。そこは安心してくださいね。
- メールアドレスか電話番号が必要
- 電話番号は他のアカウントと同じでもok
- メールアドレスは重複はダメ!
スマホをよく使うなら、大切な画像を残す対策はしっかりできていますか?
いつか必ず容量いっぱいになるか機種変するので、大切な思い出の写真・動画は外付けHDDに保存するのがおすすめです。
子どもや恋人とのちょっと見られたくない画像なども絶対に漏らさずに保存できますので。
(ネットにアップすれば流出のリスクが必ずあります)
ロジテックのスマホ用HDDならpc不要でスマホからケーブルを差して直接保存できるので僕はすごく気に入っています。
1万円くらいで1TB(=128GBのスマホ8台分)の大容量が手に入りますよ。