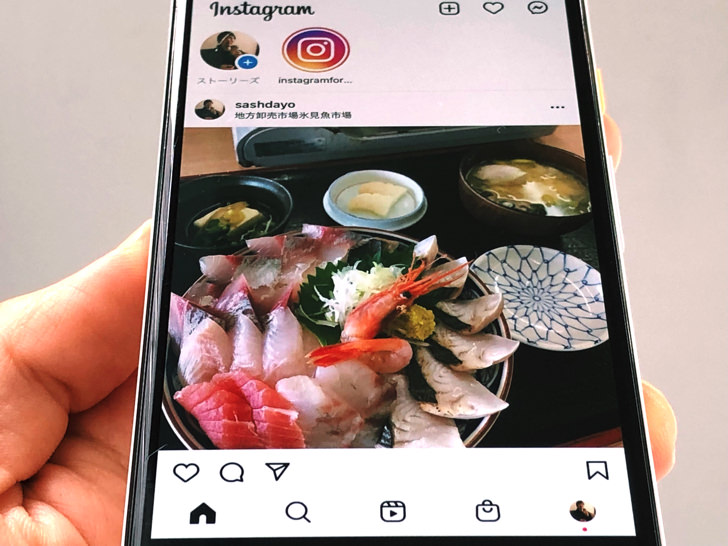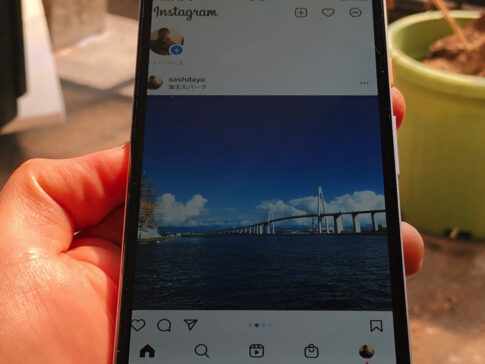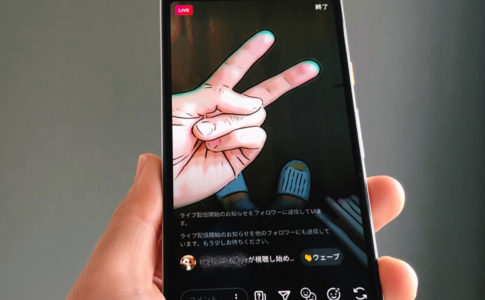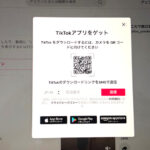こんにちは!インスタ歴9年のサッシです。
インスタのホーム画面を比べてみたことはありますか?
スマホアプリ・ブラウザ版・PCでできることは違うんですよ!
端末のトップにアイコン追加や表示されない原因も含め、このページでは以下の内容で「インスタのホーム画面」を完全ガイドしますね。
インスタのホーム画面は何ができるの?スマホアプリ・ブラウザ版・PCそれぞれの違い
はじめに、ホーム画面では何ができるのかを比べてみましょう。
以下の順番でスマホアプリ・ブラウザ版・PCそれぞれ紹介していきますね!
スマホアプリのトップ画面【iPhone・Android】
まずはスマホアプリです。
スマホはiPhone・Androidどちらでも同じですよ。
Instagramアプリだとトップ画面は以下のようになっています。
- 投稿の新規作成に進む
- アクティビティ通知を開く
- DMを開く
- ストーリーズ投稿の作成・通知
- フィードを眺める
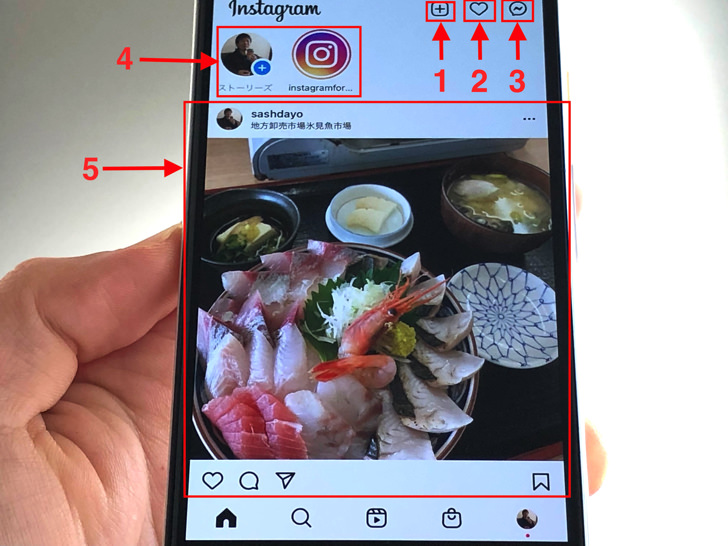
▲アプリでホーム画面
投稿したいときは「+」をタップしましょう。
投稿・通知・メッセージなどが表示されつつ、画面の大部分はフィードですね。
こちらからフォローしているアカウントの投稿がズラーっと並びますよ!
スマホでブラウザ版のトップ画面【Safari・Google Chromeなど】
お次はブラウザ版を見てみましょう。
SafariやGoogle Chromeなどのネット検索から開くインスタですね。
スマホのブラウザ版だとトップ画面は以下のようになっていますよ。
- ストーリーズ投稿の新規作成
- DMを開く
- ストーリーズ投稿の作成・通知
- フィードを眺める
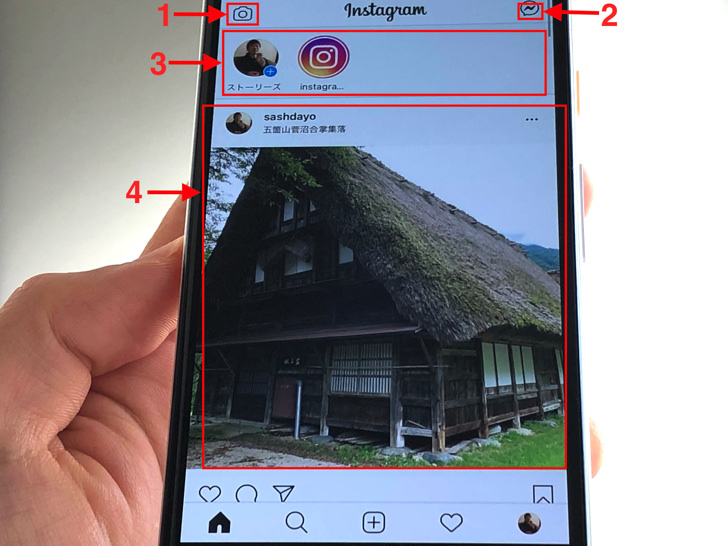
▲スマホのブラウザでホーム画面
画面の左上にあるカメラマークが大きな特徴ですね。
そのカメラマークか自分のアイコン画像をタップするとストーリー新規作成に進めます。
ストーリー作成に進むと以下の3つから選択となりますよ。
- その場で撮影
- カメラロールに保存した画像から選択
- オンラインストレージから選択(※)
※iPhoneでは「ブラウズ」、Androidでは「閲覧」と表示
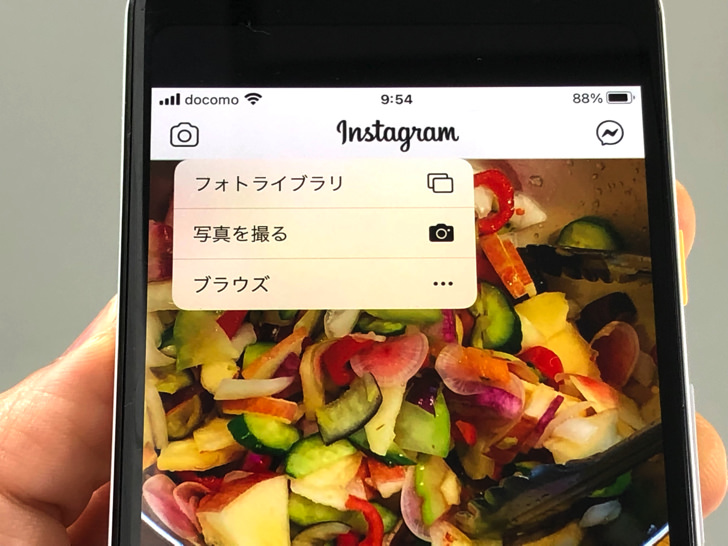
▲3択
オンラインストレージはiCloud DriveやGoogle Driveのことですね。
スマホのカメラロール内だけでなく、それらに保存した画像から選んでストーリー作成が可能です。
アプリ版と違って、ブラウザ版ではリール・ライブは投稿できませんよ。
パソコン版のトップ画面【Mac・Windows】
あとはパソコン版ですね。
Mac・Windowsどちらから開いても中身は同じです。
パソコンからブラウザでインスタを開くと以下のようになっていますよ。
- 検索
- DMを開く
- フィードに投稿
- 発見を開く
- アクティビティ通知を開く
- プロフィール・設定などを開く(アカウント切り替え・ログアウト)
- ストーリーズ投稿の通知
- フィードを眺める
- アイコン画像・アカウント名
- アカウント切り替え
- おすすめアカウントの表示
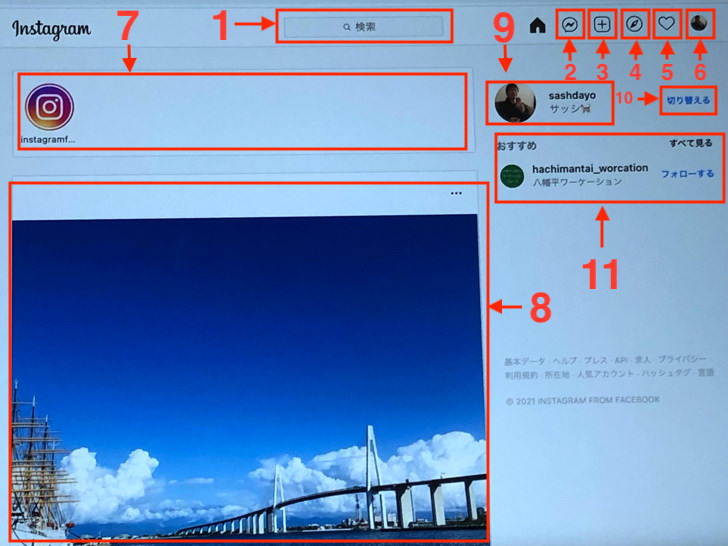
▲PCのブラウザでホーム画面
お〜同じくSafari・Google Chromeから開いてもスマホとパソコンではかなり違いますね!
パソコン版では検索・おすすめ・アカウント切り替えなどの要素までホーム画面に盛り込まれている感じです。
昔はダメでしたが、現在はフィードへの通常投稿の作成も可能です。
(写真も動画も)
アイコン画像・アカウント名のところをクリックするとプロフィール画面に行けますよ。
iPhoneもAndroidもok!ブラウザ版インスタグラムをスマホのホーム画面に追加するやり方
インスタのホーム画面で何ができるかがわかったところで、お次はスマホのホーム画面にアイコン追加してみましょう。
スマホのホーム画面からワンタップでブラウザ版インスタを開けるようにするショートカットの作成ですね。
iPhone・Android・パソコンでやり方は違うので、それぞれ紹介していきます。
iPhoneでホーム画面に追加の設定
まずはiPhoneから見ていきましょう。
iPhoneでホーム画面にブラウザ版インスタへのショートカット作成には、まずSafariでインスタを開いてください。
インスタを開いたら、画面の下にある↑マークをタップしましょう。
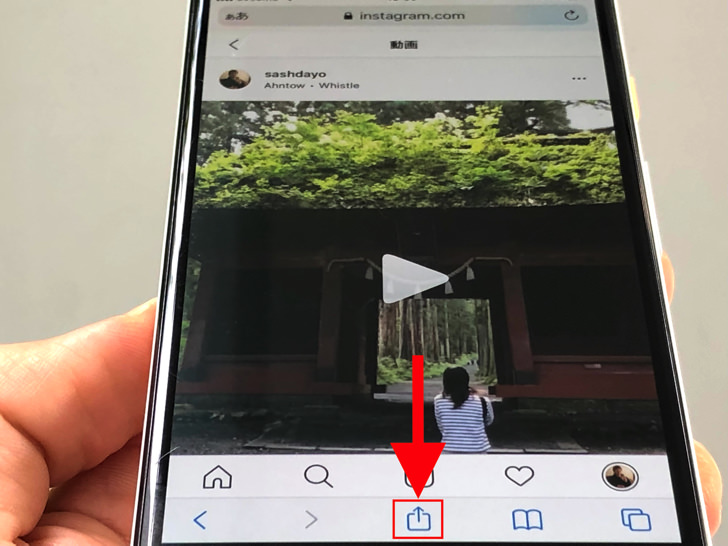
▲↑マーク
するとメニューが出てきます。
その中に「ホーム画面に追加」があるはずです。
それをタップしましょう。
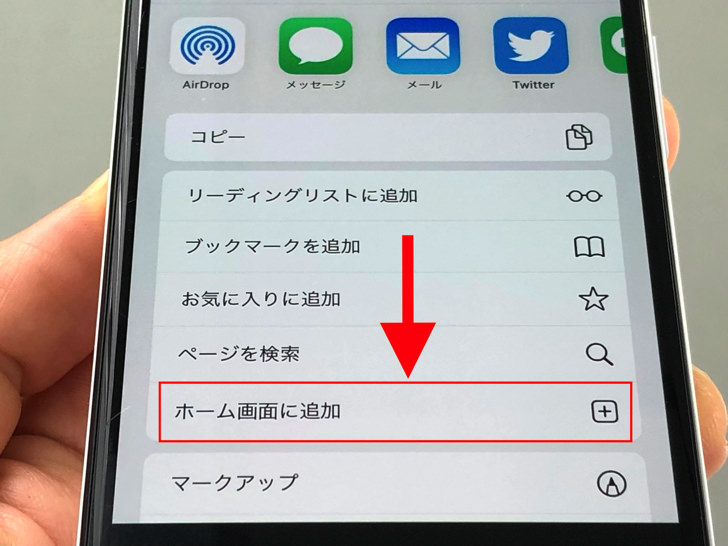
▲ホーム画面に追加
そうすると、ショートカットアイコンに名前を付ける画面になります。
好きな名前を付けて「追加」をタップしましょう。
いつでもブラウザ版インスタへ飛べるアイコンがiPhoneのホーム画面に設定されますよ!
どうしても設置したいなら何かしらショートカット作成アプリを入れて、そこから作れば可能です。
Androidでホーム画面に追加の設定
お次はAndroidです。
まず、Google Chromeでインスタを開いてください。
どこの画面を開いても大丈夫ですよ。
インスタを開いたら画面の上のほうにある「・・・」マークをタップしましょう。
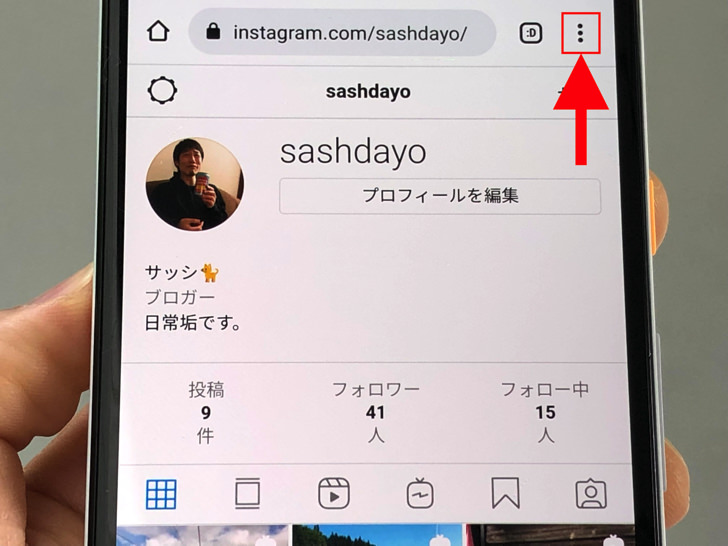
▲・・・マーク
するとメニューが出てきます。
その中にずばり「ホーム画面に追加」がありますよね?
それをタップしてください。
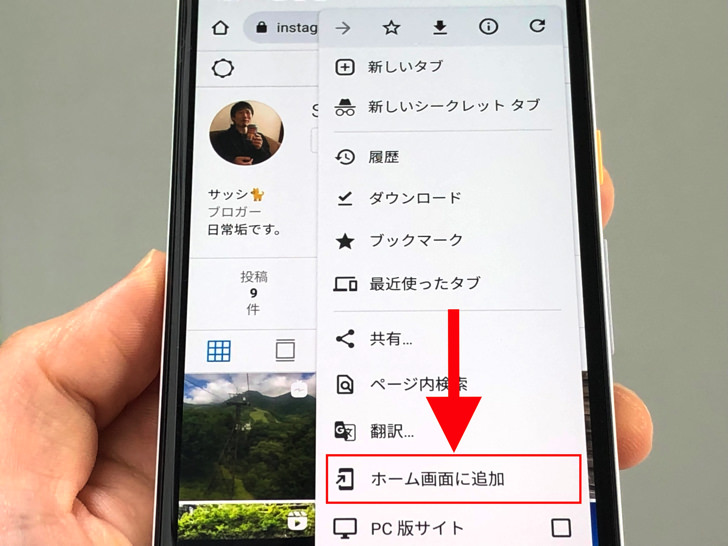
▲ホーム画面に追加
はい、それでok。
すぐにスマホのホーム画面にアイコンが追加されましたよ。
そのアイコンをタップすれば、アプリではなくwebブラウザ版のインスタが開きます。
Google Chromeからやりましょう。
PCでホーム画面に追加の設定
iPhone・Androidに続いて、パソコンでのやり方も見ておきましょう。
PC版インスタのショートカットをデスクトップに置くのもかんたんですよ。
Mac・Windowsそれぞれ以下の手順でできちゃいます。
- インスタを開いてアドレスバーのURLを選択
- それを引っ張ってデスクトップにドロップ!
【Windows】
- インスタを開いてアドレスバーのURLをコピー
- デスクトップの何もないところで右クリック
- 「新規作成 > ショートカット」とクリックして進む
- コピーしておいたURLを入力して作成!
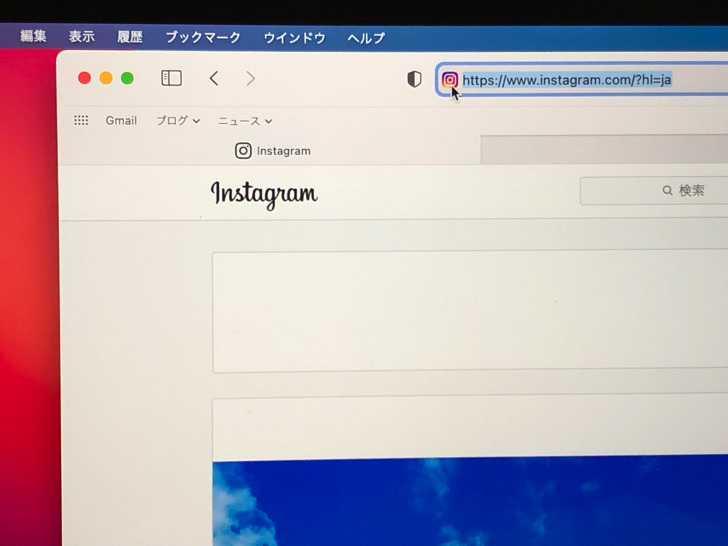
▲ショートカット作成(Mac)
あっという間ですね。
webブラウザはSafariでもGoogle Chromeでも大丈夫ですよ。
その端末で既定のブラウザで開きます。
なぜだ・・・。インスタグラムでホーム画面が表示されないときの2つの原因
何ができるかも端末のホーム画面に追加もわかったところで、表示されない場合にも触れておきますね。
スマホでもパソコンでも、たまにホーム画面が表示されないときがあります。
その場合は以下の2つの可能性が高いですよ。
- ネット接続が不安定
- アプリ・端末の不具合
1つは「ネット接続が不安定」ですね。
インターネットへの接続がぶちぶち切れる状態だと画面真っ白から進まないことがあります。
安定してネットにつながる環境で開くようにしましょう。
もしくは「アプリ・端末の不具合」です。
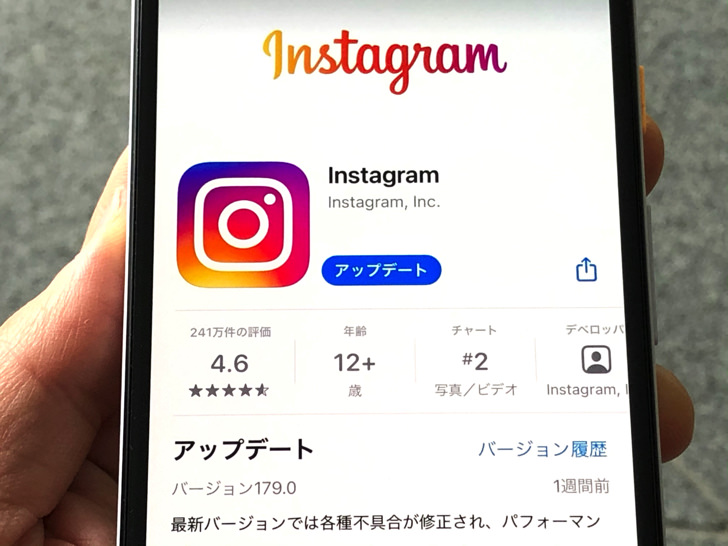
▲インスタアプリをアップデート
アプリや端末のバージョンが古いとエラーが起こりやすくなります。
Instagramアプリを最新版にアップデートしましょう。
パソコンやスマホでwebブラウザから開いているときは端末のOSを最新版にアプデして再起動してみてくださいね。
インスタアプリの隠しアイコンが選べるという変更・設定が表示されないのは「期間限定だから」です。
2020年10月の10周年記念のときだけの限定仕様だったので、もう現在はその設定は表示されないです(涙)
まとめ
さいごに、今回の「インスタのホーム画面」のポイントをまとめて並べておきますね。
- アプリ・スマホでブラウザ・PCで仕様は違う
- 表示されないときはネット接続かアプデ・再起動
- ブラウザ版へのショートカット作成もできる!
スマホをよく使うなら、大切な画像を残す対策はしっかりできていますか?
いつか必ず容量いっぱいになるか機種変するので、大切な思い出の写真・動画は外付けHDDに保存するのがおすすめです。
子どもや恋人とのちょっと見られたくない画像なども絶対に漏らさずに保存できますので。
(ネットにアップすれば流出のリスクが必ずあります)
ロジテックのスマホ用HDDならpc不要でスマホからケーブルを差して直接保存できるので僕はすごく気に入っています。
1万円くらいで1TB(=128GBのスマホ8台分)の大容量が手に入りますよ。