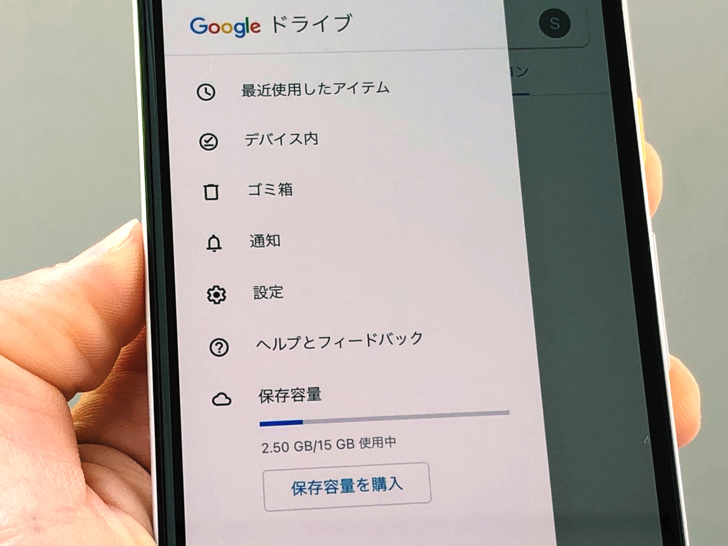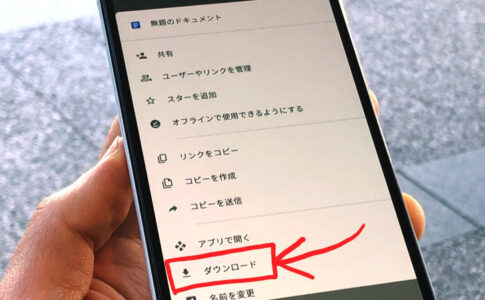こんにちは!Google歴12年なサッシです。
ただ「ファイルを保存する」以外にもGoogleドライブを活用できていますか??
僕はブロガー・ライターとしてGoogleドライブを愛用していますが、PCとスマホで同期したり、自分以外の編集者さんとリアルタイムで作業したり大活躍しています!
このページでは、初心者さんに向けて以下の内容で「Googleドライブの使い方」をわかりやすく紹介しますね。
Googleドライブとは?何ができるの?
はじめに、特徴や基本的な流れを見てみましょう。
以下の順番で紹介していきますね!
グーグルドライブって?
まず、かんたんにGoogleドライブとは何かを紹介しますね。
Googleドライブとは、一言で表せば「ファイルの保存場所サービス」です。

▲Google Driveトップ画面
はじめにインターネット上にファイルやフォルダをアップして保存します。
するとスマホやPCなど複数の端末からアクセスして開いたり・編集したりできるというわけですね。
端末とGoogleドライブは同期するので、編集した内容は瞬時に変更・保存される仕組みです。
Googleアカウントを持っている人なら誰でも利用できます。
(Googleアカウント=Gmailアドレスのこと)
なんともれなく無料で15GBの保存容量が提供されているんですよ!なんて太っ腹!!
保存したデータは他の人とかんたんに共有できるのも強みです。
仕組みについてさらに詳しくはグーグルドライブとは何かの記事にまとめているので、ぜひ読んでみてくださいね。
Gogoleドライブを使う基本的な流れ【始め方】
Googleドライブの意味の次は、使い方を見てみましょう。
Googleドライブへのデータの入れ方はめちゃくちゃシンプルです。
基本的な流れは以下のようになりますよ。
- Googleドライブを開く
- ファイルをアップロードする(=保存)
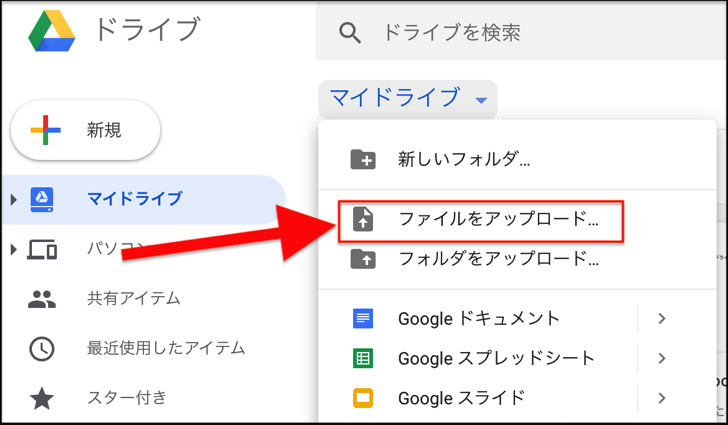
▲ファイルをアップロード
もちろんアップロードにかかる時間はネット接続のスピードによりますよ。
ファイルの種類は何でもokです。
例えば以下のようなファイルをアップロード・保存できますよ。
- 文章(ワード・Pagesなど)
- 表計算(エクセル・Numbersなど)
- 写真・動画(jpeg・gif・MOV・mp4など)
- 音楽ファイル(mp3・wavなど)
お〜多種多様!
わたしたちが日常使うようなファイル形式はほぼ対応していると思ってokですよ。
LINEのKeepと似たような感じですね。
もちろん、フォルダを作成して整理も可能です。
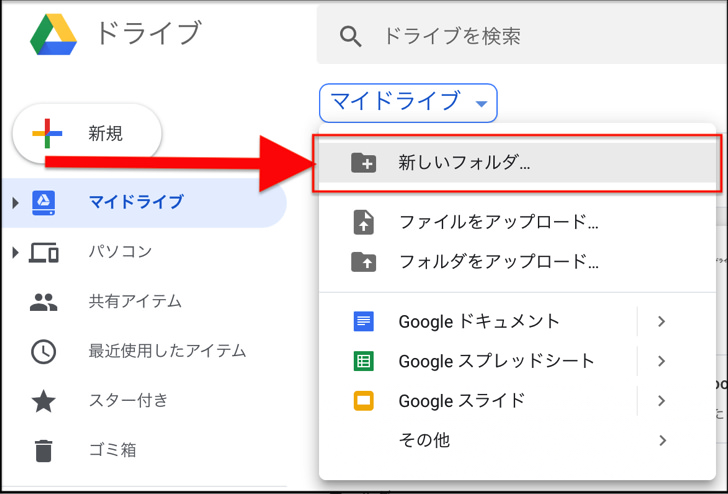
▲フォルダ新規作成
他には「スターを付ける」「検索する」「ダウンロードする」なども可能なので操作性も抜群です。
誰かと作業するならファイルを共有だって余裕で出来ちゃいます。
どのファイル・フォルダを誰と共有するかはもちろん自由自在です。
リアルタイムに共同作業で編集もできるんですよ!
グーグルドライブの使い方(ファイル共有のやり方・保存の仕方)【パソコン(PC):Mac/Windows】
基本的な見方・使い方の流れがわかったところで、実際に保存してみましょう。
ここからは、端末ごとにファイル共有・保存の具体的なやり方を紹介していきますね。
まずはパソコン(PC)の場合のgoogleドライブの開き方から見てみましょう。
ファイルをアップロード
はじめに、ファイルをアップロードしましょう。
インターネットで「グーグルドライブ」と検索して、Googleドライブにアクセス・ログインします。
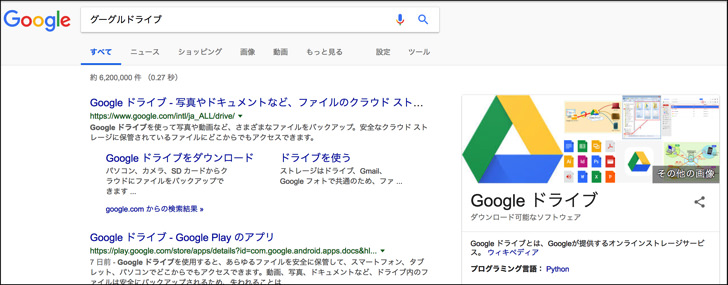
ログインしたら、左側のメニューに注目です。
そこにある「マイドライブ」を選択しましょう。
さらに「マイドライブ▼ > ファイルをアップロード」とクリックしてください。
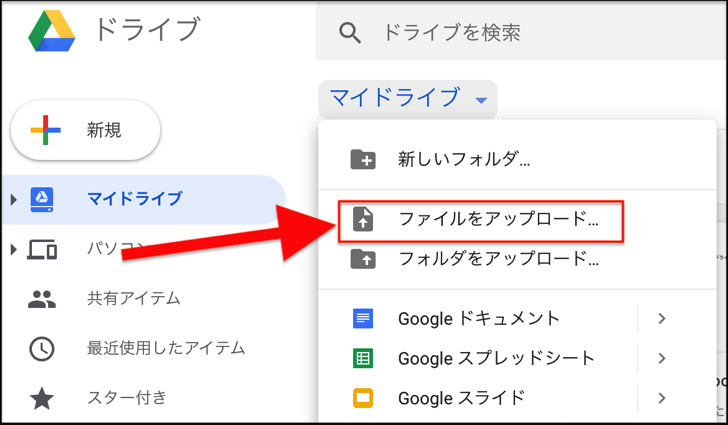
▲ファイルをアップロード
ファイルやフォルダが選択できます。
好きなものを選んで「選択」をクリックすればアップロード完了です!
複数選択も大丈夫ですよ。
フォルダを作成
アップロードに続いては、新規フォルダの作成です。
フォルダを作成したいときは、以下のように進んでください。
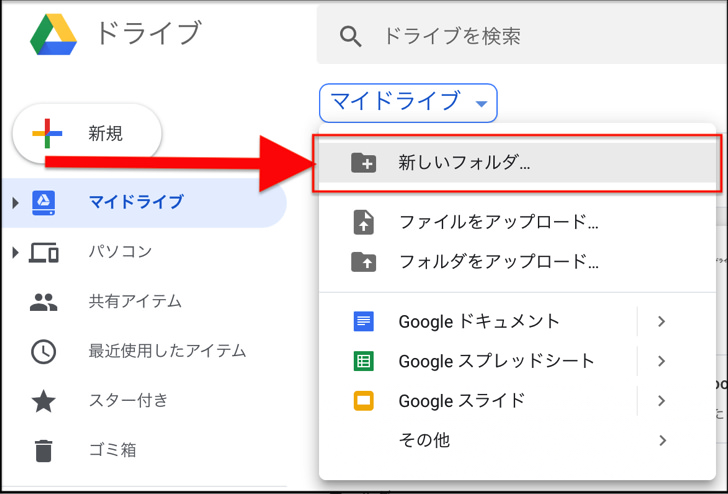
▲「マイドライブ > 新しいフォルダ」
すぐに新しいフォルダが誕生しますよ。
もともとPC上に作成してあるフォルダをアップロードも可能ですよ。
写真・動画もPDFやテキストもok!誰かと共有する方法
フォルダ作成がわかったところで、お次は誰かと共有してみましょう。
誰かと共有したいときは、まず共有したいファイルやフォルダ上で右クリックしてみてください。
するとメニューが出てくるので「共有」をクリックします。
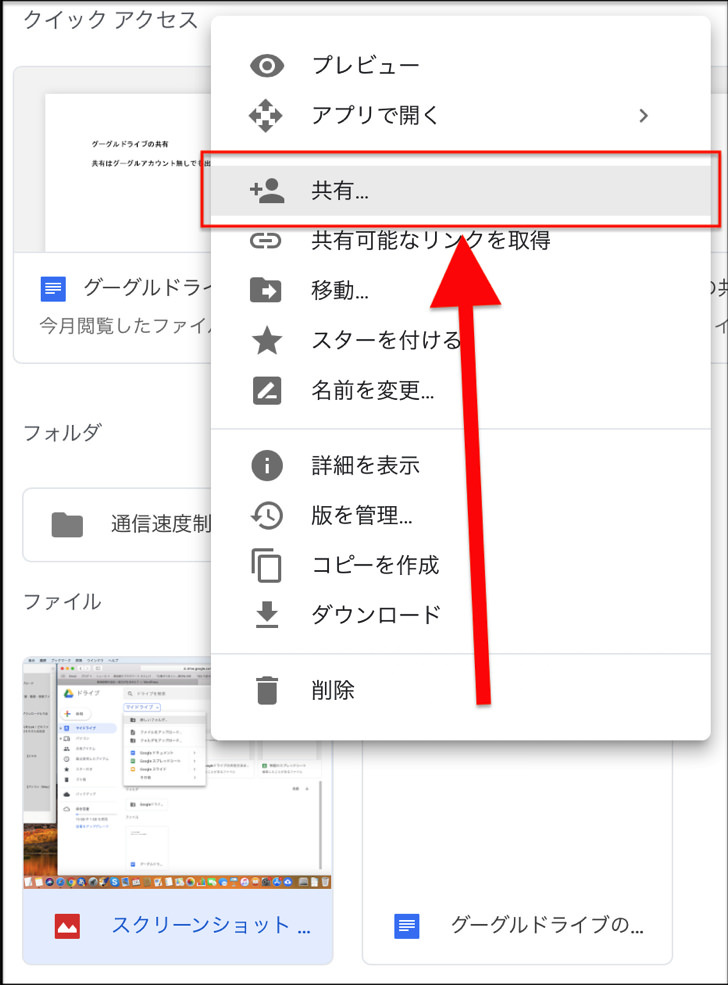
▲共有
すると「他のユーザーと共有」の画面が表示されます。
そこで共有したい相手を選びましょう。
名前かメールアドレスで指定しますよ。
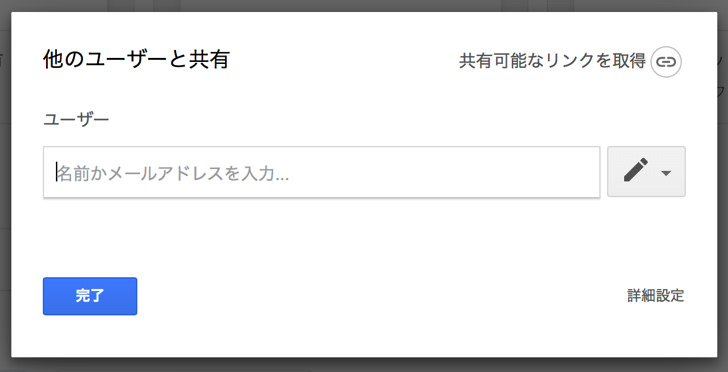
▲ユーザーの選択
ここで共有権限もぜひチェックしておきましょう。
「リンクを知っている全員が〜」のところですね。
「編集可」「コメント可」「閲覧可」などの権限を設定できますよ。
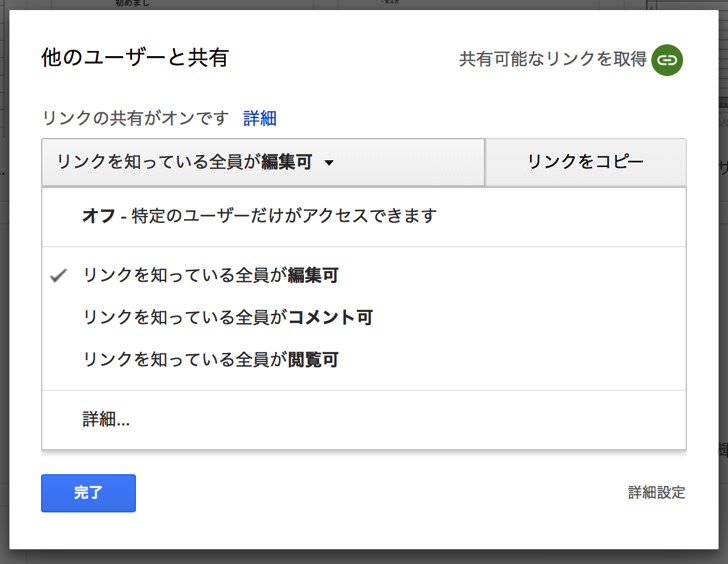
▲共有の権限
権限はプロジェクトの参加メンバーによって使い分けるイメージです。
例えばチーム内の人は「編集可」で、チーム外の人には「コメント可」や「閲覧可」にする感じですね。
特に編集可の権限は慎重にメンバーを選んで与えたほうがいいですよ!
ファイルへのURLがコピーされるので、それをメッセージで送ればokです!
ダウンロード
アップロードや共有に続いては、ダウンロードもしてみましょう。
ファイル・フォルダをダウンロードしたいときは、「アップロード」のときと操作はほとんど同じです。
「マイドライブ▼ > ファイルをダウンロード」とクリックして進むだけで、パソコンにダウンロード・保存できますよ。
(ダウンロード先はもちろん指定できます)
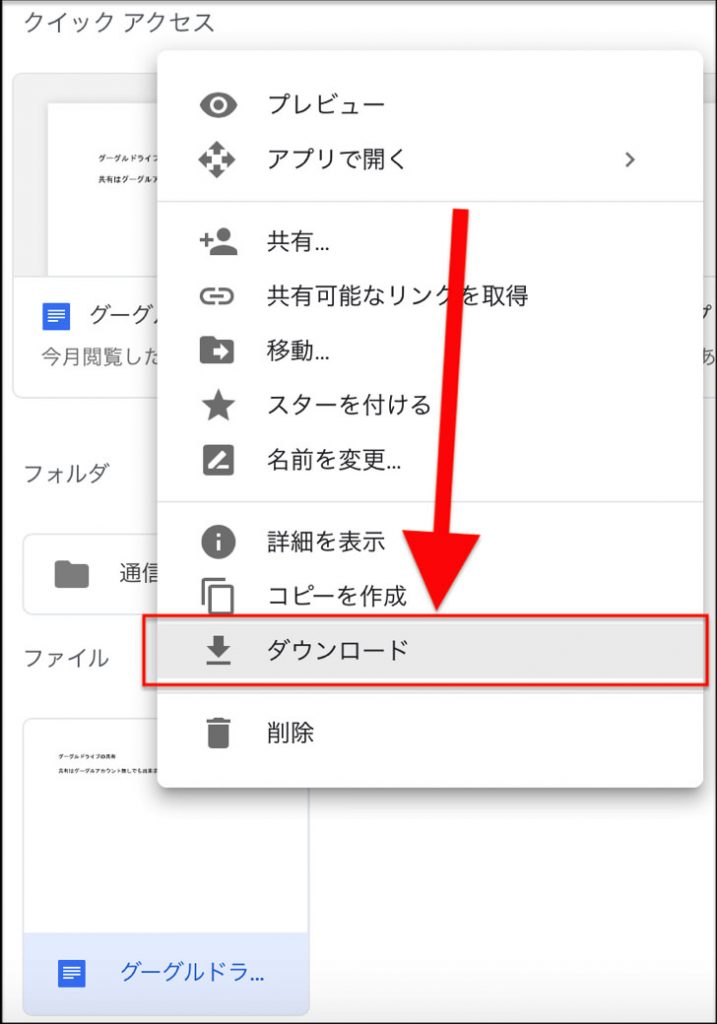
▲ダウンロード
ダウンロードしようとしてもエラーになることもしばしばあります。
「ダウンロードに失敗しました」や「このページを表示する権限がありません」などの表示ですね。
その場合はGoogleドライブでダウンロードできない7つの原因と対策も別記事でまとめているので、そちらを読んでみてください。
以上は「インターネット検索からGoogleドライブにアクセスする使い方」ですが、PCにアプリを入れて使うやり方もあります。
パソコン版ではバックアップと同期という名前のアプリでGoogleドライブを使うことが可能です。
使い方は別ページでわかりやすく紹介しているので、そちらもぜひ参考にしてみてくださいね。
ファイル共有のやり方は?スマホでGoogle Driveの使い方【Android・iPhone】
PCでの使い方がわかったところで、スマホでのやり方を見ていきましょう。
スマホでは、そのまんま「Googleドライブ」というアプリを入れて使います。
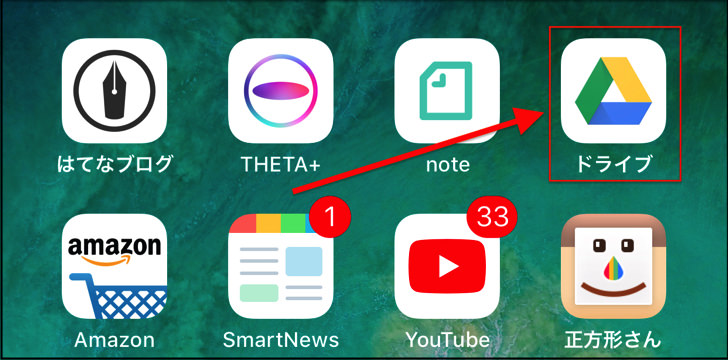
▲Google Driveアプリ
Android版もiPhone版もありますよ。
もちろん無料です。
以下の順番で、ファイルのアップ・フォルダ作成・共有のやり方を紹介していきますね!
ファイルをアップロード
まずは、ファイルをアップロードする方法です。
Googleドライブのアプリを開いたらホーム画面にしてください。
(家のマークをタップ)
そこから以下のようにタップしましょう。
- +マーク
- アップロード
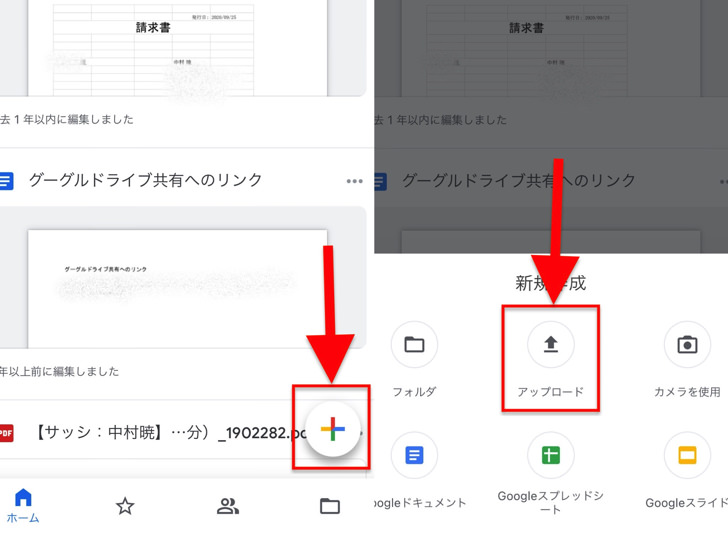
▲左:+マーク,右:アップロード
すぐにスマホ内に保存してあるファイルの選択になります。
好きなファイルを選んでアップしましょう!
フォルダを作成
お次はフォルダ作成です。
フォルダを作成したい場合もアップロードとやり方は同じです。
+マークをタップして表示されるメニューの中の「フォルダ」をタップしましょう。
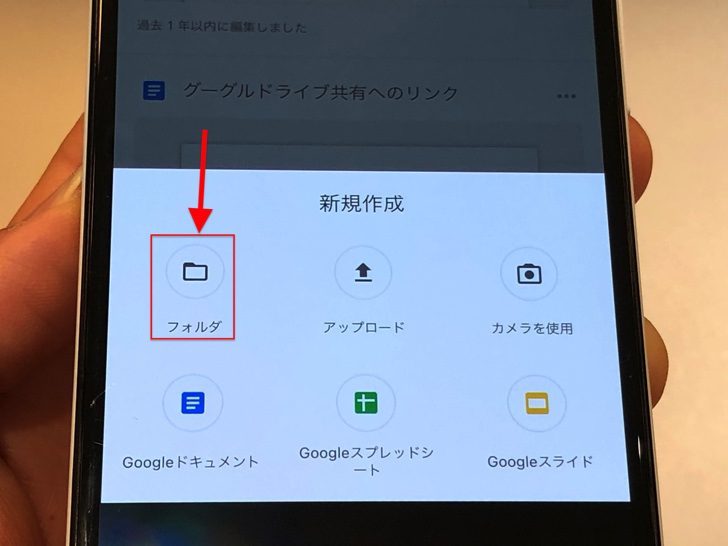
▲フォルダ
すぐに新規フォルダが作られます。
好きな名前を付けてくださいね。
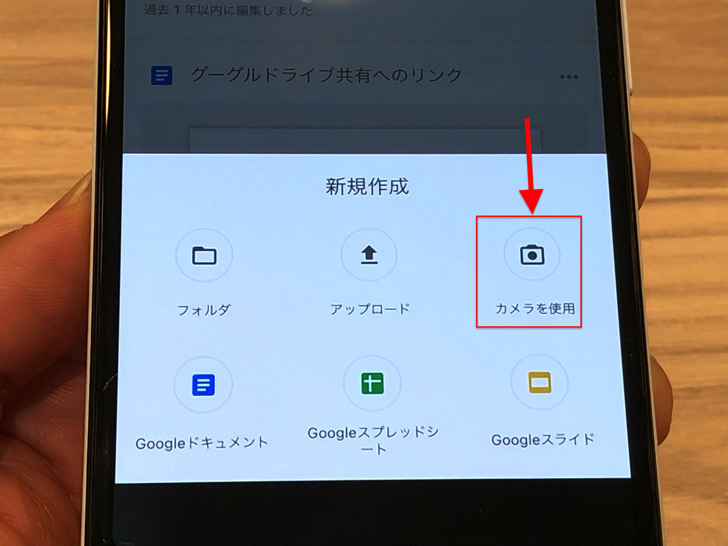
誰かと共有
アップロード・フォルダ作成がわかったところで、他の人と共有してみましょう。
誰かと共有したいときは、共有したいファイルの右にある「・・・」マークをタップします。
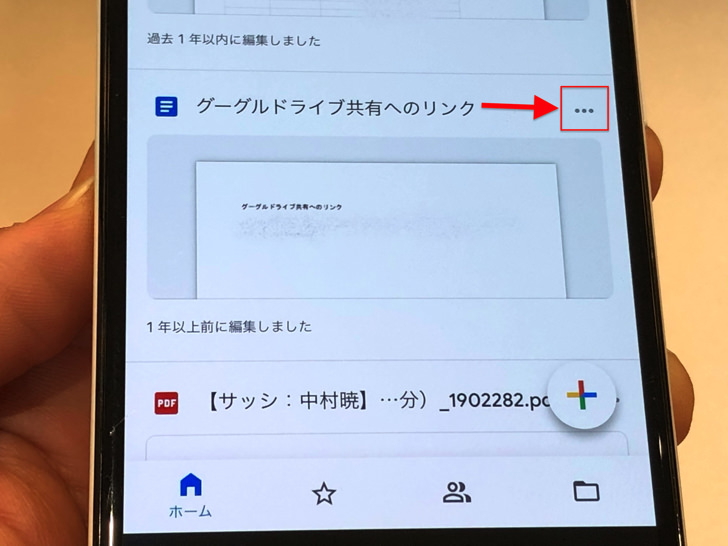
▲・・・マーク
するとメニューが表示されます。
ここは状況に応じて「共有」か「リンクをコピー」かを使い分けましょう。
以下の目安で選んでくださいね。
- 相手を検索・指定する場合・・・共有
- ただリンクを知りたい場合・・・リンクをコピー
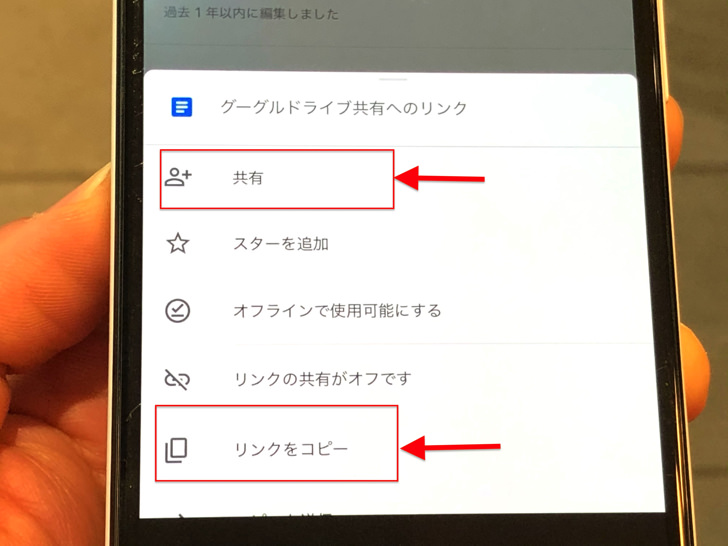
▲共有・リンクをコピー
かんたんですね。
ちなみに「ドライブで開く」といえばファイルをGoogleドライブから開くことを指しますよ。
こういうオンライン保存サービスに慣れていないと最初は「むぅ〜、グーグルドライブ使いにくい!」なんて思うかもしれませんが・・・すぐに慣れます(笑)
僕はGoogleDrive・Dropbox・iCloudあたりは欠かせない存在となっていますよ。
さいごに
さいごに、今回の「GoogleDriveの使い方」のポイントをまとめて並べておきますね。
- ほぼどんなファイルも保存できる
- スマホアプリからもpcからも大丈夫
- ダウンロードはアプリからはできないので注意!
スマホをよく使うなら、大切な画像を残す対策はしっかりできていますか?
いつか必ず容量いっぱいになるか機種変するので、大切な思い出の写真・動画は外付けHDDに保存するのがおすすめです。
子どもや恋人とのちょっと見られたくない画像なども絶対に漏らさずに保存できますので。
(ネットにアップすれば流出のリスクが必ずあります)
ロジテックのスマホ用HDDならpc不要でスマホからケーブルを差して直接保存できるので僕はすごく気に入っています。
1万円くらいで1TB(=128GBのスマホ8台分)の大容量が手に入りますよ。
該当記事:データの保存と共有方法に悩むフリーランスにおすすめ!便利なクラウドサービスまとめ
フリーランスにお役立ちな情報が満載なので、ぜひ読んでみてくださいね。