こんにちは!Gmail歴13年なサッシです。
「メールアドレスが必要だ〜!」ってなったとき、やっぱ便利なのがGmailなんですよね。
無料で大容量15GBだし迷惑メール防止機能もバッチリ付いているので、気軽にメアドを取得するならGmail以外ありえません!!
スマホ・PC別の作成方法や登録できない原因など、このページでは以下の内容で「新規Gmailの作成・登録のやり方」を具体的にお伝えしますね。
新規Gmailは電話番号なしでもok!アプリなしでの作り方【PC・スマホ】
さっそくGmail(ジーメール)を作っていきましょう。
まずはパソコンもしくは「スマホでアプリを使わない場合」の作り方から紹介しますね。
インターネットで「gmail」と検索してみてください。
1番上に公式ページが出てくるはずです。
「Gmail-Googleのメール」というやつですね。
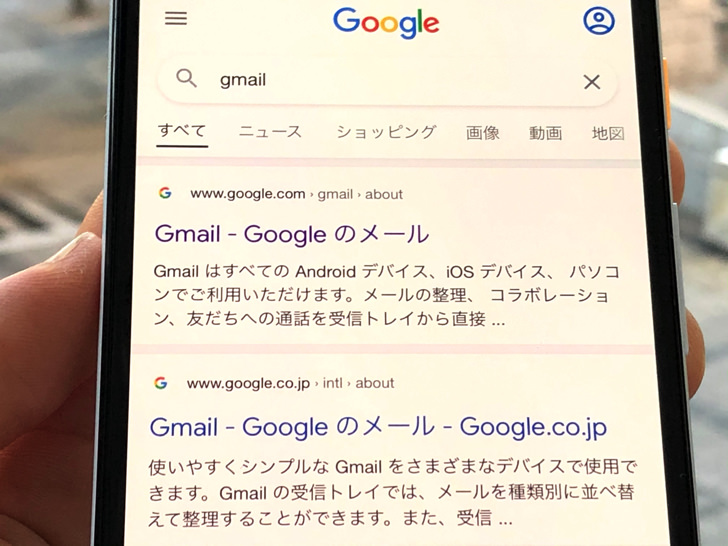
▲「gmail」で検索
タップして公式ページを開くとログイン画面になります。
「ログイン > アカウントを作成」とタップして進んでみてください。
(「Gmailを利用する」をタップするとアプリが起動しちゃいます)
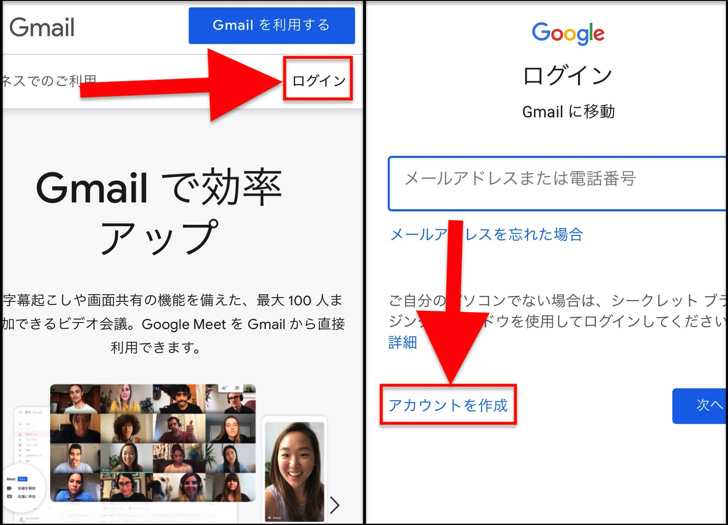
▲左:ログイン,右:アカウントを作成
Googleアカウントの作成の画面になります。
ここで個人情報を入力していきますよ。
以下のデータを入れて登録します。
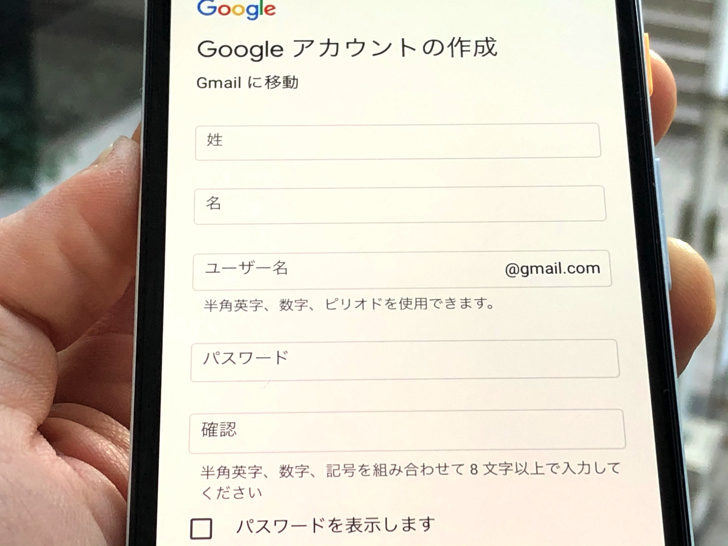
▲個人情報の入力
ここで入力したユーザー名が「〇〇〇@gmail.com」の「〇〇〇」のところになりますよ。
やり直しはできないので、くれぐれも打ち間違いに気をつけてくださいね!
個人情報を入力して次へ進むと・・・
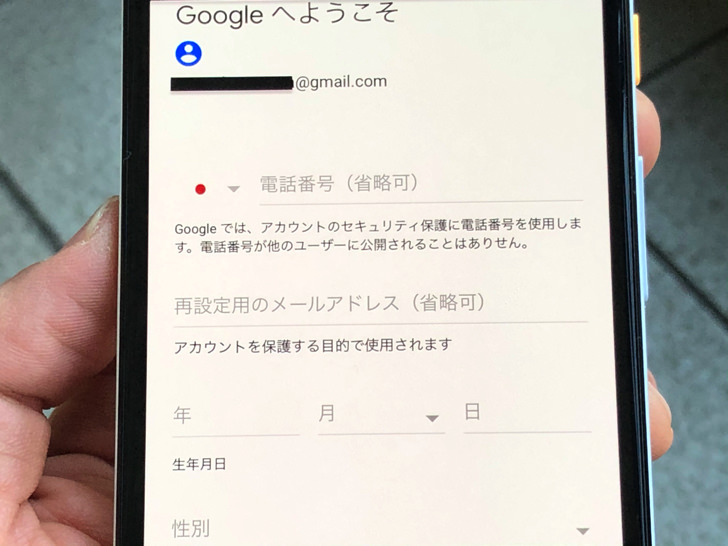
▲Googleへようこそ
はい、もうメアドが爆誕しちゃいました!
この時点でもう新規メールアドレスは登録されていますよ。
そこから、さらに以下の情報の入力が求められます。
- 電話番号(省略・スキップ可)
- 再設定用のメールアドレス(省略・スキップ可)
- 生年月日
- 性別
電話番号と再設定用のメールアドレスは省略可能です。
そう、意外と電話番号なしでメアドは作れちゃうんですね〜。
でも生年月日と性別は必須ですよ。
さらに「プライバシーポリシー」に続くので「同意する」をタップすれば全て完了です。
パソコンの場合はこれで終了で、スマホの場合はアプリをいれるかどうか聞かれることもあります。
Gmailアプリは入れても・入れなくてもどちらでも大丈夫ですよ。
(でも、あった方が便利なので僕はアプリをおすすめ!)
新規Gmailアカウントの作り方【スマホアプリの場合】
アプリなしに続いては、スマホでアプリを入れて作成する方法です。
まず、アプリストアで「gmail」と検索してみましょう。
iPhoneはApp Store、AndroidはGoogle Playからですね。
表示されたGmailアプリをダウンロード・インストールします。
(以下から公式ダウンロードに行けます)
インストールできたら、さっそく起動しましょう。
Gmailアプリを起動したら最初に出てくる「ログイン」をタップしてください。
(「アカウントを追加」が表示されたらそれもタップ)
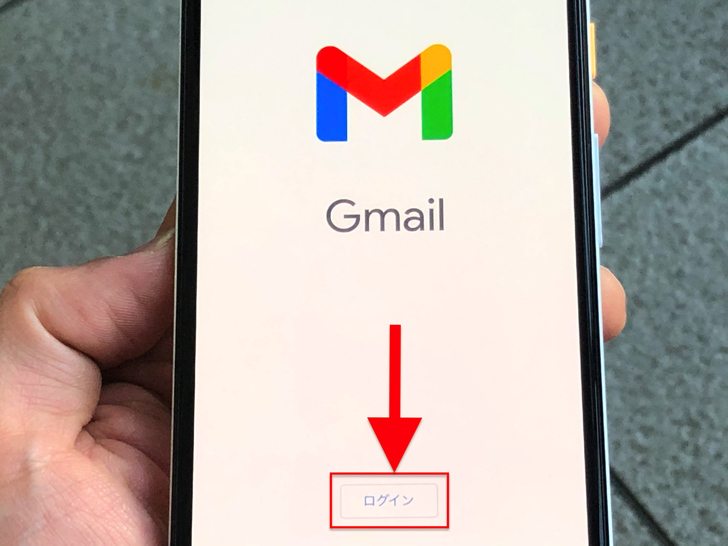
▲ログイン
すると、アプリにどんな種類のメールを追加するかの選択になります。
「メールの設定」としてiCloud・Outlook・Yahooなどいろいろ並んでいますよ。
もちろんここは「Google」をタップしましょう。
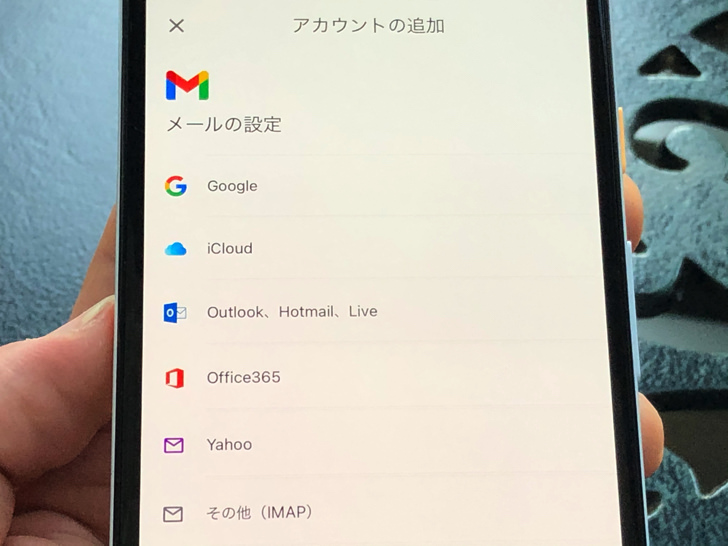
▲メールの設定
するとGoogleアカウントへのログイン画面になります。
新しくGmailを作りたいときは「アカウントを作成」をタップしましょう。
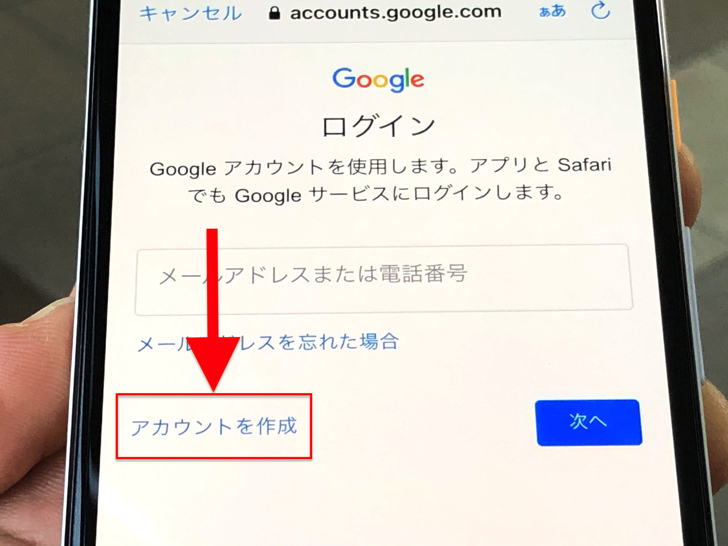
▲アカウントを作成
さぁ、ここから新規アカウント作成画面になりますよ。
あとは個人情報をサクサクと入れるだけです。
以下のデータを入れて進んでいきましょう。
- 名前(姓と名)
- 生年月日
- 性別
- ユーザー名
- パスワード
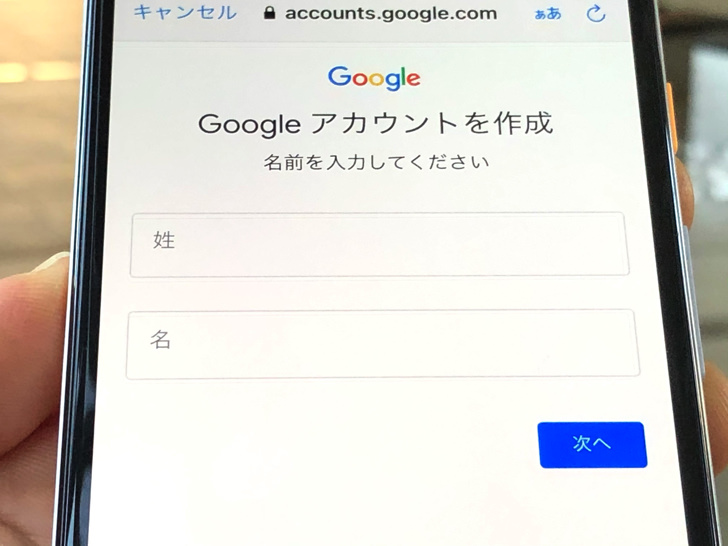
▲アカウント作成スタート!
ユーザー名が「〇〇〇@gmail.com」の「〇〇〇」のところになりますよ。
パスワードを決めると電話番号を追加するかも聞かれますが、スキップしても追加しても大丈夫です。
プライバシーポリシーに同意すればめでたく新規Gmailアカウントの作成は完了となります。
お疲れ様でした〜。
複数のgmailアカウントを追加作成したい場合は?複垢ok??
パソコン版・アプリ版それぞれの作り方がわかったところで、追加作成も見ておきましょう。
Gmailって、2つ以上アカウントを作ってもいいのでしょうか?
答えは・・・「Yes」!
余裕で複数アカウントokなんですよ。
もし、さらに複数のGmailアカウントを追加作成したい場合は以下の手順で進んでくださいね。
- じぶんのアカウントのアイコンをタップ
- 「別のアカウントを追加」をタップ!
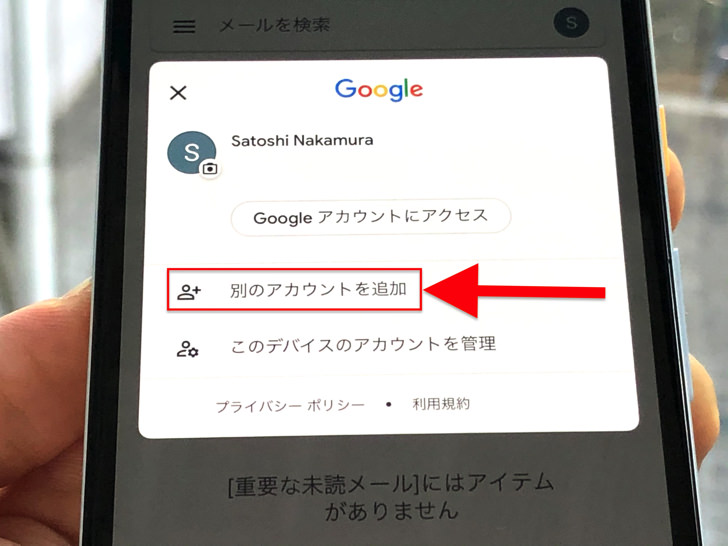
▲別のアカウントを追加
「別のアカウントを追加」をタップしたら、今回ご紹介した新規作成と同じ手順で進めればokです。
もちろん2つ目以降のアカウントも無料で容量15GBがもらえます。
Googleさん、太っ腹すぎる・・・。
常識の範囲内ならばいくつでもGmailアカウントは作れますよ!
Gmailアカウント作成できないんだけど!?エラーで作れない・登録できない原因
ラストは、うまくできない場合にも触れておきますね。
Gmailのアカウント作成については以下のようなお悩みをよく見聞きします。
なぜか「作成できません」って言われるんだけど!?
Gmailは基本的に誰でも無料で作れます。
それなのに作成できない・登録できない場合、ほとんどの原因は年齢制限に引っ掛かっているからという可能性が高いです!
実は日本では「13歳以上」じゃないとアカウントを取れないようになっているんです。
(年齢は国ごとに違います)
だから、以下のような場合はエラーになって作成を拒否されますよ。
- 12歳以下の子どものアカウントを作ろうとした
- 年齢の入力をミスして12歳以下に設定してしまった
13歳以上でないと作れないというのはフェイスブックと同じですね。
たとえ未成年・学生でも中学生・高校生や大学生ならokということです。小学生はアウト。
年齢制限に例外はありません。
間違って12歳以下にしてしまわないよう、くれぐれも気をつけてくださいね!
まとめ
さいごに、今回の「新規Gmailアカウントの作成・登録」のポイントをまとめて並べておきますね。
- パソコンからでもスマホからでも作成可能
- スマホのアプリはあっても無くてもok
- 複数アカウントも作れる
- 「13歳以上」の年齢制限あり
スマホをよく使うなら、大切な画像を残す対策はしっかりできていますか?
いつか必ず容量いっぱいになるか機種変するので、大切な思い出の写真・動画は外付けHDDに保存するのがおすすめです。
子どもや恋人とのちょっと見られたくない画像なども絶対に漏らさずに保存できますので。
(ネットにアップすれば流出のリスクが必ずあります)
ロジテックのスマホ用HDDならpc不要でスマホからケーブルを差して直接保存できるので僕はすごく気に入っています。
1万円くらいで1TB(=128GBのスマホ8台分)の大容量が手に入りますよ。

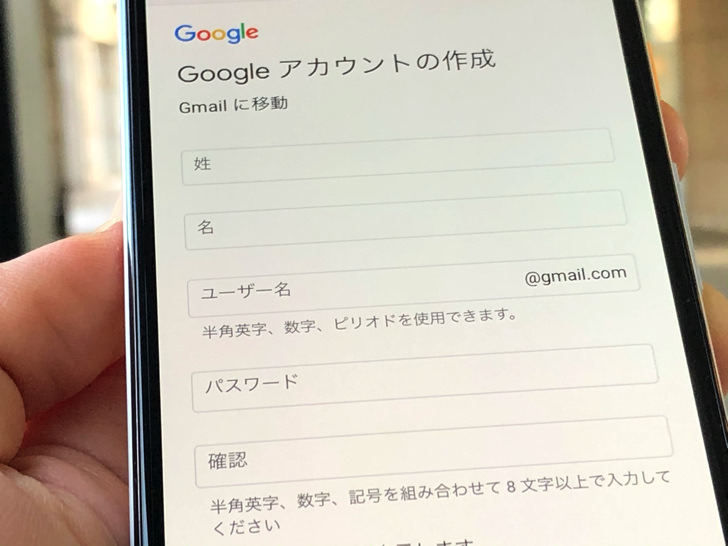



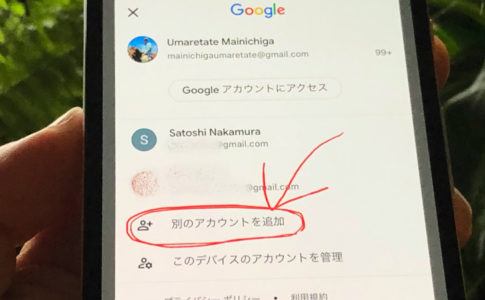






※ユーザー名は半角英数字・ピリオド
※※パスワードは半角英数字・記号で8文字以上