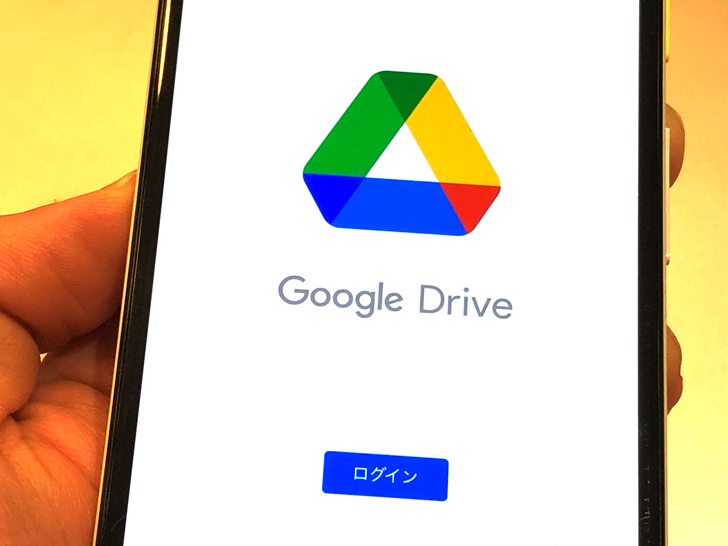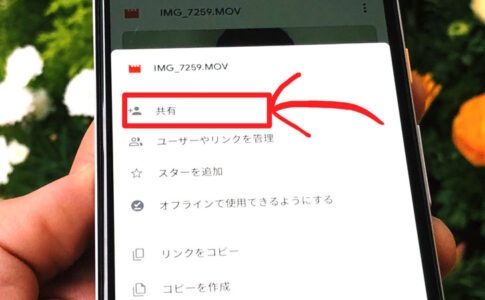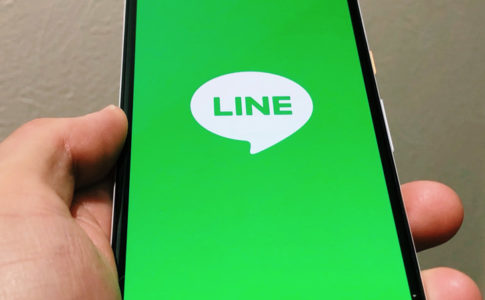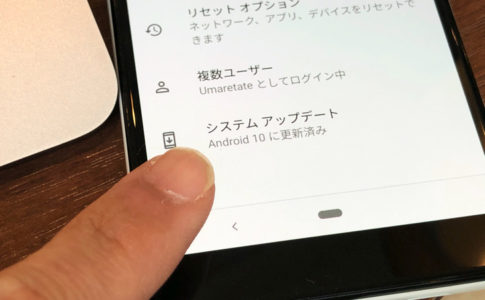こんにちは!スマホでもPCでも毎日Googleドライブを愛用しているサッシです。
たま〜に、以下のようになりますよね?
え〜と、そういえばログインって・・・どこからどうするんだっけ??
あまりログアウト&ログインってしないから、微妙に困りますよね(涙)
ログインの方法・ログインできない2つの原因など、このページでは以下の内容で「Googleドライブにログイン」を具体的にお伝えしますね。
Googleドライブのログイン画面のページはどこ?表示させる方法【pc・スマホ】
はじめに、Googleドライブへのログイン画面の場所を見てみましょう。
もしログアウトしてしまった場合は以下の場所からログインし直してくれればokですよ!
パソコンの場合【webブラウザ版】
まずはパソコンの場合です。
webブラウザで「グーグルドライブ」と検索してみてください。
(webブラウザ=SafariやGoogle Chromeのこと)
一番上に出てくるのがGoogleドライブの公式ページです。
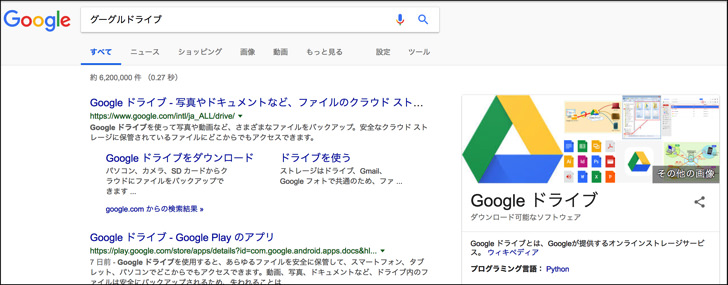
▲グーグルドライブで検索した結果
トップ画面に「ドライブを使う」と表示されていますよね?
そこをクリックしてみてください。
さっそくログイン画面が表示されますよ。
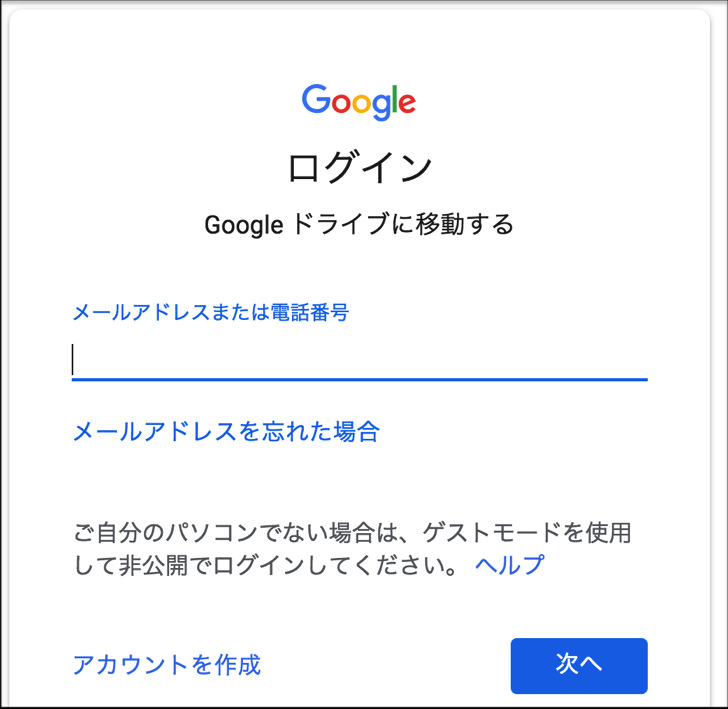
▲ログイン画面
そこでメールアドレスか電話番号を入力すればokです。
ちなみに「バックアップと同期をダウンロード」の表示があれば、それをクリックするとpc版アプリをダウンロードできます。
終了したはずのGoogle Driveアプリをインストールできますよ。
スマホアプリの場合(iPhone/Android)
お次はスマホアプリの場合を見てみましょう。
スマホアプリの場合はpcよりさらにシンプルです。
ただアプリをタップして起動すればok。
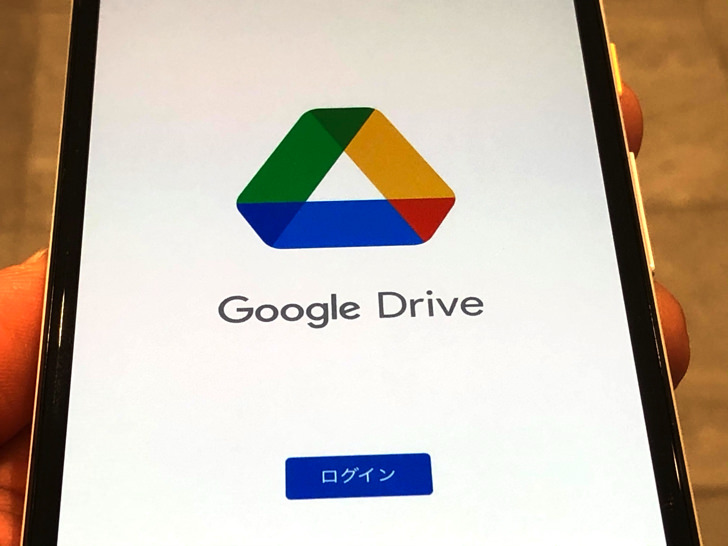
▲ログイン画面(iPhone)
アプリを起動して最初に表示されるのがログイン画面ですよ。
Androidスマホの場合はいきなりログイン画面だったりもします。
ログインの具体的な方法は次の章で紹介していきますね!
Google Driveにログインする方法
ログインの場所がわかったところで、実際にログインしてみましょう。
ログインするには、以下の2つの情報があれば大丈夫ですよ。
- メールアドレスか電話番号
- パスワード
pcでもスマホでも大丈夫です。
それぞれのログインする方法を紹介していきますね。
pcの場合【webブラウザ版】
まずはpc版から見ていきましょう。
ログイン画面を表示したらさっそくログイン情報の入力を求められます。
以下のデータを入れてください。
- メールアドレスか電話番号
- パスワード
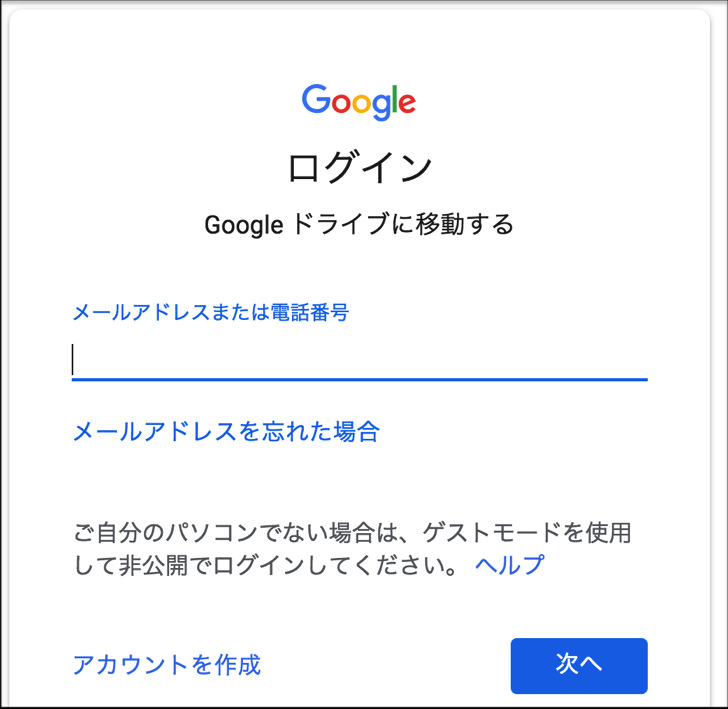
▲ログイン画面
すぐにGoogleドライブのトップ画面となりますよ。
かんたんですね。
ちなみにメニューのところに残りの保存容量も出ていますよ!
スマホアプリの場合【iPhone/Android】
スマホの場合も、pcの場合とほぼ同じです。
アプリを起動してログイン画面を表示したら「ログイン」をタップしましょう。
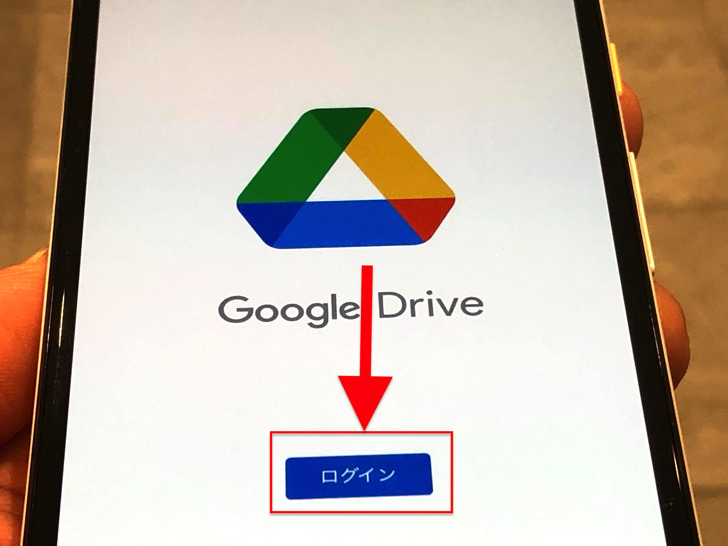
▲ログイン
すぐに必要な情報の入力の画面になります。
「メールアドレスか電話番号」と「パスワード」を入力して進めばログインとなりますよ。
電話番号を未登録の場合は登録するかどうか聞かれたりしますが、スキップしても問題ないです。
自動バックアップを設定する・設定しないもどちらでも大丈夫ですよ!
グーグルドライブで共有するにはログインしなきゃダメなの?
お次は共有について見ておきましょう。
Googleドライブはネット上でデータをやり取りできる「オンラインストレージ」です。
だから、やはり以下のことが気になりますよね?
ログインしなきゃダメ?
はい。答えは「Yes」。
残念ながらファイル・フォルダを共有するにはログインは必須です。
そもそも、ログインしなければ共有アイテムにアクセスできないですからね。
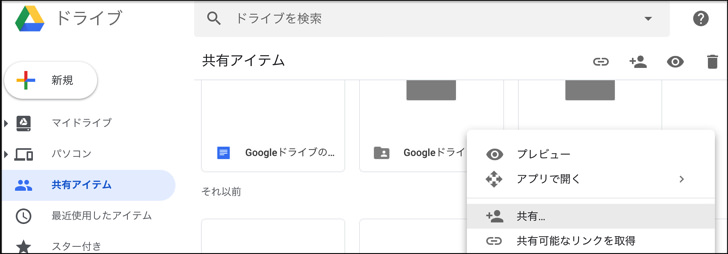
▲共有アイテム
「必ずログインしてから共有」と思っておいてください!
もしログアウトしていたらサインインが必要なので・・・ちょっとめんどくさいですけどね(笑)
Googleドライブの「共有」については別記事でまとめているので、そちらをぜひ読んでみてくださいね。
なぜだ・・・。Googleドライブにログインできない2つ原因と対策
ラストは、うまくできない場合にも触れておきますね。
Googleドライブにログインできない場合の原因と対策です。
以下の順番にお届けしますね!
「ログインが必要です」と言われて入れない場合
まずは「ログインが必要です」と言われた場合です。
その場合の原因は端末・アプリの不具合である可能性が高いです。
以下の方法で解消される場合が多いので、試してみてくださいね。
急いでいる場合は別のブラウザなら入れるかもしれません。
例えばSafariでダメでもGoogle Chromeならログインできるときもあります。
あらゆる端末・ブラウザで試してみるのが有効ですよ!
「本人確認が必要です」と言われてサインインできない場合
お次は「本人確認が必要です」と言われた場合です。
その場合、もしかして買ったばかりのスマホや友人のpcからログインしようとしませんでしたか?
おそらく通常とは異なる方法でログインしたことが原因です。

▲通常と違う端末?
この場合はセキュリティのために表示が出ているだけなので、通常通りログインすれば大丈夫ですよ。
最近は二段階認証が求められることが多いと思います。
ふつうにメールアドレス・パスワードでログインしたら、表示される指示に従って確認コードを送信したりログインを承認したりすればokです。
バックアップと同期でログインできない場合は?
あとはバックアップと同期にも触れておきますね。
Googleドライブのpc版アプリ「バックアップと同期」でログインできない場合は、以下の原因が多いようですよ。
- オフラインになっている
- 通信が不安定でぶちぶち切れる
つまりインターネット接続が悪いという状況ですね。
例えば外出先でWi-Fiにつないだときなど、時間制限でいつの間にかオフラインになっている場合もよくありますからね。
通信状況が安定したネット環境で試してみてくださいね!
まとめ
さいごに、今回の「Googleドライブのログイン」のポイントをまとめて並べておきますね。
- ログインは「メアドか電話番号」と「パスワード」があればok
- 誰かとファイルを共有するにはログインは必須
- ログインできない場合は再起動・キャッシュ削除・アプリやOS更新
スマホをよく使うなら、大切な画像を残す対策はしっかりできていますか?
いつか必ず容量いっぱいになるか機種変するので、大切な思い出の写真・動画は外付けHDDに保存するのがおすすめです。
子どもや恋人とのちょっと見られたくない画像なども絶対に漏らさずに保存できますので。
(ネットにアップすれば流出のリスクが必ずあります)
ロジテックのスマホ用HDDならpc不要でスマホからケーブルを差して直接保存できるので僕はすごく気に入っています。
1万円くらいで1TB(=128GBのスマホ8台分)の大容量が手に入りますよ。