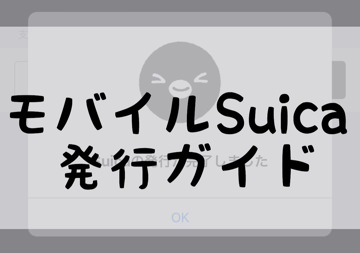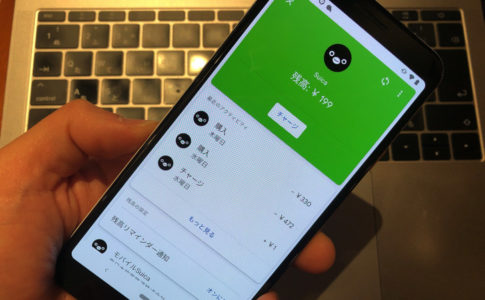こんにちは!iPhoneからモバイルSuicaを新しく作ったサッシです。
実際にやってみて、作るときにチャージ金額が必要なことや無記名式は1枚目しか作れないことなど注意点もいろいろわかりましたよ!
このページでは、以下の内容で「iPhoneでモバイルSuicaを新しく作成・追加する方法」をわかりやすく紹介しますね。
事前に準備するものは何?モバイルSuica発行の仕方は2つ
はじめに、モバイルSuicaの2つの発行の仕方と必要なものをまとめますね。
新しくモバイルSuicaを作るには、ズバリ以下の2つの方法があります。
- ゼロから新規発行
- カード取り込み
つまり「元からあるSuicaカードを移すかどうか」で変わってくるわけですね。
それぞれ必要な準備も違ってきます。
ゼロから新規発行するときは「Apple Payにクレジットカード登録」が必要です。
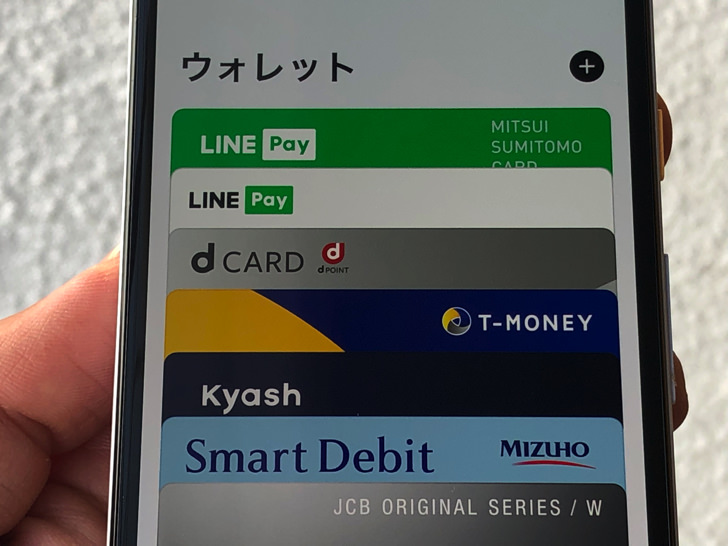
▲Apple Payに登録したクレカ
なぜなら発行する段階で最低1,000円のチャージが必要からなんですよ。
記名式のMy SuicaならモバイルSuica自体に個別にクレジットカードを設定できますが、無記名式はそれができないのでチャージ方法はApple Payだけとなります。
一方、カード取り込みの場合はクレジットカードは必要ありません。

▲Suicaカード
もともとのチャージ残高とは関係なくただデータを移すだけでokなので、Suicaカードがあれば大丈夫ですよ。
その点はiPhone版のモバイルnanacoと同じですね。
アプリから2枚目・複数もok!モバイルSuicaの新規発行のやり方(ゼロから新規発行・カード取り込み)
準備するものがわかったところで、さっそくアプリからモバイルSuicaを新規発行してみましょう。
今回はiPhone(Apple Pay・Walletアプリ)で紹介していきます。
Androidスマホの場合はモバイルSuicaアプリ・Google Payから新規発行が可能ですよ。
(AndroidスマホではSuicaカード取り込みはできません。あと、2枚持ちも不可です。)
以下の順番で2通りそれぞれ紹介していきますね。
Suicaアプリをダウンロード・インストールしておいてくださいね。もちろん無料ですよ!
ゼロから新規発行のやり方
まず、スマホでSuicaアプリを開きましょう。
新しくデジタルのSuicaを発行するときは「Suica発行」をタップします。
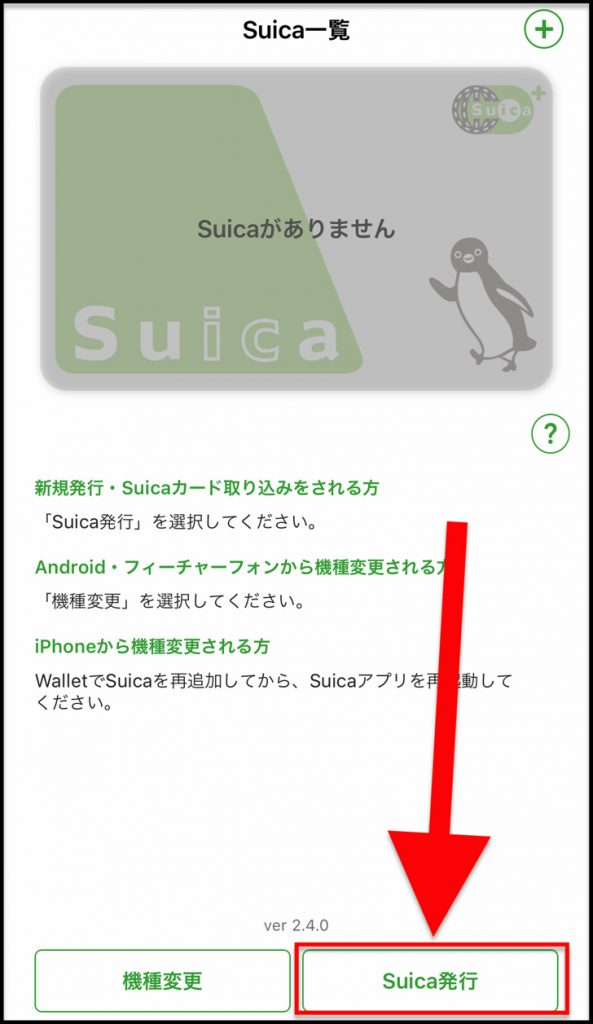
以下の3種類のSuicaが選べますよ。
作りたいSuicaを選んで「発行手続き」をタップしてください。
- My Suica(記名式)
- Suica定期券
- Suica(無記名)

▲左から順に記名式・定期券・無記名
今回は無記名のSuicaを発行していきますね。
Suicaを選んだら、注意事項の説明です。
注意事項に目を通して「次へ」「同意する」とタップして進みましょう。
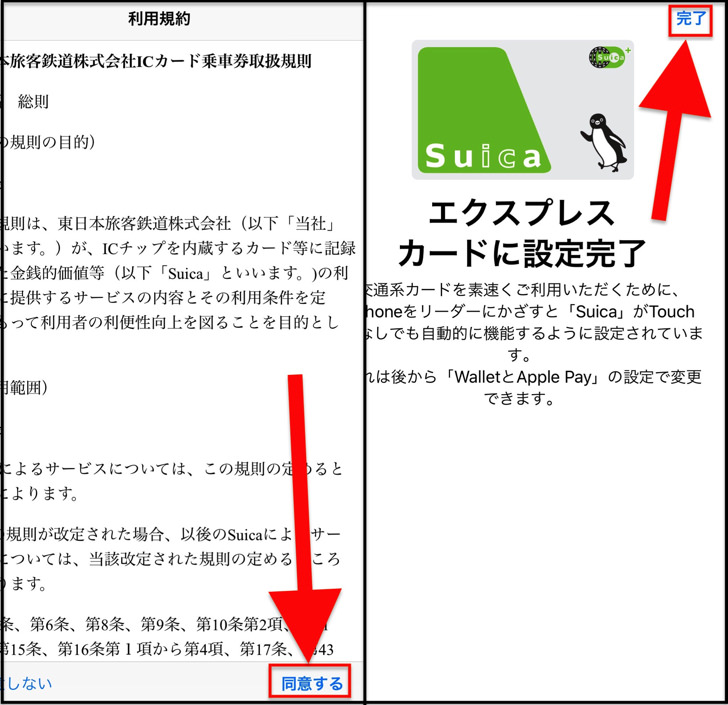
お次はチャージです。
(最初にチャージは絶対に必要ですよ!)
「金額を選ぶ」をタップして進み、1,000円〜10,000円の範囲でチャージ金額を選んでください。
チャージ金額を決めたらお支払いです。「Apple Pay」をタップして支払いましょう。
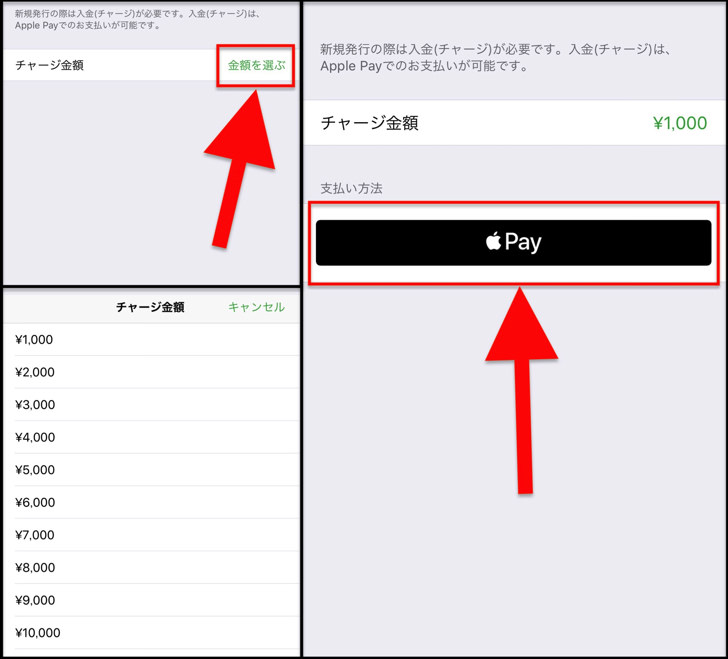
はい。これでApple Payに新しいモバイルSuicaが追加されましたよ。
「次へ」をタップして進みましょう。
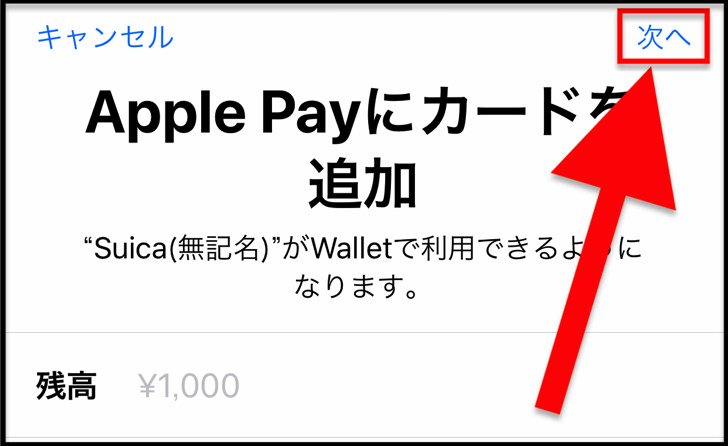
あとは利用規約に同意して、エクスプレスカードの説明を読んで「完了」をタップします。
エクスプレスカードは自動的に設定されますよ。(後で変更は自由にできます)
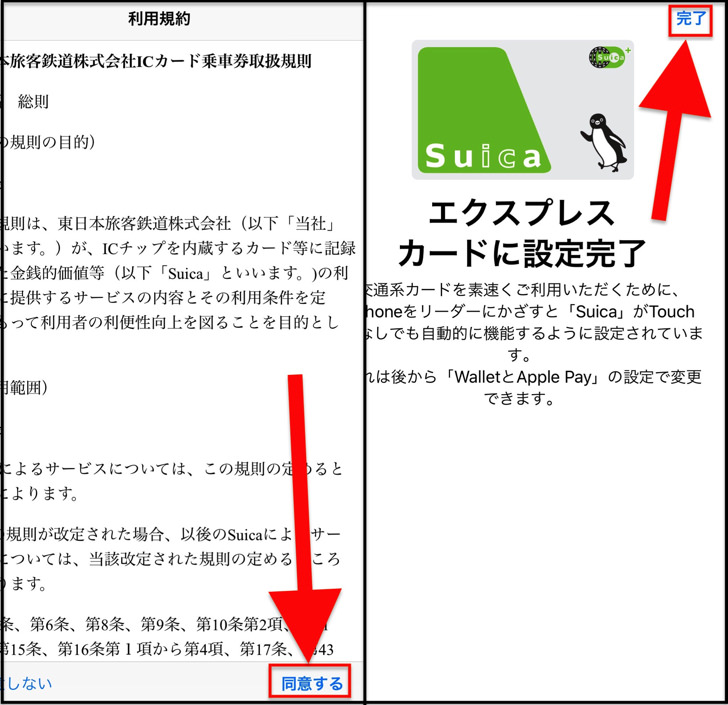
お疲れ様です。
これで、モバイルSuicaの新規発行は完了しましたよ!
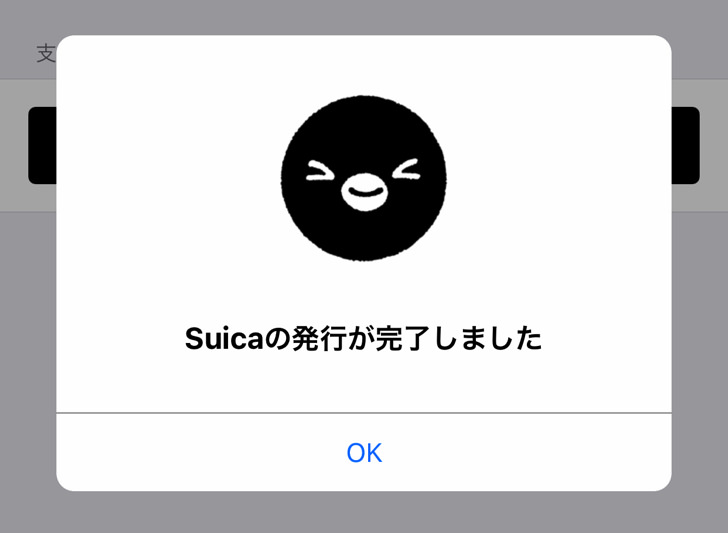
2枚目以降も同じように発行できます。
Suicaアプリを開いたら画面の右上の「+」マークをタップしてください。
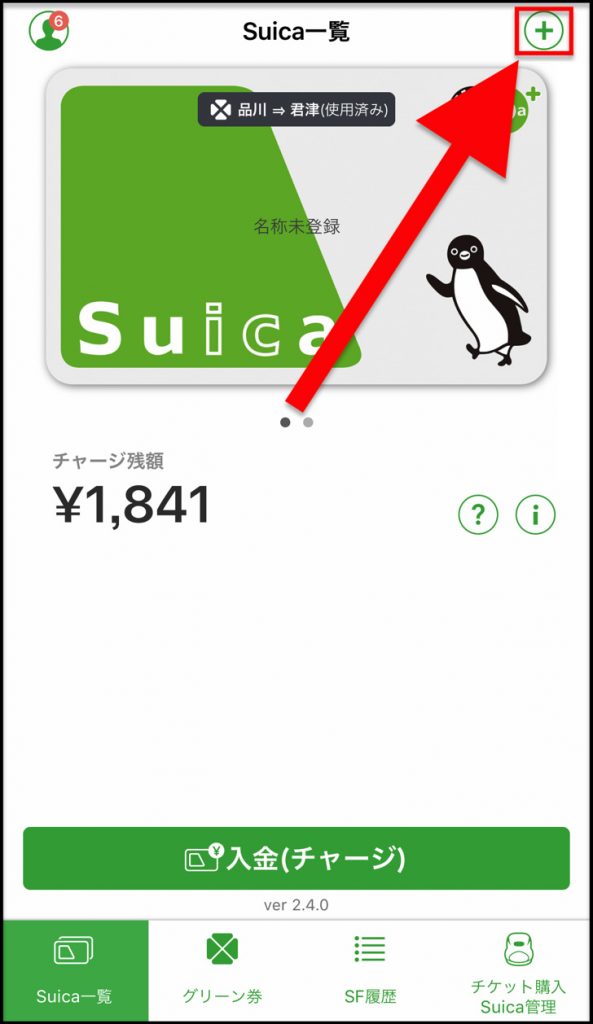
また3種類のSuicaを選ぶ画面になるので、同じ手順で進めていけばokです。
2枚目を追加したのなら、Suicaアプリを開くと1枚増えています。
もちろんWalletアプリ(Apple Pay)を開いても追加されて並んでいますよ!
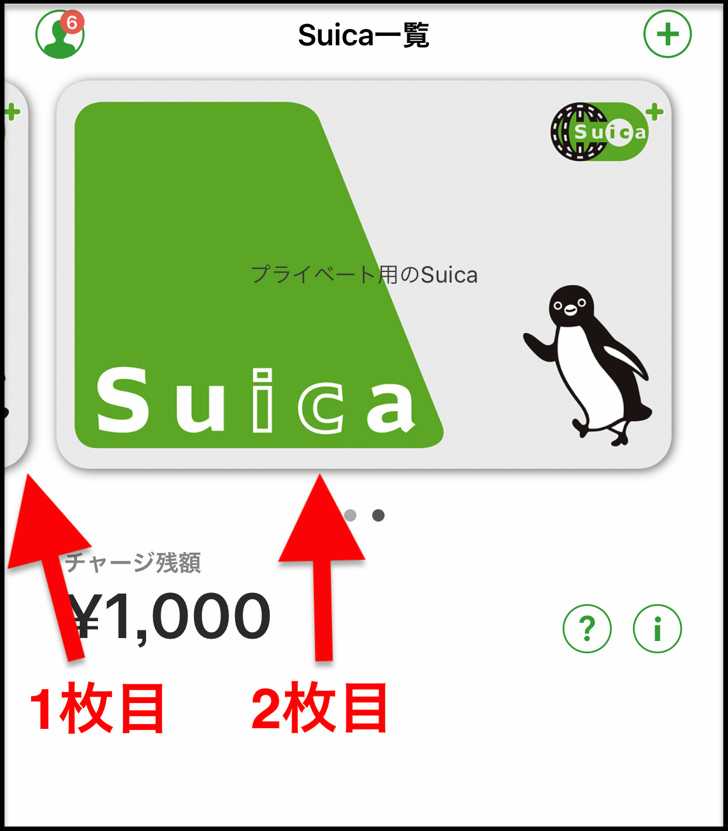
▲Suicaアプリ

▲Walletアプリ(Apple Pay)
2枚目・複数のモバイルSuicaがあると仕事用・プライベート用などに使い分けできてイイですよね。
ちなみにGoogle Payでは1枚しか持てませんよ。
お疲れ様でした〜。
カード取り込みのやり方
もう1つは「カード取り込み」で登録するやり方です。
Suicaアプリを開いて「+」マークをタップしたら、アプリから発行ではなく「カード取り込み」を選んでください。
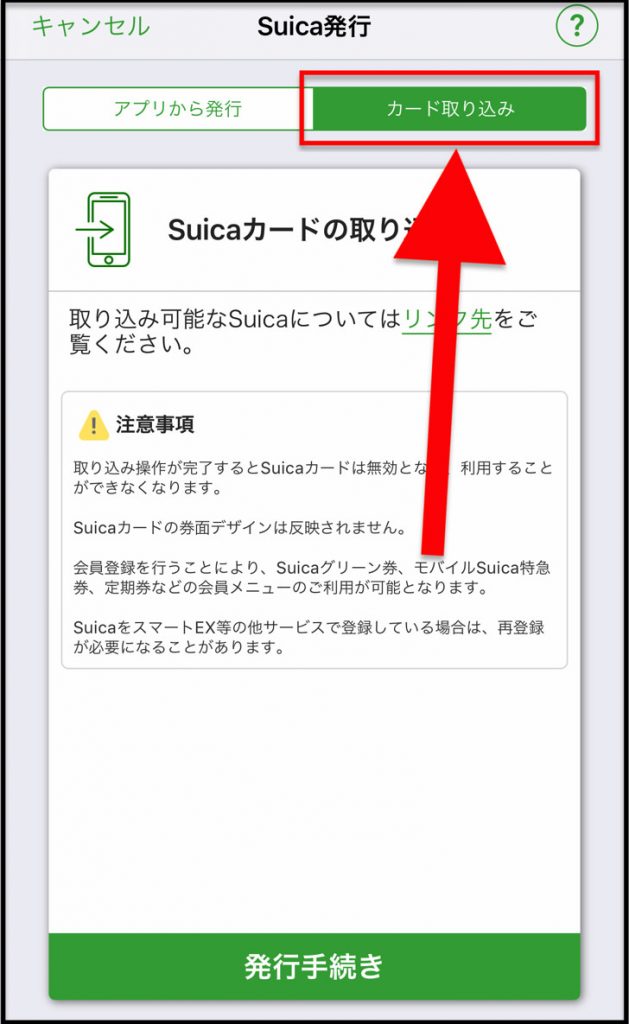
するとWalletアプリに移行します。
カードの種類でSuicaを選び、カード情報を入れていきましょう。
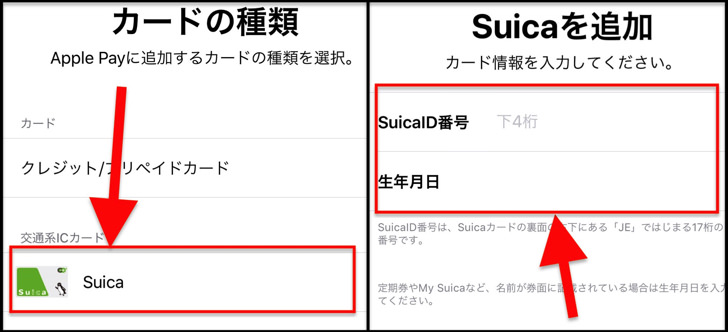
あとはスマホでSuicaカードをスキャンします。
重ねて放置すればok。
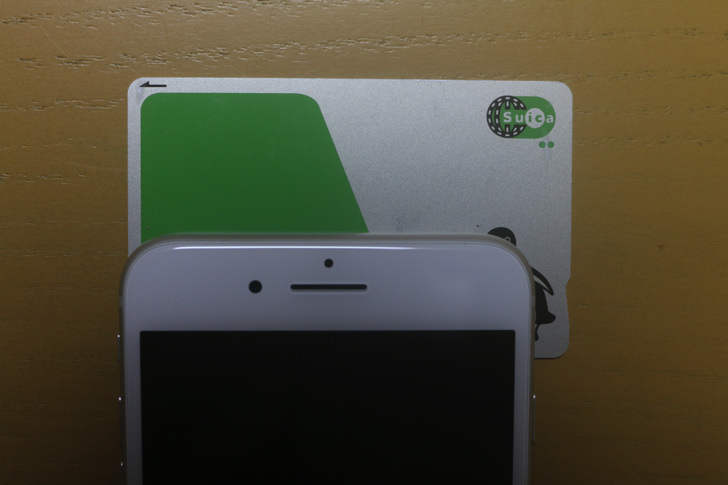
はい。なんとこれだけで取り込みされましたよ!
なんか面白いですよね(笑)
「デポジットも移る」「もうカードは使えない」などの注意点を別ページ「Suicaカードの取り込み」にまとめています。そちらもぜひ読んでみてくださいね。
モバイルSuicaを無記名から記名式にアップグレードできるの?【My Suicaに変更】
もし無記名のモバイルSuicaを作ったら・・・以下のような疑問がありますよね?
これって・・・記名式に変えられるの?
はい。答えは「Yes」。
もちろん無料でアプリ内でかんたんに変更可能ですよ!
無記名のモバイルSuicaから記名式の「My Suica」に変更するやり方も紹介しておきますね。
Suicaアプリを開いたら「チケット購入・Suica管理」をタップしてみてください。
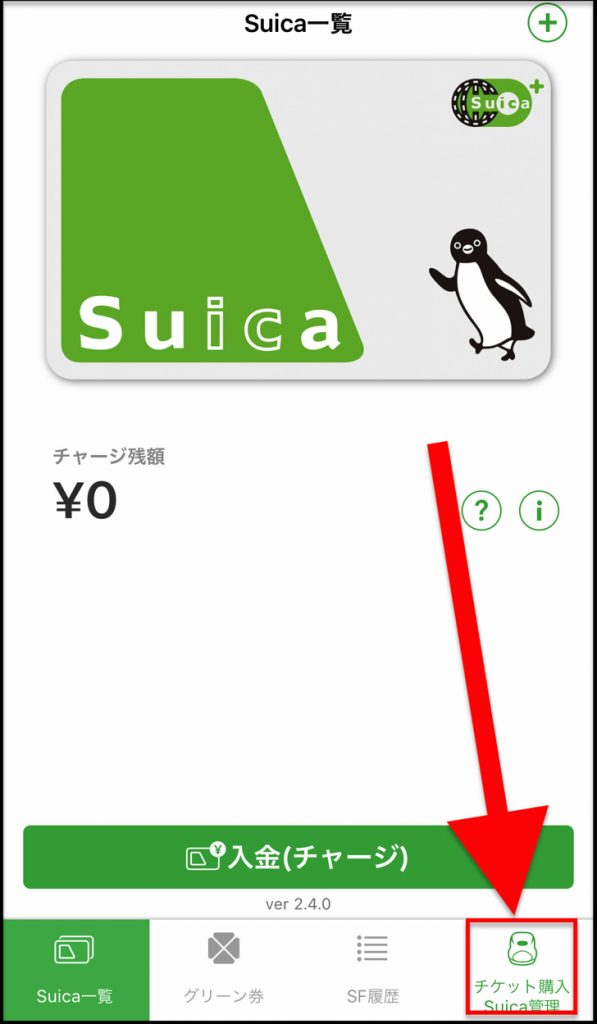
会員登録の画面になるので規約を確認します。
規約を確認したら「会員登録」「同意する」とタップして進みましょう。
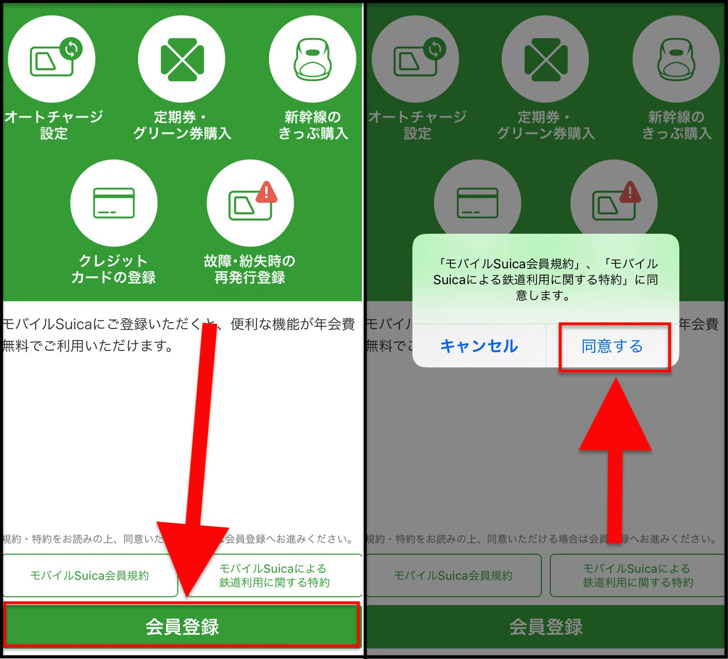
ここから会員登録の情報を入れていきます。
メールアドレス・パスワードや名前・生年月日などを入力していってください。
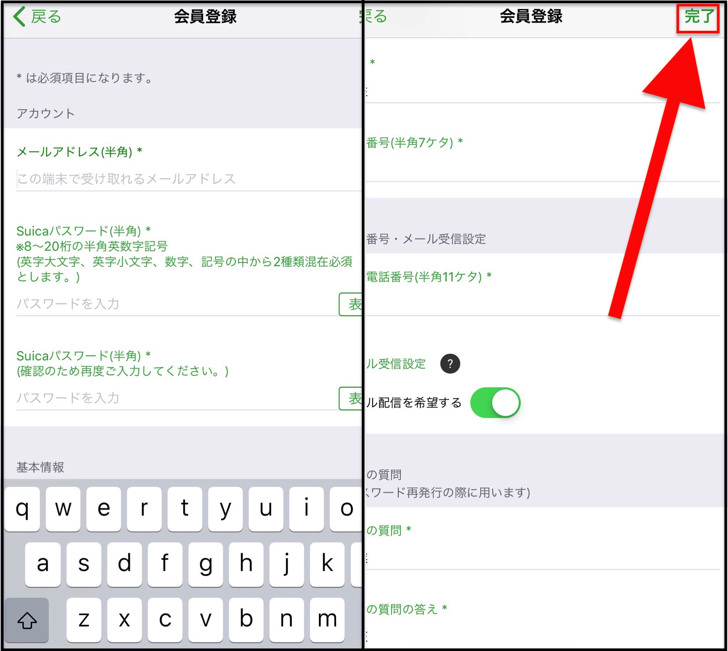
秘密の質問まで設定し終えたら「完了」をタップします。
なんと・・・それだけで無記名から記名式にアップグレード完了となりますよ!
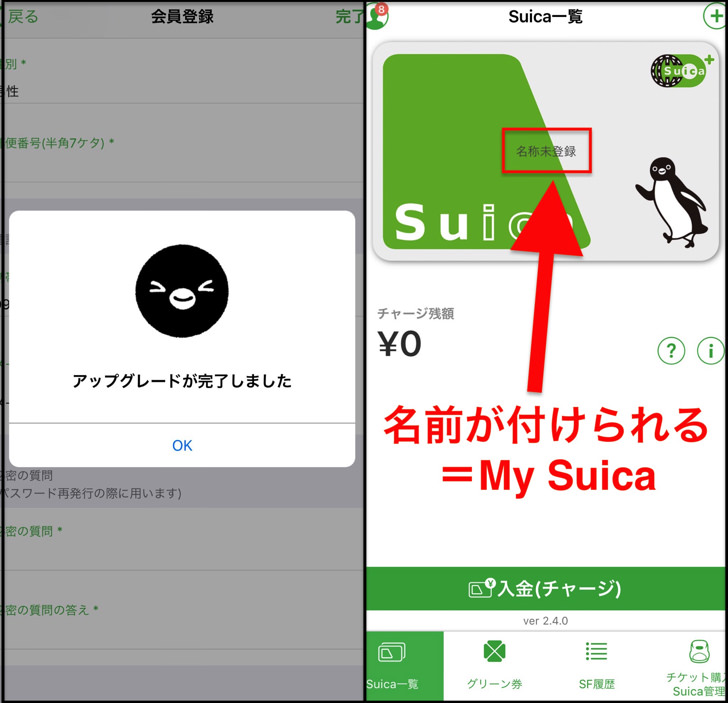
記名式のMy Suicaは自由にカードに名前も付けられます。
もし複数のMy Suicaを作るなら名前を付けたほうが区別しやすくてイイですよ。
モバイルSuica2枚持ちなんだけど・・・二枚以上の複数をまとめることはできるの?
続いては、複数枚のカードの扱いも見てみましょう。
2枚以上のモバイルSuicaを作ったけど、やっぱり不要なときもありますよね?
でも・・・残念ながら二枚のモバイルSuicaを1つにまとめることはできないです。

▲作りすぎたモバイルSuica
もし2枚以上の複数枚のモバイルSuicaを作ってしまったら、要らないほうを使い切って削除しか方法はありません。
「モバイルSuicaをまとめることはできない」と覚えておきましょう!
新規発行できない!?モバイルSuicaを作るときの3つの注意点
アプリから新規発行のやり方がわかったところで、注意点にも触れておきますね。
スマホからデジタルのSuicaを作るときは以下の3つのポイントに気をつけてください。
- 無記名式は、記名式を発行したらもう作れない
- 購入時にチャージが必要
- Apple Pay(Wallet)からは発行できない
まず知っておいてほしいのは「無記名式Suicaは記名式を発行したらもう作れない」という点です。
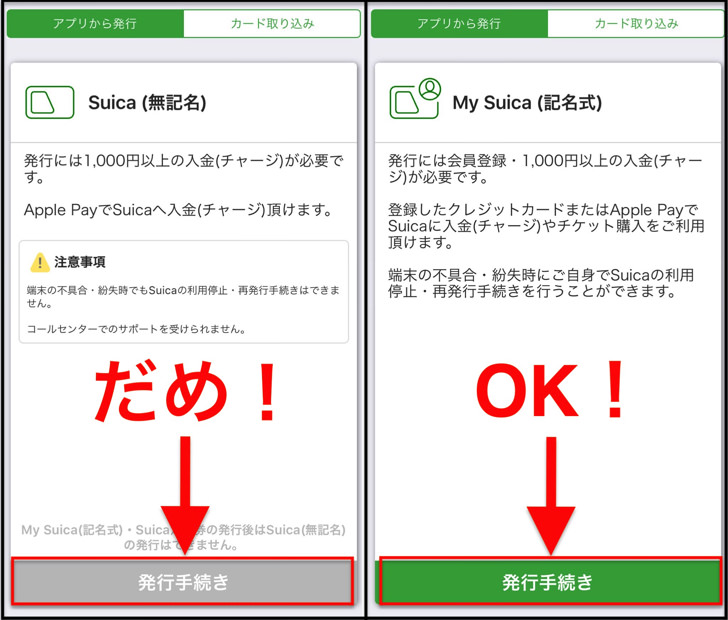
無記名式だけを2枚以上作ることはできますよ。でも、記名式や定期券を作るともう無記名式は発行できません。
そしてアプリからSuicaを新規発行する場合は、作るときにチャージが必要です。
リアルなSuicaカードのデポジットとは違ってチャージなので全額ふつうに自分で使えますが、最低1,000円はかかると覚えておいてくださいね。
あと、モバイルSuicaを新規発行できるのは「Suicaアプリ」からだけです。
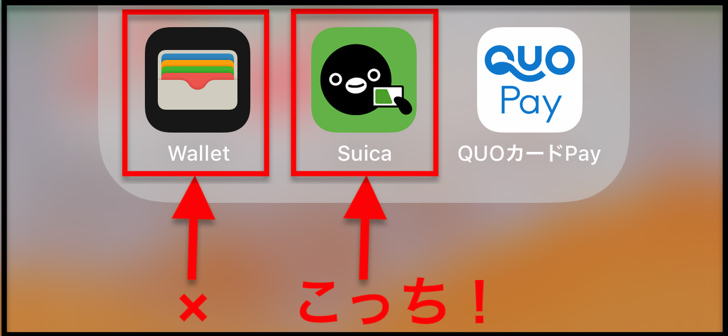
Walletアプリ(Apple Pay)からは発行できません。あくまで登録・利用(管理)ができるだけです。
AndroidスマホでGoogle Payの場合はMy Suica(記名式)のみ新規発行できますよ。(無記名はダメ)
詳しくは別ページ「Google PayでモバイルSuica」を読んでみてください。
まとめ
さいごに、今回の「モバイルSuicaの新規発行」のポイントをまとめて並べておきますね。
- 新規発行・追加は「Suicaアプリ」から
- 作るときにチャージ金額(最低1,000円)が必要
- 支払い方法は「Apple Pay」か「クレジットカード登録(無記名式は不可)」
- 無記名式は1枚目まで。記名・定期を作るともう発行できない
もし記名式・無記名のどちらで作るか迷ったら、僕はだんぜん記名式のほうをおすすめします。
スマホの紛失・盗難の場合にじぶんで利用停止できるのでセキュリティ度がぐっと上がりますよ!
モバイルSuicaを作ったら、3.5%還元で電車に乗ったりお買い物できるやり方をぜっっったいに試してほしいです。別ページにまとめているので、ぜひ読んでみてくださいね。