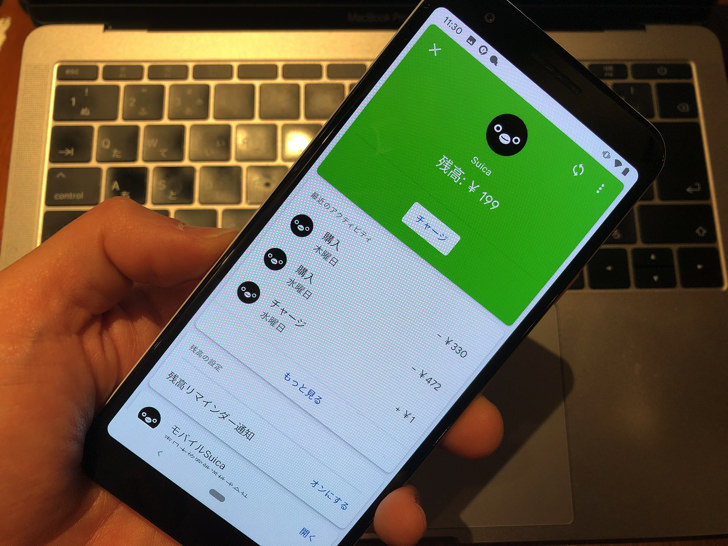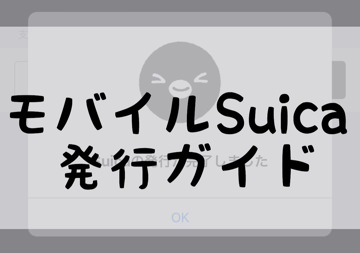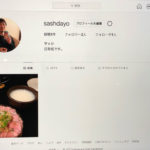こんにちは!AndroidでもiPhoneでもモバイルSuicaしているサッシです。
実はGoogle PayでモバイルSuica発行はSIMなしスマホでもできるくらいかんたんって知ってましたか?
でもオートチャージ・ポイント受け取り・機種変など「Google Payではできないこと」もいくつかあるんですよ!!
作れる種類・枚数・チャージ方法や3つの注意点など、このページでは以下の内容で「Google PayでモバイルSuica」について具体的にお伝えしますね。
カード取り込みは可能?グーグルペイに作成・登録できるSuicaの種類・枚数
はじめに、Google Payに作成・登録できるSuicaの種類・枚数から見てみましょう。
以下の順番で紹介しますね!
種類(無記名・記名式・定期券)
まずは発行できるSuicaの種類です。
Suicaには大きく分けて以下の3つの種類があるのは知っていますか?
- 無記名Suica
- My Suica(記名式)
- Suica定期券
他には「こども用Suica」もありますが、メインはこれら3種類ですね。
Google Payで作成・登録できるのは・・・ずばりMy Suica(記名式)のみです!
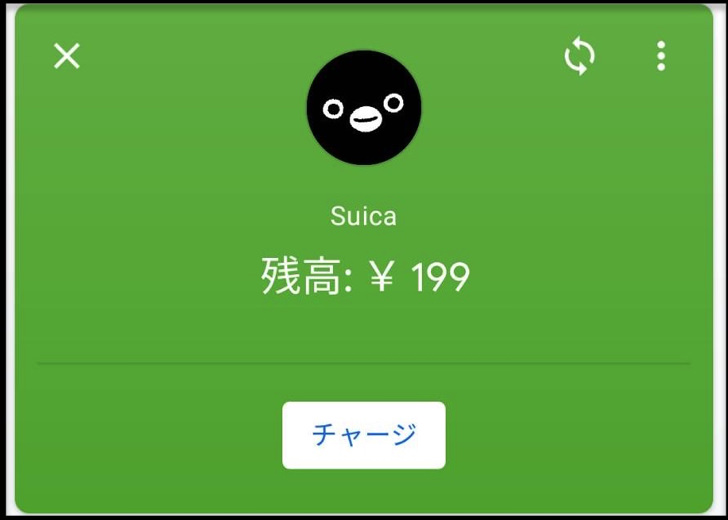
▲Google Payに新規登録したSuica
iPhoneのApple Payでは無記名も定期も新規発行できるうえに、リアルなSuicaカードを取り込みすることも可能です。
でも定期券については、AndroidはモバイルSuicaアプリで発行した定期券への継続購入にのみGoogle Payが利用できます。
「グーグルペイで作れるのは記名式スイカのみ」と覚えておいてくださいね。
枚数は1枚だけ?2枚とか複数もイケる?
種類がわかったところで、枚数も見てみましょう。
デジタルなSuicaだから何枚でもイケそうな気がしますが・・・ダメなんです。
Google Payアプリから発行・登録できるモバイルSuicaは1枚だけとなっています!
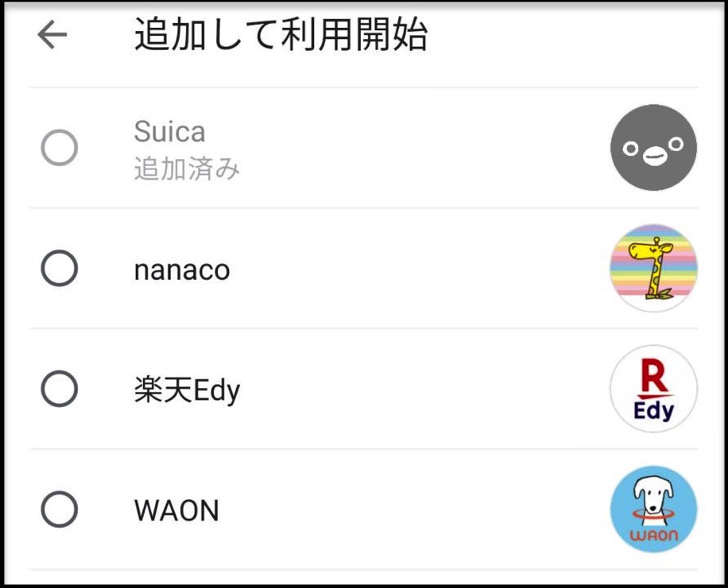
▲2枚目以降は選べない
新規作成するなら1枚だけだし、もしモバイルSuicaアプリですでに作ってあるものを登録するならそれでおしまいです。
ちなみにiPhone・Apple Payならば複数のモバイルSuica発行・登録が可能となっていますよ!(無記名は1枚まで)
発行は無料?年会費はかかるの?
種類や枚数がわかったところで、作成・登録の費用も紹介しておきますね。
例えばリアルなSuicaカードを作るときは500円のデポジット(預り金)が発生します。
でもGoogle Payは・・・優しいですよ。
Google PayからのモバイルSuicaの作成・登録は無料です!
作った後も、年会費などもいっさいかかりません。
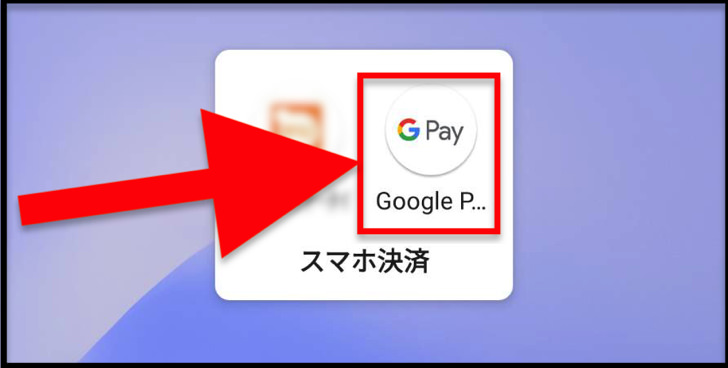
▲Google Payアイコン
ちなみにiPhoneではApple Payからは新規のSuica作成はできず、発行はモバイルSuicaアプリのみとなっています。
(作成・登録は無料だけど、最初に1,000円チャージが必要)
Apple PayもGoogle Payも、モバイルSuicaアプリにVIEWカード以外のクレカ登録をするには年会費1050円(税込)がかかる仕組みです。
Androidスマホの場合、Google Payならどんなクレカでも無料で登録してSuicaチャージに使えるのでイイですよ!
モバイルSuicaアプリが無くても新規発行はok!Google Payでスイカの始め方
登録できるSuicaの種類や枚数がわかったところで、実際にGoogle PayでSuicaを作ってみましょう。
以下の順番で紹介していきますね。
始めるのは1分でok!Google PayアプリでモバイルSuica新規発行のやり方
では、新規発行していきましょう。
Google Payアプリを開いたら以下の手順でタップして進んでいってください。
(Google Payアプリを初めて使うときは利用規約に同意しましょう)
- 支払い > +お支払い方法
- 電子マネー
- Suicaを選択 > 同意する
- パスワードや秘密の質問を設定 > アカウントを作成
「アカウントを作成」をタップすれば手続きはok!
すぐにモバイルSuicaがGoogle Payに追加されますよ。
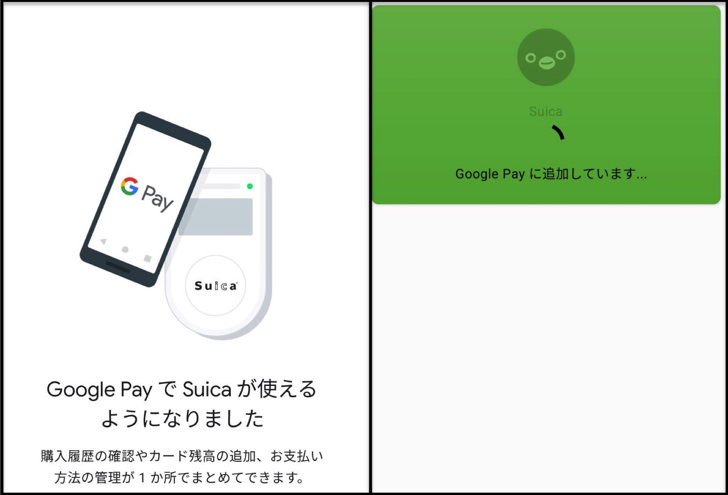
▲左:アカウント作成完了,右:Google Payに追加中
あっという間すぎて感動です(涙)
あとはチャージして使うだけですよっ!
登録できないときの3つの原因
モバイルSuicaの新規作成のやり方がわかったところで、うまく発行できないときについても触れておきますね。
Google PayでのSuica作成に条件はないので基本的に作れないことはないはずです。
なぜかモバイルSuicaを登録できないときは以下の3つの可能性が考えられますよ。
- iPhoneから移行しようとしている
- アプリ・OSが古い
- 電波が悪い
もしかしてiPhoneのモバイルSuicaを移そうとしていませんか?
残念ながらiPhoneからAndroidへのモバイルSuicaの移行・共有は不可となっています!
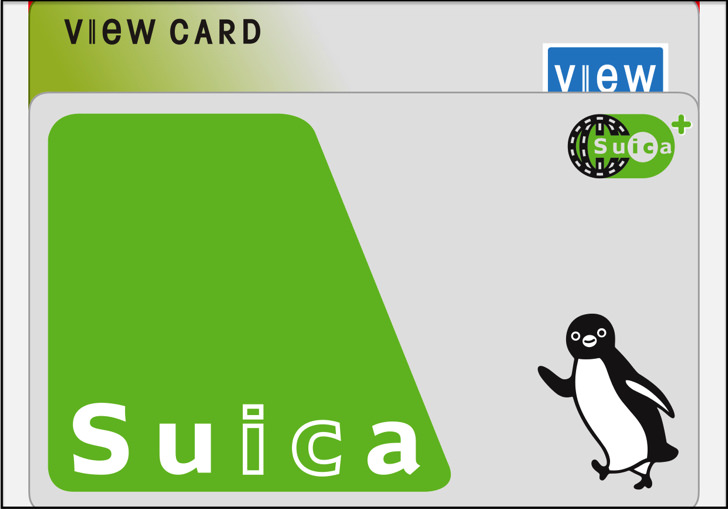
▲Apple PayのモバイルSuica
ただ、逆にAndroidからiPhoneへの移行は可能です。不思議なルールですね(笑)
あとは注意点はGoogle PayアプリやAndroidのOSを最新バージョンにする・ネット接続が安定した環境で作業するというところです。(オフラインでは作れません!)
ちなみにWiFiさえつながればSIMなしスマホでも作成可能ですよ。僕はSIMカードなしのGoogleピクセルで作ってみました。
最低金額は1円!Google PayのモバイルSuicaへのチャージ・支払い方法
作成・登録ができたら、いよいよ使ってみましょう。
チャージ方法や支払いの仕方など、以下の順番でGoogle PayでのモバイルSuicaの使い方を紹介していきますね。
コンビニで現金入金もできる!2つのチャージのやり方
まずはチャージです。
Google PayのモバイルSuicaへの入金は以下の2つのやり方がありますよ。
- Google Pay(Googleアカウント)に登録のクレジットカード
- 現金
それぞれもう少し説明しますね。
Google PayというかAndroidスマホを始めたときに何かしらGoogleアカウント(Gmail)を登録したと思います。
そのGoogleアカウントに登録してあるクレジットカード・デビットカードでGoogle PayのモバイルSuicaに入金できますよ。
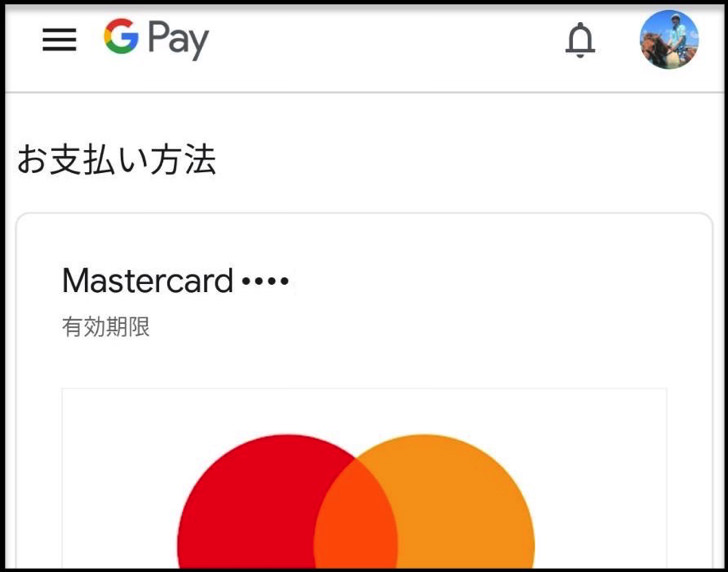
▲登録済みクレジットカード
チャージしたいときはGoogle Payアプリを開いたらもうモバイルSuicaへの「チャージ」が出ています。
以下のように進んで入金しましょう。
- 「チャージ」をタップ
- 「お支払い方法」の使用クレカを確認
- チャージ金額を指定
- 「チャージする」をタップ
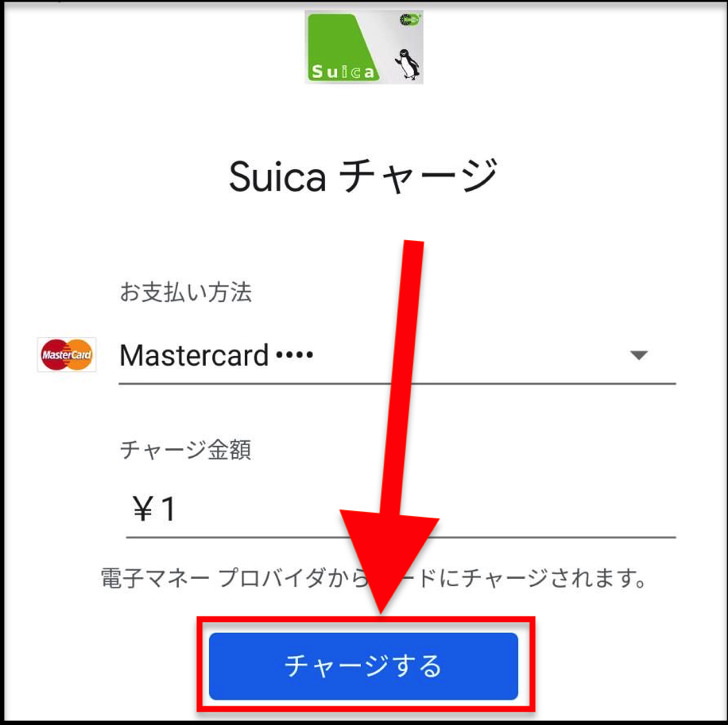
▲Google PayからSuicaチャージ
「チャージする」をタップするとすぐに入金されます。
モバイルSuicaへのクレカチャージは最低金額1円から可能ですよ。
クレジットカードの他にも、以下の場所で現金入金も可能です。
- コンビニ
- JR駅の券売機
コンビニではレジで店員さんに「モバイルスイカにチャージおねがいします!」と声をかければok。
JR駅の券売機は対応しているもの・対応していないものがありますよ。
特に理由がなければ現金よりもクレカチャージが楽だしポイントも貯まってイイですね。
チャージできないときの原因は?
入金のやり方がわかったところで、チャージできないときの原因も見てみましょう。
なぜかエラーが出てチャージできない場合は以下の3つの可能性が考えられますよ。
- 電波が悪くてオフラインになりがち
- クレジットカードに問題
- Suicaにチャージの上限は2万円
それぞれもう少し説明しますね。
まず、ぶちぶちネット接続が切れる状態だとエラーになる可能性ありです。安定したネット環境で使いましょう。
次にモバイルSuicaではなくクレジットカードのほうに問題ありな可能性です。
支払いの延滞などが起きていないかチェックしてみましょう。
あとは「チャージ上限金額」です。
モバイルSuicaでもSuicaカードでも、とにかくSuicaのチャージ残高は2万円が上限って知っていましたか?
2万円を超えてチャージはできないので気をつけてくださいね。
お店での支払い方法・改札での使い方
・・・と言っても、特別なことはありません。
お店でのお買い物のときはレジで、電車に乗るときは駅の改札でAndroidスマホをかざせばokです。

▲Googleピクセル(Androidスマホ)
モバイルSuicaの利用にはパスワード・指紋などの認証は不要となっています。
「お店でも駅でもスマホをかざすだけ」と覚えておきましょう!
ポイント登録はじぶんで!Google PayでモバイルSuicaの3つの注意点
チャージ・支払い方法がわかったところで、注意点にも触れておきますね。
Google PayでモバイルSuicaするなら、ぜひ以下の3つのことを知っておいてほしいです。
そう、Google PayでモバイルSuica発行だけではポイント登録されないので注意なんですよ!
それぞれもう少し説明していきますね。
ポイント登録はじぶんでやる
まずは、ポイント登録はじぶんでやる必要があるということです。
Suicaの利用で貯まるポイント言えばJREポイントですね。

▲JREポイントカード
実はGoogle PayでモバイルSuicaを作っても自動的にポイントが貯まるようにはならないんです!
Google Payで発行したモバイルSuicaでも「モバイルSuicaアプリを入れて会員登録」と「JRE POINT WEBサイトに会員登録」の両方が必要となっています。
登録なしでもモバイルSuicaの利用はできますが、ポイントが永遠に貯まりません(涙)
絶対に登録しましょうね!
モバイルSuicaアプリと比べてできないこと多い
ポイント登録はじぶんでやることに続いては、モバイルSuicaとの比較です。
Google PayだけでもモバイルSuicaは使えますが、以下の機能はモバイルSuicaアプリじゃないとできません。
- オートチャージ
- グリーン券の購入
- エクスプレス予約
- JRE POINT・Suicaポケットの受け取り
- モバイルSuicaの再発行
- チャージ残高の払い戻し(=退会)
- ネット決済
はい。これらはGoogle Payではできません。
Google Payに加えてモバイルSuicaアプリも入れる必要がありますよ。
Google PayとモバイルSuicaアプリで併用・共通化できるので、それぞれにモバイルSuicaを新規発行する必要はありませんよ!
機種変更の手続きはできない
あとは「機種変更」のときですね。
スマホを機種変更するときはモバイルSuicaもデータの引き継ぎが可能なのですが、Google Payではできません。
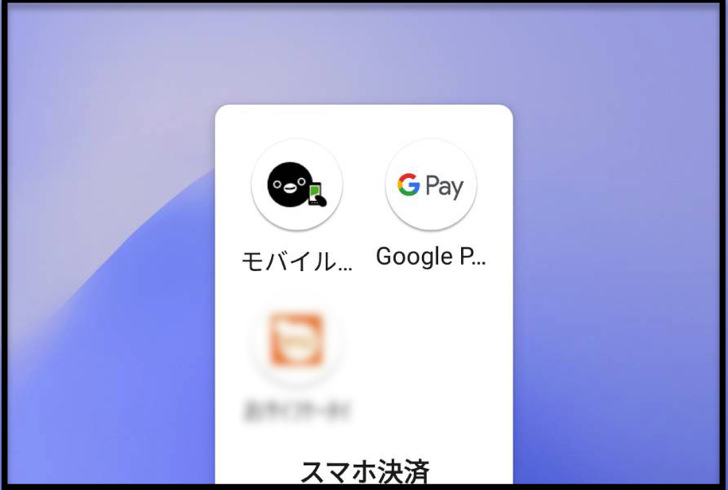
▲モバイルSuicaアプリとGoogle Payアプリ
機種変更の手続きはGoogle PayではなくモバイルSuicaアプリが必要になるので覚えておきましょう。
ちなみにAndroidスマホはもちろんiPhoneにも移行できますよ。(逆にiPhoneからAndroidは不可)
まとめ
さいごに、今回の「Google PayでモバイルSuica」のポイントをまとめて並べておきますね。
- Google Payだけで発行は可能(無料)
- 作れるのはMy Suica(記名式)1枚のみ
- チャージ方法は現金かクレカ
- iPhoneやSuicaカードから移行は不可
- JREポイントにはじぶんで登録!
チャージに使うカードはVISA・MasterCard・JCB・American Expressなら登録できますが、ずば抜けて相性がイイのはJR系のカードであるビューカードです。
いつもチャージだけで1.5%ポイント還元だし、JR東日本の電車には3.5%還元で乗れるので圧倒的ですよ!