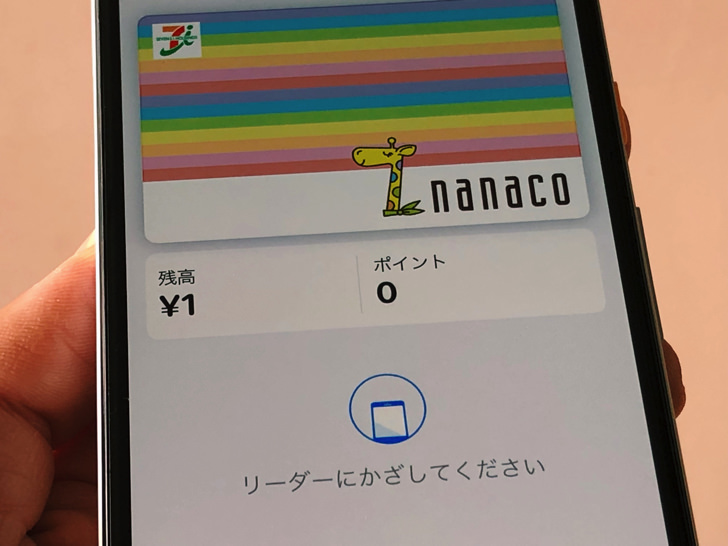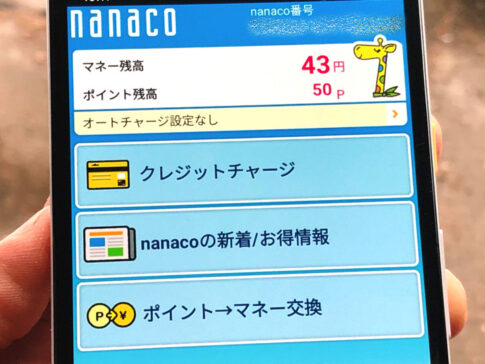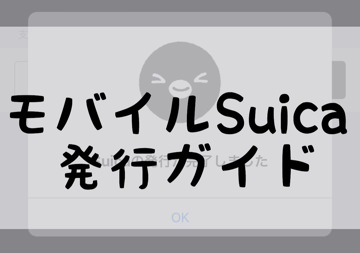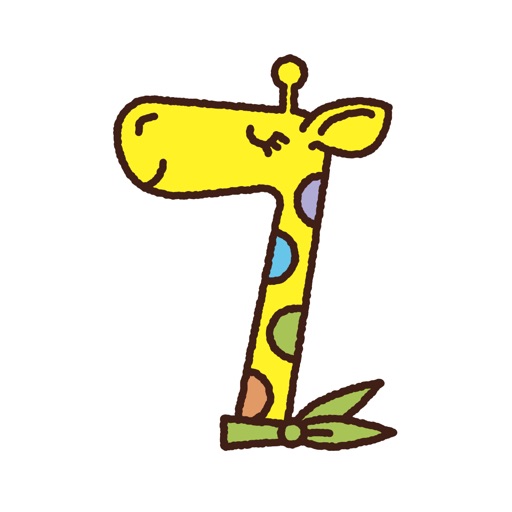こんにちは!nanacoは3種類を使い分けているサッシです。
Apple Payでnanacoは試してみましたか?これから始めるところですか?
このページでは、以下の内容で事前に知っておいてほしい5つのことを中心に「Apple Payでnanaco」を完全ガイドします。
ぜひ参考にしてくださいね。
先にこれだけ言っておくと、ウォレットに登録したクレカからチャージ可能ですよ!
Apple Payでnanacoについて知っておくべき5つのこと
はじめに、「これだけは知っておいて!」ということを紹介しますね。
Apple Payでnanacoを利用するなら以下の5つはぜひ覚えておいてください。
- まずはウォレットアプリだけでok(チャージもできる)
- 登録方法は新規発行かカード読み取り
- カード読み取りは虹色デザインだけ!
- 取り込み後は番号が変更&カード使用不能に!
- チャージ残高・ポイント残高は移行される
とりあえずnanacoアプリはなしでもokなんですよ!
それぞれもう少し説明していきますね。
まずはウォレットアプリだけでok
1つ目は「まずはウォレットアプリだけでok」です。
nanacoを始めるならiPhone標準のウォレットがあれば大丈夫なんですよ。
ウォレットからnanacoを追加・発行できるんです!
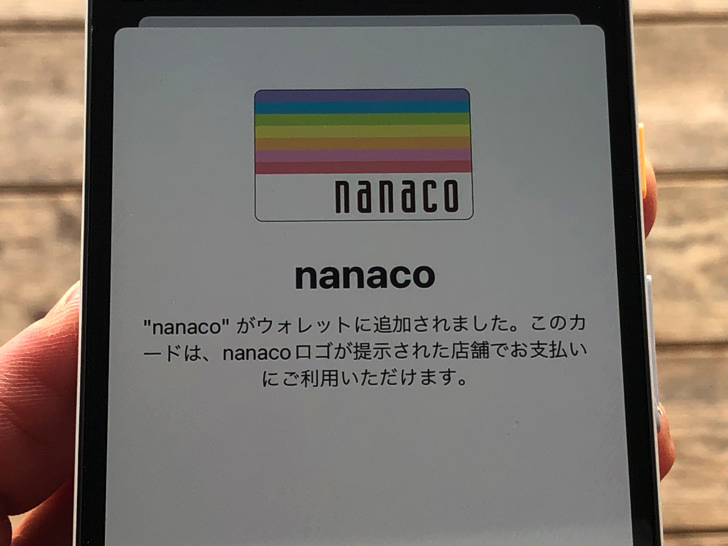
▲Walletアプリでnanaco追加
すでにウォレットに登録してあるクレジットカードからnanacoにチャージも可能になります。
nanacoアプリは必要になれば入れれば十分なんですよ。
ちょっと意外ですよね。
登録方法は新規発行かカード読み取り
お次は「登録方法は新規発行かカード読み取り」です。
事前にnanacoカードは持っていても・持っていなくても問題ありません。
Apple Payのnanacoは以下の2通りで登録しますよ。
- モバイル版を新規発行
- カードを読み取りして登録
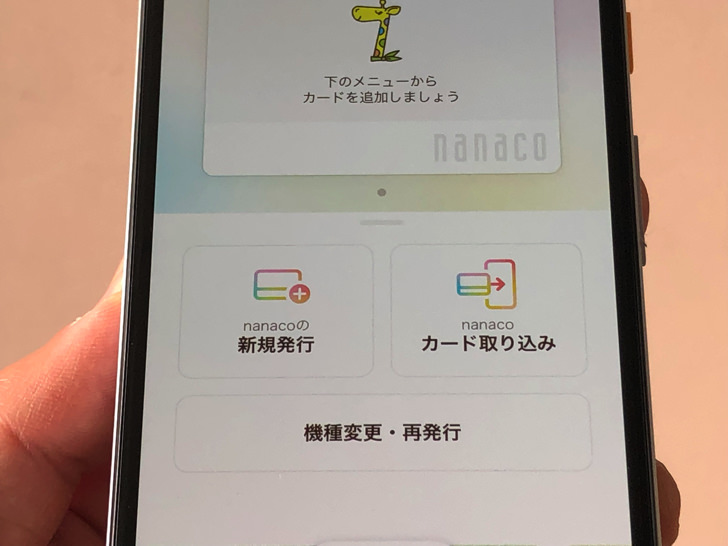
▲新規発行・カード取り込み
1つはモバイル版のnanacoを完全にゼロから新規発行です。
その場ですぐに作れちゃいますよ。
もしくはすでに持っているnanacoカードをスキャンしてモバイルnanaco化して登録ですね。
ちょうどSuicaカードをモバイルSuicaにするのと同じ感じですよ。
カード読み取りは虹色デザインだけ!
続いては「カード読み取りは虹色デザインだけ」です。
nanacoカードには種類がいろいろあります。
でも読み取り可能なのは虹色デザインだけなので注意しましょう。

▲虹色デザインのnanacoカード
虹色にキリンさんが描いてある柄のやつですね。
それ以外のnanacoカードでは読み取って登録はできません。
虹色を持っていない場合はウォレットから新規発行しましょう。
取り込み後は番号が変更&カード使用不能に!
どんどん行きましょう。
お次は「取り込み後は番号が変更&カード使用不能に」です。
カード取り込みをする場合は以下の2つに気をつけてください。
- nanaco番号は変更になる
- もうnanacoカードは使えない

▲nanacoカード
なんと取り込みするとnanaco番号は変更してしまうんです!
セブンイレブンアプリ=7IDとの紐付けも登録し直しましょう。
また、取り込み後はnanacoカードはもう使えないので破棄するしかありません。
QUICPay機能は使えなくなりますよ(涙)
チャージ残高・ポイント残高は移行される
ラストの5つ目です。
あとは「チャージ残高・ポイント残高は移行される」ですね。
nanacoカードを取り込みしても、チャージ・ポイントは無事です。
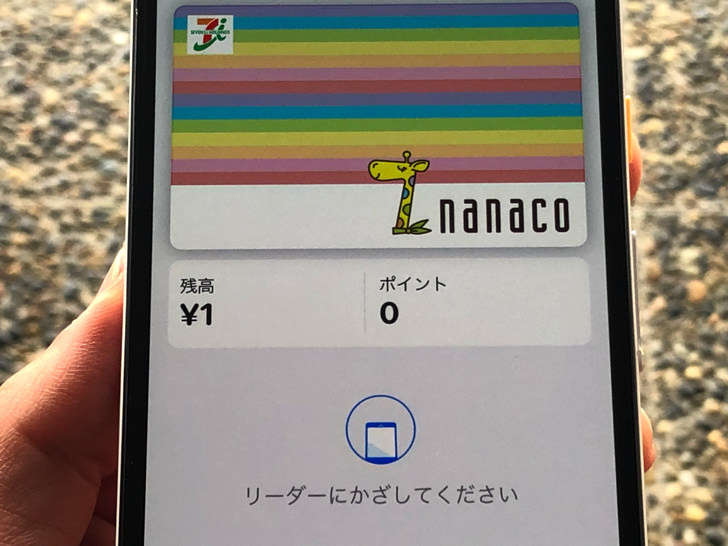
▲取り込みしたnanaco
それまで貯めたものが無くなることはありませんよ。
そこは安心してくださいね。
センター預かり分のnanacoポイントにはnanacoアプリが大活躍します。
nanacoアプリを入れればiPhoneでチャージ残高として受け取り可能になりますよ!
3つのチャージ方法とは?Apple Payでnanacoの始め方
知っておくべき5つのことがわかったところで、実際に使ってみましょう。
以下の順番で「始め方」と「チャージ」について紹介していきますね!
iPhoneでモバイルnanacoを始める手順
では、iPhoneでモバイルnanacoを始めていきましょう。
全体の流れとしては「ウォレットで発行・追加 > 必要ならnancoアプリ」です。
ウォレットを開いたら以下の手順でタップして進んでみてください。
- +マーク
- 電子マネー
- nanaco
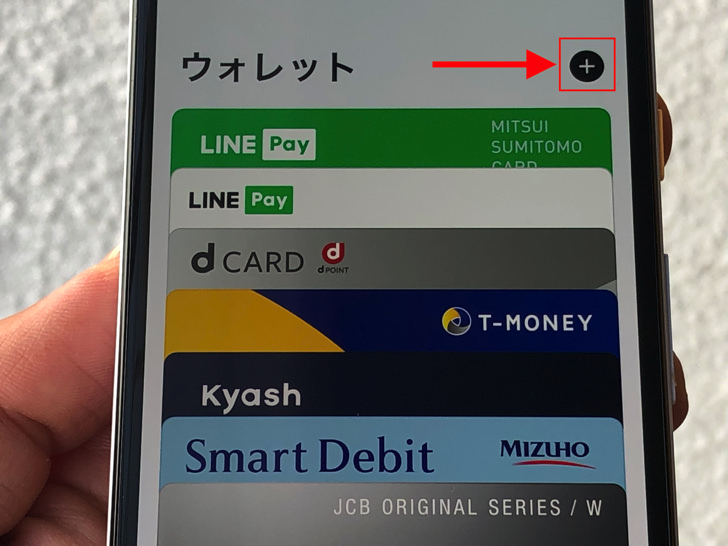
▲+マーク
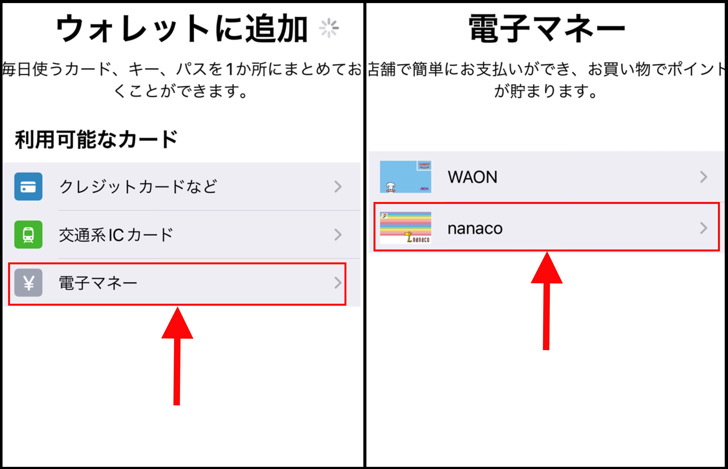
▲左:電子マネー,右:nanaco
そこからnanacoの発行・追加に入っていきます。
ここで「ゼロから新規発行」か「もう持っているnanacoカードを登録」かを選びますよ。
新規発行するなら最初のチャージ金額を入れて「追加」をタップしましょう。
カード読み取りなら「お手持ちのカードを追加」をタップです。
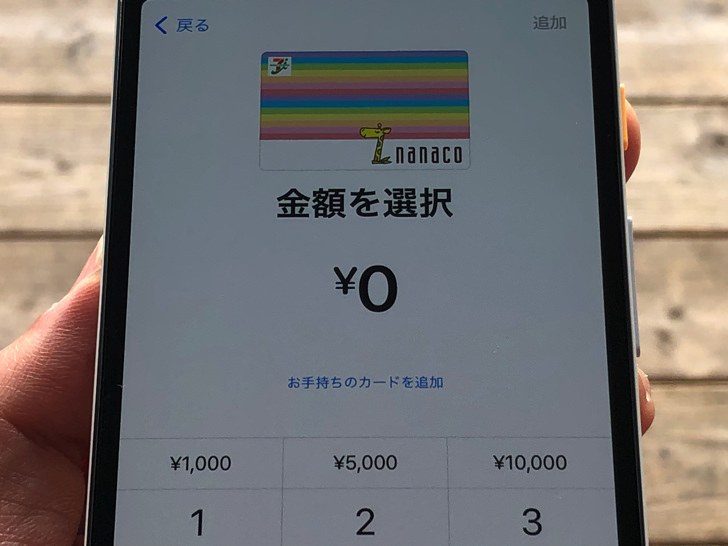
▲追加の画面
あとはそれぞれ指示通りに進んで行けばokです。
新規発行は名前・性別・住所・電話番号・メアドとパスワードを入力するだけですよ。
チャージはすでにApple Payに登録しているクレジットカードから行います。
カード読み取りの場合はチャージは不要ですよ。
とりあえずこれで完了です。nanacoアプリは必要になれば入れましょう。
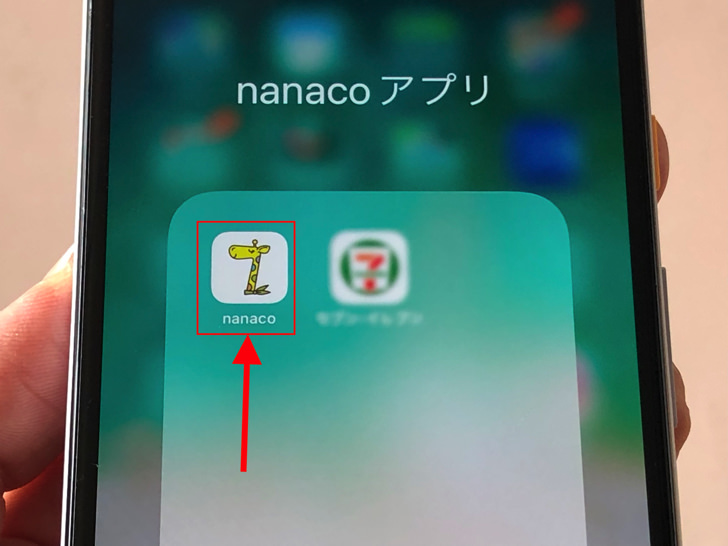
▲nanacoアプリ
nanacoアプリを入れるとApple Payのnanacoを登録できます。
センター預かり分のnanacoポイントを受け取ってnanacoの残高にするときに便利ですよ。
スマホの機種変更やnanacoの再発行も可能です。
ちなみにnanacoアプリには複数のnanacoを登録できますよ!
ウォレットのnanacoにチャージする3つの方法
あとはチャージについて触れておきますね。
Apple Payにnanacoを追加してしまえば、クレジットカードでチャージが可能になります。
そう、iPhoneでウォレットからサクッと入金できちゃうんですよ!
Apple Payのnanacoへのチャージ方法は以下の3つです。
- ウォレット内のクレカ
- セブンカードプラス
- セブンのレジで現金
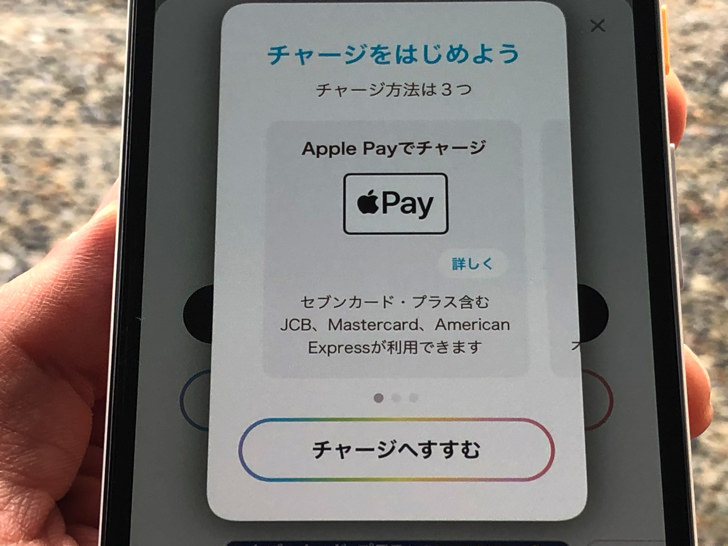
▲チャージ方法の説明
クレカはJCB・MasterCard・American Expressが対応しています。
VISAはダメなので注意してくださいね。
現金の場合はセブンのレジで支払って、レジでピカピカ光るところにスマホをピッとやればokです。
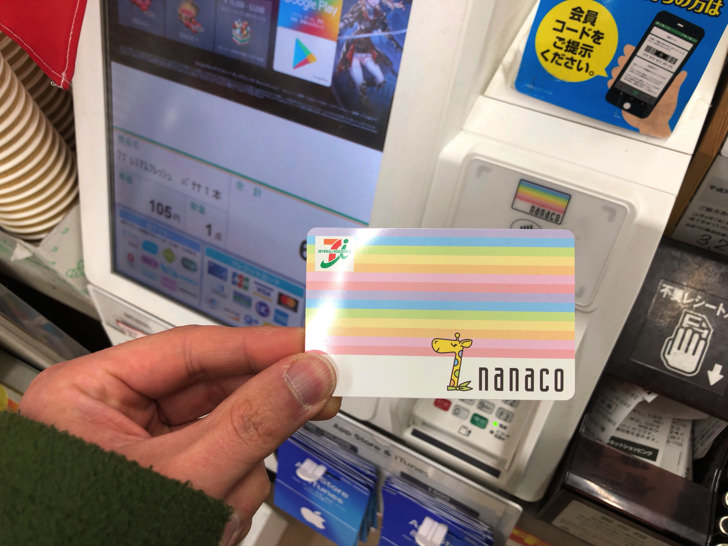
▲レジでピカピカ光るところ
やり方はnanacoカードに現金チャージするときと同じですよ。
ポイントについては、現金はもちろんクレカも1枚を除いてチャージでポイントは付きません(涙)
この中ではセブンカード・プラスだけがチャージでポイントが貯まります。
セブン公式の無料カードなので、nanacoチャージ用にはダントツでおすすめですよ!
\年会費無料・nanacoチャージでポイント/
※どこで使っても税込200円で1ptのnanacoポイント
※セブン系列のお店だと税込200円で2pt
まとめ
さいごに、今回の「知っておいてほしい5つのこと」をまとめて並べておきますね。
(タップするとそれぞれの説明に戻れます)
スマホをよく使うなら、大切な画像を残す対策はしっかりできていますか?
いつか必ず容量いっぱいになるか機種変するので、大切な思い出の写真・動画は外付けHDDに保存するのがおすすめです。
子どもや恋人とのちょっと見られたくない画像なども絶対に漏らさずに保存できますので。
(ネットにアップすれば流出のリスクが必ずあります)
ロジテックのスマホ用HDDならpc不要でスマホからケーブルを差して直接保存できるので僕はすごく気に入っています。
1万円くらいで1TB(=128GBのスマホ8台分)の大容量が手に入りますよ。