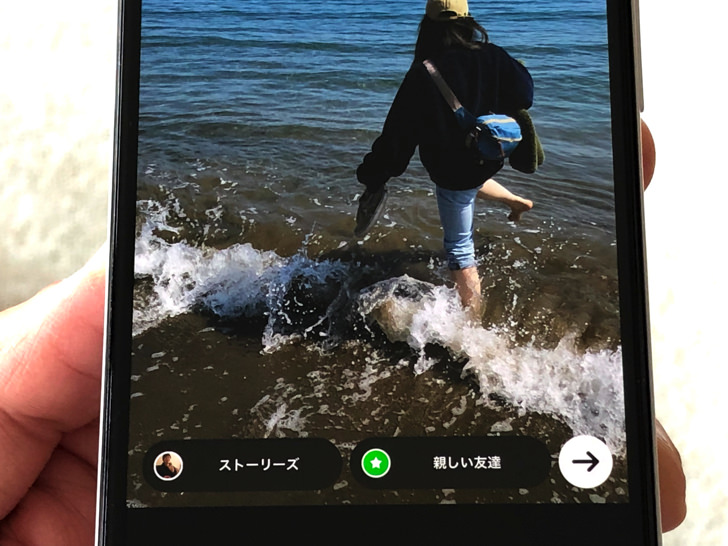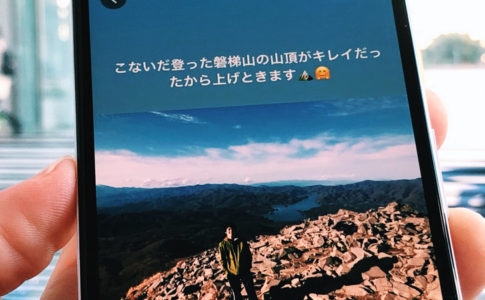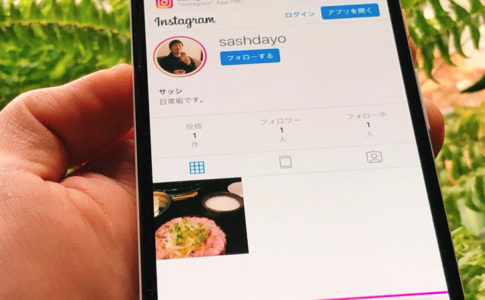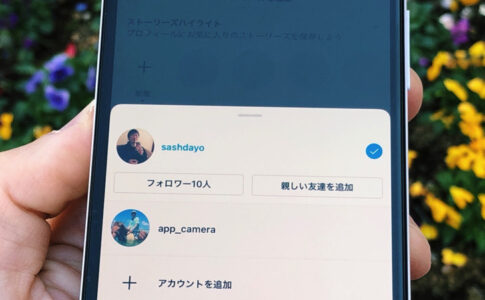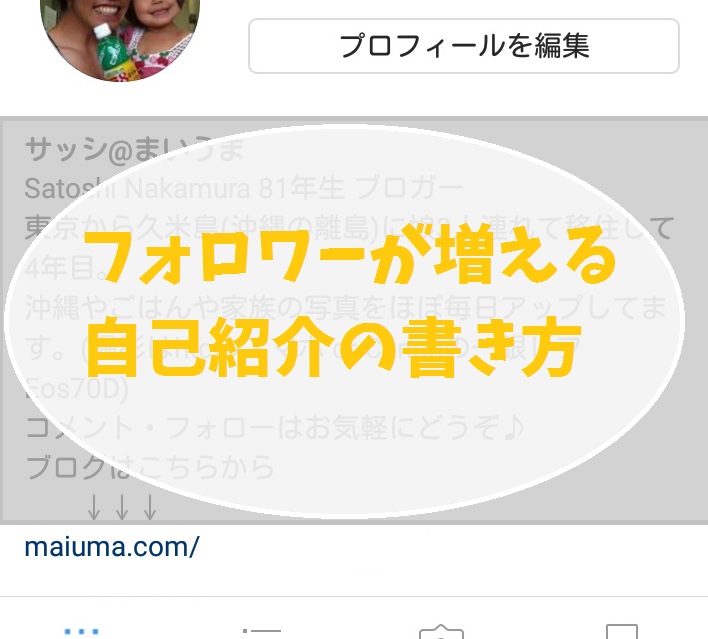こんにちは!インスタ歴10年のサッシです。
公開後24時間だけ楽しめるインスタの機能「ストーリーズ」は使っていますか??
(英語名:Stories)
「通常の投稿は見ないけどストーリーは見てる」という人も多いので必ず毎日見てもらえる率はかなり高いんですよ!
このページでは投稿方法・閲覧・保存方法など「ストーリーの使い方」をわかりやすくお伝えしますね。
ストーリーズの投稿方法は3ステップ!もちろん写真も動画も投稿ok。
ではでは。
まずはストーリーズの投稿方法をサクッと紹介しますね。
インスタの「ストーリーズ」の投稿方法は大きく分けて以下の3ステップです。
- 画像の「加工」(各種フォントやgifスタンプ等で遊ぶ!)
- 画像の「活用」(投稿したり、誰かに送ったり、保存したり
こんな感じで進んでくれれば大丈夫です!
ストーリーズに使う画像は写真(静止画)だけではありません。
ばっちりと動画でもokですよ♪
1. 画像の準備:その場で撮影 or 端末に保存された写真・動画から選択
最初は、画像の準備です。
方法は以下の2つがあります。どちらかの方法で試してみてくださいね。
- その場で新規に撮影
- 端末に保存された画像 (過去24時間以内) から選択
【 その場で新規に写真・動画を撮影 】
その場で新規に撮影する場合、ホーム画面の左上のカメラのマークをタップしてください。
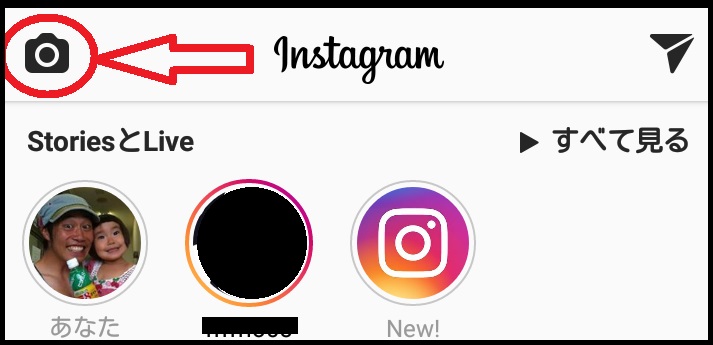
カメラが起動して撮影モードになります。
撮影モードになったら、以下の 9種類 8種類の撮り方を選んで撮影できちゃいます!(【追記】2018年7月になぜか「ストップモーション」が消えました・・・)
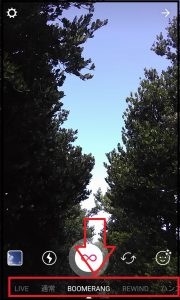
ちなみに、以下の3つの撮影オプションも選ぶこともできますよ。

- フラッシュのオン or オフ
- 内側カメラ or 外側カメラ
- フェイスフィルター (顔認識機能) の使用の有無
5種類の撮り方や撮影オプションを選んだら、いよいよ実際に画像を撮ってみましょう。
シャッター ( = 画面下部の真ん中のでっかいマル ) をタップすれば、撮影はバッチリです!
【 端末に保存された写真・動画 (過去24時間以内) から選択 】
もう一つが、端末に保存された画像から選択する場合です。
やり方はとっても簡単ですよ。
新規撮影と同じように、ホーム画面の左上のカメラのマークをタップしてください。
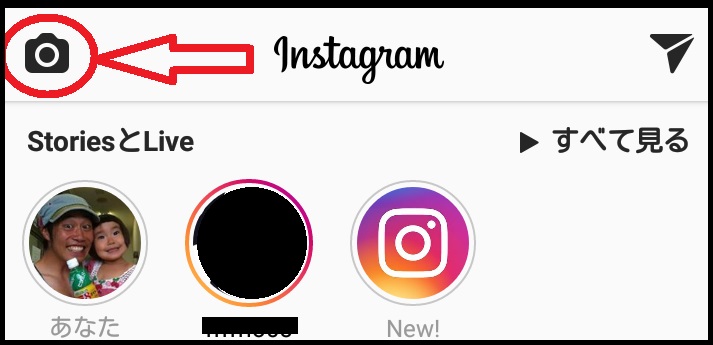
カメラが起動して撮影モードになります。
そこで、以下の2つの方法で端末に保存された画像を選択することができます。
- フラッシュボタン (雷のマーク) の左のアイコンをタップ
- 画面全体を上から下にスワイプ
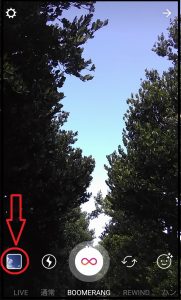
ちなみに、こちらは過去24時間以内に端末に保存された画像という制限があります。
だから、昨日撮影してスマホに撮影した写真・動画はダメなんです!
がーん!!
ただし、これにはちょっとした抜け道が。
過去24時間以内に ” 撮影 ” じゃなくて ” 保存 ” が条件なので、他のアプリ経由で画像を再保存すれば何でもokなんです!
例えば、以下のような方法で画像を保存してみてください。
- LINEで誰かに送信して、それをスマホに保存
- Dropboxにアップして、それをダウンロードしてスマホに保存
そうすれば、数年前に撮影した写真・動画だって「ストーリーズ」に投稿できちゃうんです!
ぐふふふふ。
ここだけのヒミツですよ♪
2. 画像の加工:スタンプ・お絵描き・テキスト(各種フォントやgifスタンプ等で遊ぶ!)
画像が準備できたら、お次は画像の加工です。
できる加工は以下の3種類です。
- スタンプ
- お絵描き
- テキスト
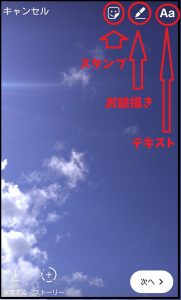
普通のスタンプに加えて、動く「gifスタンプ」も人気です。プリクラ気分でいじりまくって、愉快な画像にしちゃいましょう♪
2017年に新機能「タイプ」が登場して以来、使えるフォントがグッと増えましたよ。
3. 画像の活用:投稿・保存・誰かに送信
画像を準備・加工出来たら、最後は画像の活用です。
活用方法は以下の3種類があります。
- 「ストーリーズ」に投稿
- 端末に保存
- 誰かに送信やコメント

これらの1つ、もしくは2つや3つ全部を同時に行うことができますよ。
画面下部の、一番左の「保存する」をタップすると端末に保存、その右の「ストーリーズ」をタップすると「ストーリーズ」に投稿ができます。
そして、画面の右下の「次へ > 」をタップすると以下のような画面になり・・・
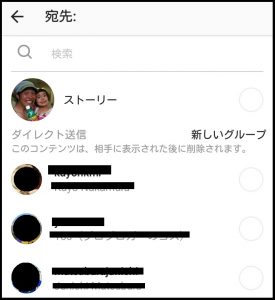
宛先を選ぶことができ、誰かに送信が可能になります。
ここで、自分のアイコンを選べば「ストーリーズ」に投稿ができるので、” 誰かに送信かつ「ストーリーズ」にも投稿! ” っていう併せ技もokです!!
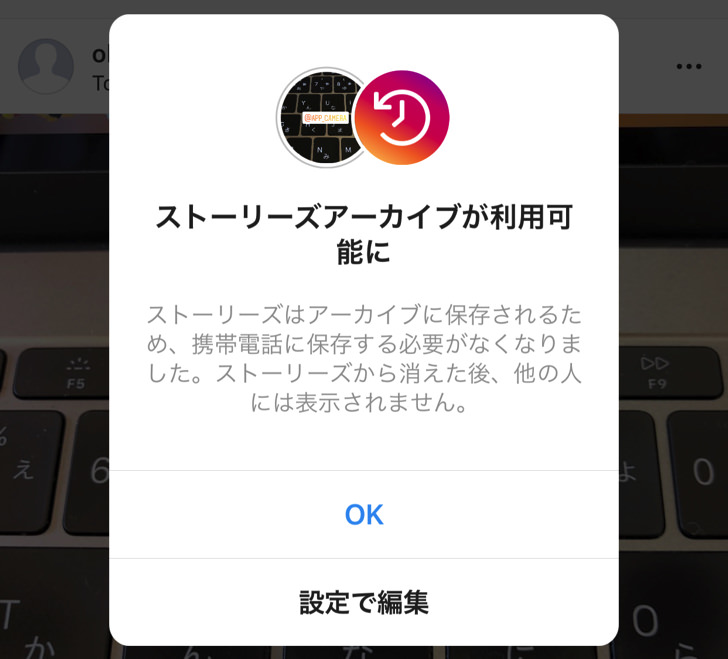
自分でスマホに「保存」しなくても、「アーカイブ」には勝手に保存してくれていますよ。
インスタの「アーカイブ」については別記事で詳しくまとめているので、読んでみてくださいね。
ストーリーズの閲覧方法の紹介。コメント送信もok。スクショに関係なく、足跡は100%バレるよ!
「ストーリーズ」の閲覧方法
インスタの「ストーリーズ」の投稿方法を紹介しましたので、続いては閲覧する方法の紹介です。
ストーリーズの閲覧方法は超簡単ですよ。
“相手のアイコンをタップする”
なんとこれだけでokです!
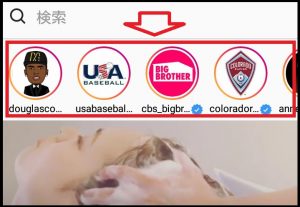
検索とかで出てきた見知らぬ人の「ストーリーズ」も閲覧可能ですよ。
そして、あなたがフォローしている誰かが「ストーリーズ」に投稿すると、あなたのホーム画面の上部にアイコンが表示されます。
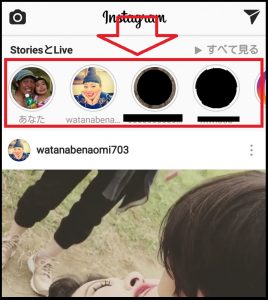
アイコンをタップすれば、すぐに閲覧開始。
あなたがフォローしている人たちの「ストーリーズ」が次から次へとスライドショーで表れていきますよ。
ちなみに、動画が再生される場合は音はミュートで始まります。
いきなり爆音が再生されたら悲劇ですからねw それはありませんので、ご安心を♪
コメントも送れます!(DMを利用して)
相手にコメントを送りたいときは、画面右下の「紙飛行機」のマークをタップしてください。

インスタのダイレクトメッセージ(DM)が起動して、相手にコメントを送れるようになります。
1対1の個別のやり取りなので、他の誰かにコメントが見られることはありませんのでご安心を!
足跡はバレるんです!スクショする・しないは関係無く
あなたが誰かの「ストーリーズ」を閲覧した場合。
やはり気になるのは「足跡」についてですよね。
閲覧した履歴が残って、相手にバレるのかどうか?
答えは・・・「Yes」!
そう、なんと100%バレるんです!
こんな感じ (↓) で、ずらーっと並んだ ” 自分の「ストーリーズ」を閲覧したアカウント ” を相手は確認できます。
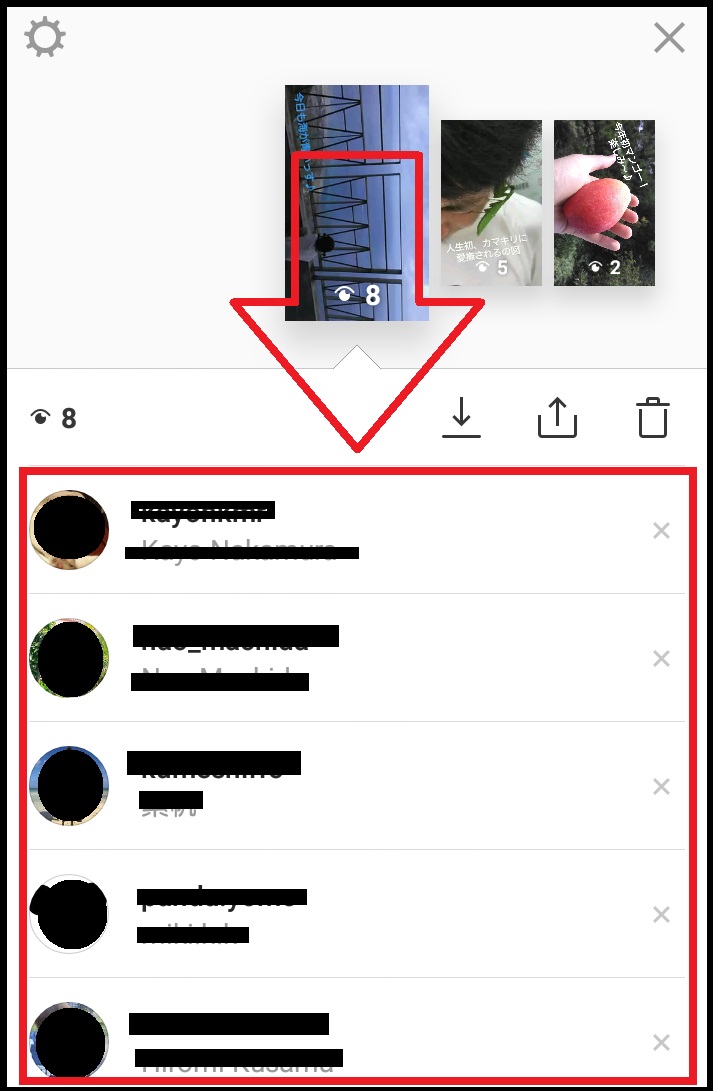
ね? 誰が閲覧したのかは一目瞭然!
残念ながら、バレない方法はありませんので悪しからず。
その点はツイッターのフリートと同じですね。
写真をスクショする・しないに関わらず、絶対に足跡は付きます。
どうしても身バレせずに閲覧したいなら、考えられる方法は「匿名アカウントを作って閲覧」のみですね。
インスタで「見るだけ」の方法や複数アカウントの作り方は別記事でまとめているので、ぜひ読んでみてくださいね。
表示される投稿や足跡の順番はどうなってるの?
ちなみに、「ストーリーズ」に表示されるユーザーの順番はどうなっているんでしょうか?
順番については、インスタグラムから正式に発表はされていないので、公式な順番のルールは不明です。
だがしかし!
インスタ研究家として僕が検証してみたところ、” ほぼ間違いなくこれでしょ! ” というルールは見えてきましたよ。
誰かの投稿した「ストーリーズ」の表示順
まず、自分のホーム画面に表示される誰かの「ストーリーズ」に関して。
これは、どうも「インスタからあなたへのおすすめユーザー順」なようです。
例えば、ある時こんなふうに (↓) 僕のホーム画面に左からユーザA、B、Cが表示された場合。(以下の画像参照)
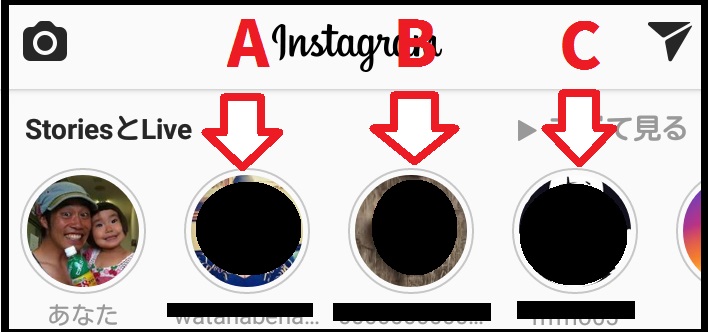
「ストーリーズ」が投稿された時間を見てみると、以下のようになります。
- A・・・21時間前 (投稿は1つ)
- B・・・23~20時間前 (投稿は3つ)
- C・・・22時間前 (投稿は1つ)
この履歴から、どう考えても「投稿時間順」は説明がつかないんです!(もし投稿時間順なら、「B→C→A」だから。)
自分の「ストーリーズ」の足跡・閲覧履歴の順番
それに対して、自分の「ストーリーズ」を閲覧して ” 足跡 ” をつけるユーザーの順番について。
これは、どうも単純に「一回目に閲覧した時間順」なようです。
例えば、僕の「ストーリーズ」を見てくれた2人のユーザーXさん、Yさんがいた場合。
ある投稿では、Xさんが上だけど・・・
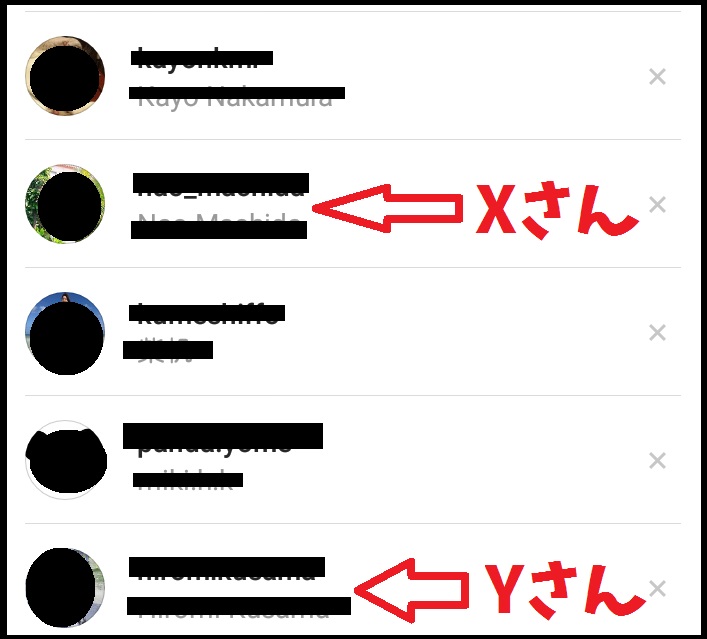
別の投稿では、Yさんが上になっていたりします。
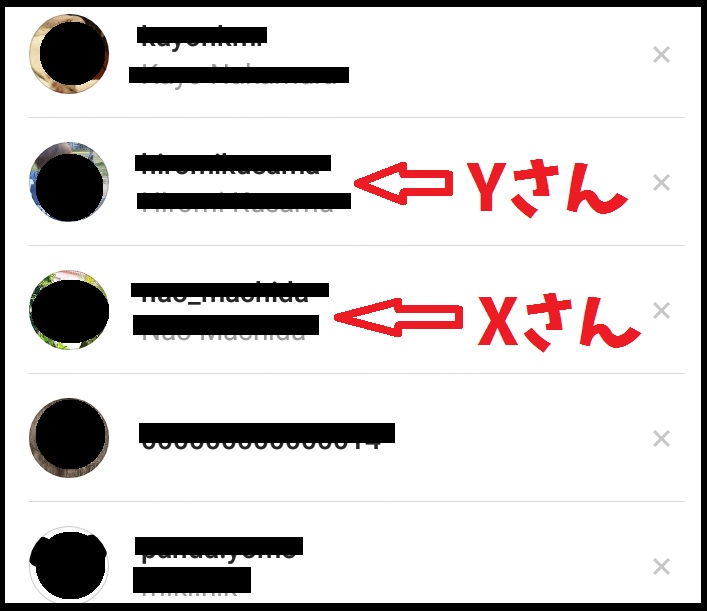
よって、おすすめユーザー順というのは成立しないと考えられます!
やがて仕様の変更はあるかもですが、現時点ではこんな順番になってますね。
ファンを増やすための「ストーリーズ」のオススメの使い方:好きな人は見てくれるんです!
ではでは。
続いてはファンを増やすための「ストーリーズ」のオススメの使い方も紹介しますね。
それはずばり、
” アカウントのテーマ以外のNG集・オフショット的な投稿をする ”
ということです!
例えば、オシャレなファッションやインテリアをテーマにしているアカウントの場合を考えてみてください。
ラーメン屋とかカラオケに行った画像はなかなか載せられないですよね?
そんなとき、ぜひ活用したいのが「ストーリーズ」なんです!
おいしい料理とか好きな曲とか。
そういう、
「あ、この人これ好きなんだ。へ~私と一緒じゃん♪」
っていうのがあると、フォロワーさんとの距離がグッと縮まりますからね。
ちなみに、僕はアカウントのテーマが「沖縄・ごはん・家族」「アプリ・構図・スマホカメラ」なので、そういえば自分が登場する余地があんま無いんですw
だから、ほぼ毎日「ストーリーズ」に日常的な動画をアップしてます。
おかげさまで、何人かのフォロワーさんがいつも見てくれてるんですよ♪
濃ゆ~いフォロワーさん = ファンを増やしたいなら、ぜひアカウントのテーマ以外のプライベートな画像を「ストーリーズ」に投稿してみてください。
めちゃくちゃおすすめです!
ストーリーズであなたについて書きましたとは?返信の仕方や見れない場合
インスタで以下の表示を見ることがありますよね?
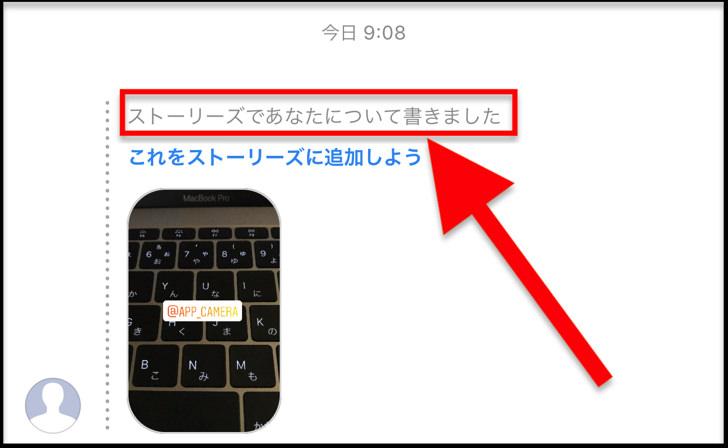
「あなたについて書きました」って言われると・・・なんか照れ臭いですよね(笑)
やり方はかんたん。
これは、ストーリーズで誰かに「タグ付け」された場合に表示されます。DMでメッセージとして送られてきますよ。
返信するには、ふつうにDMのメッセージの返信としてコメント・スタンプ・画像などを送ればokです。ふつうにDMが来ただけですので!
ちなみにDMを開いても見れない場合は「そのストーリーズ投稿が24時間以上経過してしまった」可能性が高いですよ。(ストーリーズは投稿から24時間経つと自動で削除)
PC(パソコン)からでも「見るだけ」と「削除」はできます!
インスタの「ストーリーズ」は基本的にスマホアプリで楽しむことを前提としていますが、以下のことはPC版(webブラウザ版)のインスタからも可能です!
- 自分や誰かの「ストーリー」を閲覧
- 自分が投稿した「ストーリー」を削除
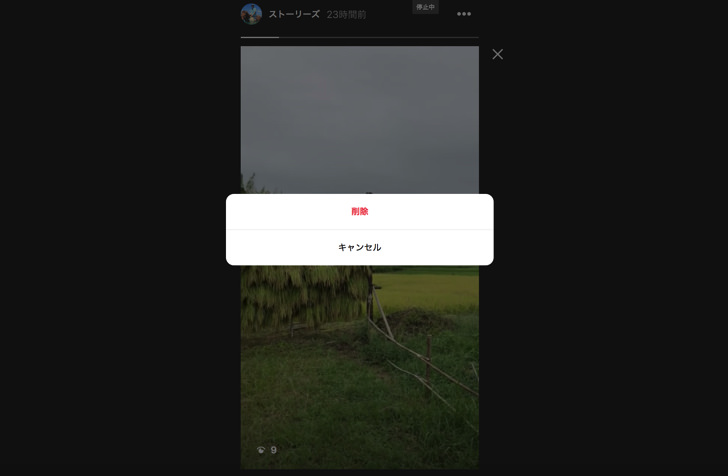
「投稿」はできませんが「削除」はできます。ふと「あ、あのストーリーやっぱ消したいな」と思ったときは、パソコンから削除もokです。
誰かのストーリーに対しては「閲覧」はできますが、コメント(メッセージ)を送ることはできませんのでご注意を。(そもそもPCでは「DM(ダイレクトメッセージ)」が使えない)
さいごに
インスタの「ストーリーズ」って、その人の楽しい時間が投稿されてることが多いので、ほんと見ていて気持ちがいいんですよね~。
「ストーリーズ」に動画を投稿するときのコツは、ずばり ” 時間は長すぎず ” 。
フルに録画すると約15秒なんですが、よほど面白くないかぎり15秒ってかなり長く感じるんですよ。
だから、特に2つ3つ連続して投稿する場合は、動画は短めの方が好まれるかも。
長時間の動画を投稿するなら、” インスタ版のYouTube ” 的な新機能「IGTV」の方が向いていますよ。
ちなみに「ストーリーズ」は投稿した後にすぐ削除することもok。
イマイチなのはすぐ消しちゃえばいいので、ぜひ気軽に「ストーリーズ」に投稿して楽しんじゃいましょう♪
インスタのフォロワーを増やすプロフィールの書き方も別記事で紹介しているので、ぜひ読んでみてくださいね。