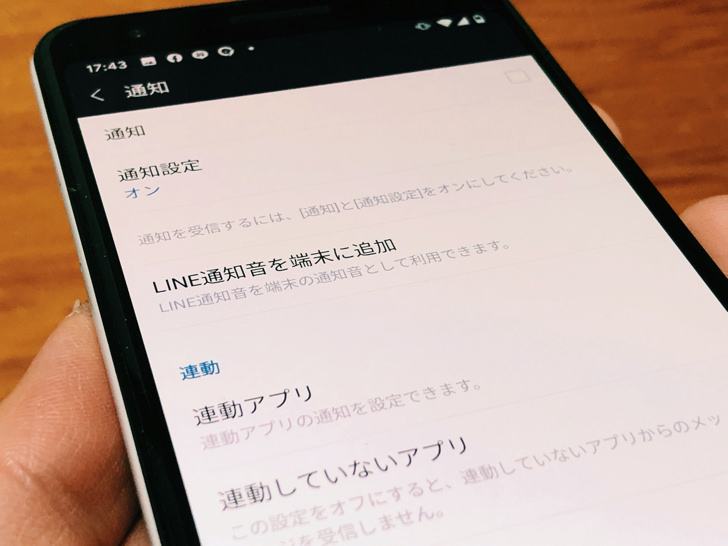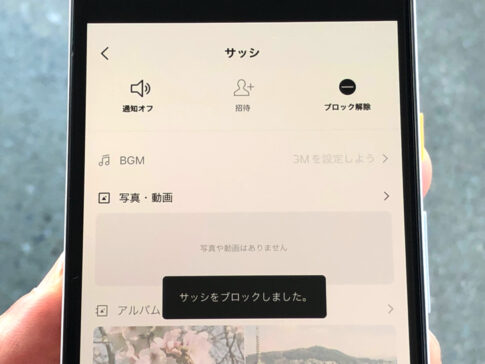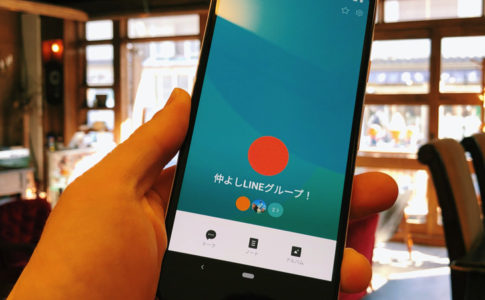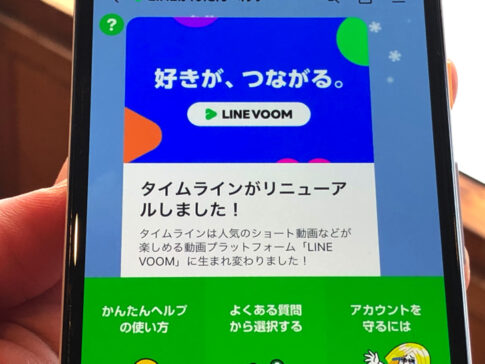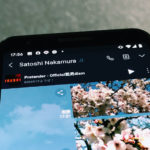こんにちは!iPhoneでもAndroidでも毎日ラインしているサッシです。
何を通知オフにしたいかって・・・以下のようにいろいろありますよね?
そこで、このページでは以下の内容で「よく使う順番」に分けて通知オフ設定を紹介します。
だいたいの場合は最初の「必ず知っておきたい4つの設定」で足りると思うので、まずは最初の章だけ読んでみてくださいね!
LINEの通知オフとは?必ず知っておきたい4つの設定
はじめに、必ず知っておきたい通知オフ設定から見てみましょう。
「ラインを通知オフ・非表示にしたい!」というときは基本的に以下の4つを知っていれば足りるはずです。
- ラインの通知を完全に通知オフ
- ラインの通知を一時的に通知オフ
- 個別の相手・個別のトークのみ通知オフ
- 新着メッセージを通知オフ
これらを知っていれば「特定の相手だけ」や「新しくトークが来ても通知しない」などのお悩みは解決しますよ。
それぞれ順番に紹介していきますね!
表示・見た目は違いますが、Android版LINEでもほぼ同じことができますよ。
ラインの通知を完全に
まずは完全に通知オフにする場合です。
LINEアプリを開いたら以下のように進んでみてください。
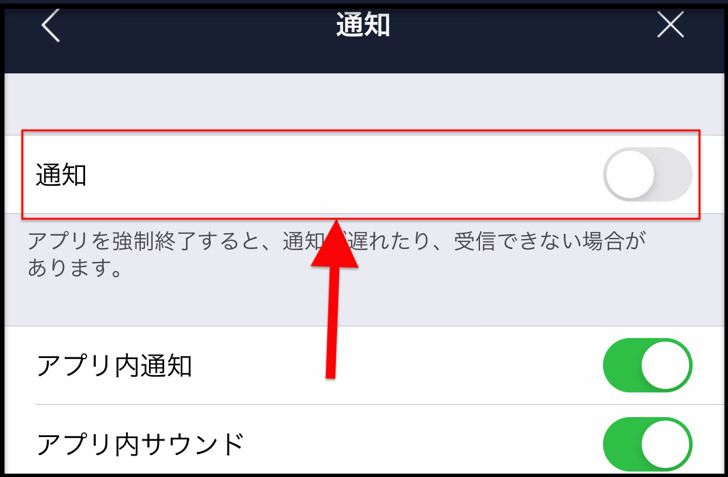
▲LINE通知を完全にoff
ここをオフ(スイッチを白色)にすればLINEからの通知はいっさい表示されなくなりますよ。
(通知音も鳴らない)
オフにしたとしても、またオン(スイッチを緑色)にすればあっという間に通知オフは解除されて元通りです。
もちろん通知されないだけで受信はしているので安心してくださいね。
iPhoneの設定を開いて「通知 > LINE > 通知を許可」でもオン・オフを切り替えられますよ。
ラインの通知を一時的に
完全オフの次は一時停止です。
以下のようにすれば一定時間だけLINEからの通知をオフにすることができますよ。
- ホーム画面から歯車マークをタップ
- 「通知」をタップ
- 「一時停止」をタップ
- 停止時間を選択!
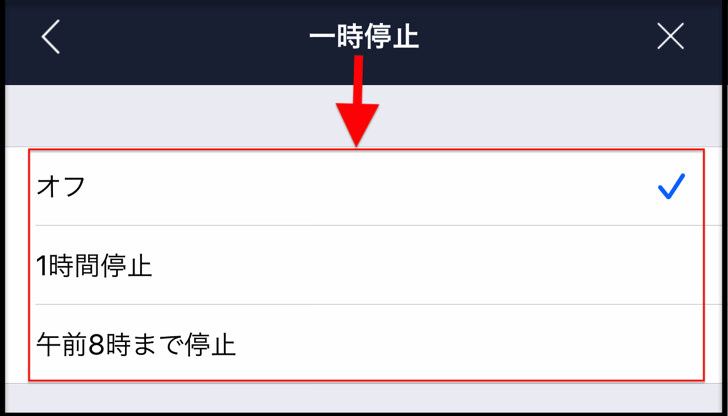
▲LINE通知を一時停止
通知オフの時間は「1時間」か「午前8時まで」を選べます。
この一時停止の便利なところはオート設定なところです。
つまり設定した時間が来ると自動的に通知オフは解除されてまた通知されるようになるんですよ!
「あ、オンに戻し忘れてた!」というミスを防いでくれるわけです。な、なんて優秀(涙)
ちなみに、どのパターンの通知オフにしても相手にバレることはありません。
「〇〇さんが通知オフにしました!」のような通知はないので安心してくださいね。
個別の相手・個別のトーク
完全オフ・一時停止に続いては個別の通知オフを見てみましょう。
特定の友達とのトークを通知オフにしたいなら以下のように進んでみてください。
- 相手とのトークルームを表示
- ≡マークをタップ
- 「通知」をオフ!
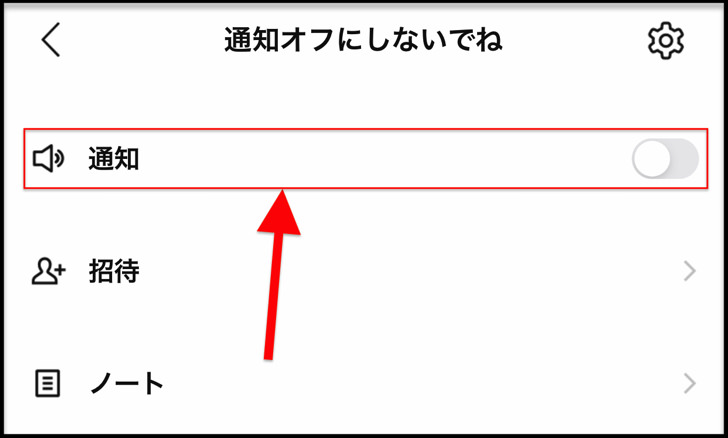
▲個別のトークを通知オフ
はい。これでその友達からトークが来てもスマホに通知は出ません。
ふつうの友達や公式アカウント・企業アカウントなどの個別トークはもちろんグループライン(グループトーク・複数人トーク)でも通知オフにできますよ。
もちろん通知されないだけで受信はするので、そもそも受信がイヤなときはブロックしましょう。
新着メッセージ
以下の設定をすれば誰かからラインが届いても通知されなくなりますよ。
- ホーム画面から歯車マークをタップ
- 「通知」をタップ
- 「新規メッセージ」をオフ!
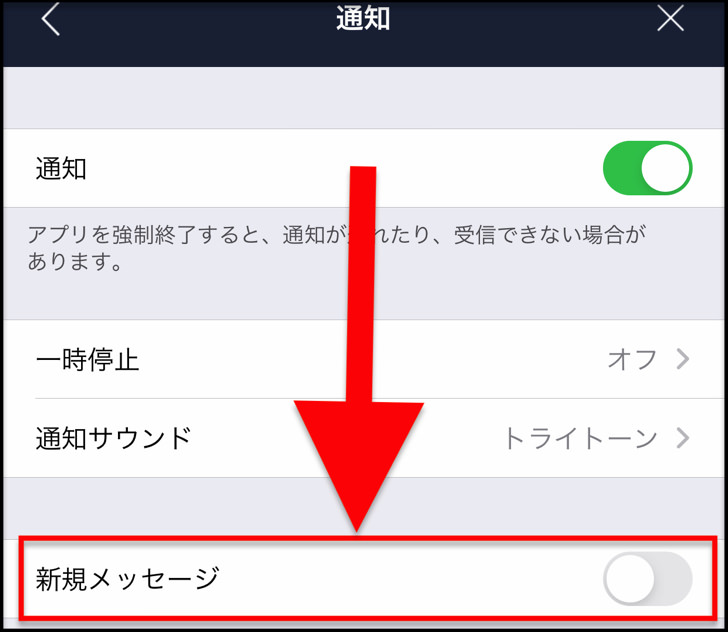
▲新規メッセージをオフ
新着メッセージについては、もう少し細かい設定も可能です。
新着メッセージをオンにしつつ「サムネイル表示」をオフにすれば通知に画像・スタンプは表示されなくなります。
「メッセージ通知の内容表示」だけオフにすれば誰からのどんな内容のトークなのかは表示されず「新着メッセージ」とだけ表示されるようになりますよ!
さらに知っておきたい6つのライン通知オフ設定
基本的な通知オフがわかったところで、もう少し詳しい設定を見てみましょう。
以下のことについてもそれぞれ通知のオン・オフが可能なんですよ。
「タイムラインの投稿の通知はいらない!」や「グループ招待の通知はほしい!」といった場合に便利ですね。
それぞれ順番に紹介していきますね!
自分へのメンション
まずは「自分へのメンション」です。
以下のようにしておけば自分へのメンションがあった場合の通知をオン・オフが設定できますよ。
- ホーム画面から歯車マークをタップ
- 「通知」をタップ
- 「じぶんへのメンション」をオン・オフ!
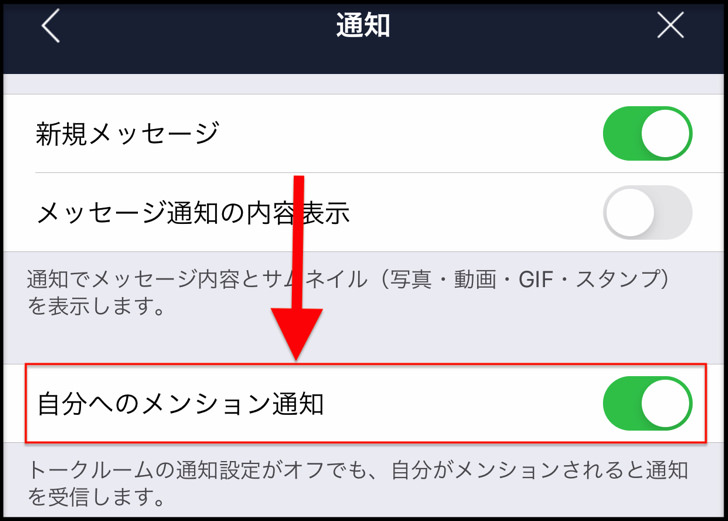
▲メンションをオン
ここをオンにしておけば、たとえ新着メッセージや特定のトークルームを通知オフにしても「@アカウント名」のメンションは通知されます。
LINEグループを通知オフにしたときに活躍しますよ。
タイムライン(LINE VOOM)
メンションの次はタイムラインについて見てみましょう。
今の呼び方は正式にはLINE VOOMですね。
タイムラインについては以下のように進んで通知オン・オフの設定ができますよ。
- ホーム画面から歯車マークをタップ
- 「通知」をタップ
- 「タイムライン通知」をタップ
- それぞれの項目をオン・オフ!
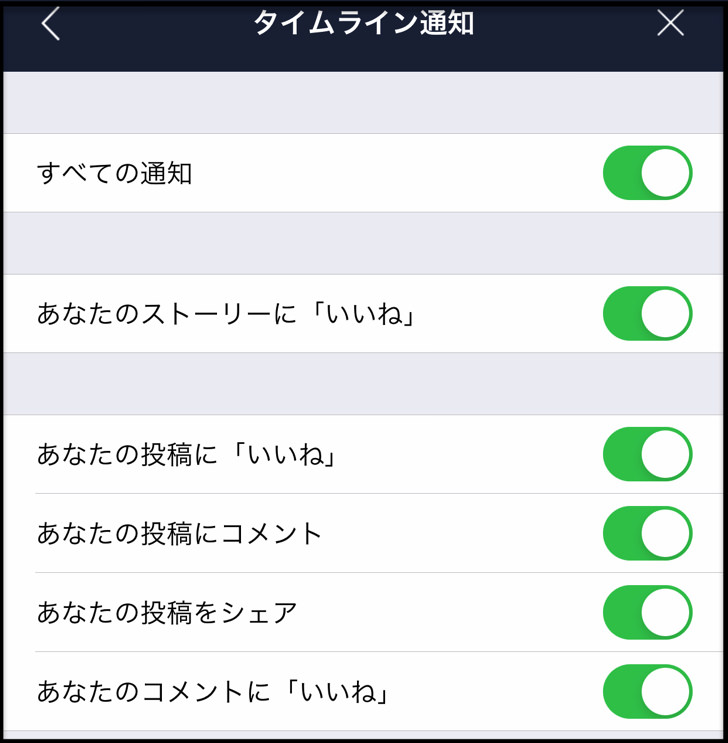
▲タイムラインの通知設定
丸ごとオン・オフも選べるし、いいね・コメント・シェアに対する通知をそれぞれ別に設定することもできます。
もちろんタイムラインに投稿しないならここはまったく関係ありませんよ(笑)
LINE VOOMについては別ページでまとめているので、詳しくはそちらを読んでみてくださいね。
オープンチャットのノート
メンション・タイムラインに続いては「オープンチャット」についてです。
以下のように進むとオープンチャットのノートの通知設定ができます。
- ホーム画面から歯車マークをタップ
- 「通知」をタップ
- 「オープンチャット」をタップ
- それぞれの項目をオン・オフ!
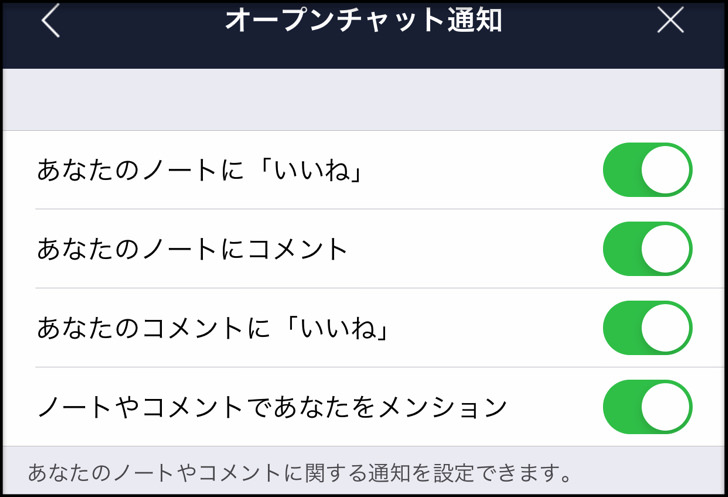
▲オープンチャットの通知設定
ここでオープンチャットのノートのいいね・コメントに対する通知オン・オフを設定できるんですよ。
ただし、ノートと言っても「オープンチャットのノート」についてだけです。
通常のトークルームのノートは関係ないので注意してくださいね!
グループへの招待
オープンチャットについてわかったところで、お次はグループへの招待について見てみましょう。
LINEグループへの招待通知は以下のようにオン・オフ設定できますよ。
- ホーム画面から歯車マークをタップ
- 「通知」をタップ
- 「グループへの招待」をオン・オフ!
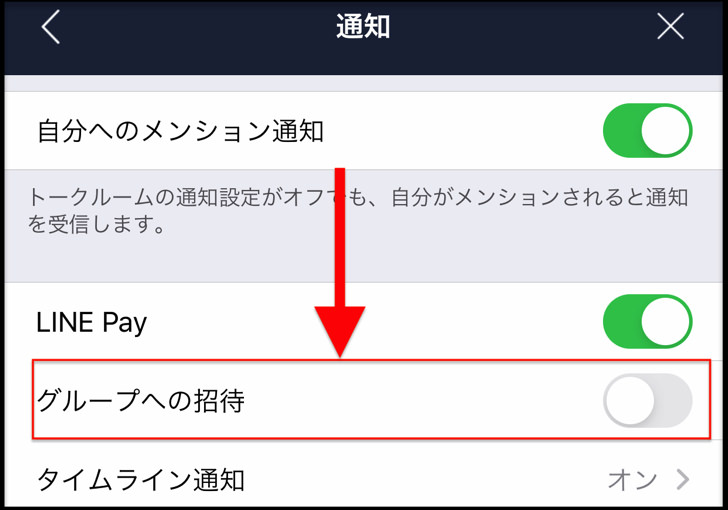
▲グループへの招待をオフ
ここをオフにしても通知がされない・通知が非表示というだけなので、トークルームを開けば招待は確認できますよ。
LINEグループ招待については別ページで詳しくまとめています。
そちらもぜひ読んでみてくださいね。
LINE Pay
タイムラインやグループ招待に続いては、LINE Payについてです。
以下のようにするとLINE Payからの通知がオフになります。
- ホーム画面から歯車マークをタップ
- 「通知」をタップ
- 「LINE Pay」をオン・オフ!
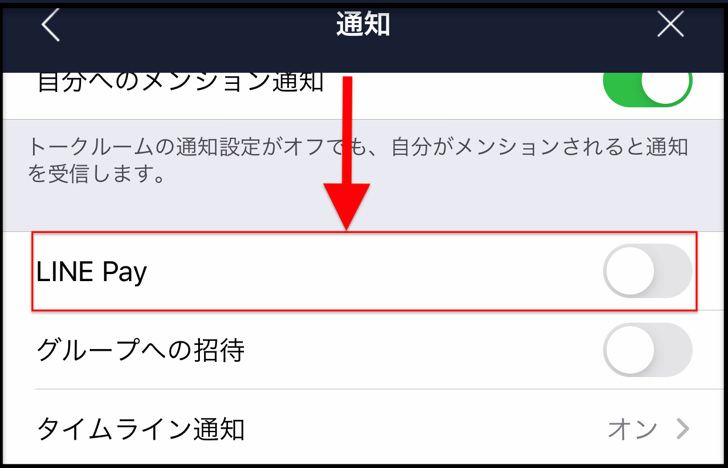
▲LINE Pay通知をオフ
なんかLINE Pay関連の通知が多すぎるな〜ってときはここをオフにしましょう。
LINE Payについては別ページで詳しく紹介しているので、そちらもぜひ読んでみてくださいね。
連動アプリ
あとは連動アプリについて見てみましょう。
LINE Pay以外のLINE系の連動アプリからの通知は以下の手順で設定できますよ。
- ホーム画面から歯車マークをタップ
- 「通知」をタップ
- 「連動アプリ」をタップ!
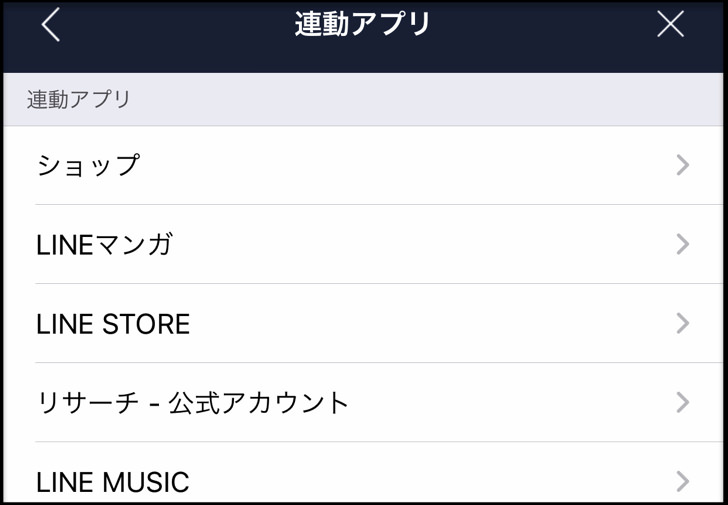
▲連動アプリのリスト
ライン漫画・ラインストアなど、それぞれの連動アプリについて「メッセージを受信」や「通知を受信」などが設定できます。
また、連動していないアプリからの通知を完全オフに設定することもできますよ。
iPhone・Androidで違う!その他の通知オフ設定
基本設定・応用設定がわかったところで、その他の設定も見てみましょう。
実はiPhone・Androidそれぞれにしかない設定があるんですよ!
以下の順番で紹介していきますね。
iPhoneのその他の設定(アプリ内通知)
まずはiPhoneからです。
iPhone版LINEだと以下のように進むと「アプリ内通知」という設定できますよ。
- ホーム画面から歯車マークをタップ
- 「通知」をタップ
- 「アプリ内通知」などをオン・オフ!
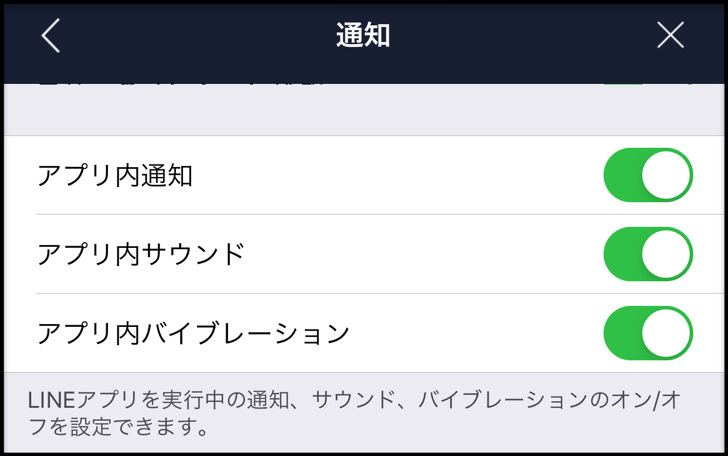
▲アプリ内通知
これらは「LINEを開いているときの通知をどうするか?」の設定です。
「アプリ内通知」は目で見える通知の表示・非表示で、「アプリ内サウンド」はピロリン!という通知音のオン・オフを決められます。
「アプリ内バイブレーション」はバイブを消す・消さないを選べるというわけですね。
Androidのその他の設定(友達リクエスト・通話・一般通知)
iPhoneに続いてはAndroidだけの設定です。
AndroidではiPhoneと同じように通知のところを開くと以下の3つが設定できますよ。
- 友だちリクエスト
- 通話
- 一般通知
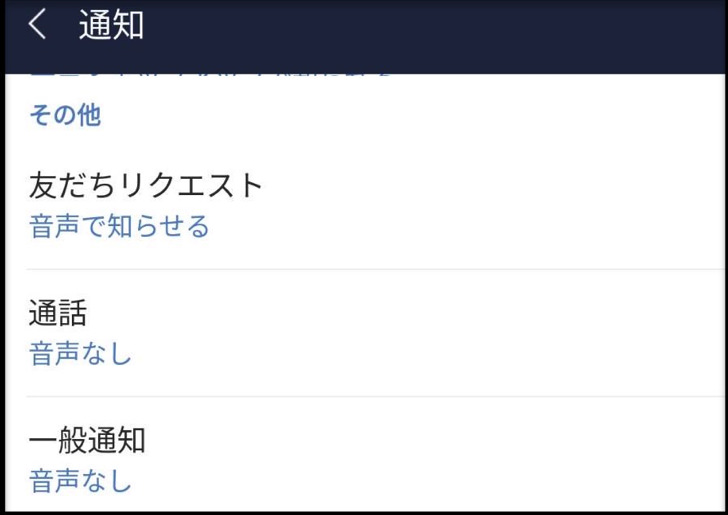
▲Androidのその他の設定
友達リクエストは友達追加していない人からのリクエストを受信したり、友だちがグループ参加したときに通知を受け取ります。
通話は不在着信の通知で、一般通知はLINEのアップデートやエラーのときに通知を受け取るかどうかを設定できますよ。
ちょっとマニアックな設定ですよね(笑)
オフなのに通知くるんだけど!?オフにならないときの2つの理由
基本的な通知オフ・応用編・その他がわかったところで、うまくいかない場合にも触れておきますね。
なぜか通知オフができないときは以下の2つの可能性が考えられますよ。
- 設定を間違えている
- オフにできない通知もある
まず、「設定ミス」の疑いです。
例えば「新規メッセージ」をオフにしてもタイムラインの通知はふつうに来ちゃいます。
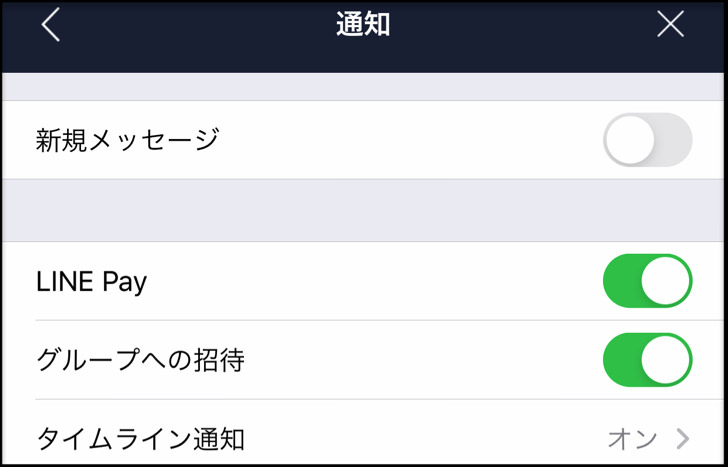
▲新規メッセージをオフ・タイムラインはオン
個別通知・グループへの招待など、何をオフにしたいのかを間違えないようにしましょう。
あとは「オフにできない通知」の可能性ですね。
例えばセキュリティのために重要な「LINEへのログイン通知」などはオフにできません。覚えておいてくださいね。
まとめ
さいごに、今回の「LINEの通知オフ」のポイントをまとめて並べておきますね。
- 全体的にオン・オフが可能(一時停止もある)
- 特定の相手とのトークだけオフも可能
- 新着メッセージだけをオフも可能
- いずれも通知がオフなだけで、受信はしている
スマホをよく使うなら、大切な画像を残す対策はしっかりできていますか?
いつか必ず容量いっぱいになるか機種変するので、大切な思い出の写真・動画は外付けHDDに保存するのがおすすめです。
子どもや恋人とのちょっと見られたくない画像なども絶対に漏らさずに保存できますので。
(ネットにアップすれば流出のリスクが必ずあります)
ロジテックのスマホ用HDDならpc不要でスマホからケーブルを差して直接保存できるので僕はすごく気に入っています。
1万円くらいで1TB(=128GBのスマホ8台分)の大容量が手に入りますよ。