こんにちは!iPhoneでもAndroidでも毎日ラインしているサッシです。
ノートは活用できていますか?
実は好きなキーワードで検索もできるし、トークのメッセージや画像を「ノート化」もできるのでかなり便利なメモ機能なんですよ!
作り方・見方・消し方やノートできない3つの原因など、このページでは以下の内容で「LINEのノート」について具体的にお伝えしますね。
ラインのノートとは?機能・作成できる場所
はじめに、ノートの機能や作れる場所を見てみましょう。
以下の順番で紹介していきますね!
トークやアルバムとの違いは?ノートの機能
まずはノートの機能をハッキリさせますね。
ずばり、LINEのノートとは以下の機能です。
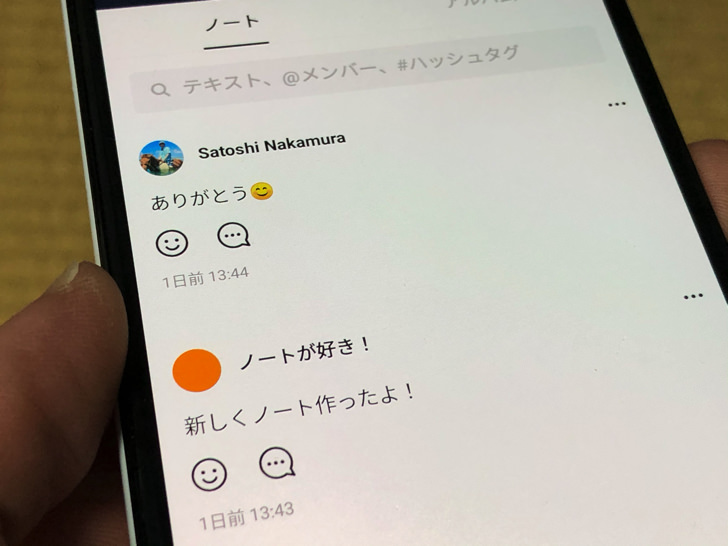
▲ノート
通常のトークだと、いったん何かを投稿してもすぐに流れていってしまいますよね?
(LINEグループだと特に)
そんなとき1つの話題をメモして保存・共有しておける機能がノートというわけです。
画像が中心のアルバムと違い、テキスト(文章)が中心の保存機能ですね。
例えば相手とじぶんで「来週のスケジュール」やグループラインで「今日の会議で決まったこと」なんかを共有したいときに便利なんですよ。
ちなみにノートの投稿には字数制限ありです。
1万字が入力・保存できる文字数の限界となっていますよ。
グループLINEもok?ノートを作れる3つの場所
ノートの機能に続いては作成場所です。
ノートは以下の3つの場所から作ることができますよ。
- 個別のトークルーム
- LINEグループのトークルーム
- オープンチャットのトークルーム
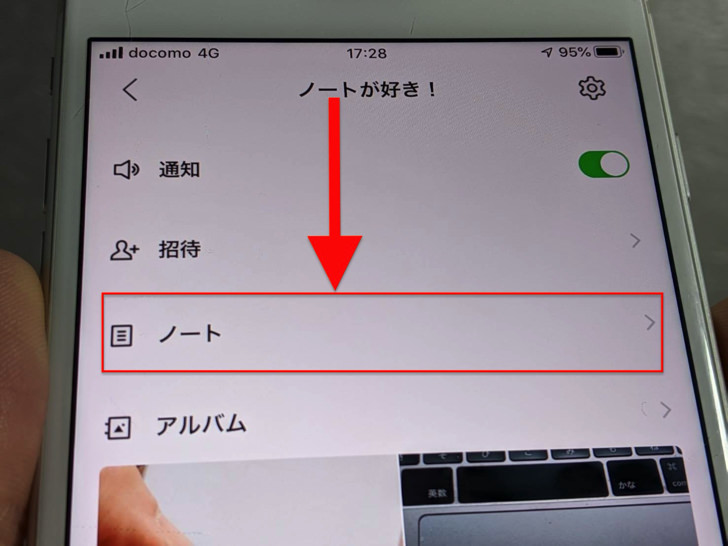
▲トークルームからノート作成
つまり「トークルームから作れるよ」ということですね。
なお、ノートを作成・投稿してもトークルーム以外には表示されません。
以前はLINEグループの場合はノート投稿すると必ずタイムラインに表示されていました。
(閲覧できるのはメンバーだけ)
でも現在はノートを作成・投稿してもLINE VOOMのタイムラインに出ることはありませんよ!
え、ノートでブロックされてるかわかるの?
あとはノートとブロックについて触れておきますね。
ネット上ではどうやらノート作成のときの表示でブロックされているか判断できるという説があるようです。
「新しくノートを作成したときにトークルームにサムネイル画像が出る・出ないでブロックされているかわかる」という内容なんですが・・・
残念ながらブロックされているかノートで判断はできないです。
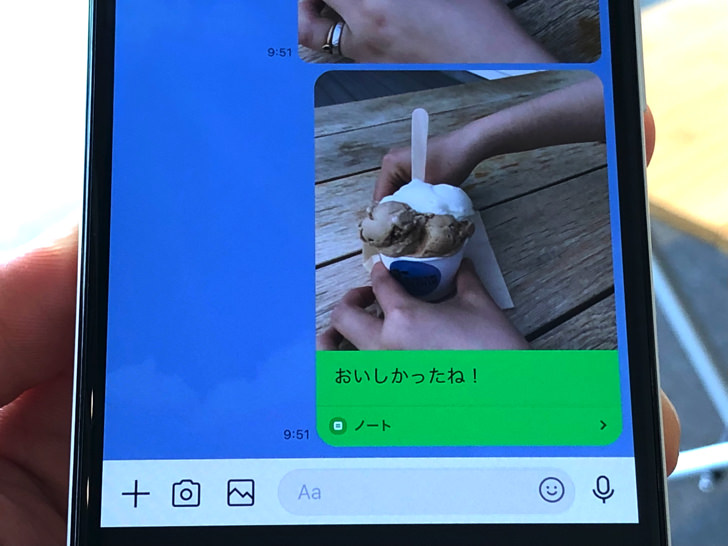
▲ノート作成時のサムネイル
もしかしたらLINEのサービスが始まった初期にはそういう仕組みだったかもしれません。
でも現在はブロックされていてもノート作成時のサムネイル画像は出ます。
僕の複数アカウントで何度も実験したので間違いないでしょう。
残念ながらノートを利用してブロックの判断はできないですよ!
ブロックかどうかを調べるならスタンプをプレゼントの方法なら現在でも有効です。
作成・見方・消し方などノートの使い方まとめ【LINE】
ノートとは何かがわかったところで、実際に使ってみましょう。
以下の順番で見方・使い方をお届けしていきますね。
ノートの作成と書き方(投稿・カメラ・リレー)
まずは新しいノートの作成と書き方です。
ノートを投稿したいトークルームを開いたら以下のようにタップして進んでみてください。
(iPhone・Android共通です)
- 三本線マーク
- ノート
- +マーク
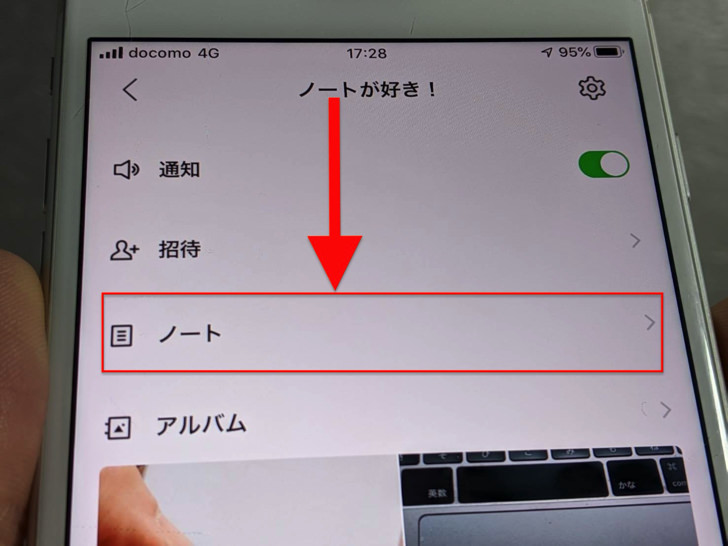
▲ノート
するとノートのメニューが飛び出します。
以下の3つから選べますよ。
- 投稿(=テキスト中心)
- カメラ(=画像中心)
- リレー(=共有アルバム)
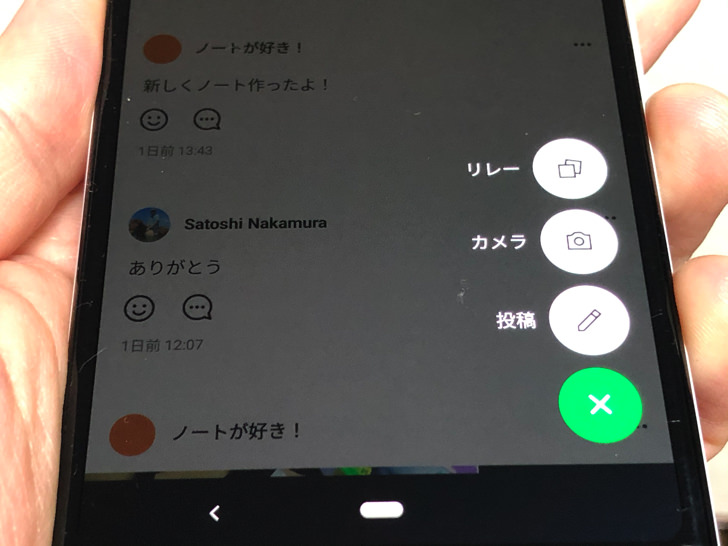
▲3つのメニュー
やってみるとわかりますが、「投稿」と「カメラ」はどっちを選んでも結局は同じ画面になります(笑)
写真・動画を撮って付けたいときは「カメラ」で、それ以外のときは「投稿」を選ぶとイイですよ。
投稿前に「・・・」マークをタップするとさらにGIF・スライドショー・BGM・タイマーなどの機能も使えて楽しいので、ぜひ試してみてください。
好きなようにメッセージ・画像を加工したら「投稿」をタップすればokです!
ノートには音声ファイル・文書ファイル・表計算ファイルなどをアップロード・保存することはできません。
ファイル保存にはLINE Keepを使いましょう。
ノートに保存とは?
お次は「ノートに保存」について紹介しておきますね。
ふつうにノートを新規作成する以外にも、実はトークをノートに保存することができるんです。
トークのメッセージや写真を長押しするとメニューが飛び出すので「ノート」をタップしてみてください。
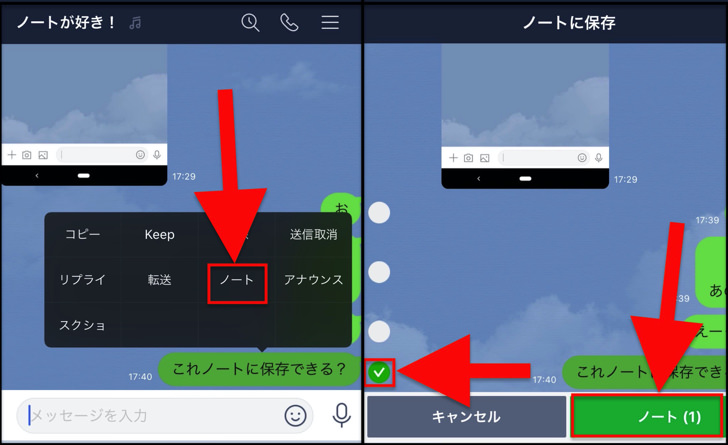
▲左:長押しして「ノート」,右:ノートに保存
ノート化したいメッセージや画像を選択して「ノート」をタップすればノートに保存(=ノートに投稿)されますよ。
これは楽ちんですよね〜。
ノートの作り方は別ページでまとめているので、さらに詳しくはそちらを読んでみてくださいね。
検索もok!ノートの見方
投稿の仕方がわかったところで、続いてはノートの見方です。
・・・と言っても、特別なことはありません。
じぶんや誰かの投稿したノートが見たいときはトークルームで「三本線マーク > ノート」をタップすればok。
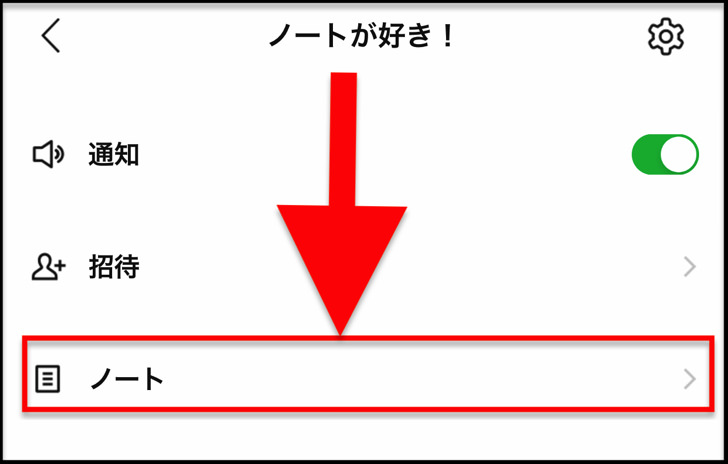
▲iPhone版LINE
すぐにこれまでに投稿されたノートがずらーっと表示されます。
虫めがねマークの検索窓から好きなキーワードで検索もできますよ。
いいね・コメントはできるの?削除・編集は?
ノートの見方の次はいいね・コメントについて見てみましょう。
ノートの投稿にはいいね・コメントをすることが可能です。
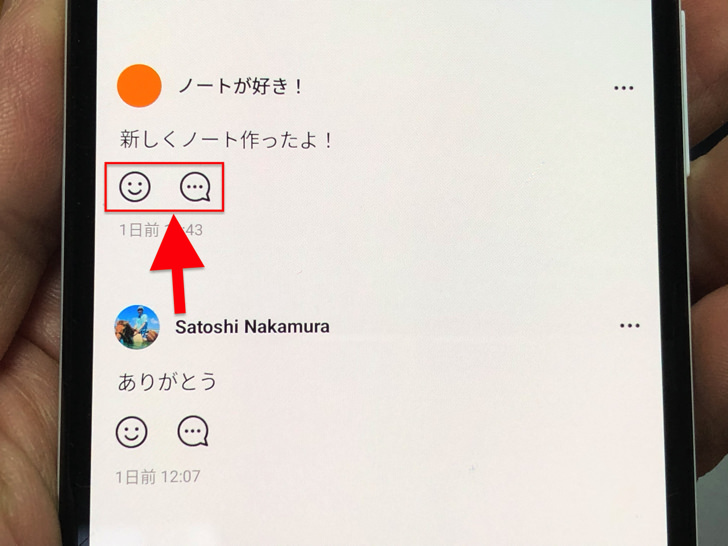
▲いいね・コメント
誰かの投稿でもじぶんの投稿でも大丈夫ですよ。
じぶんの投稿なら後から削除も可能です。
(編集・修正はできないです)
ここでのいいね・コメントで通知が来るかはホーム画面の歯車マークから「通知 > タイムライン通知」とタップすると細かく設定できますよ。
LINEの通知については別ページで詳しく紹介しています。そちらもぜひ読んでみてくださいね。
ノートの消し方(修正・削除)
作り方・見方がわかったので、あとは消し方も見ておきましょう。
もしじぶんが作ったノートを修正・削除したいときは、その投稿の「・・・」マークをタップしてみてください。
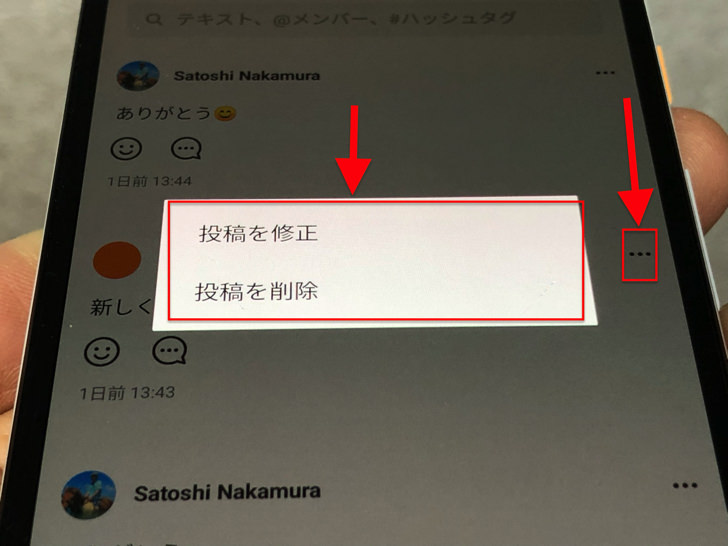
▲・・・マークと修正・削除
「投稿を修正」か「削除」が選べますよ。
じぶん以外の人が投稿したノートは勝手に消せません。
ちなみにトークのメッセージやスタンプと違い、トークルームを消しても友達削除しても相手とのノートは残るんですよ!
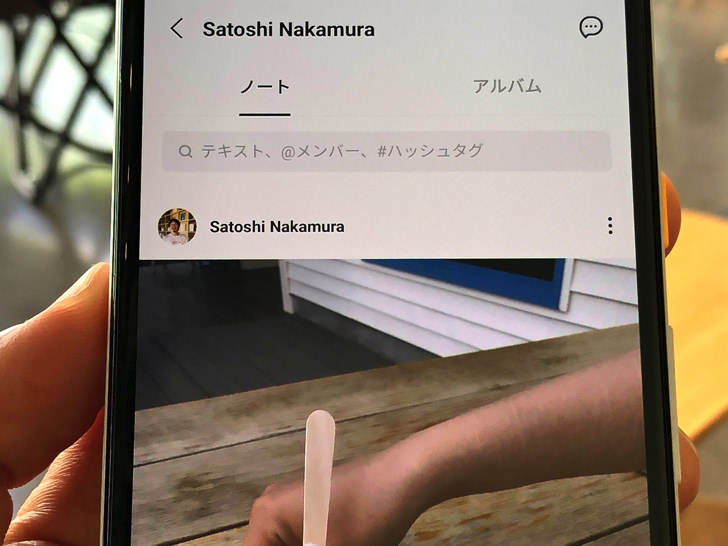
▲友だちとのノート
いったん友達削除しても、また友達になればノートは新しいトークルームに引き継ぎ(?)されてふつうに見られます。
なかなか強力ですよね〜。
どちらかがLINE退会するまで残ると思っておいてください。
開かないんだけど・・・。ノートできない・作れない3つの原因【LINE】
ノートの機能・使い方がわかったところで、うまくできない場合にも触れておきますね。
なぜかノートができない・作れない場合は以下の3つの可能性が考えられますよ。
- ブロック
- ファイルやスタンプ
- 公式アカウント
それぞれもう少し説明しますね。
まず、相手をブロックすると新規ノート作成ができません。
ブロック前に作られたノートはトークルームから開けますよ。
ブロックするとできないことについては別ページで詳しく紹介しているので、そちらもぜひ読んでみてください。
そしてトークのノート化にも注意です。
メッセージ・画像などはノートに投稿できるのですがファイルやスタンプは長押ししてもノートに保存はできない仕組みとなっています。
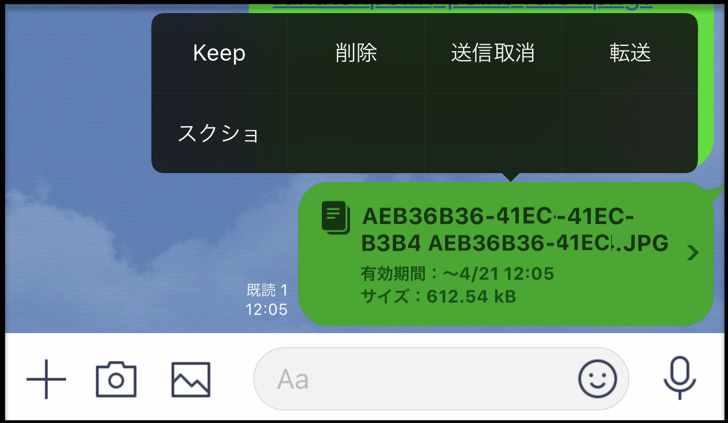
▲ファイルを長押し
あとは「公式アカウント」ですね。
企業などの公式アカウントとのトークルームではノートを作成・投稿することはできません。
ノートはあくまでも個人的な友達と作りましょうね!
まとめ
さいごに、今回の「LINEのノート」のポイントをまとめて並べておきますね。
- トークルームから作るメモの保存・共有機能
- グループのノートはメンバー限定でタイムラインにのる
- いいね・コメントも可能
スマホをよく使うなら、大切な画像を残す対策はしっかりできていますか?
いつか必ず容量いっぱいになるか機種変するので、大切な思い出の写真・動画は外付けHDDに保存するのがおすすめです。
子どもや恋人とのちょっと見られたくない画像なども絶対に漏らさずに保存できますので。
(ネットにアップすれば流出のリスクが必ずあります)
ロジテックのスマホ用HDDならpc不要でスマホからケーブルを差して直接保存できるので僕はすごく気に入っています。
1万円くらいで1TB(=128GBのスマホ8台分)の大容量が手に入りますよ。

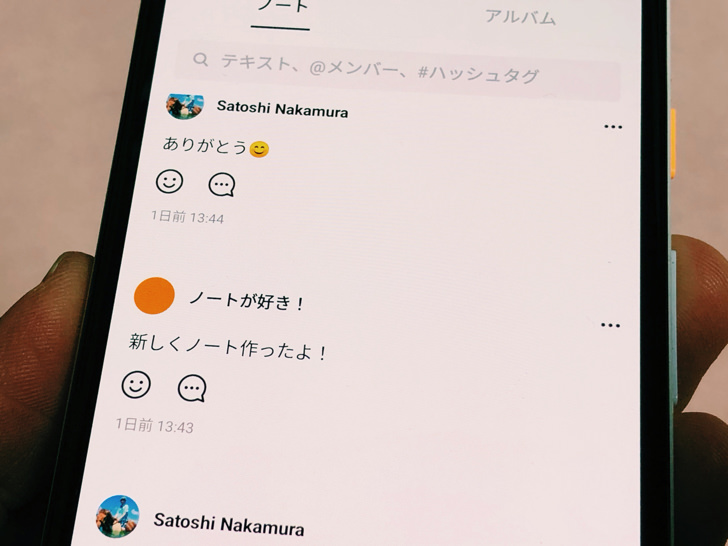
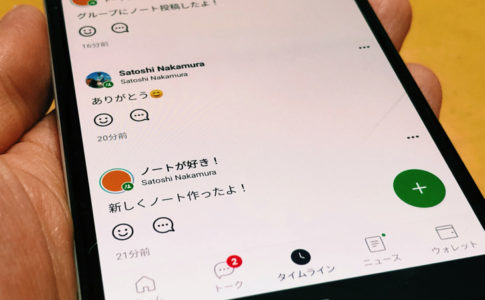
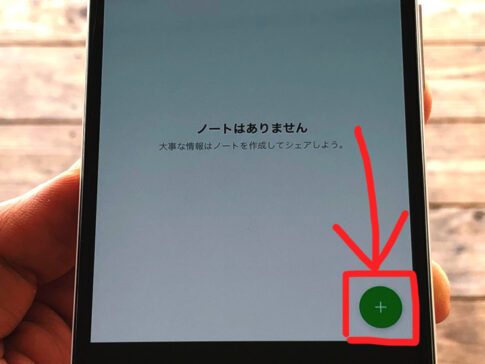
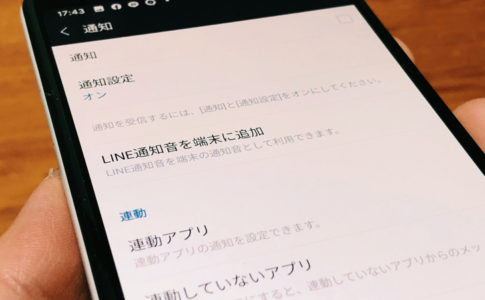
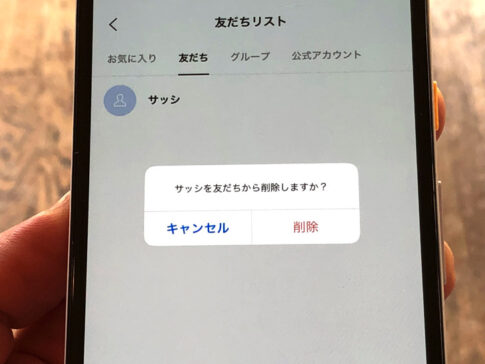
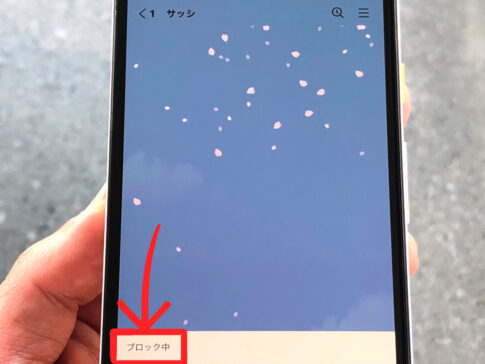





トークとは別に保存される。