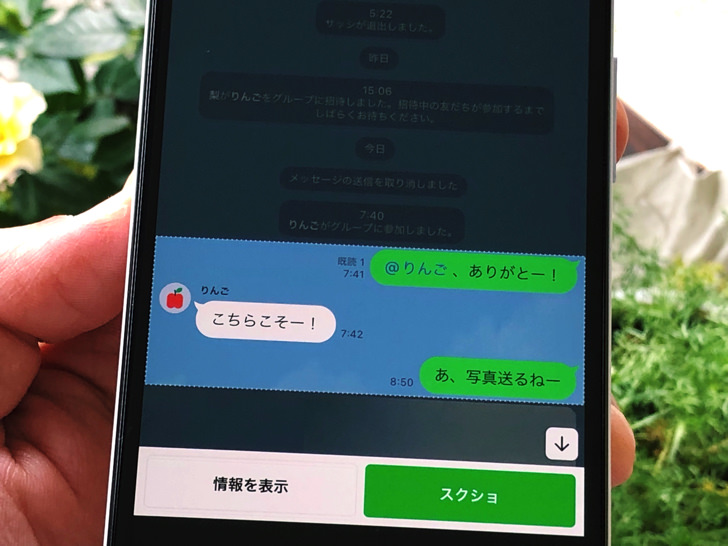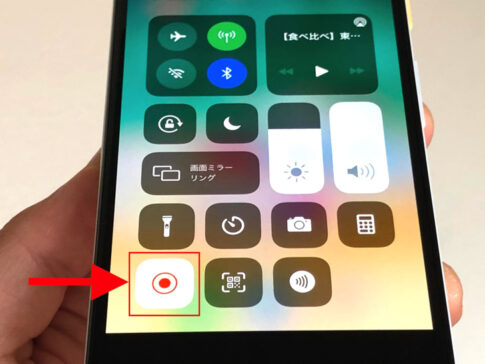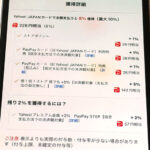こんにちは!iPhoneでもAndroidでも毎日ラインしているサッシです。
公式のスクショ機能はよく使いますか?これから初めてですか??
アイコン・名前を隠したスクショができるので、プライバシーを守った画像にしたいときはスマホのスクショ機能よりおすすめですよ!
使い方・3つの注意点など、このページでは以下の内容で「LINEアプリの公式スクショ機能」について具体的に紹介しますね。
落書き・送信もok!LINEアプリの公式スクショ機能の使い方
さっそく使い方を見ていきましょう。
以下の順番で「スクショの仕方」と「情報を隠す」について紹介していきますね。
どこから?公式スクショの仕方
では、実際にスクショしてみましょう。
まず撮影したいトークを表示してください。
スクショしたいものを長押しするとメニューが出てきます。
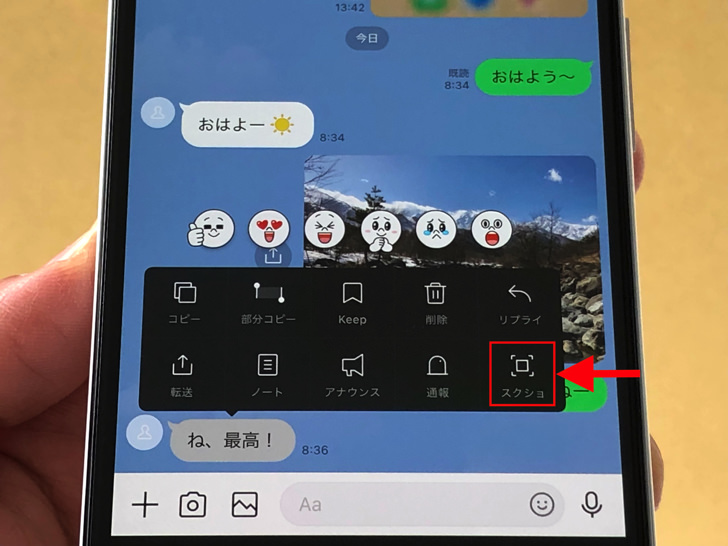
▲メニュー
その中にまさに「スクショ」ってありますよね?
それをタップしてください。
するとスクショ範囲の選択になります。
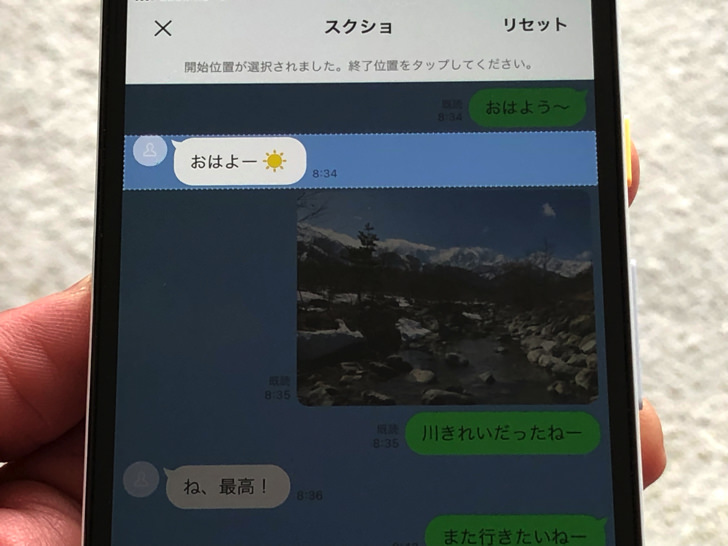
▲スクショ範囲の選択
開始位置・終了位置を指定しましょう。
タップするたびに開始位置・終了位置を広げられますよ。
広げてしまったら範囲を狭めることはできないので、その場合は「リセット」をタップしてやり直しましょう。
範囲を決めたら「スクショ」をタップしてください。
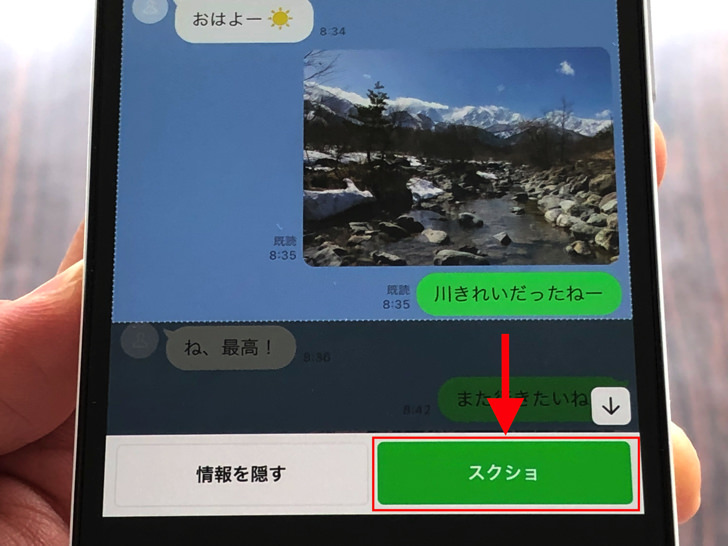
▲スクショ
スクショボタンをタップするとパシャっと撮影されます。
ただし、その時点で勝手にスマホに保存されたわけではありません。
まだ撮影されただけなので、そこから以下の3つの操作を自分で選択しますよ。
- ↓マーク・・・スマホに保存
- ↑マーク・・・共有・送信など
- ペンのマーク・・・落書き
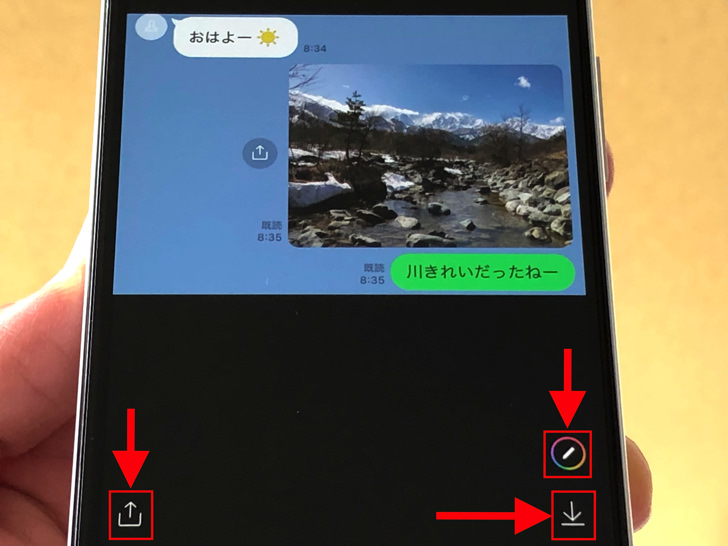
▲3つのメニュー
サクッと自分のスマホに保存したいだけなら↓マークをタップすればokです。
↑マークからは友だちにトークで送信やKeepに保存が選べます。
LINE VOOM・ストーリーに投稿や他のアプリを起動してシェアもできますよ!
情報を隠すって?どうなるの?
撮り方がわかったところで、お次は「情報を隠す」についてです。
いざスクショしようとするときに「情報を隠す」ってボタンもありますよね?
ど〜んとスクショボタンの横にあるやつです。
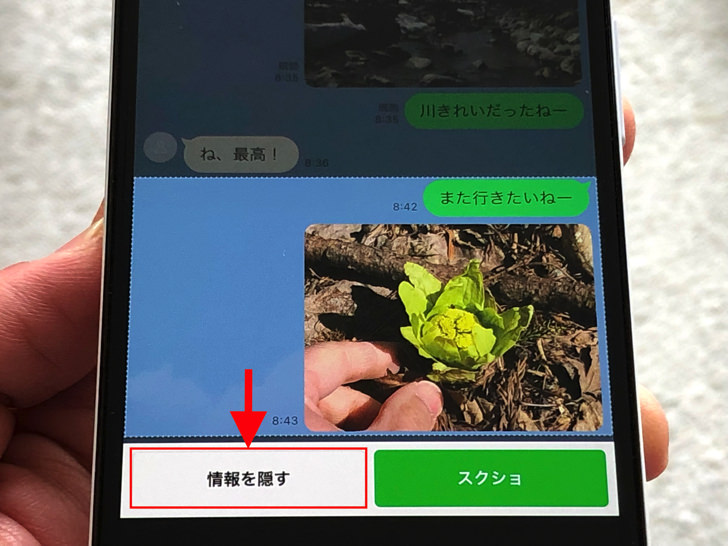
▲「情報を隠す」
あれは具体的に何ができるのかを解説しますね。
その名前の通り、そこをタップすると個人的な情報を非表示にできます。
つまり以下の2つのことですよ。
- アイコン画像
- 名前
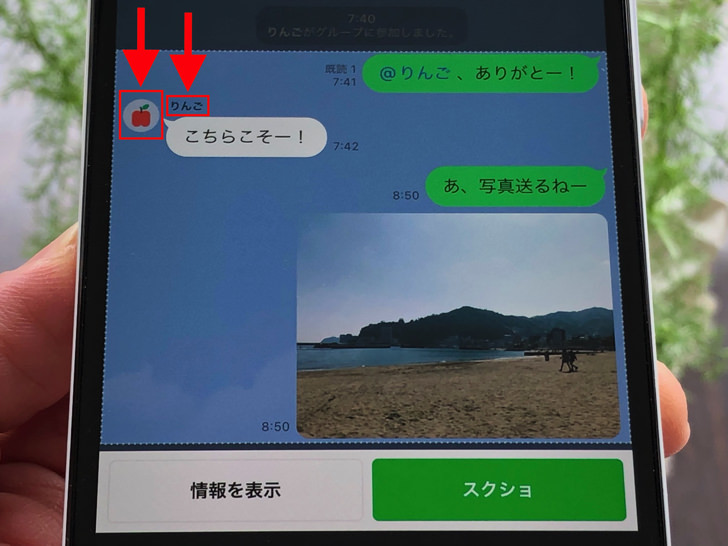
▲アイコン画像・名前
「情報を隠す」をオンにすると、アイコン画像はペンギン・りんご・アザラシ・どんぐりなどに変わります。
名前もチューリップ・アイスクリーム・山・えんぴつ・電球などの表示になるんですよ。
隠される対象となる名前はアイコンの横の表示名だけでなく、メッセージ中の@〇〇〇のメンションも含まれます。
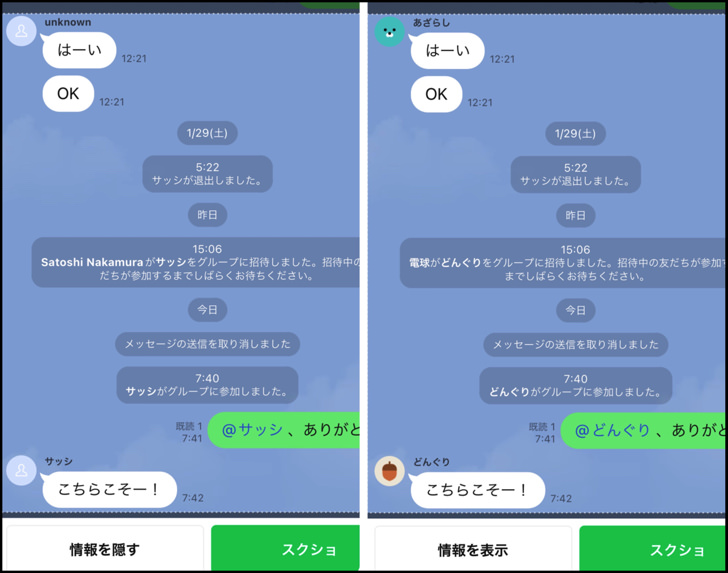
▲左:隠す前,右:隠した後
「〇〇が〇〇をグループに招待しました」や「〇〇がグループ名を変更しました」の中にある名前も隠されますよ。
ただし「〇〇が退出しました」の名前は隠されないので注意してください。
ちなみに「情報を隠す」と「情報を表示」を繰り返すたびにアイコン画像・名前は違うものが表示されます。
なんか楽しいのでついムダにオン・オフを繰り返しちゃいますよ(笑)
なぜできない!?LINEアプリの公式スクショ機能の3つの注意点
スクショのやり方がわかったところで、注意点にも触れておきますね。
基本的にはトークを選んで長押しして「スクショ」をタップすればokです。
ただし以下の3つのことは覚えておいてくださいね。
- スクショ機能はトークだけ
- 動画や音声はダメ
- パソコンからもokだけど・・・
まず、LINE公式のスクショ機能はトークだけで有効です。
それらをスクショしたいときはスマホのスクショ機能を使いましょう。

▲iPhoneとAndroidスマホ
LINE公式のスクショ機能あくまでもメッセージ・写真・スタンプなどの静止画が対象ですよ。
動画を保存したいときは画面収録を使いましょう。
あとは「パソコンからの場合」ですね。
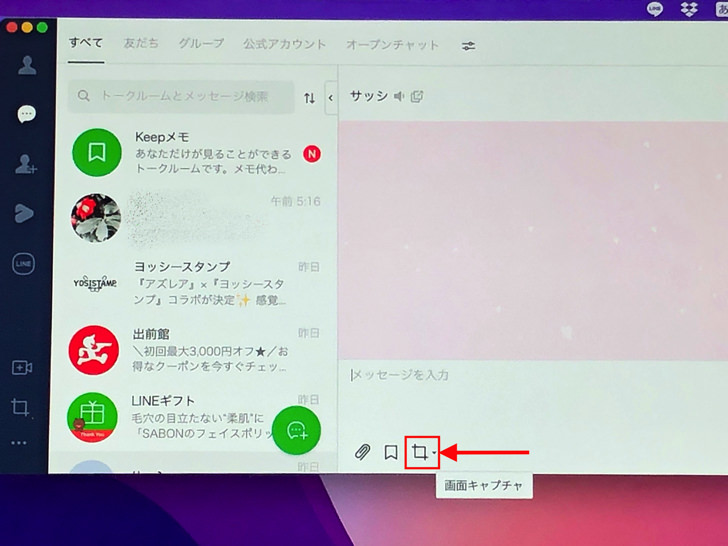
▲パソコン版からスクショ
PC版Lineの場合はトークを開いてメッセージ入力の下の「画面キャプチャ」から起動できます。
(四角っぽいマーク)
ただし、スマホ版とは使い勝手がだいぶ違うので覚えておいてください。
画面キャプチャを起動すると+マークが出てくるので、そこをクリックしたまま選択範囲を選ぶという形です。
選んだら落書き・保存・トークで送信などができますよ。
パソコンからの場合は情報を隠すが使えないのも知っておいてくださいね。
まとめ
さいごに、今回の「LINE公式のスクショ機能」のポイントをまとめて並べておきますね。
- トーク内から範囲を選択
- 対象はメッセージ・画像・スタンプなど
- アイコン画像・名前は隠せる!
スマホをよく使うなら、大切な画像を残す対策はしっかりできていますか?
いつか必ず容量いっぱいになるか機種変するので、大切な思い出の写真・動画は外付けHDDに保存するのがおすすめです。
子どもや恋人とのちょっと見られたくない画像なども絶対に漏らさずに保存できますので。
(ネットにアップすれば流出のリスクが必ずあります)
ロジテックのスマホ用HDDならpc不要でスマホからケーブルを差して直接保存できるので僕はすごく気に入っています。
1万円くらいで1TB(=128GBのスマホ8台分)の大容量が手に入りますよ。