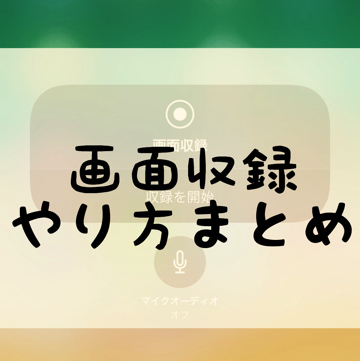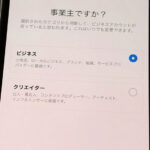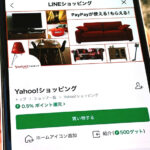こんにちは!iPhoneでもmacでもスクショ撮りまくっているサッシです。
写真だけでなく、動画もしっかり撮影・保存できていますか??
Androidと違ってiPhoneはアプリ不要なので、よ〜くやり方を知っておきましょう!
機種によるやり方の違いを含め、このページでは以下の内容で「iPhoneでスクショ」について具体的にお伝えしますね。
お気に入りムービーを保存しちゃおう!iPhoneで動画スクショの仕方
はじめに、動画スクショから見ていきましょう。
動画をスクリーンショットはAndroidスマホだとアプリを入れないとできません。
でも、iPhoneならスマホだけでokなんですよ!
それが画面収録の機能です。
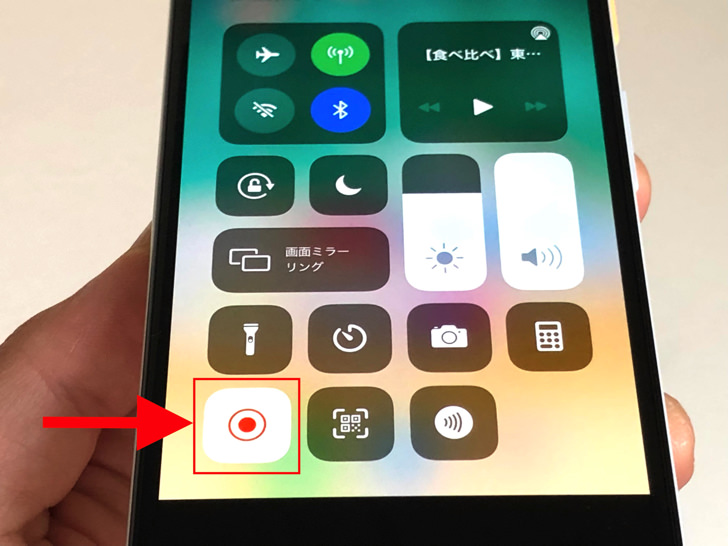
▲画面収録のアイコン
画面収録はiPhoneに最初から入っている機能です。
(ちなみにmacにも入っています)
アイコンをじぶんで追加して使えるようにしますよ。
ふつうにビデオ撮影の感じで、アイコン=録画ボタンをタップすると録画・録音を開始して、もう1度タップすると終了します。
画面収録については別ページでやり方・注意点をまとめているので、ぜひそちらを読んでみてください。
好きな写真・イラストを保存しよう!iPhoneで静止画のスクショの仕方
動画の次は静止画です。
もちろん写真・イラストもiPhoneならアプリ不要でスクショできます。
ただしiPhoneの機種によってやり方が違うんですよ!
以下の2パターンに分かれるので、それぞれ紹介していきますね。
iPhone7・初代SE・iPhone6以下などiPhone8以前のスクショの仕方
まず、古いほうから見てみましょう。
iPhone8・iPhone8plusより前の機種の場合です。
その時代のiPhoneを使っている場合のスクショの仕方は以下のようになりますよ。
- 電源ボタンとホームボタンを同時に押す

▲iPhone8plus
電源ボタンはスマホ本体の側面にあるやつで、ホームボタンは正面・画面の下にあるやつですね。
iPhone7・初代SE・iPhone6以前のモデルでは「電源ボタン・ホームボタン同時押し」と覚えておきましょう!
ちなみにmacだと「コマンド+シフト+3」ですよ。
iPhone11・iPhone12・第2世代SEなどiPhoneX以降のスクショの仕方
古い機種に続いては、新しいシリーズです。
iPhoneX以降のモデルだと、そもそもホームボタンが存在しません。
だからスクリーンショットの撮影方法は以下のようになりますよ。
- 電源ボタンと音量ボタンを同時に押す
ホームボタンに変わって、側面にある音量ボタンになりました。
つまりスマホ本体の側面にある「電源ボタン」と「音量ボタン」を同時に押せばokです!
これはだいたいのAndroidスマホのやり方と同じですね。
![]()
▲Googleピクセル
iPhone11・第2世代のiPhoneSE・iPhone12(mini・Pro・Pro Max)など、iPhoneX・XR・XS・XS Maxより後のモデルはこのやり方ですよ。
ちなみにAssistiveTouch機能でホーム画面に電源ボタン・音量ボタンを配置してスクショすることも可能です。
他にはiOS14以降なら「背面タップ」なんて方法もあります。
あと、マニアックですがMacにiPhoneをつないで「Xcode」というソフトでスクショ・保存なんて方法もありますよ!
(Xcode=Mac用のソフトウェア。Macに繋いでいるデバイスの画面をMac側でスクショできる)
まとめ
さいごに、今回の「iPhoneでスクショ」のポイントをまとめて並べておきますね。
- 動画は画面収録
- 写真は8以前は「電源ボタン+ホームボタン」
- X以降は「電源ボタン+音量ボタン」!
スマホをよく使うなら、大切な画像を残す対策はしっかりできていますか?
いつか必ず容量いっぱいになるか機種変するので、大切な思い出の写真・動画は外付けHDDに保存するのがおすすめです。
子どもや恋人とのちょっと見られたくない画像なども絶対に漏らさずに保存できますので。
(ネットにアップすれば流出のリスクが必ずあります)
ロジテックのスマホ用HDDならpc不要でスマホからケーブルを差して直接保存できるので僕はすごく気に入っています。
1万円くらいで1TB(=128GBのスマホ8台分)の大容量が手に入りますよ。