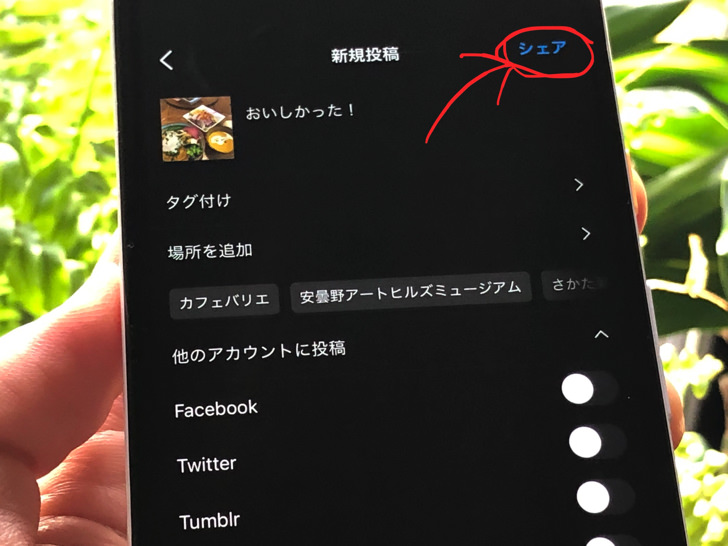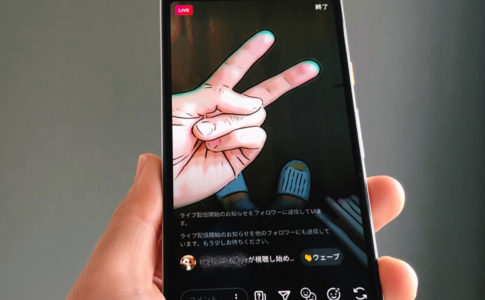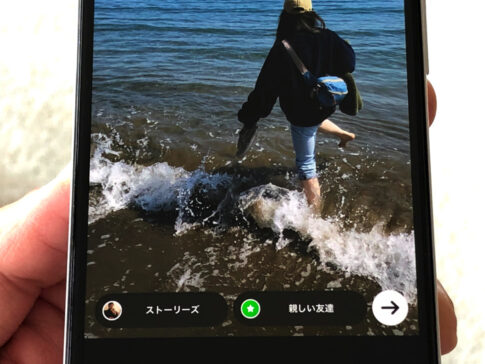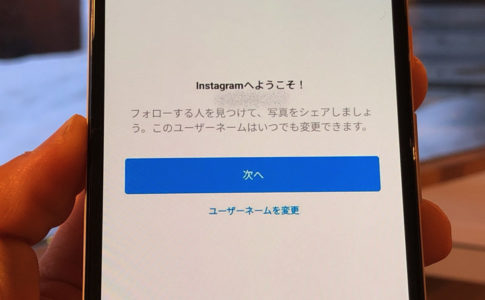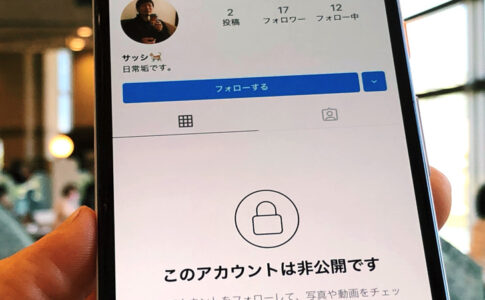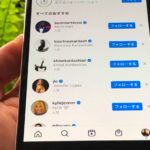こんにちは!インスタ歴9年なサッシです。
インスタの投稿に慣れていない人から、よく以下のような疑問を耳にします。
あれ、どこで付けるの?付けなきゃダメなの?
アップのやり方とか今さら聞けない…
はい。なんとなく触ってみたものの、インスタのやり方が分からないとちょっとモチベーションが落ちてしまいますよね。
「5つの投稿の種類」から「具体的な投稿の手順」まで、このページでは以下の内容でインスタの投稿方法を具体的にお伝えします。参考にしてみてくださいね。
インスタグラムの投稿とは5種類!【Instagram:投稿方法】
まず、インスタの投稿の種類を紹介しますね。
インスタグラムには複数の投稿方法があります。
以下の5つのやり方・種類があるんですよ!
- 通常投稿
- ストーリーズ
- リール
- ライブ
- IGTV
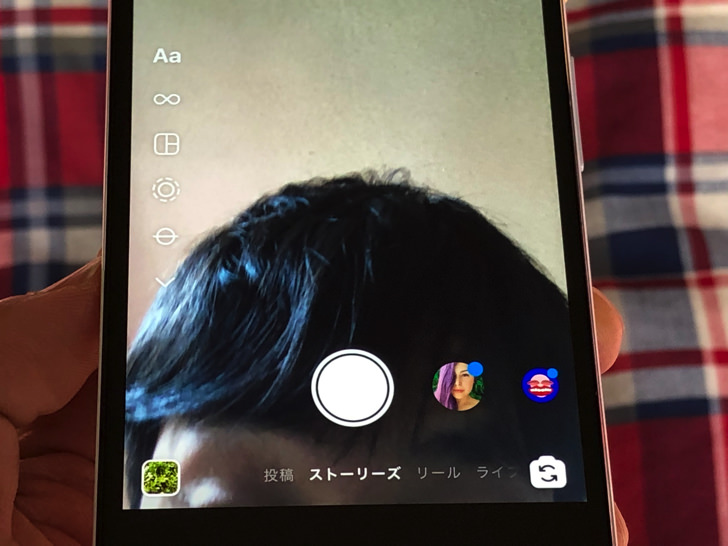
▲投稿方法を選択
一般的に「インスタに投稿する」と言えば、タイムライン(フィード画面)への「通常投稿」を指します。
通常投稿とは写真・動画を中心にキャプション(自分のコメント)やハッシュタグを付けた投稿で、見てくれた人がいいねやコメントをくれたりするものです。
他には、24時間経ったら消えるというライブ感が特徴のストーリーズやライブ配信という投稿方法もあります。

▲ライブ配信中
ストーリーやライブではスタンプ・お絵かき・フェイスフィルターなどで遊べる機能も人気です。
さらに「インスタ版YouTube」と言えるIGTVがあるという感じですね。
(縦型・長時間動画が特徴です)
今回は、最も一般的な「通常投稿」での投稿方法を紹介していきますね。
他の投稿方法は別ページで紹介しているので、そちらを読んでみてください。
PC(パソコン)でも投稿出来るの?スマホ(iPhone/Android)だけ?
投稿の種類がわかったところで、具体的な投稿方法の前にそもそも以下の疑問にお答えしておきますね。
はい。これ、誰もがちょっと疑問ですよね?
これについては・・・答えは「Yes」。
ばっちりとpcからも投稿できる仕組みになっています。
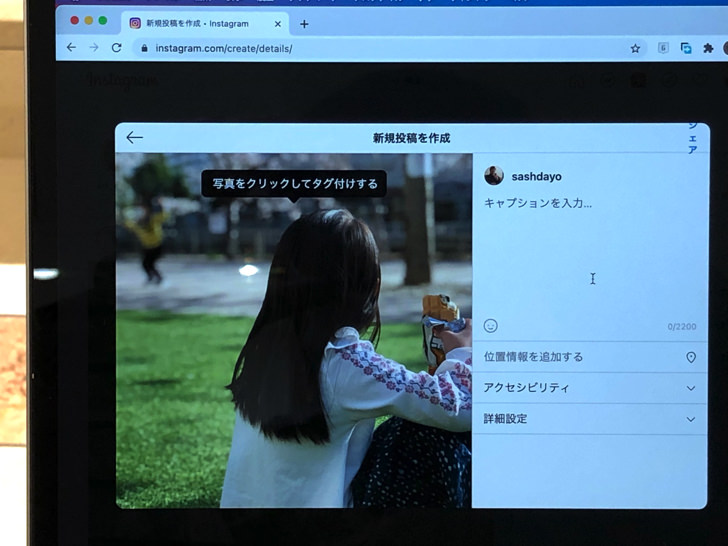
▲PCから投稿するところ
以前は基本的には不可能で、web開発者用の「デベロッパーツール」を経由すれば可能というマニアックな方法のみでした。
でも現在はふつうに投稿できるようになりましたよ。
ホーム画面で「+」マークをクリックすれば写真・動画を選択して新規作成に進めます。
パソコンにだけ画像があって、スマホに送るのがめんどくさいときなどに活躍しそうですね。
インスタの上げ方・手順を紹介!タイムラインへの投稿・編集方法
投稿の種類がわかったところで、実際にタイムラインへの投稿のやり方を見ていきましょう。
以下の順番でアップの仕方や編集・削除方法を紹介していきますね。
今回は、もうインスタのアカウントを持っている人に向けた内容です。
まだアカウントが無い人はインスタの始め方の記事を参考にしてアカウントを作ってから、この記事に戻ってきてくださいね。
写真投稿だけもok!インスタ投稿方法・載せ方
では、インスタ投稿の載せ方を見てみましょう。
最新版は昔とちょっと投稿方法が変わった点もありますよ。
今回はシンプルに「スマホ内の写真1枚と文章だけ」のときの手順で紹介しますね。
(ハッシュタグもなし)
スマホでインスタアプリを起動したら画面の上の方にある「+」マークをタップしてみてください。
通常投稿のための写真・動画を選べる画面になります。
(ちなみに複数枚選択やカメラ起動も選べます)
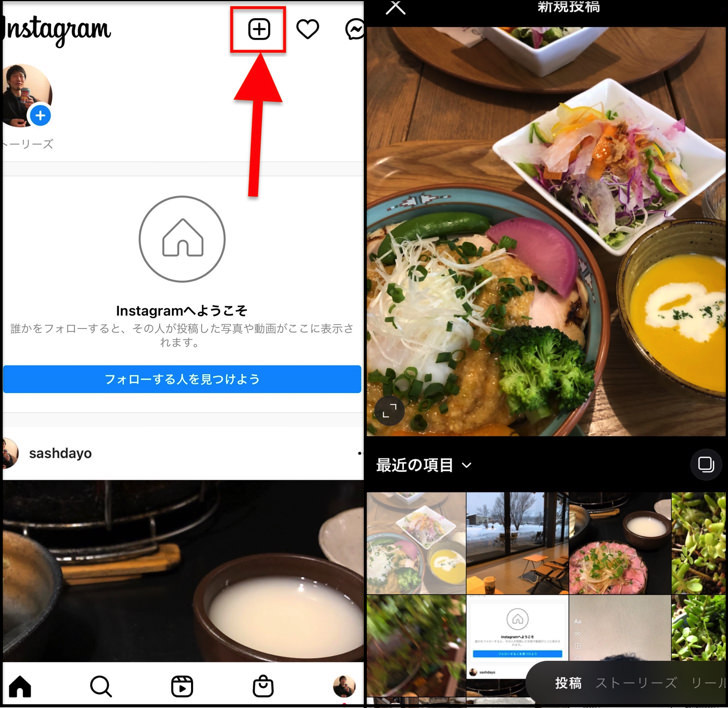
▲左:+マーク,右:画像選択
写真を選んだら「次へ」をタップして進みましょう。
すると画像加工の画面になります。
大きく分けて以下の2つを選べますよ。
- フィルター
- 編集
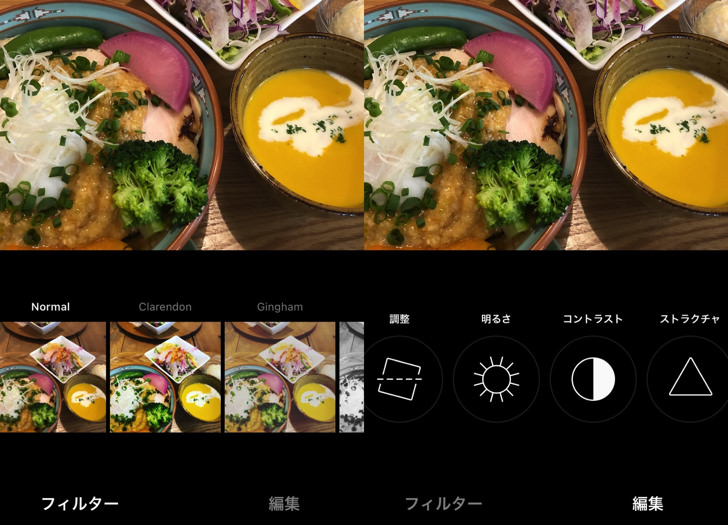
▲左:フィルター,右:編集
細かい画像加工はわからない・めんどくさいなら「フィルター」で好きな感じのものを選びましょう。
じぶんで明るさ・コントラストなどを調整したいなら「編集」のほうで調整するのがいいですよ。
画像加工ができたら「次へ」をタップして進んでください。
いよいよ投稿直前の画面になります。
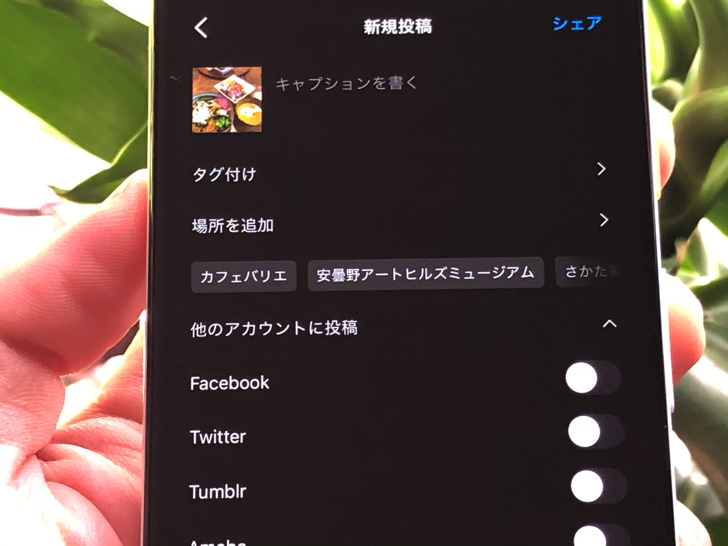
▲投稿直前の画面
ここでキャプション=文章を入れることができます。
「キャプションを書く」をタップしてじぶんのコメントを入れましょう。
キャプションを書いたら「シェア」をタップしてください。
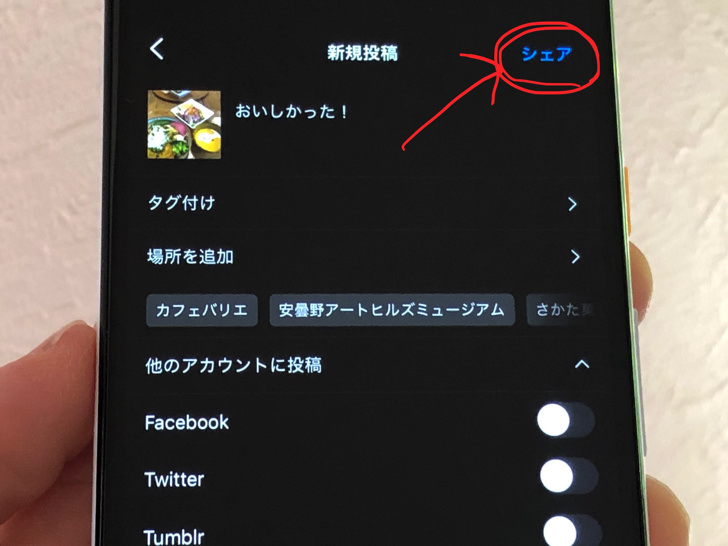
▲シェア
はい、これでok。すぐに投稿されてフォロワーさんのタイムラインに表示されますよ!
投稿に慣れてきたら、友達をタグ付け・場所を追加・他のアカウントにも投稿・他のSNSにも投稿や詳細設定(コメントオフなど)もしていくと楽しみが広がります。
友だち以外に投稿を見せたくないなら鍵垢(非公開アカウント)にすれば、自分が承認したフォロワー以外は投稿を見られませんよ。
編集・削除方法
投稿のやり方に続いて、「編集・削除」の方法を見てみましょう。
まず、プロフィール画面やホーム画面からすでにアップした投稿を選択・表示します。
投稿を表示したら「・・・」マークをタップしてみてください。
メニューが出てきて削除や編集が選べますよ!
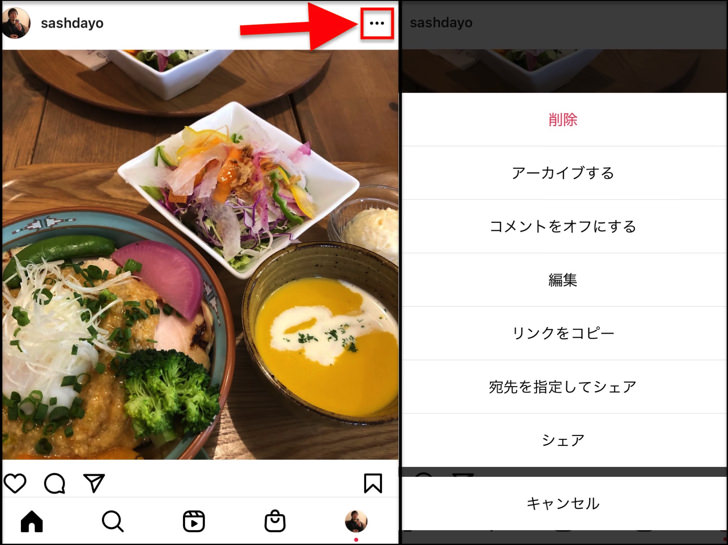
▲左:・・・マーク,右:編集メニュー
編集ではキャプション・タグ付け・位置情報などを変更できます。
投稿したけど一時的に「自分以外は見られなくしたい」ときはアーカイブ機能がお役立ちですよ。
投稿へのコメントを受け付けたくない場合は、ここで「コメントをオフにする」を設定することもできます。
他にはDMで投稿をシェアしたり、投稿のリンクをコピーすることもできますよ!
インスタ投稿にハッシュタグって必須なの?
投稿の種類・やり方がわかったところで、以下の質問にもお答えしておきますね。
答えは・・・「No」!
ハッシュタグを付けても付けなくても投稿は可能ですよ。
インスタにあまり馴染みのない人には「インスタの投稿はハッシュタグ付けてアップしなきゃダメ」みたいなイメージがあるようですが、付けなくも全く構いません。
ハッシュタグどころか、キャプション(自分のコメント)すら付けなくても投稿okなんですよ。
ただ、より多くの人に見てもらいたいならハッシュタグを付けることをおすすめします。
なぜなら、「ハッシュタグを付けないと自分のフォロワーにしか投稿が届かないから」です。
例えば、あなたのフォロワーが5人しかいないとしたら、あなたの投稿はその5人にしか届きません。
でも、ハッシュタグを付ければ、そのハッシュタグで検索する全世界のインスタユーザーに見つけてもらえる可能性があるんです!
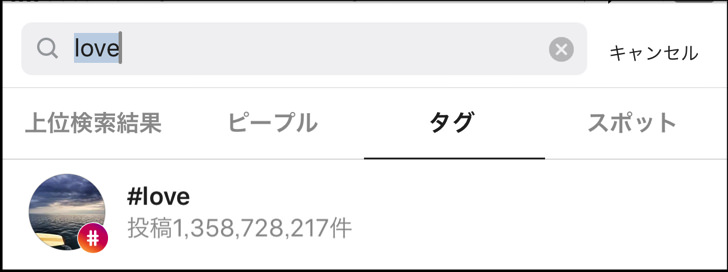
▲最多のハッシュタグだと、なんと10億以上の投稿が!
まだ付けたことがない人は、ぜひ一度はハッシュタグを試してみてくださいね。
ハッシュタグを付けて投稿したら、すぐにそのハッシュタグを検索してみてください。自分の投稿が並んでいると、やっぱ嬉しいものですよ!
例えば、僕は「#スーパーウルトラワンダフルマックブックプロ」ってハッシュタグを付けて投稿して、検索してみました(笑)
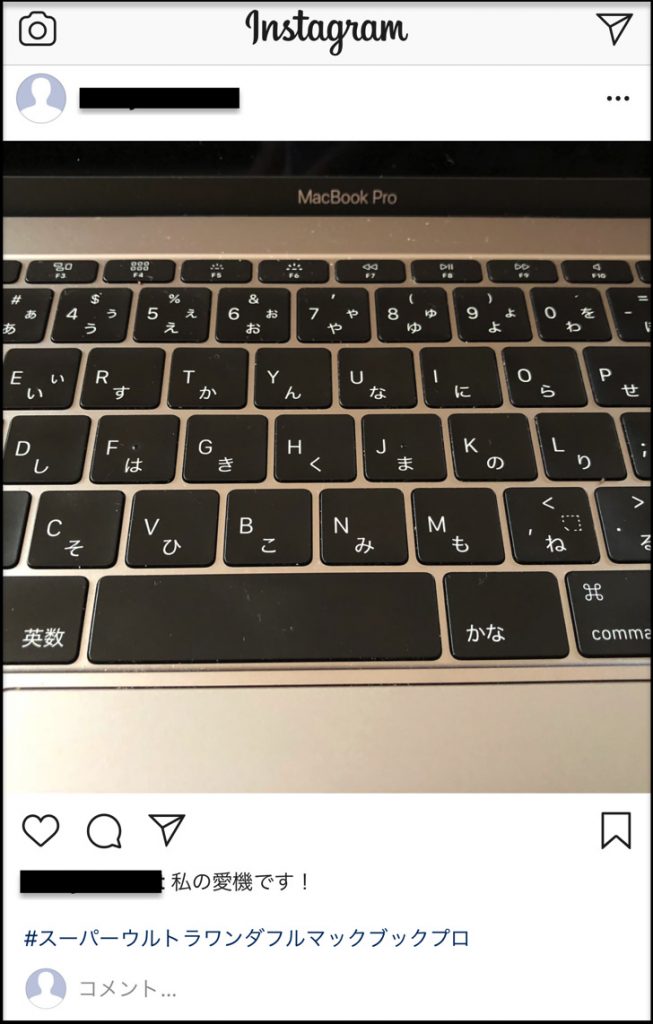
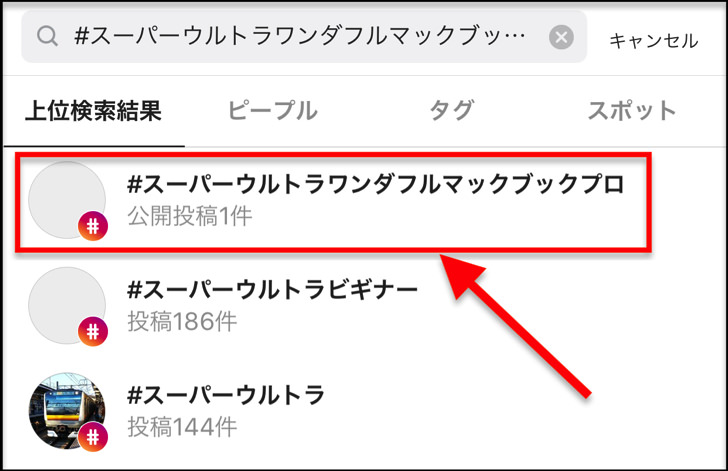
▲自分だけ!
有名なハッシュタグだと多くの投稿の中にすぐ埋れてしまいますが、オリジナルなハッシュタグなら絶対に埋もれませんよ。
まぁ、探す人がいないからですが(笑)
きっとお気に入りのハッシュタグがあるので、いろいろ試してみてくださいね。
まとめ
さいごに、今回ご紹介した「インスタの投稿方法」のポイントをまとめて並べておきますね。
- 種類は通常・ストーリー・リール・ライブ・IGTVの5つ!
- スマホからもパソコンからも投稿できる
- ハッシュタグは付けなくても投稿は可能
スマホをよく使うなら、大切な画像を残す対策はしっかりできていますか?
いつか必ず容量いっぱいになるか機種変するので、大切な思い出の写真・動画は外付けHDDに保存するのがおすすめです。
子どもや恋人とのちょっと見られたくない画像なども絶対に漏らさずに保存できますので。
(ネットにアップすれば流出のリスクが必ずあります)
ロジテックのスマホ用HDDならpc不要でスマホからケーブルを差して直接保存できるので僕はすごく気に入っています。
1万円くらいで1TB(=128GBのスマホ8台分)の大容量が手に入りますよ。