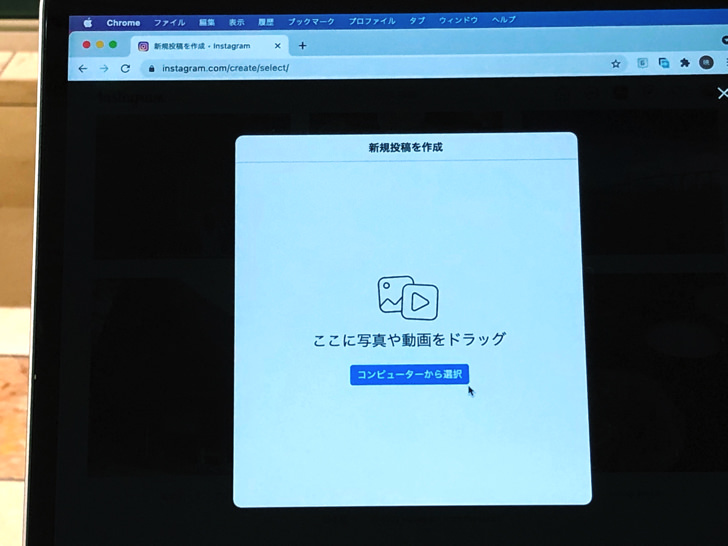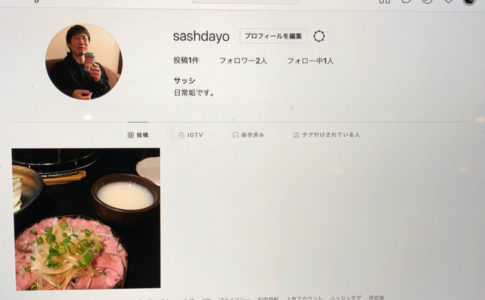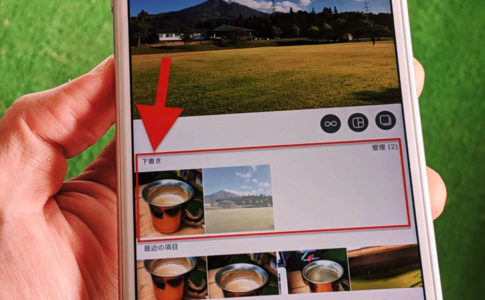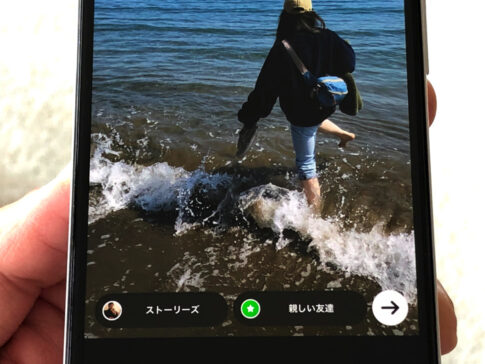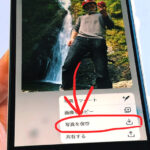こんにちは!インスタ歴9年のサッシです。
よくパソコンからも投稿しますか?これから初めてですか?
ふつうに投稿はできますがストーリーは不可や枚数制限などの条件はあるので、よ〜くやり方を知っておきましょう!
下書き・編集・削除やアップできない原因など、このページでは以下の内容で「PCからのインスタ投稿」について完全ガイドしますね。
アプリはあるの?パソコンからの投稿の仕方について【Instagram】
はじめに、どうやってパソコンから投稿できるのかをまとめておきますね。
インスタのフィード(タイムライン)にアップする通常投稿はパソコンからも可能となっています。
ずばり方法は「webブラウザから公式インスタグラムを開く」です。
webブラウザとは以下のような機能・サービスのことですよ。
- Safari
- Google Chrome
- Microsoft Edge
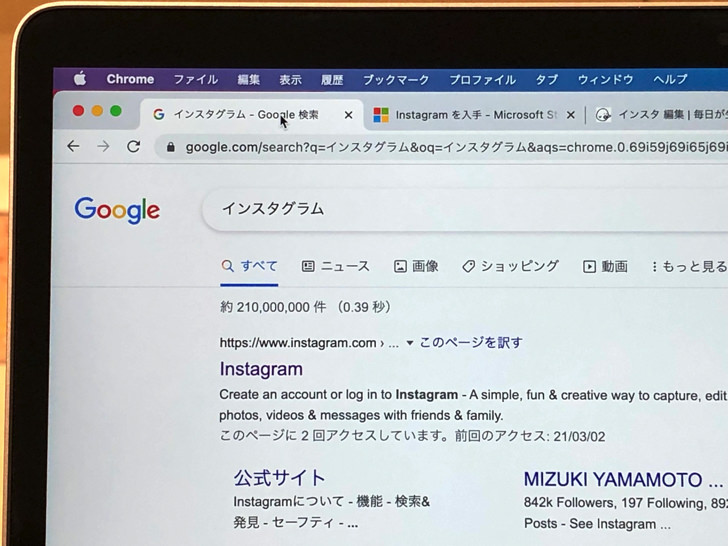
▲Google Chrome
これらで検索して公式インスタグラムを開いてログインすればokです。
ざっくりと「ネット検索からインスタ開けばふつうに投稿できる」と思ってもらえれば大丈夫ですよ。
いちおうWindowsのパソコンならばアプリもあるっちゃあります。
(Mac用はありません)
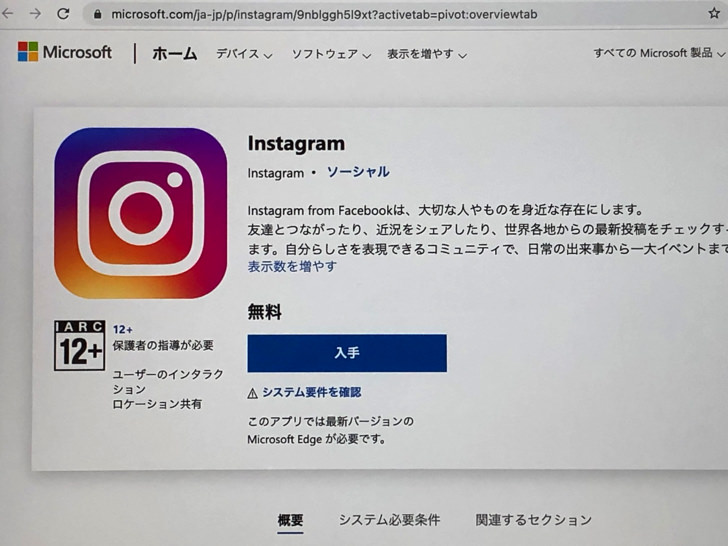
▲PCアプリ版Instagram
でも投稿できるようになったと思ったら投稿できない仕様に変更されたりでかなり不安定です(涙)
アプリよりはwebブラウザでインスタ公式サイトをブックマークしたり、デスクトップにショートカットを置いたりするほうがおすすめですよ。
スマホ版といくらか違いはありますが、通常投稿については「パソコンからも投稿できる」と思っておいてokです!
削除や下書きもできる?PCからインスタグラムの投稿方法【Mac・Windows】
PCからもokなのがわかったところで、実際にやってみましょう。
以下の順番でPCからの投稿・削除・下書きについて紹介していきますね。
SafariでもGoogle Chromeでもok!ブラウザからの投稿方法・削除方法
では、PCからインスタ投稿をやってみましょう。
まずはSafariやGoogle Chromeなどのブラウザで「インスタグラム」と検索してください。
(「いんすた」など雑に検索しても大丈夫)
インスタ公式ページを開いたら、まだログアウト状態ならログインしましょう。
ログインすると、トップ画面に「+」のマークがあります。
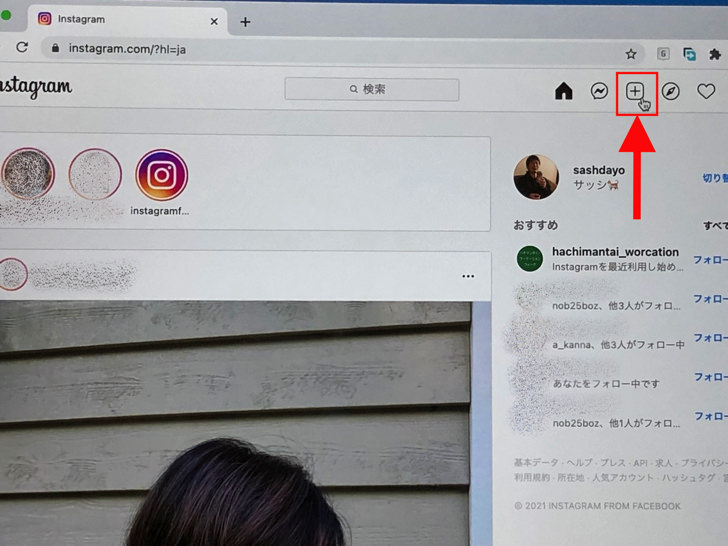
▲「+」マーク
それをクリックしてください。
すると「新規投稿を作成」の案内メニュー(?)が出てきます。
以下の2種類の方法のどちらかで使う画像を決めましょう。
- ドラッグ&ドロップ
- パソコン内から検索
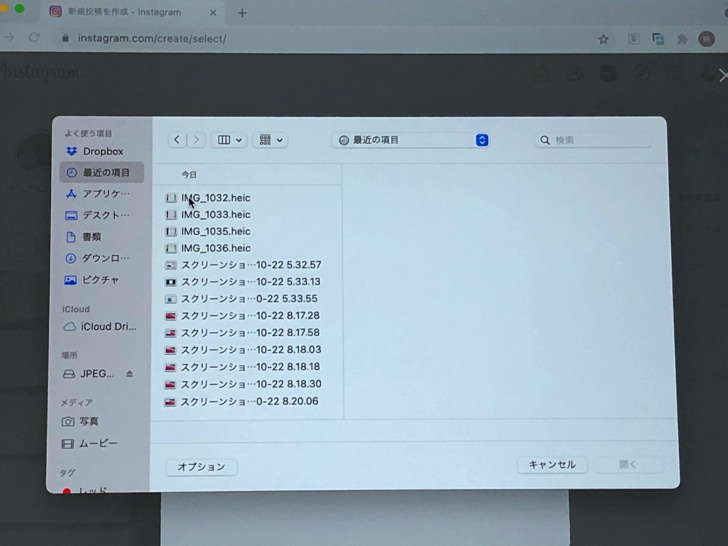
▲パソコン内から検索
もう使う画像のファイル・フォルダを表示させているなら、そのままサクッとドラッグ&ドロップしちゃいましょう。
検索して探すなら「コンピューターから選択」をクリックして画像を検索・指定して次へ進んでください。
使用する画像を決めたら画像編集の画面になりますよ。
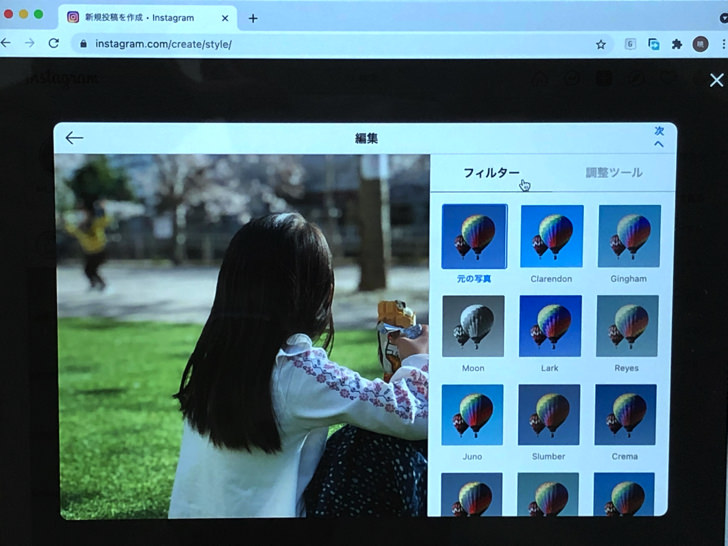
▲画像編集
フィルター・調整ツールで好きな具合に編集しましょう。
画像編集ができたら次へ進んでください。
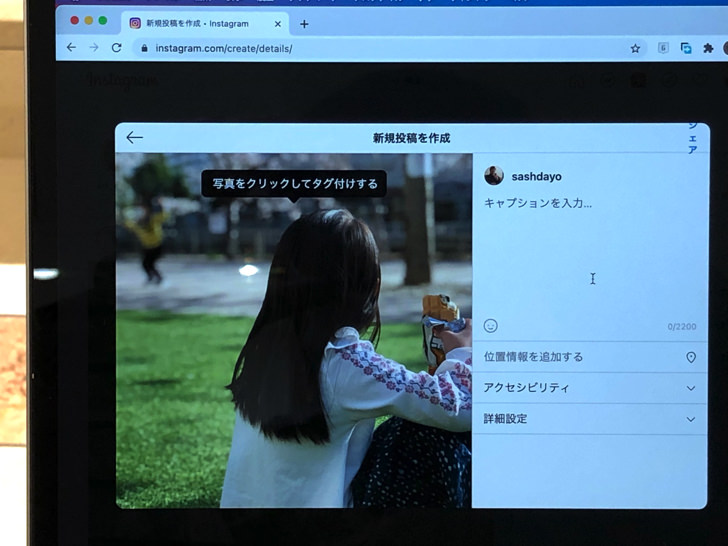
▲キャプション入力・位置情報の追加など
アクセシビリティのところで代替テキスト入力や詳細設定のところでコメントオフの設定もできます。
すべての準備ができたら「シェア」を押せば投稿されます。
お疲れさまでした〜。
もちろんハッシュタグやメンションも使えるし、写真にタグ付けもできますよ。
下書きもok?アップした投稿の編集や削除は?
投稿の仕方がわかったところで、下書きや編集・削除についてです。
投稿の直前の場面から説明していきますね。
もしもやっぱり投稿したくないときはXマークをクリックしてください。
投稿を破棄するかどうか聞かれます。
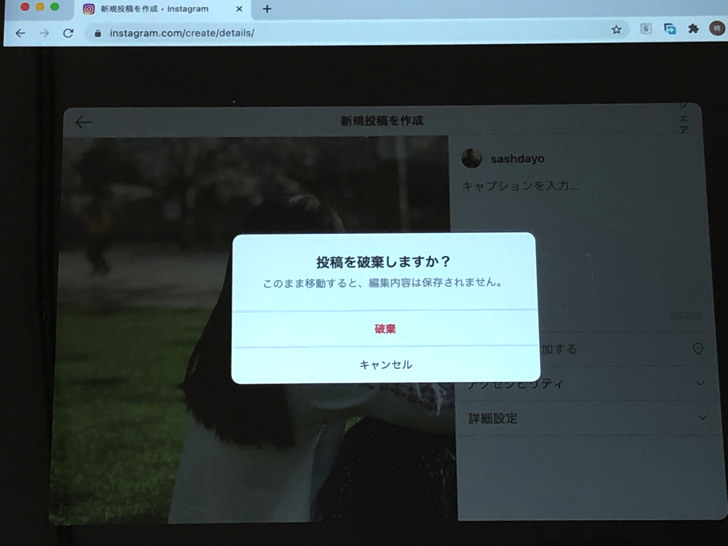
▲破棄・キャンセル
破棄・キャンセルの2択なので、どちらか選びましょう。
このとき、パソコンからは下書き保存はできないです。
下書きはアプリだけの機能なんです(涙)
だから、もしも下書きにして残したいときはスマホから投稿作りしましょう。
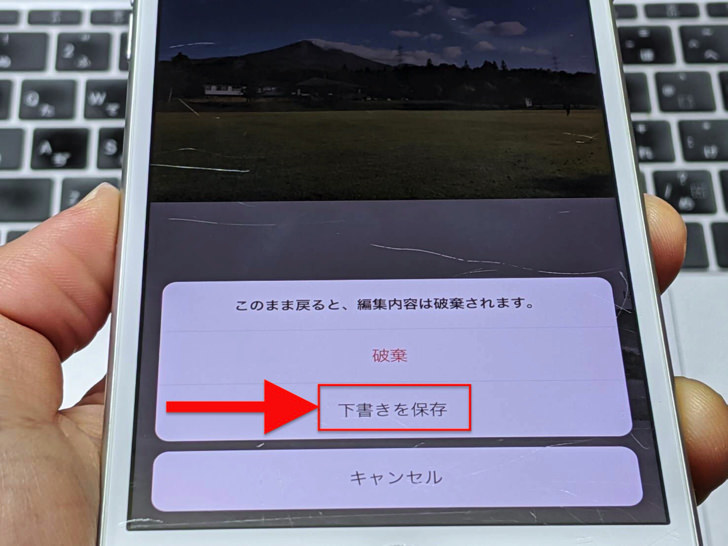
▲下書きを保存
もちろん投稿の削除はできますよ。
消したい投稿を開いて「・・・」マークをクリックしてください。
ど〜んと削除が表示されています。
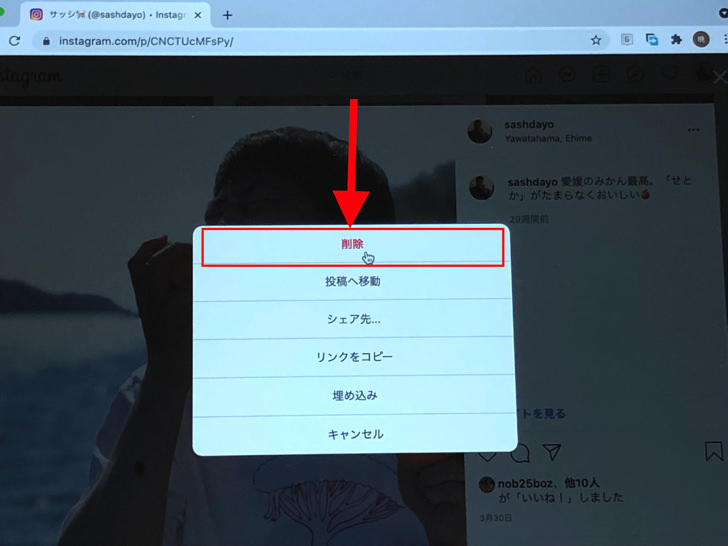
▲削除
でも編集はできないです。
もうアップされた過去投稿の修正はパソコン版からはできない仕様になっています。
以前の投稿を編集したいならスマホから行いましょう。
スマホアプリなら投稿を開いて「・・・」マークをタップすればふつうに編集が選べますよ。
デペロッパーツールを利用した投稿方法
あとは「デベロッパーツール」にも触れておきますね。
ホーム画面を開いて新規作成に進む正規方法に加えて、裏技(?)としてもう1つ投稿方法が存在します。
デペロッパーツールというweb開発者が使う用のシステムを使ったやり方です。
Google Chromeからインスタを開き、すでに投稿した画像を右クリックして「検証」をクリックします。
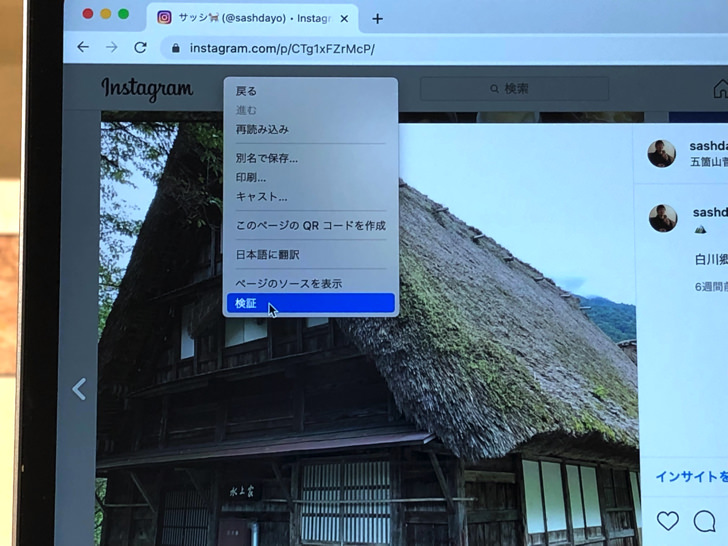
▲検証
するとデベロッパーツールが開けるので、そこから画像選択・新規作成ができるようになるという技です。
でも現在はふつうに「+」マークから投稿できるようになったので、特にこのやり方で投稿するメリットはありません。
そんな投稿方法もあったんだね〜くらいの豆知識としてサラッと済ませておいてください。
ストーリーは?インスタでパソコンから動画投稿や複数投稿について
投稿の仕方がわかったところで、気になるあれこれも見ておきましょう。
以下の順番でストーリー・動画投稿や複数投稿について紹介していきますね。
ストーリーもok?パソコンからの動画投稿について
まず、動画投稿についてです。
パソコンから投稿するとき、フィードへの通常投稿に動画は選べますよ。
ふつうに「写真や動画を選んでね」って言われますので。
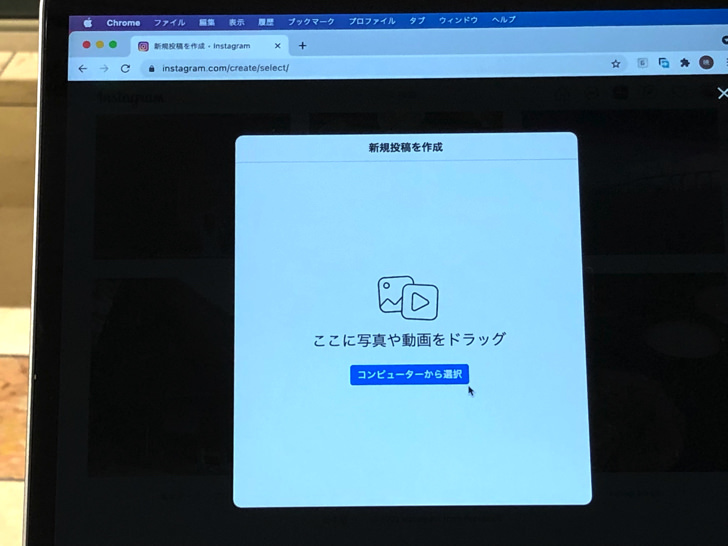
▲ここに写真や動画をドラッグ
ただしストーリー投稿は出来ないです。
どこからも新規作成を開けません(涙)
ストーリーズやリールに投稿したいならスマホから行いましょう。
スマホならアプリでもwebブラウザからでも可能ですよ。
枚数制限は?PCから複数投稿について
では、枚数はどうでしょうか?
PCから投稿するときに、画像は1つではなく複数を選ぶことができます。
でも無制限というわけではありません。
ずばり10枚までokですよ。
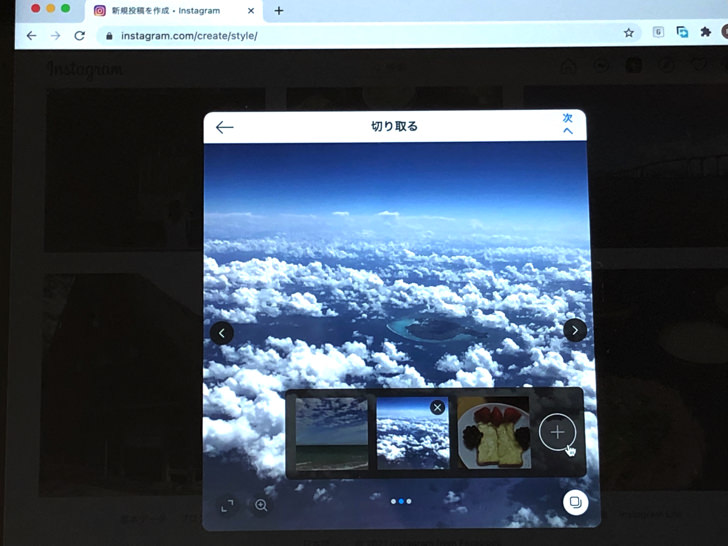
▲複数選択
画像は写真と動画が混ざっても大丈夫です。
とにかく合計で10枚までとなっていますよ。
枚数制限も含めて、複数投稿についてはスマホとPCでまったく条件は同じとなっています。
なぜだ・・・。インスタをPCから投稿できないときの2つの原因
投稿方法も動画や複数についてもわかったところで、うまくできない場合にも触れておきますね。
昔はパソコンからインスタ投稿はいっさいできない仕様でしたが、現在は全インスタユーザーに開放されています。
MacでもWindowsでも投稿できないことはないはずです。
それでもなぜか投稿できないときは以下の2つの可能性が考えられますよ。
- OSやブラウザのバージョンが古い
- ネット接続が不安定
まず、OSやブラウザのバージョンの問題です。
端末のOSやwebブラウザのバージョンが古いと不具合が起こりやすくなります。
最新版にアップデートしてから試してみましょう。
あとは「ネット接続が不安定」ですね。
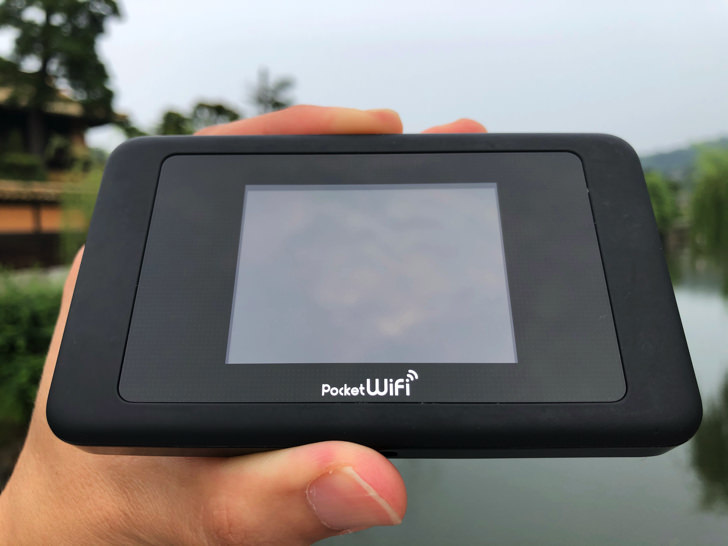
▲wifi端末
インターネットへの接続がぶちぶち切れる状態だと投稿エラーになりやすいです。
特にノートパソコンの場合、出先の駅やカフェの無料WiFiだと不安定だしそもそもセキュリティも保証されていません。
自宅の光回線や自分専用のポケットWiFiなど安定してネットにつながる環境で投稿してみてくださいね。
まとめ
さいごに、今回の「PCからインスタ投稿」のポイントをまとめて並べておきますね。
- ブラウザで公式インスタを開けば投稿できる
- 写真も動画も合わせて10枚までok
- ストーリーやリールに投稿は不可
スマホをよく使うなら、大切な画像を残す対策はしっかりできていますか?
いつか必ず容量いっぱいになるか機種変するので、大切な思い出の写真・動画は外付けHDDに保存するのがおすすめです。
子どもや恋人とのちょっと見られたくない画像なども絶対に漏らさずに保存できますので。
(ネットにアップすれば流出のリスクが必ずあります)
ロジテックのスマホ用HDDならpc不要でスマホからケーブルを差して直接保存できるので僕はすごく気に入っています。
1万円くらいで1TB(=128GBのスマホ8台分)の大容量が手に入りますよ。