こんにちは!webサイト運営でよくGoogle Driveを使っているサッシです。
「グーグルドライブの保存容量をムダなく使う方法」を知っていますか?
実はファイルを削除するだけではダメだし、なんとなく画像を保存していると想像以上に容量をムダに消費しているんですよ!
以下のようなお悩みがあれば特に読んでほしいです。
このページでは、以下の内容でグーグルドライブの保存容量をムダなく使う方法を具体的にお伝えしますね。
グーグルドライブの保存容量の種類・容量を消費する対象
はじめに、保存容量の種類や「何をしたら容量が減るか?」をハッキリさせましょう。
以下の順番で紹介していきますね。
料金無料なの?グーグルドライブの保存容量の種類(契約プランの種類)
まず、そもそもグーグルドライブとはどんな種類の容量が選べるのでしょうか?
かんたんにまとめておきますね。
Googleアカウントを作成した人には、もれなく15GBが無料でもらえます。
(複数アカウントなら、その分それぞれ15GB!)
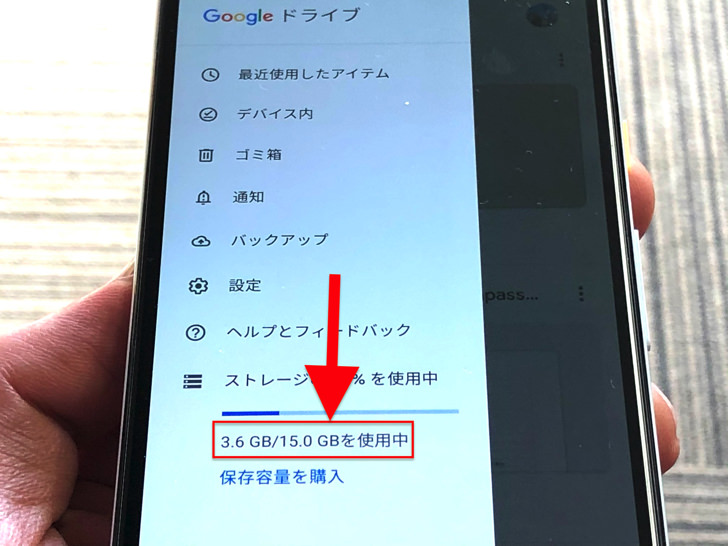
▲15GB
無料で全員に15GBって・・・よくよく考えたらかなり太っ腹ですよね(涙)
あまり容量を使わない人はこれで十分です。
そして、有料では以下の6つのプランが用意されていますよ。
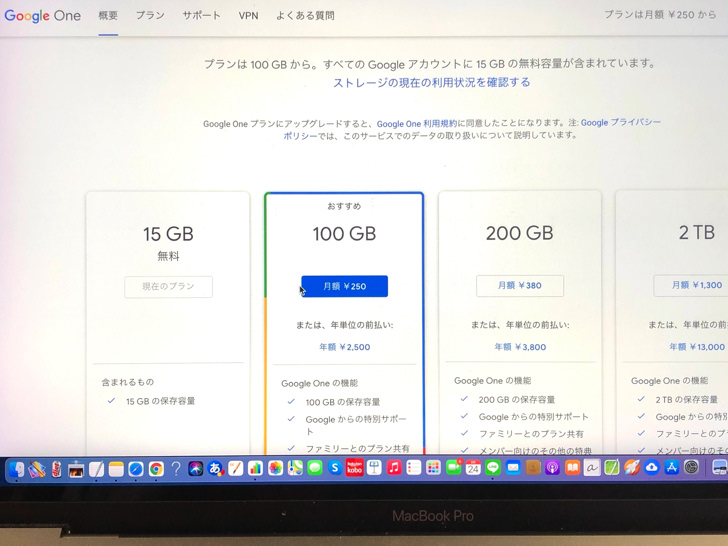
▲料金表
個人向けの基本となる100GB・200GB・2TBの3つについては年間契約すると割安になります。
それぞれ年額だと2,500円・3,800円・13,000円なのでかなりお得です。
ちなみにこれら有料プランにするとGoogle Oneにアップグレードという扱いになりますよ。
保存容量を消費する対象
容量の種類に続いては「保存容量を消費する対象」についてです。
グーグルドライブの保存容量で誤解されていることNO.1が、「保存容量はグーグルドライブだけで消費されるわけではない」ということです。
実は、以下の3つのサービスで保存容量をシェアしているんですよ。
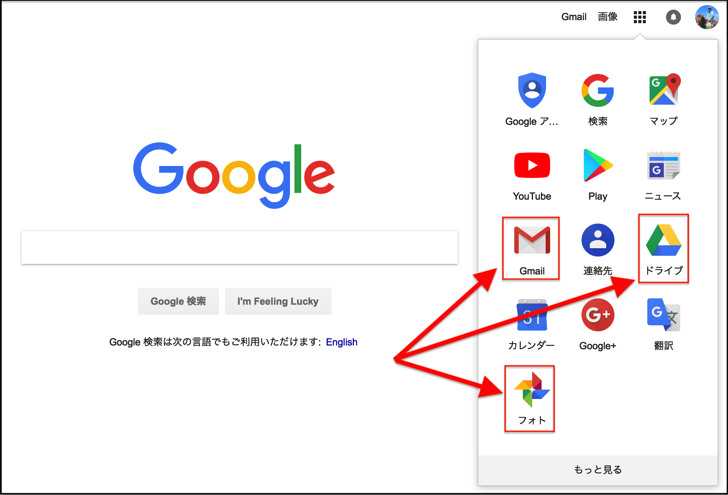
▲Google Drive・Google Photo・Gmail
これ、知っていましたか!?
なんとGoogleフォトやGmailで使う保存容量も含まれているんです!
例えば無料で15GBを使っている場合は「3つのサービスの合算で15GBまで」なので注意してくださいね。
もちろん同期している端末の数やファイル共有しているかどうかは関係ありませんよ。
Googleドライブの残りの保存容量・内訳の確認方法(スマホ・pc)
容量の種類がわかったところで、自分のグーグルドライブの「残りの容量」を確認する方法を見てみましょう。
以下の順番でスマホ・pcをそれぞれ順番に紹介していきますね。
スマホアプリの場合
まずはスマホアプリの場合から見てみましょう。
アプリを起動したら画面左上の三本線マークをタップしてください。
するとメニューが出てくるので、そこの「保存容量」のところに書いてありますよ。
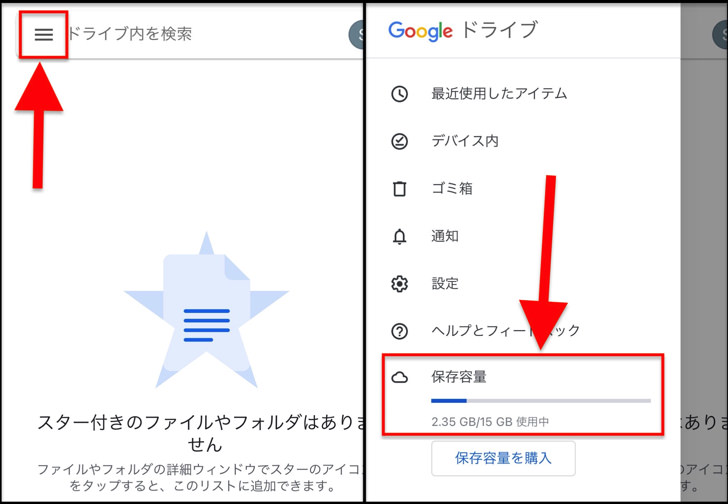
▲左:三本線マーク,右:保存容量
内訳をもっと詳しく知ることもできますよ。
「保存容量」のところをタップしてみてください。
そこからさらに「詳細を表示」をタップすると以下の項目を確認できます。
- 3つのサービスの内訳
- 自分が契約しているプラン(ストレージプラン)
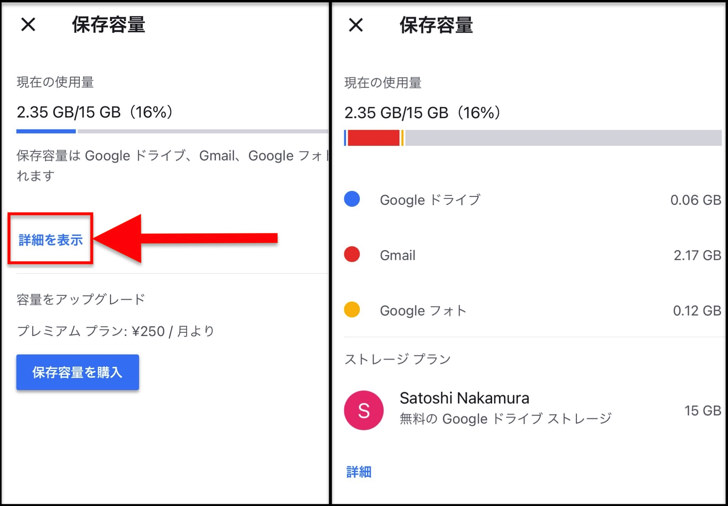
▲左:詳細を表示,右:内訳
赤・青・黄に色分けされていてキレイです(笑)
もちろん人によって使い方は違いますが、だいたいGoogleフォトの割合が高いですね。
昔のようにGoogleフォトが完全無制限ではなくなったので、大切な写真・動画は外付けHDDに保存するのがおすすめですよ。
パソコンの場合【webブラウザ版】
お次はパソコンの場合です。
まずグーグルアカウントにログインしてGoogleドライブを開きましょう。
ネットで「グーグルドライブ」で検索してもいいし、右上の「9つの■」マークをクリックしてもokですよ。
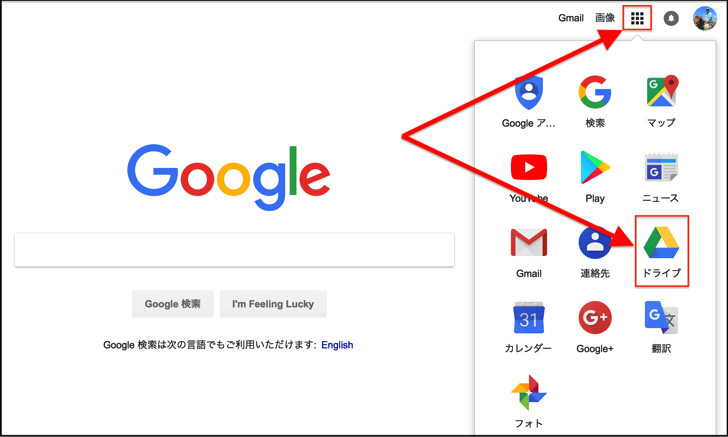
▲「9つの■」マークのところ
Googleドライブを開いたら、画面の左下の方に注目してください。
・・・気が付きましたか?
なんと、そもそも「保存容量」が表示されています!
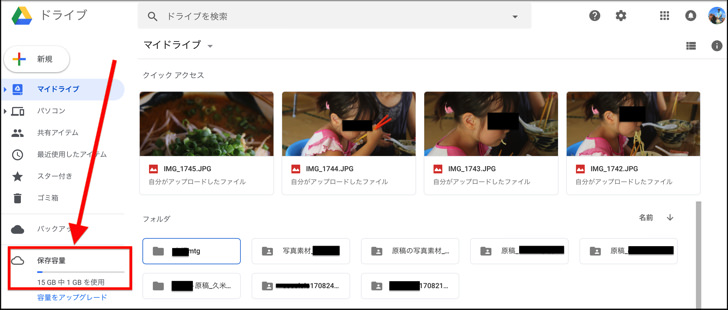
わかりやすいですね♪
さらに「保存容量」のところをクリックしてみてください。
「容量が大きいファイル順」にデータが並んでいますよ。
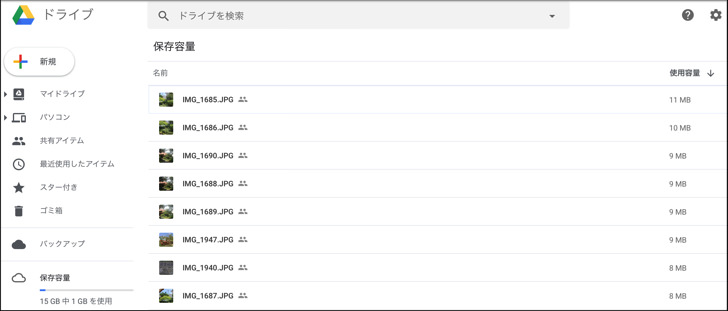
▲容量の大きい順の表示
容量の大きい順にも、逆に小さい順にも並べることが可能です。
スマホでSafariやGoogle Chromeから開いた場合は「三本線マーク」をタップすれば表示されますよ。
もちろん自分の残りの保存容量だけでなく内訳も確認できます。
ドライブのムダな容量を減らす(=使える保存容量を増やす)3つの方法
容量の種類や確認方法がわかったところで、お次はグーグルドライブからムダな容量を減らす方法をお伝えしますね。
使える保存容量を増やすには以下の3つの方法があるんです。
そう・・・ただファイルを削除するだけではダメなんですよ!
それぞれ順番に紹介していきますね
ゴミ箱から削除(ファイル削除だけでは反映されない!)
まずは「ゴミ箱から削除」です。
Googleドライブ内でもう使わないファイル・フォルダがあるとき、ただ削除して終わりにしていませんか?
それじゃ・・・反映されないんです!
なんと「ゴミ箱から削除」をしないと、容量は減らないんです!!
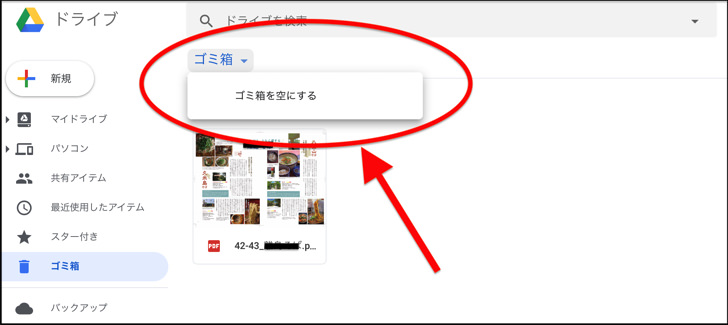
▲ゴミ箱から削除
これ、意外と盲点ですよね〜。
「おかしい・・・ファイル削除してるのに容量減らないんだけど!?」という場合は、この点をチェックしてみてくださいね。
ゴミ箱を開いて「ゴミ箱▼」をクリックすると「ゴミ箱を空にする」が出てきます。
そこでしっかりと定期的に空っぽにしてあげてください。
容量解放
ゴミ箱削除に続いて、ぜひ紹介しておきたいのが「容量解放」という技です。
これは正確にはGoogleドライブではなくGoogleフォトにおける容量削減の方法なんですが、何かと言えば保存されている画像の圧縮をしてくれる機能なんです。
なんとすでに保存されている画像のファイルサイズをまとめて全部ググッと圧縮して容量を減らしてくれるんですよ!
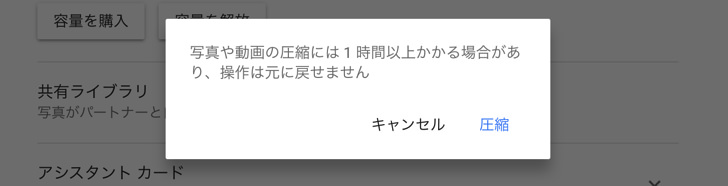
▲圧縮の確認表示
やり方はとってもかんたんです。
スマホやpcでwebブラウザからGoogleフォトを開きます。
(webブラウザ=SafariやGoogle Chromeのこと)
Googleフォトを開いたら以下のようにタップして進んでみてください。
- 三本線マーク
- 設定
- 容量を解放
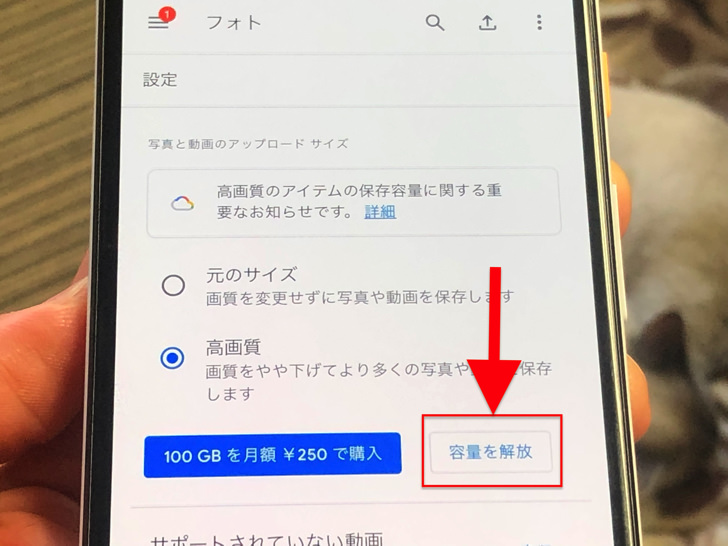
▲容量を解放
確認の表示が出るので「圧縮」をタップして進んでくれればokです。
データ量によっては圧縮作業に1時間以上かかる場合もあります。気長に待ちましょう。
なお、圧縮したら元には戻せませんよ!
Googleドライブ・Gmail・You Tubeのデータには影響しませんよ。
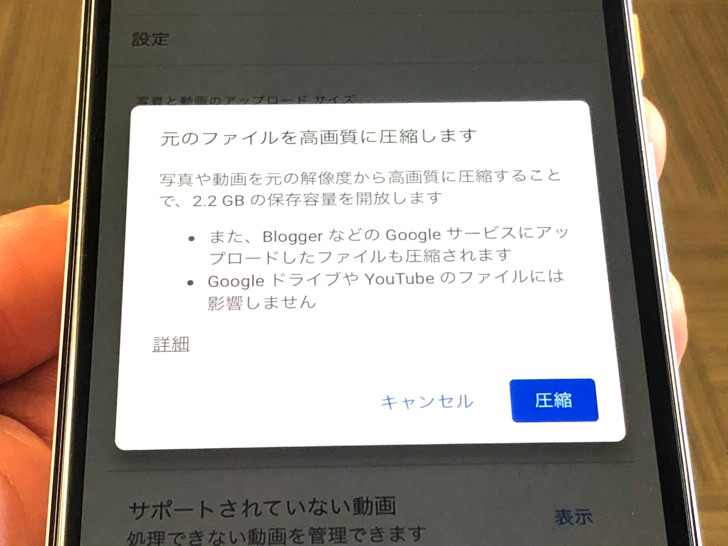
契約プラン変更:容量追加
あとは「プラン変更」ですね。
有料で構わない人は、もちろん契約プラン変更で保存容量を増やす手もあります。
容量を追加する場合は、先ほど紹介した残りの容量の確認の画面を開いてみてください。
「容量をアップグレード」や「保存容量を購入」といったボタンをクリックして購入手続きに進めますよ。
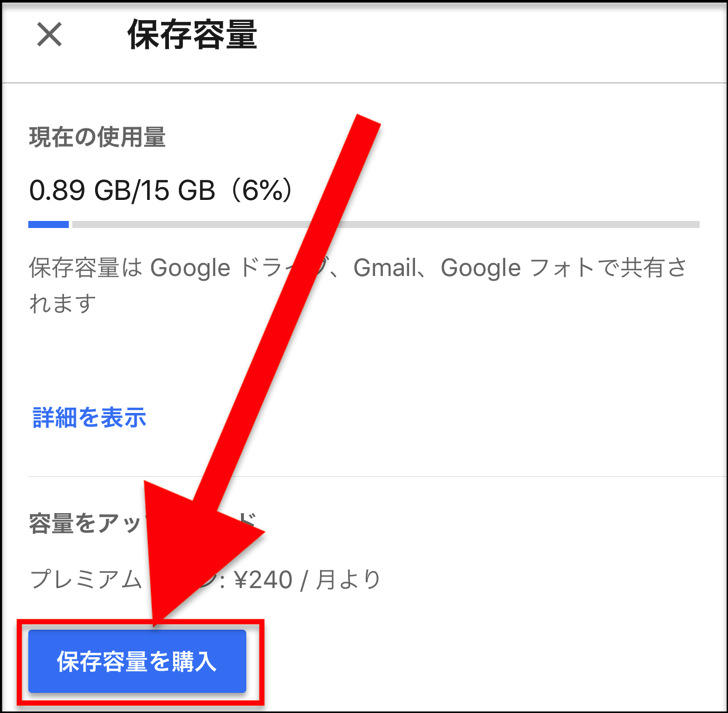
▲保存容量を購入
予算が許すならばこの方法が手っ取り早いですね。
有料プランも考えつつ、使える容量を増やすにはまず「ゴミ箱空っぽ」と「容量解放」はぜひ試してみてください。
どちらも無料でムダな消費容量を削減できる技ですので!
ふだんからGoogle Driveの容量を節約する方法
容量を増やす方法がわかったところで、ふだんから容量を節約する方法も紹介しておきますね。
容量を節約するなら、やはり「画像を圧縮して保存」という意識を持つのが一番です。
ほとんどが文字(テキスト)で構成されるGmailが使う容量はたかが知れていて、実際に容量を大きく消費するのはGoogleドライブやGoogleフォトに保存する写真・動画なんですよ。
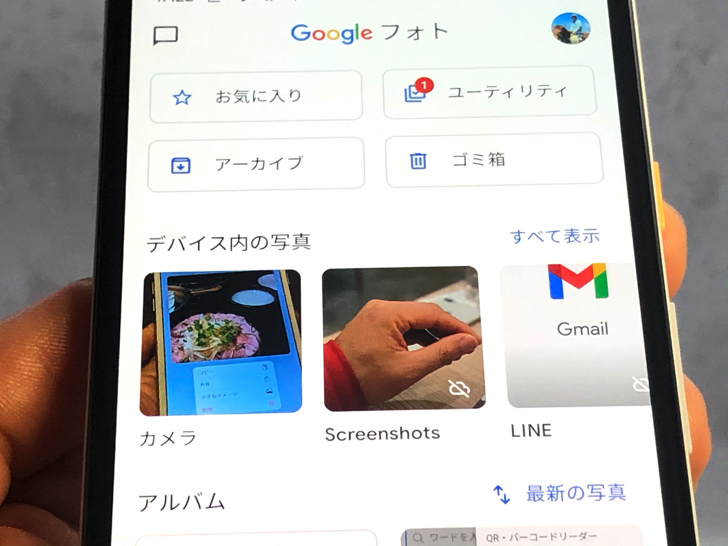
▲Googleフォト
これまではGoogleフォトには高画質モードで保存すれば保存容量を食わない仕組みでした。
でも2021年6月から仕様変更で、新しくアップする写真はもう無制限ではなくなってしまいます(涙)
ふだんから圧縮してアップしつつ大切な写真・動画はそもそも外付けHDDに保存するのがイイですよ。
まとめ:料金追加しなくても無料で意外と保存容量は増やせる!
さいごに、今回の「Googleドライブの容量」のポイントをまとめて並べておきますね。
- 容量はグーグルアカウントがあれば無条件で15GB(無料)
- Googleドライブ・Googleフォト・Gmailで容量はシェア
- 購入以外で容量を増やすには「ゴミ箱から削除」や「容量解放」
スマホをよく使うなら、大切な画像を残す対策はしっかりできていますか?
いつか必ず容量いっぱいになるか機種変するので、大切な思い出の写真・動画は外付けHDDに保存するのがおすすめです。
子どもや恋人とのちょっと見られたくない画像なども絶対に漏らさずに保存できますので。
(ネットにアップすれば流出のリスクが必ずあります)
ロジテックのスマホ用HDDならpc不要でスマホからケーブルを差して直接保存できるので僕はすごく気に入っています。
1万円くらいで1TB(=128GBのスマホ8台分)の大容量が手に入りますよ。

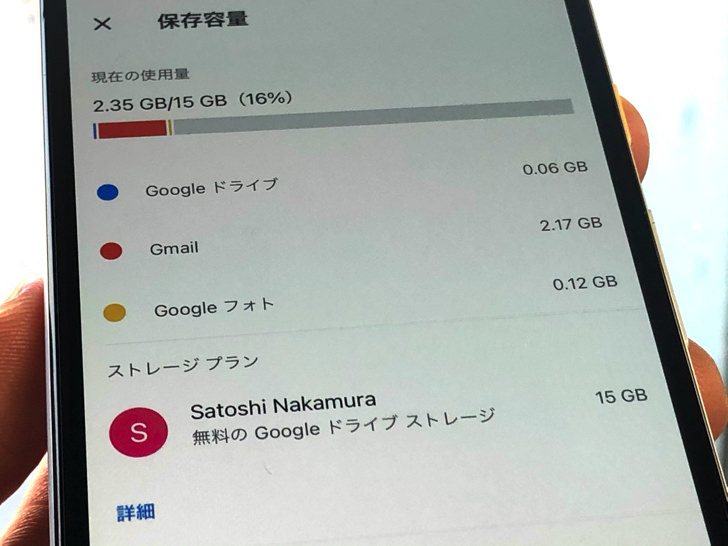


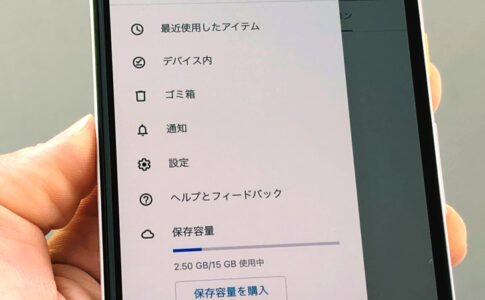


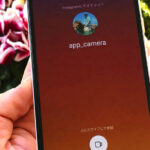


※それぞれ金額は「月額」