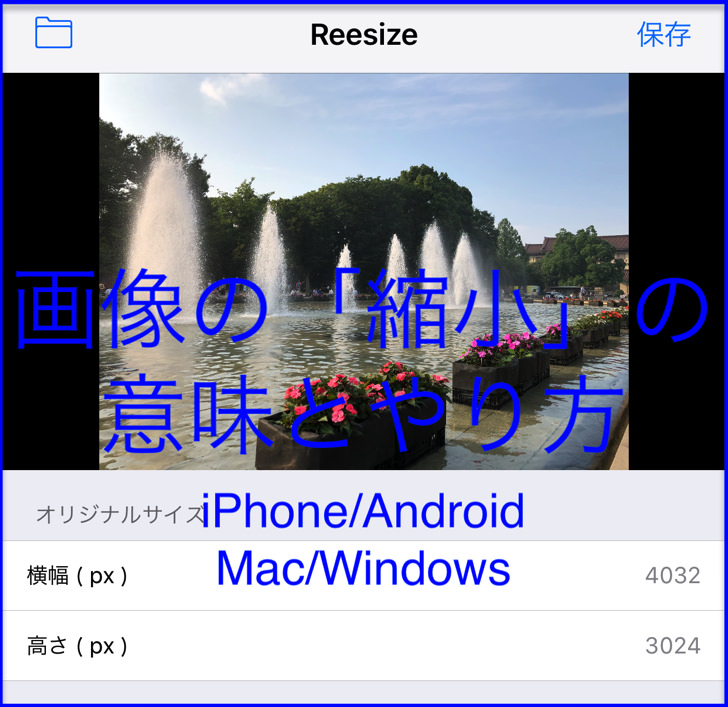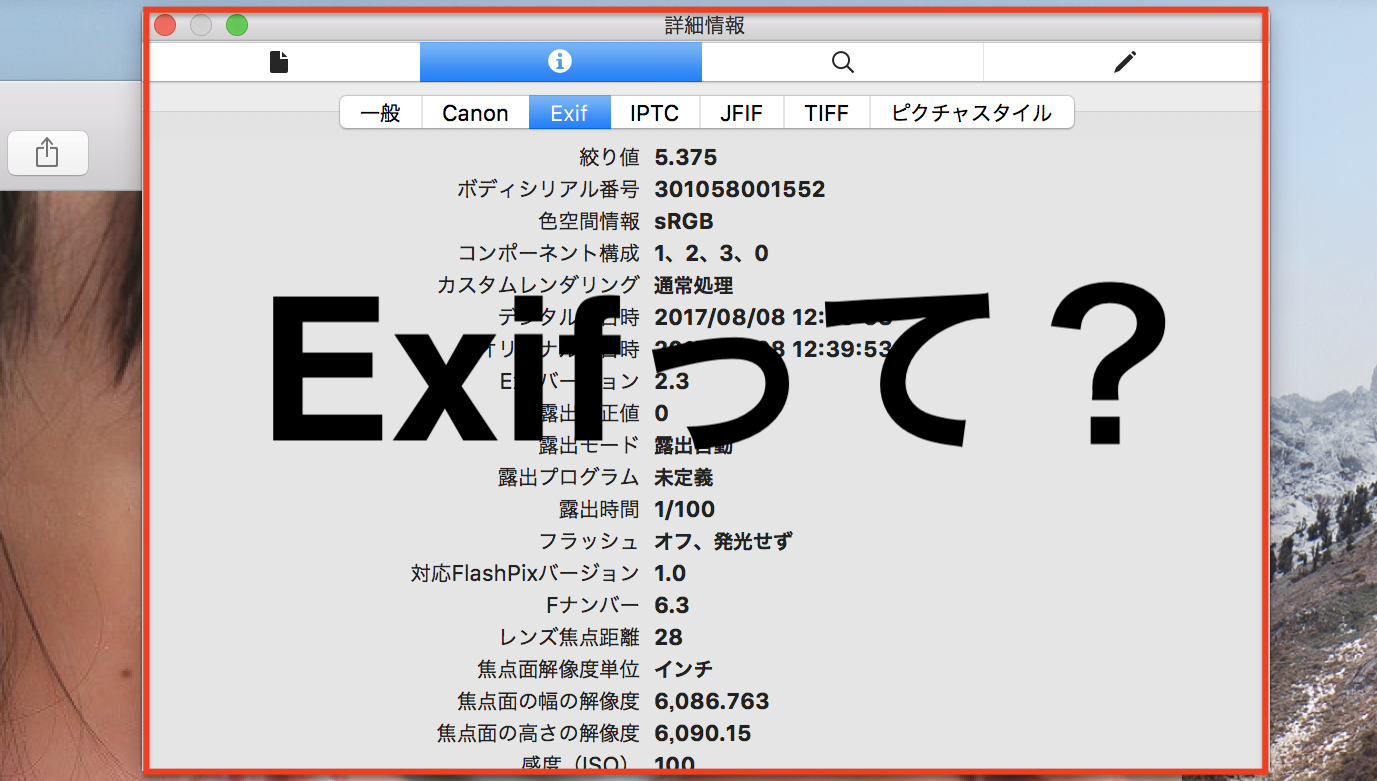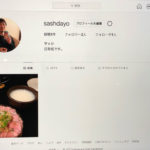こんにちは!毎日50枚くらい写真を加工しているサッシです。
「写真の縮小とは〇〇だ!」って、自信を持って答えられますか?
スマホカメラもディスプレイも昔に比べてめちゃくちゃ高性能になっているので、「縮小」や「解像度」についてちょっと知っておくと写真を重くすることなく綺麗に表示できるんですよ!
このページでは、以下の内容で「縮小」の意味から、写真・画像を小さくする具体的なやり方まで紹介していきますね。
スマホ(iPhone・android)にもパソコン(mac・windows)にも対応しています!!
写真・画像の縮小とはどんな意味?【リサイズとは】
まず、写真・画像の「縮小(リサイズ)」とはどんな意味かをかんたんにまとめます。
以下の内容で順番に説明していきますね。
縮小とは「面積が小さくなる」
写真・画像における「縮小」とは何か?
それはズバリ画像の「面積が小さくなる」ことだと思ってください!
単純に言えば、「A4用紙サイズ」の画像が「名刺サイズ」の画像になるという感じです。
例えば僕の使っているスマホ「iPhone8plus」のカメラだと、普通にパシャっと撮影すると「4032 × 3024 ピクセル」というサイズの写真になります。
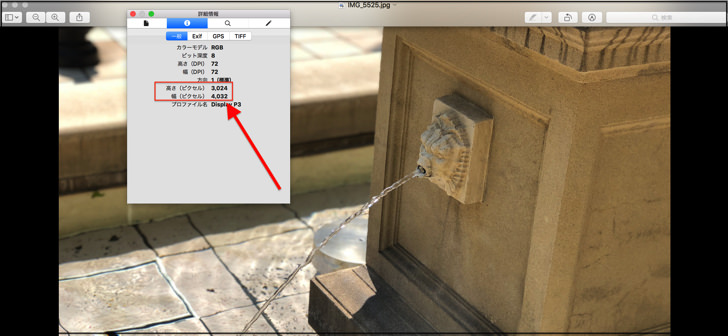
(それが「画素数」と思ってもらってだいたいokです!)
だから、「4032 × 3024 ピクセル」ならば、4032 × 3024=約1200万画素になります。
この「4032 × 3024 ピクセル」って、具体的にはどれくらいの大きさ(面積)かイメージ湧きますか?
これが想像以上に大きくて、「4K」ディスプレイの4倍の面積に当たる「8K」ディスプレイじゃないと等倍表示できないんです。もはや業務用ですよ(笑)
つまり、「4032 × 3024 ピクセル」の画像は、スマホのディスプレイではそのまま表示しきれないほど面積が大きいサイズ=無駄にデカいということなんです!
だから、スマホで「4032 × 3024 ピクセル」の画像を表示するときは、毎回その面積を「縮小」する必要があるので、データ処理に時間がかるし、本来の美しさは発揮できていないということになります。
写真・画像を縮小するとどうなるの?
では、「縮小」すると具体的に画像はどうなるのでしょうか?
答えは「荒くなる」です。
例えば、約1200万画素(4032 × 3024ピクセル)で撮影した画像を50%に「縮小」すると、もともと1200万個の点(色)で表現していた画像を半分の600万個の点(色)で表現しないといけなくなります。
これ、もちろん「大雑把な絵」になってしまいますよね?
以下に「100%オリジナル」と「10%に縮小」の画像を並べてみますが、縮小したほうの画像が明らかに「荒い」のが分かるかと思います。(お花や噴水のクッキリ感とか)

▲100%オリジナル

▲10%に縮小
ちなみに、縮小して荒くしまくると「ぼかし・モザイク」みたいな効果になります(笑)
10%まで縮小するとかなり「荒く」なりますが、90%くらいならパッと見ではあまり分からないレベルです。
用途に応じて、うまく調整したいですね!
ちなみに8K・4K・フルHD・HDの違いもザックリ言えばこんな感じですよ。
圧縮との違いは?容量は小さくなるの?
縮小の意味がわかったところで、縮小とよく似た「圧縮」にも触れておきますね。
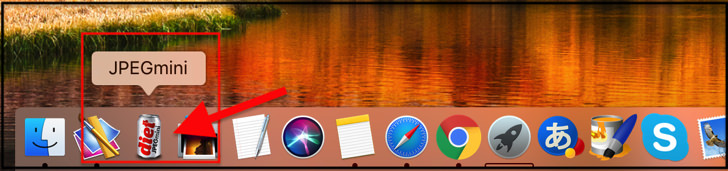
▲圧縮できるアプリ
結論から言えば、縮小も圧縮もファイルサイズ(容量)は軽くなる点では同じです。
ただ、その意味合いはまったく別物です。
面積が小さくなる「縮小」に対して、「圧縮」は密度が軽くなるというイメージでいてください。
例えるなら、以下のような感じです。
- 縮小・・・10m × 5mの看板が、2m × 1mになる
- 圧縮・・・中身の詰まった金属製の看板が、中は空洞のプラスチックの看板になる(面積は変わらない)
どちらも、結果的に重量は「軽く」なりますよね?
画像の縮小と圧縮の違いはこんなイメージがおすすめですよ。
「写真を小さくしたい!」と思ったら圧縮ではなくて縮小をやりましょう!
ちなみに画像ファイルでも音声ファイルでもそうですが、圧縮はなるべく画質・音質に支障がない範囲で「データの間引き」をして軽くしています。
写真を縮小しよう!画像を小さくする方法【スマホ(iPhone/android)パソコン・pc(Mac/Windows)】
「縮小」の意味が分かったところで、写真・画像を小さくする具体的なリサイズのやり方を見てみましょう。
画像の縮小の仕方は、大きく分けて以下の2通りの方法があります。
どちらも、スマホ(iPhone/android)でもパソコン・pc(Mac/Windows)でも可能な内容です!
順番に紹介していきますね。
メールで送信【スマホ(iPhone/android)パソコン・pc(Mac/Windows)共通】
まずはメールを使うシンプルな方法です。
対象となる写真・画像は一枚でも複数でも大丈夫ですよ。
代表してiPhoneの場合で説明しますね。
「写真」を立ち上げて好きな画像を選択したら、左下の「↑」マークをタップしてください。
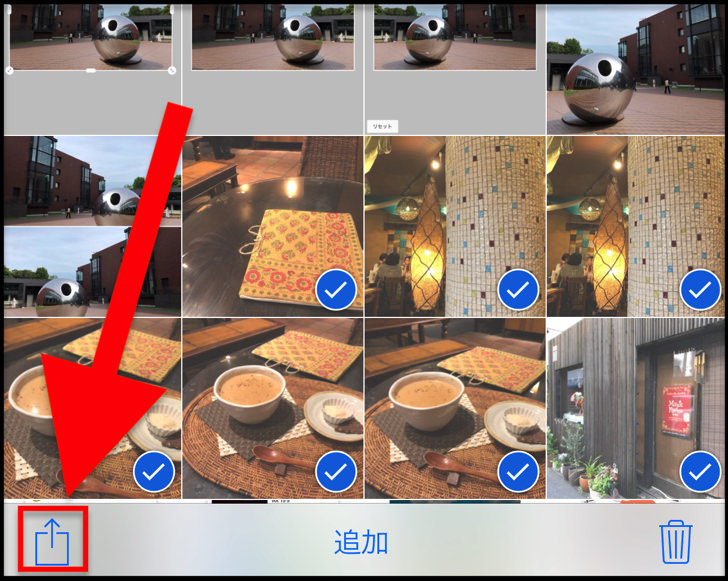
メニューが出てくるので、「メール」をタップします。
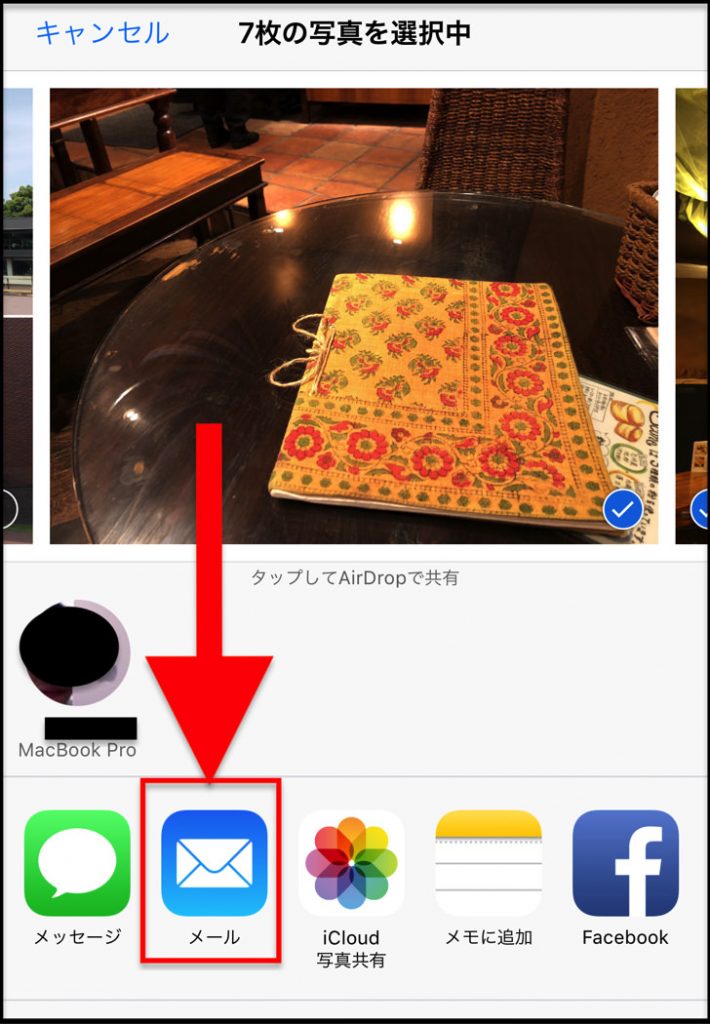
宛先・件名・本文などを入れる画面になるので、「宛先」に自分のメールアドレスを入れて「送信」をタップしてください。
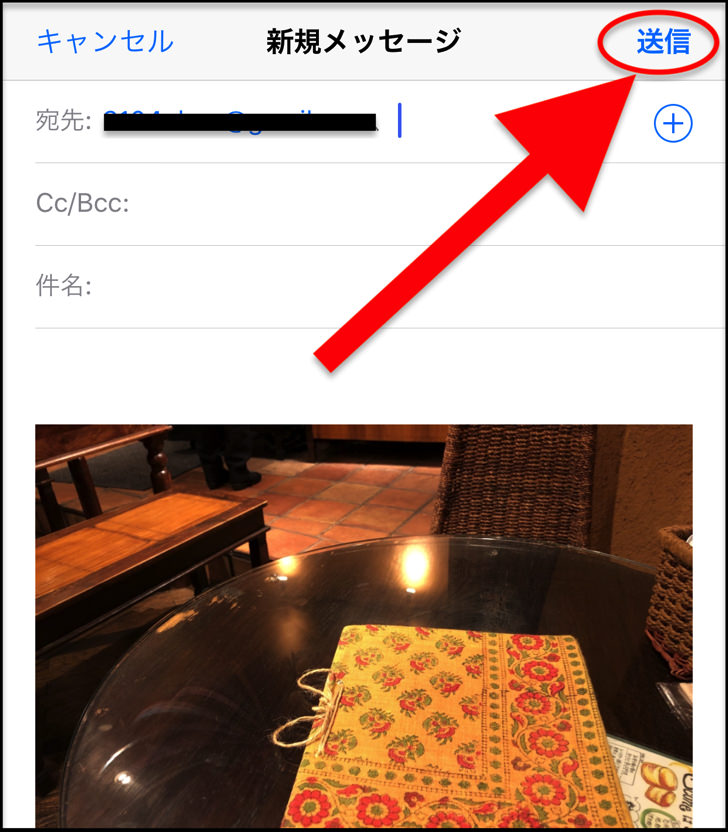
すると・・・
以下のようなメニューが表示されて、大・中・小の3つのサイズに縮小が可能になります!
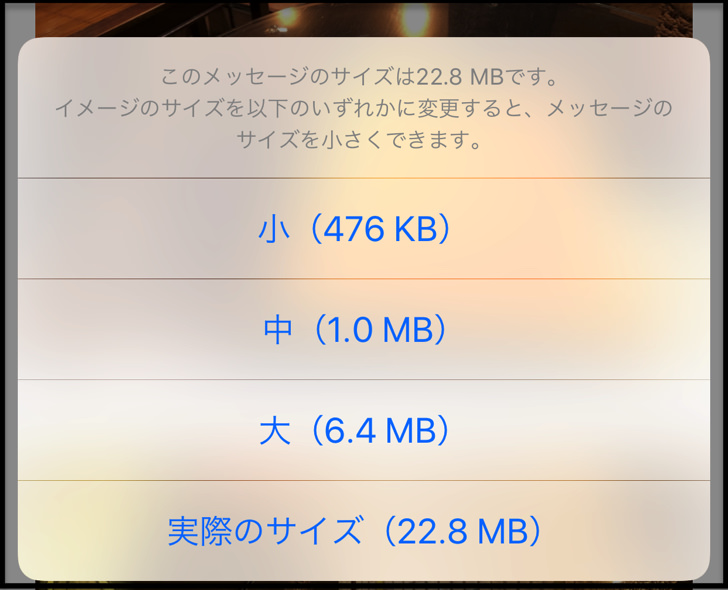
あとは好みのサイズで送信して、自分で受信して保存すればokです。
「サイズが3択しか選べない」という欠点はありますが、この方法ならアプリは一切不要で縮小が出来ます。
アプリ・webツールを利用【スマホ(iPhone/android)パソコン・pc(Mac/Windows)】
撮った写真を小さくする方法として、もう一つはアプリを利用して写真のサイズを小さくする方法もあります。
これは、スマホ(iPhone/android)とパソコン・pc(Mac/Windows)それぞれのケースで紹介していきますね!
iPhoneで縮小
iPhoneには、画像を縮小できる機能は初期装備では入っていません。
「App Store」から何かしらアプリをダウンロードする必要があります。
以下の3つがおすすめですよ。
- バッチリサイズ2
- 複数の写真/画像をまとめてリサイズ
- ImageResize(一括リサイズは有料版のみ)
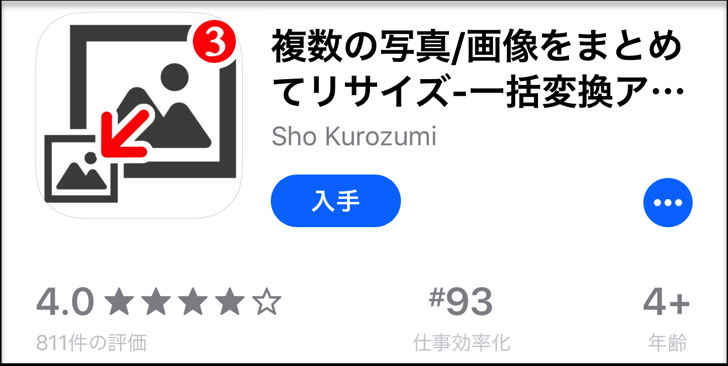
Androidで縮小
AndroidもiPhoneと同様にアプリが必要ですので、「Google Play」からダウンロードしてください。
以下の3つがおすすめですよ。
- PhotoEditor
- マルチリサイズ
- Image Shrink Lite(一括リサイズは有料版のみ)
Macで縮小
Macの場合は、標準装備の「プレビュー」でかんたんに画像の縮小が可能です。
一枚、もしくは複数の写真を選択したら、以下の手順で進んでみてください。
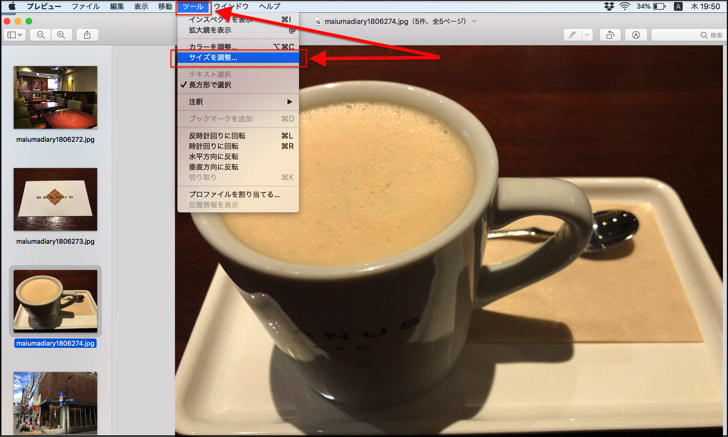
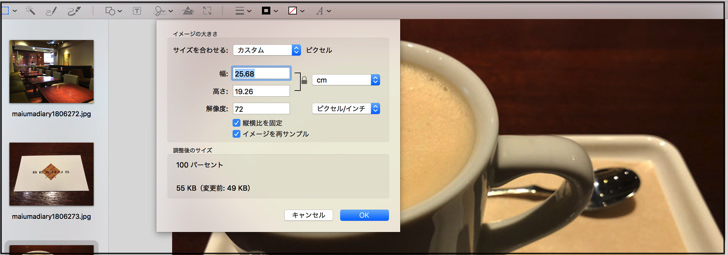
もしくは、「iMage Tools」という無料アプリもおすすめですよ。
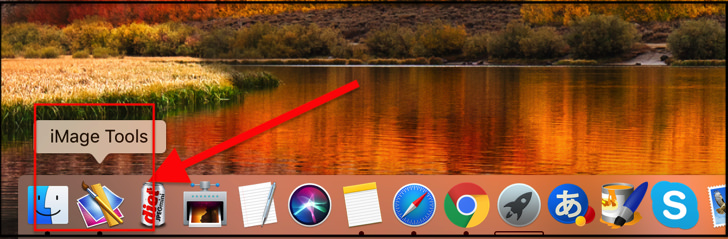
画像のリサイズだけでなく、名前の一括変換や「署名(ウォーターマーク)」もサクッと行ってくれます。
僕はブログに画像を入れる時は「iMage Tools」を必ず通すほど愛用してます♪
Windowsで縮小
Windowsの場合は、標準装備の「ペイント」がおすすめです。
ただ、「ペイント」だと一枚ずつしか処理できないのが弱点ではあります。
複数の画像を一括でリサイズしたいなら「縮小専用。」というアプリが便利ですよ!
まとめ:写メはどんどん縮小しよう!
さいごに、今回ご紹介した「縮小」のポイントをまとめて並べておきますね。
- 縮小とは「面積が小さくなる」
- 縮小しすぎると「荒くなる」
- 「圧縮」と意味は違うけれど、「縮小」もファイルサイズは小さくなる
特にスマホで表示するのに巨大な画像サイズはまったく必要ないので、ぜひぜひ「縮小」して見やすくしていきましょう!
写真の「反転」や、プライバシー保護に大事な位置情報・Exif(イグジフ)についても別記事でまとめて紹介しています。ぜひ読んでみてくださいね。