結論から言いますね。Googleフォトは無料で無制限で利用可能です!
このページでは「無制限に保存容量を増やす2つの方法」や「使用容量を減らす方法」など、以下の内容で「Googleフォトの保存容量」について具体的にお伝えしますね。
Googleフォトの保存容量に制限ってあるの?
はじめに、Googleフォトの上限について見ておきましょう。
以下のことをハッキリさせておきますね。
制限あるんだか無いんだか、なんか曖昧なんだけど?
はい。ちょっとわかりにくいですよね。
その答えはズバリ以下のようになります。
そうなんです。
GoogleフォトはGoogleアカウントを作成すれば保存容量が無料でもらえますが、上限は15GBに設定されているんです。
その15GBの保存容量は以下の3つのサービスを合計したものになりますよ。
- Googleフォト
- Googleドライブ
- Gmail
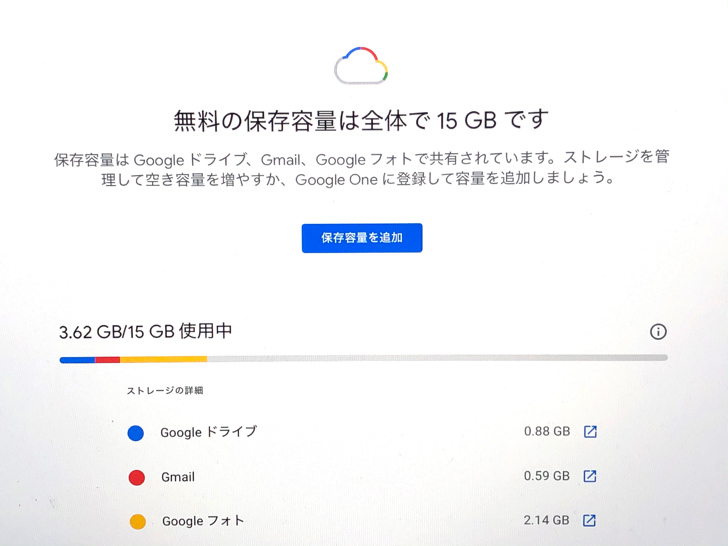
▲3つの合計
でも、裏技があるんです。
Googleフォトを無料で無制限に使える方法があるので、後でやり方を紹介しますね。
裏技と言っても、ちゃんと公式にokな方法です(笑)
スマホからでもok!Googleフォトの保存容量の確認方法【iPhone・Android】
容量の制限がわかったところで、お次は確認方法です。
現在じぶんがGoogleフォトの容量をどれだけ使っているか知っていますか?
かんたんにチェックできるので、Googleフォト保存容量の確認方法をサクッと紹介しておきますね。
以下の順番でお伝えしていきます。
スマホアプリの場合【iPhone・Android】
まずはスマホアプリの場合です。
スマホでGoogleフォトアプリを開いたら以下のようにタップして進みましょう。
- じぶんのアイコン画像
- フォトの設定
- バックアップと同期
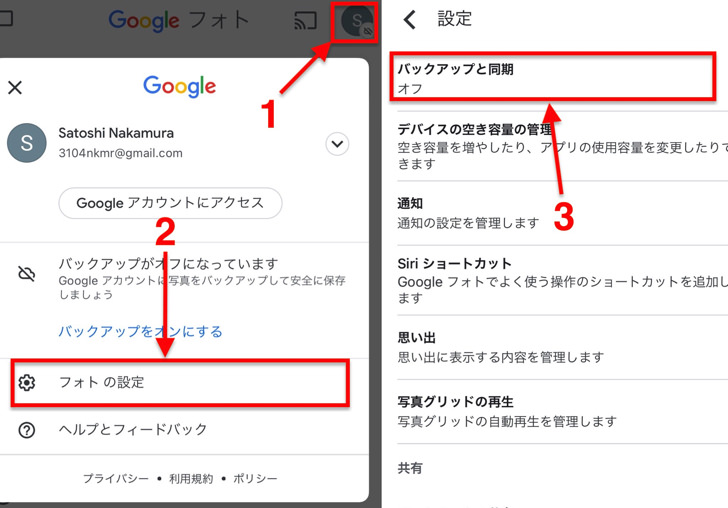
▲スマホ版Googleフォトで容量確認の手順
すると「バックアップと同期」の画面になります。
そこの「バックアップアカウント」のところに注目してみてください。
「15GB中残り〇〇GB」の形で残りの保存容量が表示されていますよ。
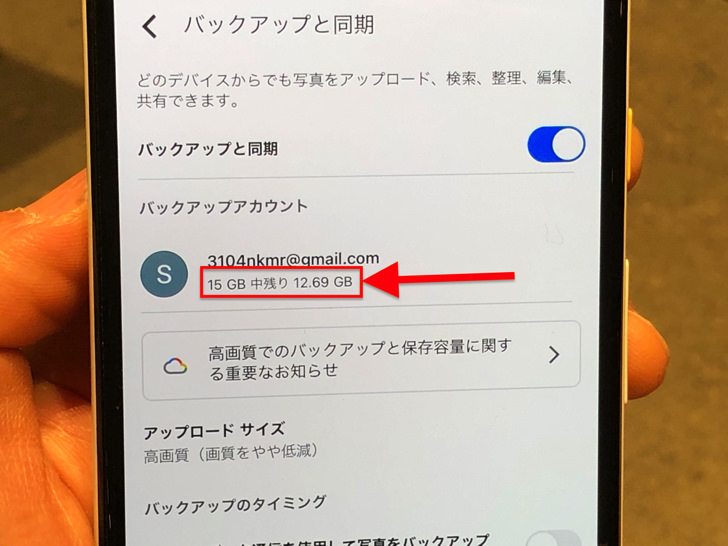
▲残りの保存容量
もしも保存容量が見当たらないときは「バックアップと同期」がオフになっていないかチェックしましょう。
なぜなら「バックアップアカウント」は「バックアップと同期」をオンにしていないと表示されないんです!
必ず「バックアップと同期」をオンにしておいてくださいね。
PC(パソコン)の場合
スマホに続いて、パソコンでの確認方法を見てみましょう。
残念ながらpc版のGoogleフォトでは残り容量は表示できません。
(以前は表示されていたけど消滅)
pcで残りの保存容量を知りたいときはGoogleドライブを開きましょう。
トップ画面の「保存容量を購入」に注目です。
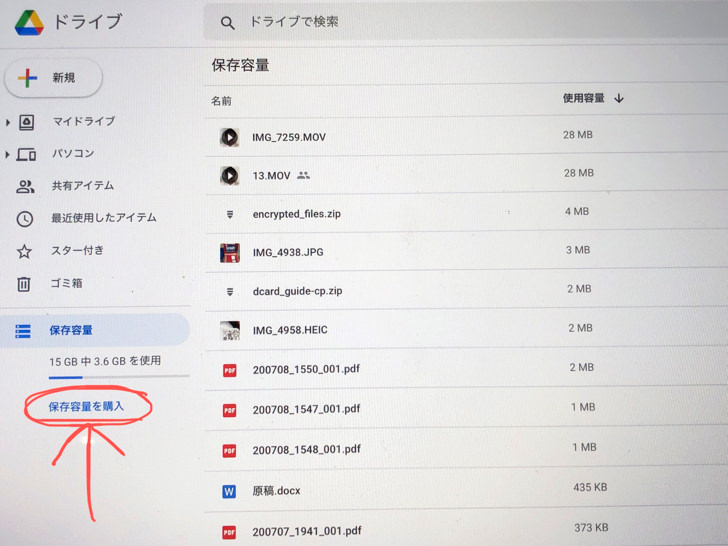
▲「保存容量を購入」
「保存容量を購入」をクリックしてみてください。
Googleフォト・Gmail・Googleドライブそれぞれに分かれてどれくらい容量を消費しているかが表示されます。
この画面を開いても別に何も購入しなくてよいので、安心して開いてみてくださいね。
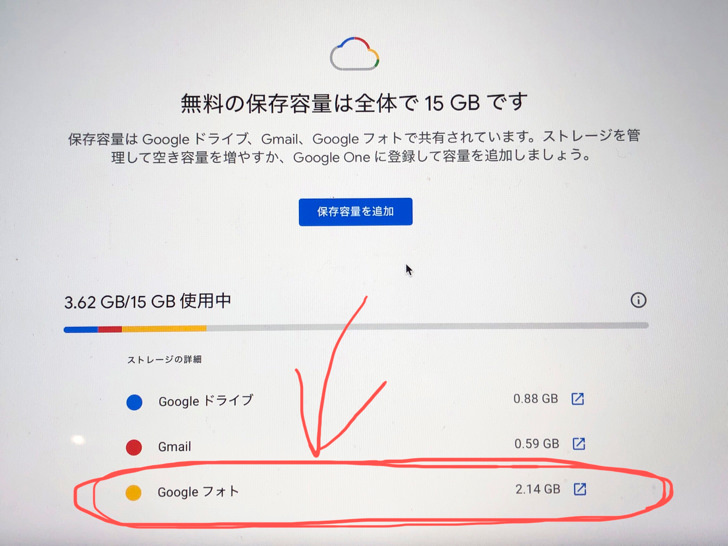
▲Googleフォトの消費容量
ちなみに、Googleドライブで不要なデータは「ゴミ箱から削除」までしっかりやっていますか?
ただゴミ箱に捨てだけではファイルは完全に削除されないので注意ですよ!
詳しくはGoogleドライブの容量の記事にまとめているので、そちらもぜひ読んでみてくださいね。
無制限に保存容量を増やす2つの方法【無料・有料】
容量の制限・確認方法がわかったところで、お次はGoogleドライブの保存容量を増やす方法です。
たしかに形式的にはグーグルフォトは無制限じゃないですが、実際は15GBどころじゃなく写真を保存できちゃうんですよ!
以下の順番で紹介していきますね。
「高画質で保存」を利用【無料】
まずは無料のやり方です。
無料で無制限にGoogleフォトの保存容量を使う方法。それはズバリ「高画質で保存」モードを利用することです!
Googleフォトで画像を保存するときは以下の2種類の方法があります。
- 高画質
- 元のサイズ
「元のサイズ」だとファイルサイズの分だけ保存容量を消費しますが、「高画質」ならば保存容量をまったく消費せずに保存してくれるんですよ!
やり方はかんたんです。
スマホアプリの場合、以下のように進んで「アップロードサイズ」をタップしてください。
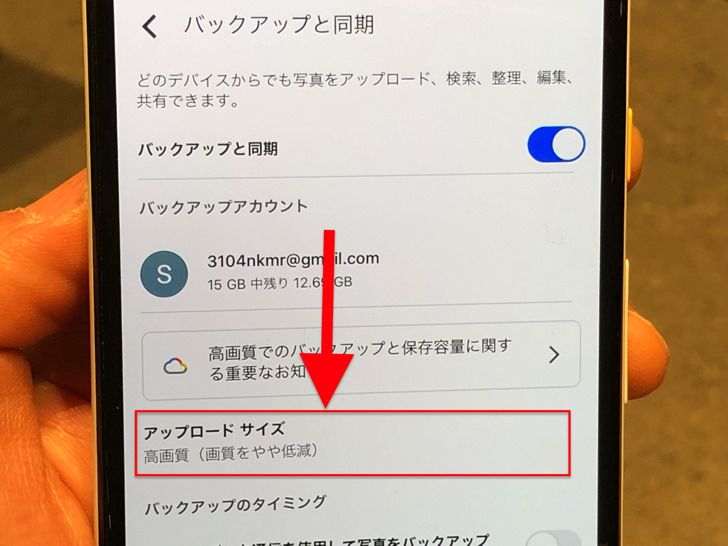
▲アップロードサイズ
すると「高画質」を選べますよ。
PCの場合はトップ画面で「歯車マーク」をクリックしましょう。
設定画面が開くので、「元のサイズ」か「高画質」を選べます。
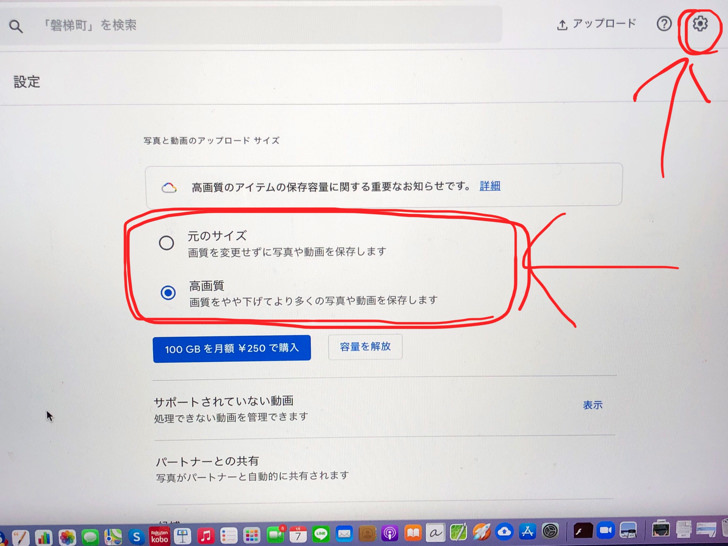
▲高画質を選択
他には複数のGmailアカウントを追加作成という方法もありますよ。
(アカウントの分だけ15GBの保存容量がもらえますので)
Gmailの作成は無制限ではないですが、ふつうに2〜3個のアカウントを増やすくらいなら全然問題ありません。
プライベートと仕事で分けて使う場合にはおすすめですね。
追加容量を購入【有料】
無料の次は、有料の方法です。
これはシンプルに「追加で保存容量を購入」ですね。
スマホの場合、追加容量の購入はGoogleフォトからは出来ないのでGoogleドライブから行います。
(pc版ではGoogleフォトからもアクセス可能)
Googleドライブを開いてみてください。
トップ画面にど〜んと「保存容量を購入」が表示されていますよ。
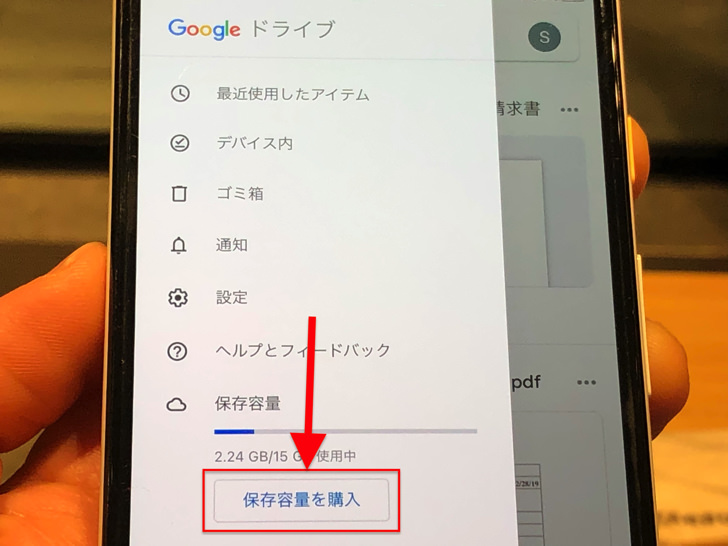
▲保存容量を購入
月額240円くらいから有料プランがあります。
月払いと年払いも選べますよ。
詳しくはGoogleドライブの容量の記事にまとめているので、参考にしてみてくださいね。
グーグルフォトですでに使った保存容量を減らす方法
保存容量を無制限に増やす方法に続いては、「すでに使った保存容量を減らす方法」も紹介しておきますね。
「元のサイズ」モードで写真を保存してきた分は画像のファイルサイズだけ保存容量を消費します。
でも、実はすでに保存した画像を後で圧縮して軽くする方法があるんですよ。
それが「容量開放」です!
容量開放はスマホアプリからはできないので、PC版(webブラウザ版)のGoogleフォトから操作します。
PC版でGoogleフォトを開いたら以下のように進んでください。
(「高画質で保存」を選んだときとほぼ同じ手順です)
「容量開放」をクリックすれば「圧縮」が選べますよ。
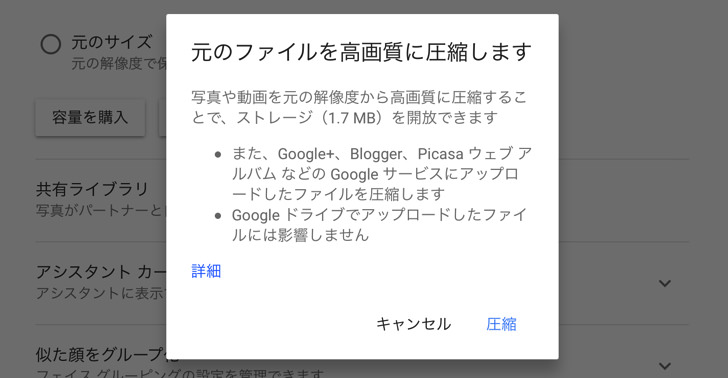
対象となる画像が多いときは圧縮に1時間以上かかるときもあります。
時間のあるときに試してみてくださいね!
覚えておいてくださいね。
まとめ
さいごに今回の「Googleフォトの保存容量」のポイントをまとめて並べておきますね。
- 無料の保存容量それ自体は「15GB」という制限あり
- Googleドライブ・Gmailと合計して15GB
- 「高画質で保存」モードなら無制限に保存できる!
- すでに保存した画像は「容量開放」で圧縮が可能
スマホをよく使うなら、大切な画像を残す対策はしっかりできていますか?
いつか必ず容量いっぱいになるか機種変するので、大切な思い出の写真・動画は外付けHDDに保存するのがおすすめです。
子どもや恋人とのちょっと見られたくない画像なども絶対に漏らさずに保存できますので。
(ネットにアップすれば流出のリスクが必ずあります)
ロジテックのスマホ用HDDならpc不要でスマホからケーブルを差して直接保存できるので僕はすごく気に入っています。
1万円くらいで1TB(=128GBのスマホ8台分)の大容量が手に入りますよ。

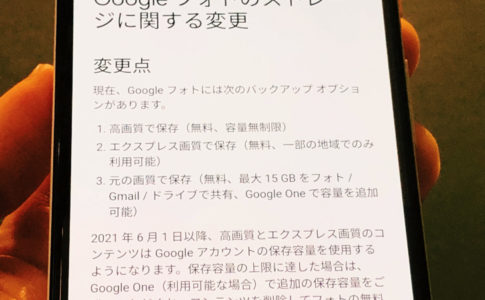




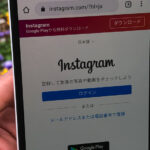


(有料で増量も可能)