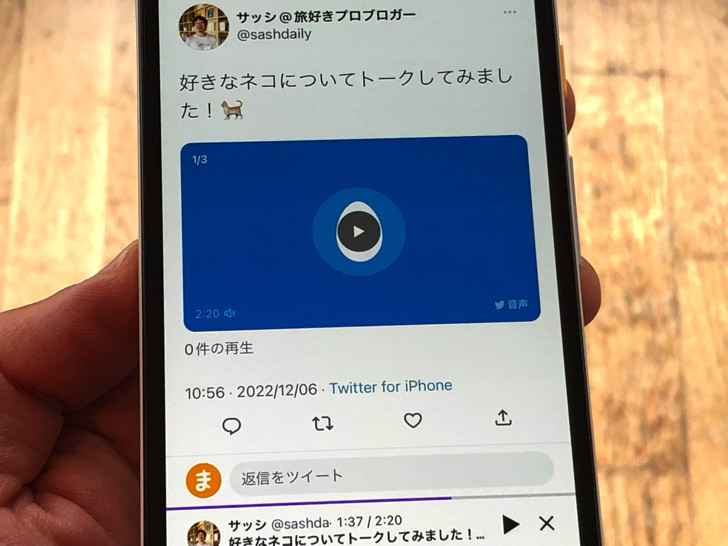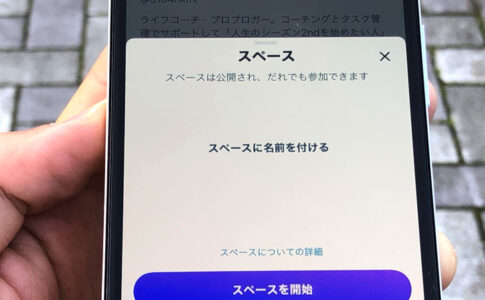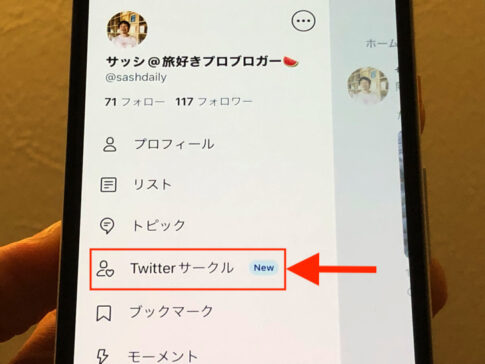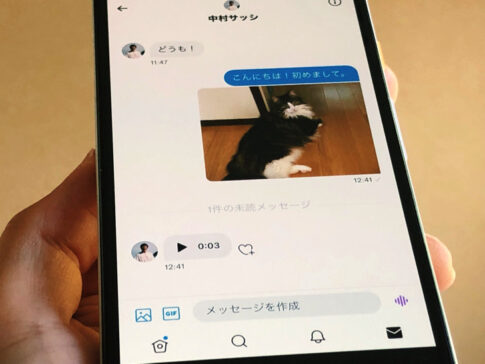こんにちは!Twitter歴12年のサッシです。
もう音声ツイートは何度かやってみましたか?これから初めてですか?
実はまだ使えない端末もあるんです。
制限時間なども含めて、よ〜く仕組みを知っておきましょう!
録音の仕方・再生のやり方・収録できない原因など、このページでは以下の内容で「Twitterの音声投稿」について具体的に紹介しますね。
パターンは2つ!Twitterで音声で投稿の種類について
はじめに、種類についてハッキリさせておきますね。
Twitterで「音声で投稿」と言えば2つの機能があるのは知っていますか?
ずばり以下の2パターンです!
- 音声ツイート
- スペース
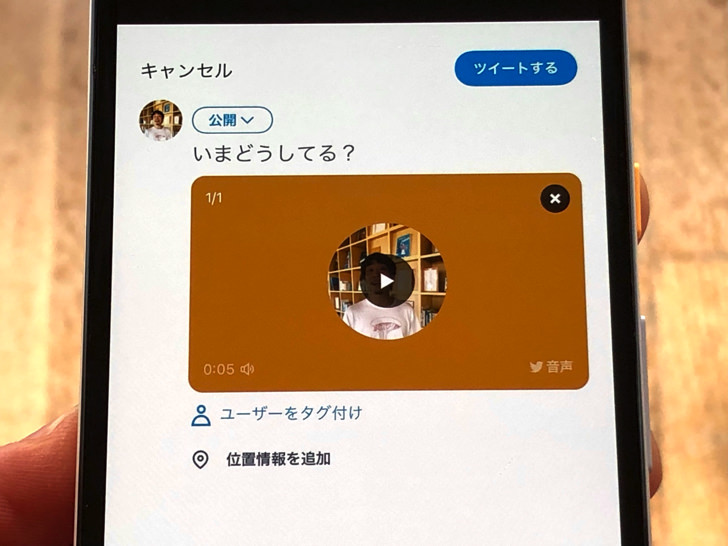
▲音声ツイート
1つは「音声ツイート」です。
スマホのマイクを起動させて録音して、それを添付してツイートする機能です。
(DMでも可能です)
このページではこの機能について紹介しますね。
もう1つ、音声を使った機能としては「スペース」があります。
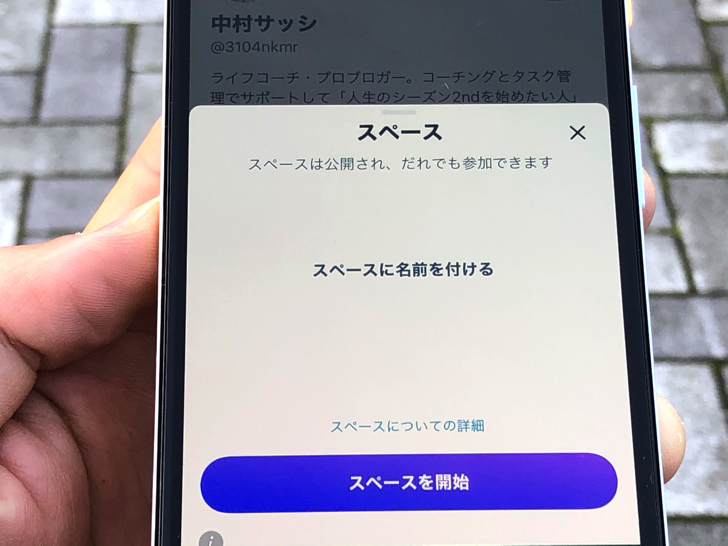
▲スペース
音声のみでやり取りする部屋を作る機能です。
誰でも参加できるので顔出しなし・匿名で多人数で会話できるのが特徴ですよ。
スペースについては別ページでまとめて紹介しています。
詳しくはそちらを読んでみてくださいね。
撮り直しできる?ツイッターで音声録音・投稿のやり方
種類がわかったところで、実際に使ってみましょう。
音声を録音してツイートするやり方を紹介しますね。
以下の順番で、基本的な流れと4つのポイントを紹介していきます!
基本的な録音・投稿の流れ
では、録音・投稿してみましょう。
全体的な流れは「ツイート作成を開く → 録音する → ツイートする」ですよ。
画面の下の方のメニュー内にある「縦線がいっぱいのマーク」をタップしてください。
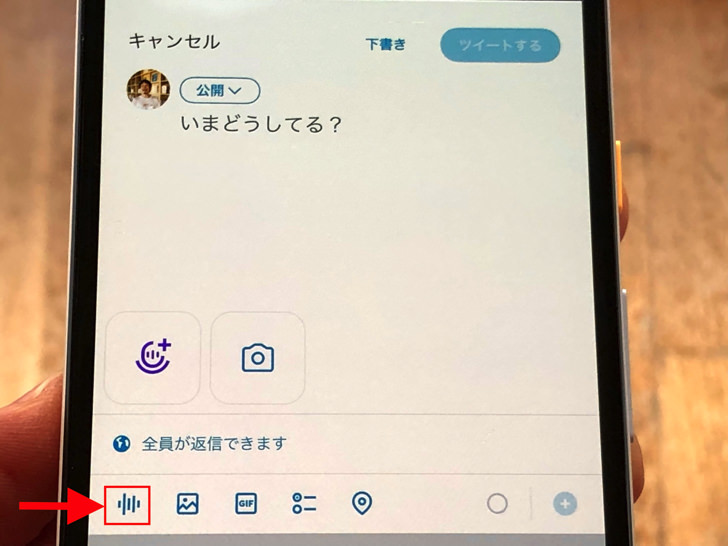
▲縦線がいっぱいのマーク
それで準備はokです。
マイクのマークを押すと録音が始まります。
長押しじゃなくて、ポンっと1回だけタップですよ!
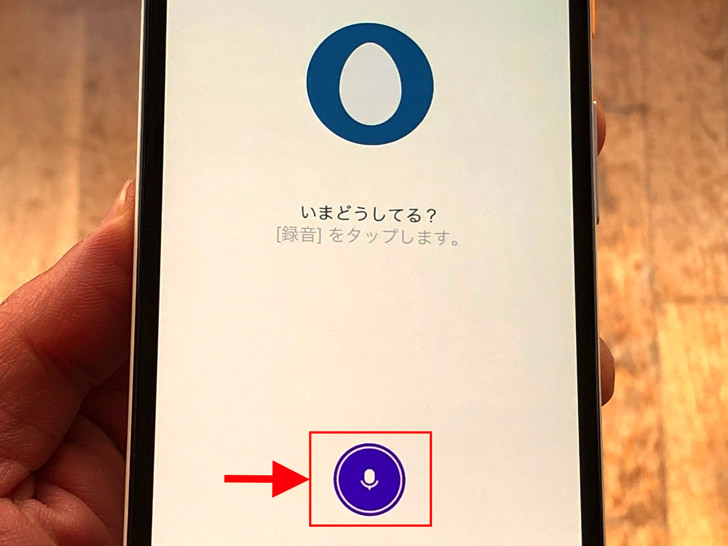
▲マイクのマーク
録音を停止したいときは縦線2本のボタンを押してください。
それで一時停止になります。
もうそれ以上は収録しないのであれば「完了」をタップすれば録音は終わりますよ。
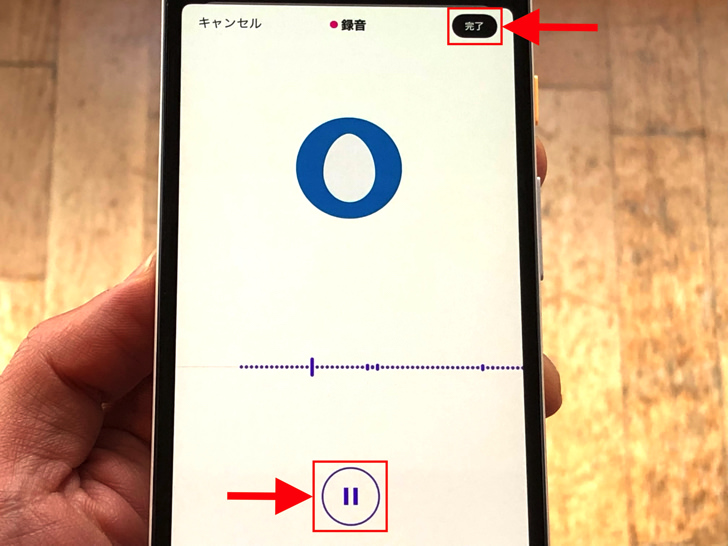
▲一時停止ボタンと完了ボタン
一時停止させた場合は、マークがまたマイクのマークになります。
マイクのマークを押せば録音が再開されますよ。
録音が完了したら、あとは通常通りにツイートすればokです。
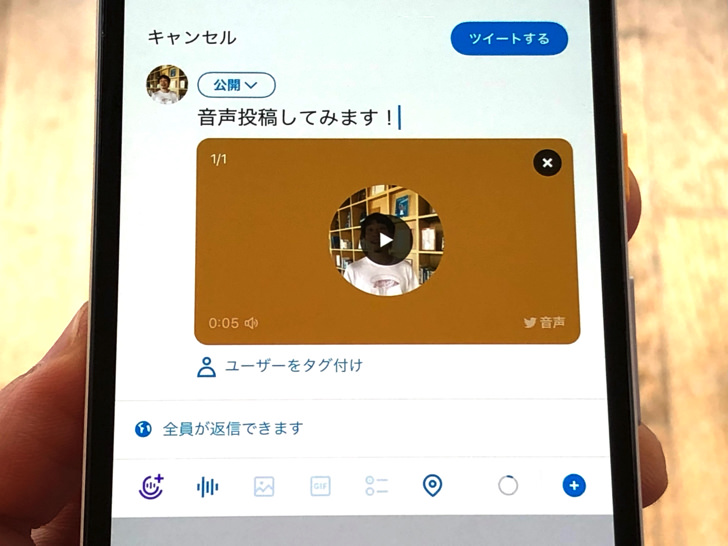
▲収録した音声をセット済み
録音・送信の流れはLINEのトークやインスタのDMでのボイス機能と同じですね。
ちなみにツイートには140字のテキスト入力だけでなく、誰かをタグ付けや位置情報を追加もできますよ!
もちろん公開範囲も全体公開かサークル限定を選べます。
撮り直しはできるの?知っておいてほしい4つのこと
基本的な手順がわかったところで、4つのポイントも紹介しておきますね。
ざっくり言えば「マイクを起動して録音してツイート」でokです。
その際には、以下のこともぜひ知っておいてください。
- 特定の位置まで戻って編集はできない
- 完了させるともう追加はできない
- アプリを切り替えても大丈夫
- 2つ以上の音声を添付は不可
それぞれもう少し説明しますね。
まず、特定の位置まで戻って編集はできないので、録音を始めたらひたすら突き進むしかないですよ。
しかもいったん録音を完了させるともう追加はできません。
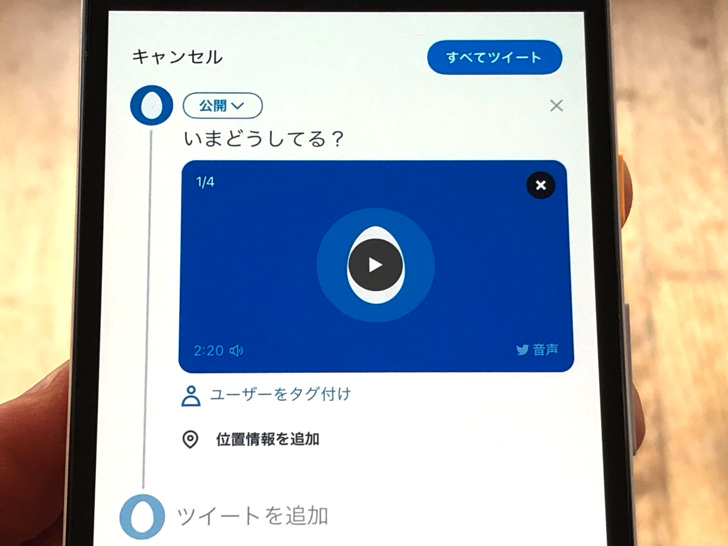
▲再編集はできない
何か失敗した・修正したいというなら削除してゼロから撮り直ししかないですよ!
ちなみに録音中はアプリを切り替えても録音は継続されます。
(アプリを閉じない限りは)
あと、1つのツイートに2つ以上の音声を添付することはできません。
ただし最初のツイートにスレッドでつながる「ツイートの追加」はできるので、次のツイートに別の音声を添付は可能ですよ。
なぜだ・・・。ツイッターで音声投稿できない4つの原因
録音・投稿の仕方がわかったところで、うまくできない場合にも触れておきますね。
ネット上では「音声投稿できないけど!?」という声は意外と多いです。
主に以下の4つの可能性が考えられますよ。
- 時間制限
- PC・ブラウザは不可
- Android版アプリ不可
- リプライでは使えない
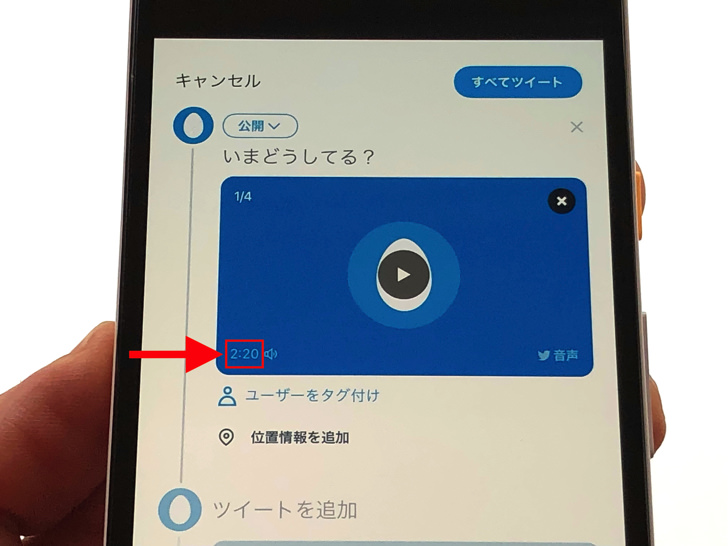
▲限界の2分20秒
まず、音声の収録時間は制限があります。
動画収録と同じく最長で2分20秒までとなっていますよ!
140秒を過ぎても録音は止まりませんが、最初から140秒までしか収録はされていません(涙)
そしてパソコンからは不可です。
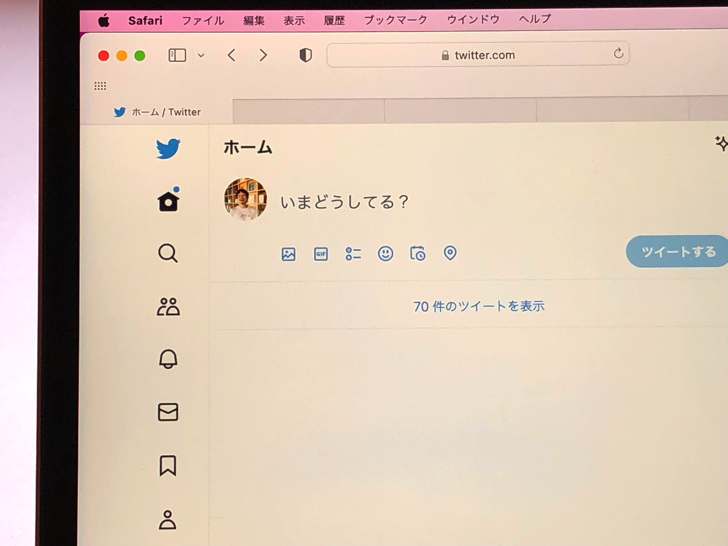
▲PC版のツイート作成
音声の収録・投稿はスマホアプリ専用の機能となっていますよ。
スマホでSafariやGoogle ChromeからTwitterを開いてもダメなので注意してください。
ただし再生はブラウザからも可能ですよ。
さらに、スマホがAndroidの場合もダメです。
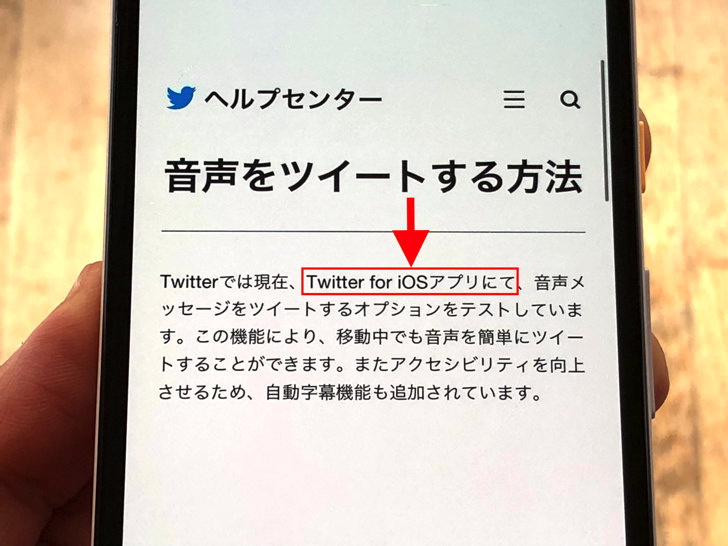
▲iPhone限定の説明
なんと音声投稿はiPhoneアプリ限定の機能なんです!
Android版アプリだとDMでの利用が限界となっています。
そのうち開放されると思うので、もうしばらく待っていましょう。
あとは「リプライ」ですね。
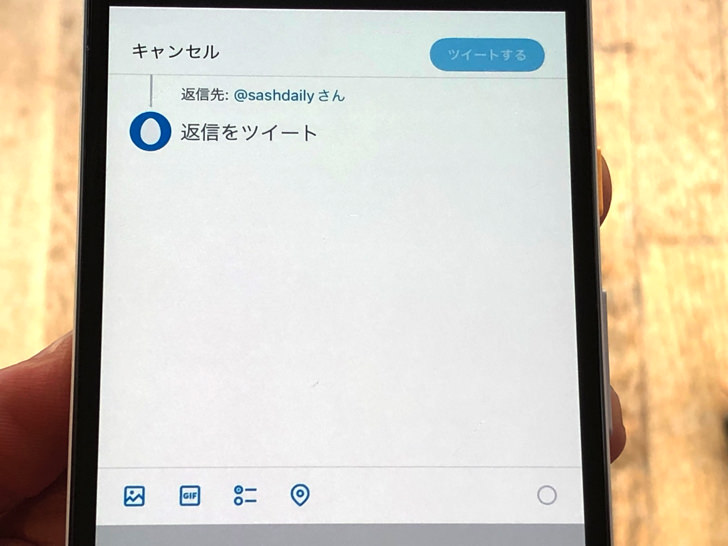
▲リプライするところ
リプライのときは音声は選べません。
誰かの元ツイートにリプライする場合も、自分のツイートに返信をくれた人にリプする場合も含めてダメです。
ボイスメッセージの収録・送信は自分発のツイートかDMで使ってくださいね。
好きな位置から再生できる?音声投稿の聴き方【Twitter】
できない原因もわかったところで、聴き方も紹介しておきますね。
・・・と言っても、特別なことはありません。
音声投稿が付いたツイートを開いてみてください。
再生マークの「横向きの三角印」があるので、それをタップすれば再生されます。
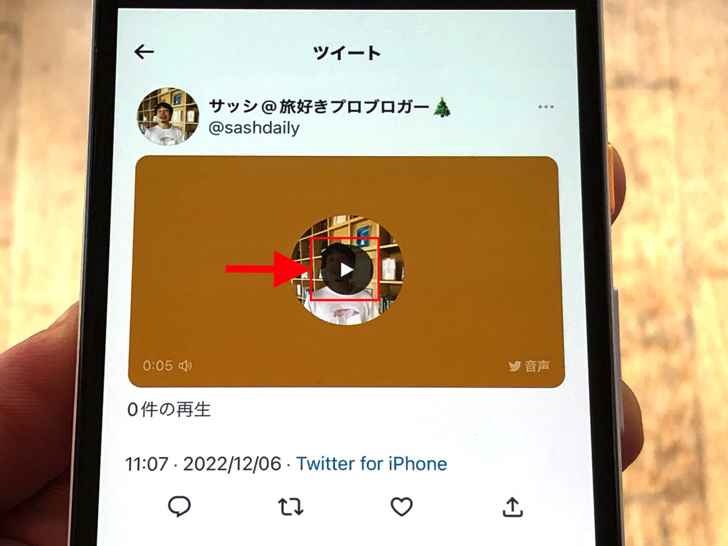
▲再生ボタン
再生中は一時停止マークが表示されます。
いつでも一時停止できますよ。
あと、全体の収録時間と「現在どれくらい経過した時点か?」も表示されます。
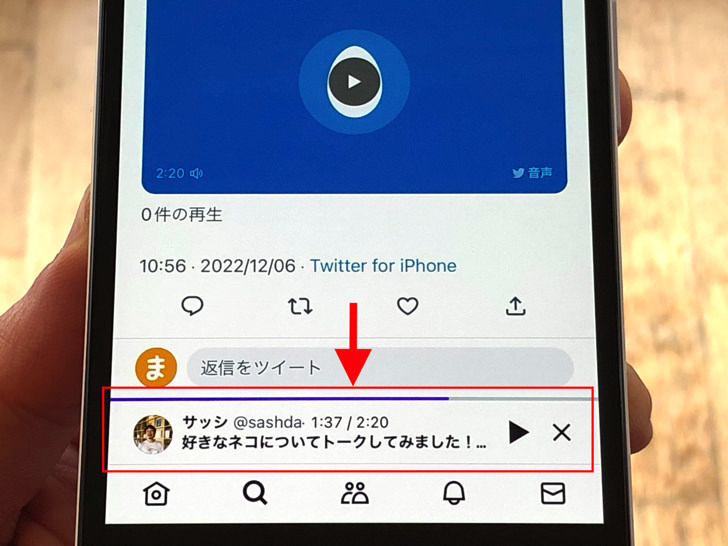
▲収録時間・経過時間など
再生されるにつれて色づいた部分が右に伸びて行きます。
バーのところを左右にスワイプさせれば好きな位置から再生できますよ!
ちなみに再生回数は出ますが誰が再生したかはわからない仕組みです。
投稿主に通知されることもないので安心して聞いちゃって大丈夫ですよ。
まとめ
さいごに、今回の「Twitterで音声投稿」のポイントをまとめて並べておきますね。
- ツイートに添付して投稿できる
- 録音は最大140秒
- 誰が聞いたかはわからない
スマホをよく使うなら、大切な画像を残す対策はしっかりできていますか?
いつか必ず容量いっぱいになるか機種変するので、大切な思い出の写真・動画は外付けHDDに保存するのがおすすめです。
子どもや恋人とのちょっと見られたくない画像なども絶対に漏らさずに保存できますので。
(ネットにアップすれば流出のリスクが必ずあります)
ロジテックのスマホ用HDDならpc不要でスマホからケーブルを差して直接保存できるので僕はすごく気に入っています。
1万円くらいで1TB(=128GBのスマホ8台分)の大容量が手に入りますよ。