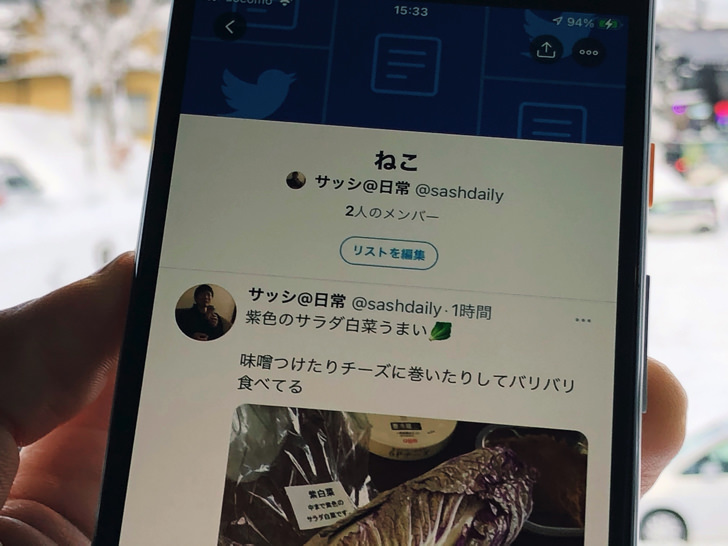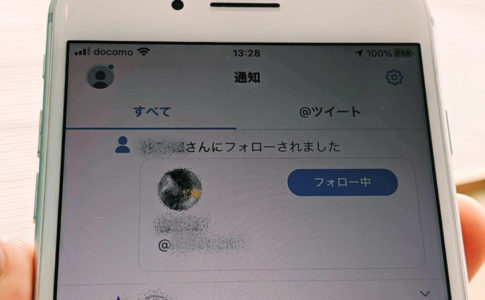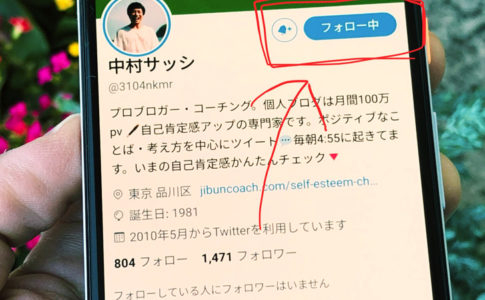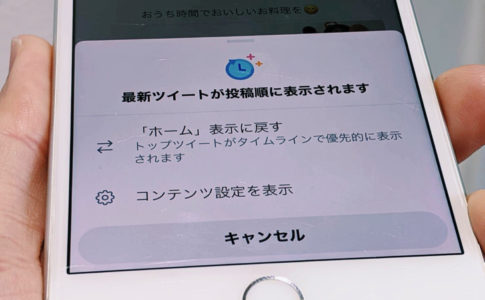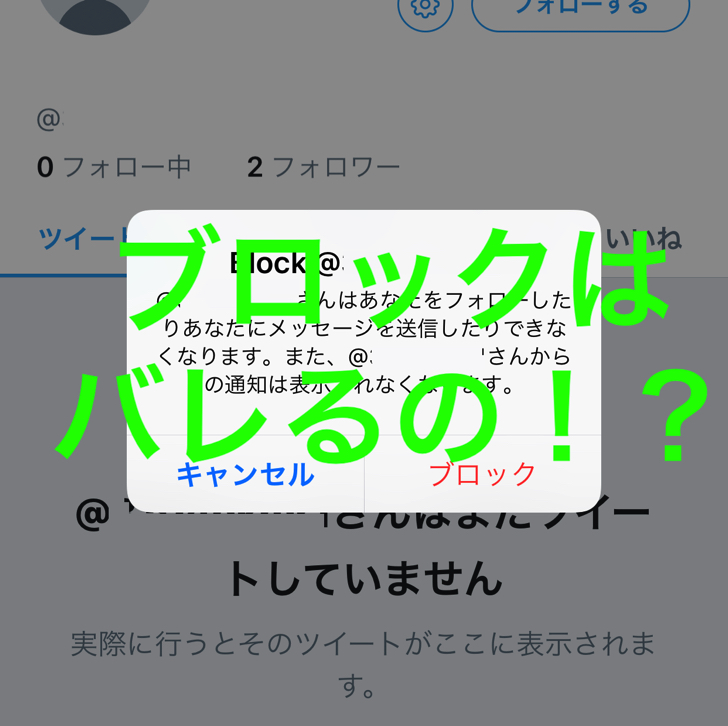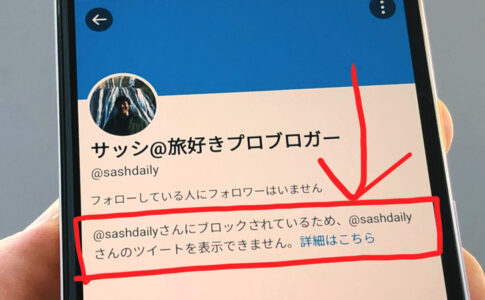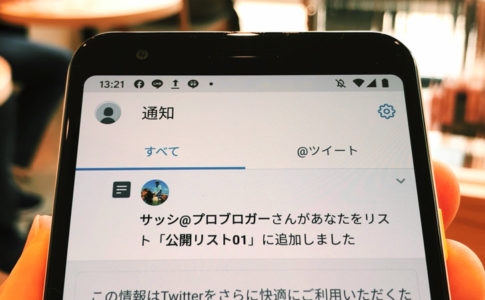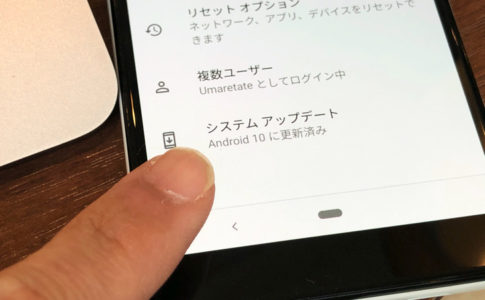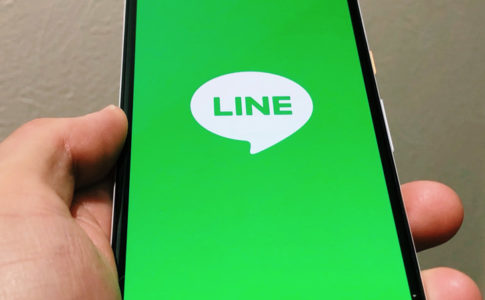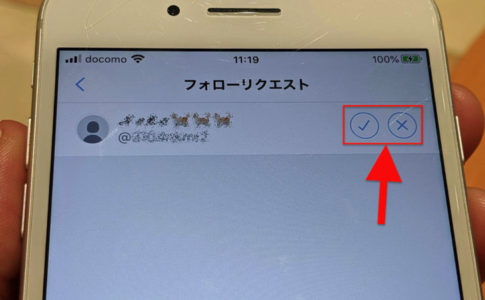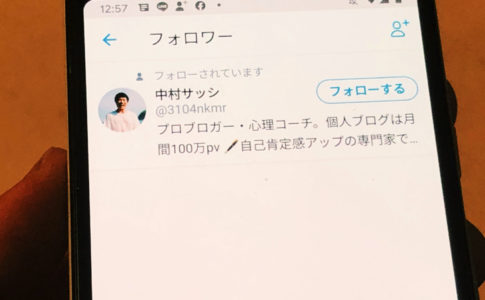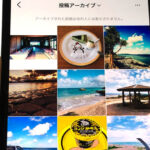こんにちは!ツイッター歴13年のサッシです。
フォローしている人が増えてくると、タイムラインがごちゃごちゃで困ったりしませんか?
(あと、特定の人のツイートがやたら多かったり・・・)
リストを使うと、なんとフォローしていない人の投稿も自分のリスト内で見られるから便利なんですよ!
このページでは、以下の内容でTwitterの「リスト」を具体的に紹介します。
かなり詳しく解説する長い記事なので、ぜひ興味のあるところから読んでみてくださいね。
ツイッターのリストとは?(公開・非公開)
はじめに、リストの意味・特徴をハッキリさせましょう。
以下の順番で紹介していきますね!
どんな機能なの?「リスト」の意味
まずは意味から見ていきましょう。
ツイッターの「リスト」とは何かをかんたんに紹介しますね。
ずばりリストとは以下の機能ですよ。
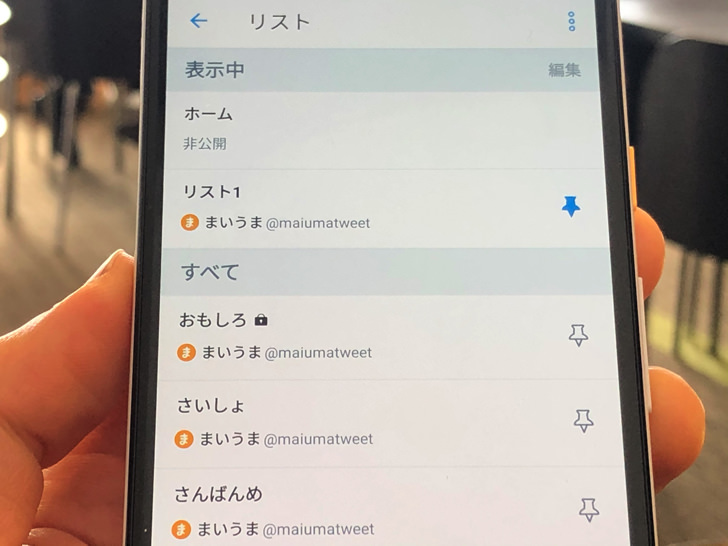
▲リスト
フォローしている人が数人ならいいですが、100人・1000人と増えていくとどうでしょう?
「タイムラインにいろいろなツイートが垂れ流し」な状態になってしまい、読みたい投稿をパッと探すのが難しくなってしまうんですよね(涙)
そこで大活躍するのがリスト機能なんです。
例えば以下のようにリストを作成して「目的別のタイムライン」に分けることができるんですよ!
- リアルな友だち用リスト
- 共通の趣味の人たちリスト
- 情報集め用リスト
なんとリストには「フォローしていない人」も含めることが可能となっています。
フォロー中や相互フォローになっている必要はまったくありません。
「ちょっとお試しフォロー」みたいな感じで使えて便利なんですよ。
リストの種類【公開リスト・非公開リスト】
リストの意味に続いて、種類を見てみましょう。
リストは以下の2種類が用意されています。
- 公開リスト
- 非公開リスト
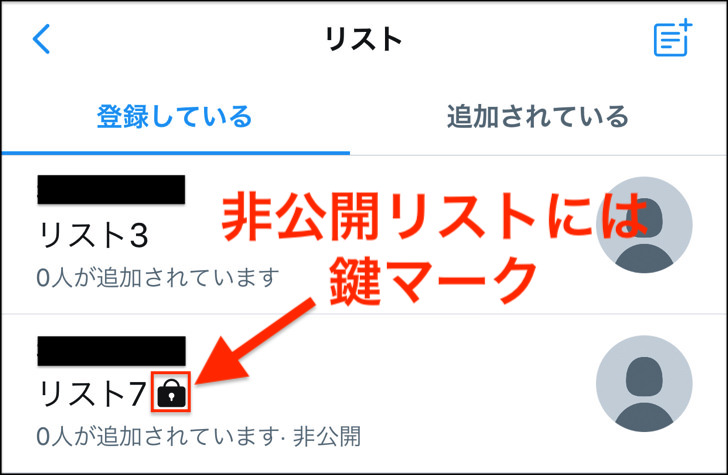
公開リストは名前の通り「他の人にも公開されているリスト」です。
つまり、あなたの公開リストをAさんが見ることができますし、逆にAさんの公開リストをあなたが見ることもできます。
(鍵垢(非公開アカウント)の場合を除く)
「へ〜こんな人をこんなリストに入れてるんだぁ」みたいな感じですね(笑)
自分のリストを見られるのがイヤな場合は「非公開リスト(通称:鍵リスト)」に設定します。
いくら他の人が中身を見たいと思っても、非公開リストの見方はありません。
ツイッターの非公開リストは本人以外は絶対に見ることができませんよ。
2020年2月6日、ツイッターの非公開リストのタイトルが表示されてしまうというエラーが発生しました。原因はツイッター側のシステムの問題のようです。
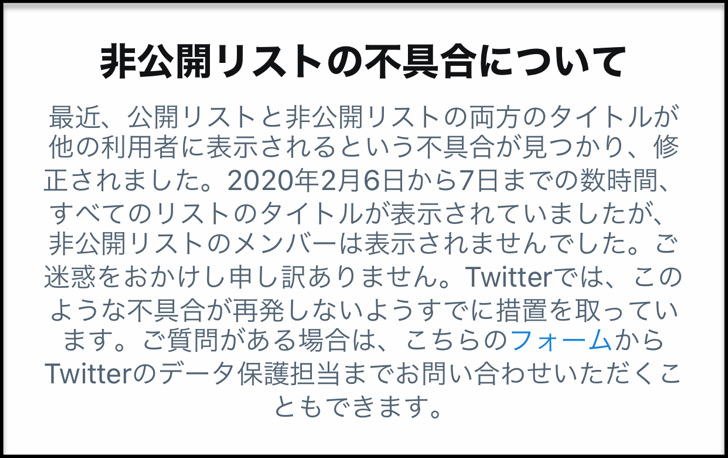
▲ツイッターからの通知(2月21日)
あくまで非公開リストの「タイトル」だけの表示で、「リストに誰を入れているか」は表示されませんでした。翌日の2月7日には直りましたよ。
スマホ(アプリ)でもPC(パソコン)でもOK?
リスト機能が使えるのはスマホ版(アプリ版)だけではありません。
pc版(webブラウザ版)のTwitterでも使えます。
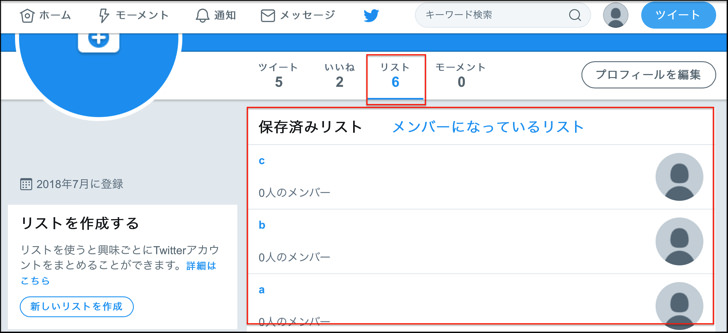
▲PC版
どちらからもかんたんに作成・編集できますよ。
もちろん作ったリストはアプリ版・webブラウザ版で共通です。
具体的な使い方は後で紹介しますね。
Twitterリストの使い方の流れ
Twitterの「リスト」とは何かがわかったところで、使い方の流れをお伝えしておきます。
大ざっぱに言えば、リストの使い方は以下の流れをイメージしてくれればokです。
- リストを作る
- 見たいアカウントたちを追加する
- リストを眺める
ね?かんたんですよね。
実際に僕はタイムラインはほとんど見ないで、自分が作ったリストを毎日チェックしていますよ。
もちろんリストに入れた人を外したり、そもそもリストを削除するのも自由自在です!
Twitterリストの作り方【iPhone・Android・pc】
使い方の流れもわかったところで、実際にリストを作ってみましょう。
リスト作成の具体的な手順を紹介していきますね。
スマホでTwitterアプリを開いたら、まず三本線マークをタップしましょう。
メニューが出てくるので、そこから「リスト」をタップします。
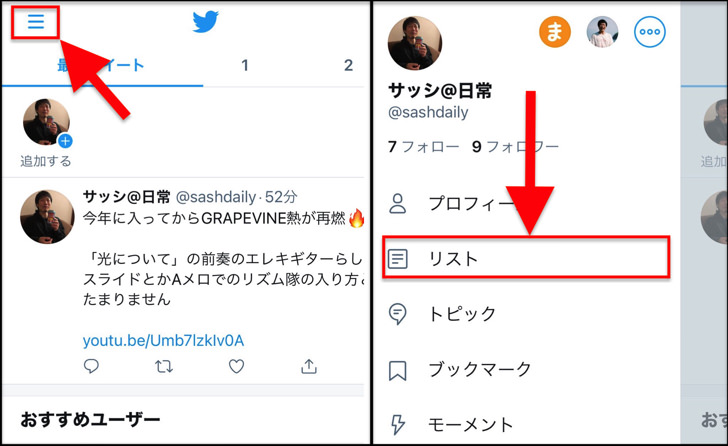
▲左:三本線マーク,右:リスト
するとリストの画面に移ります。
新しいリストを作るには「+」っぽいマークをタップしましょう。
(「リストを作成」って表示があればそこからでもok)
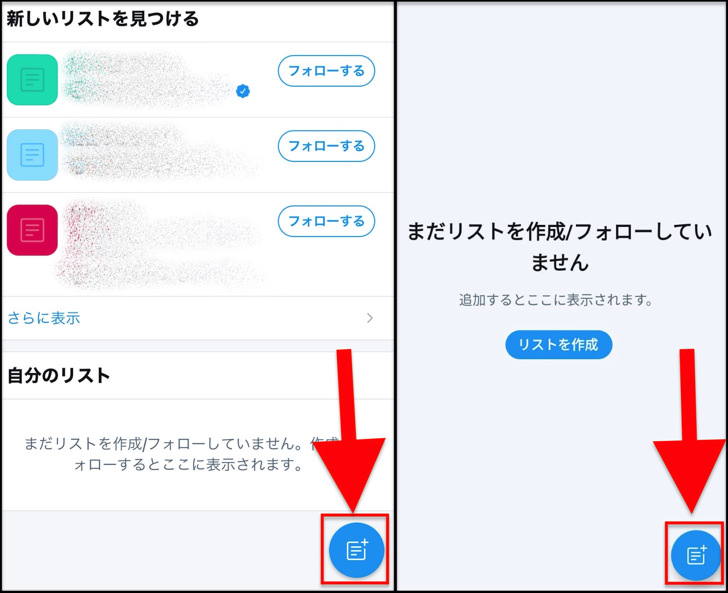
▲左:iPhone,右:Android
まずは「画像・名前・説明の入力」と「公開・非公開の選択」をすることができます。
とりあえず画像・説明はなしで、最低限リストの名前があれば大丈夫ですよ。
(後からでも追加・編集できます)
でも公開・非公開はしっかり意識して選択しましょう。
後から公開・非公開も変更できますが、誰にもバレずに作りたいのにうっかり公開で作成したら悲劇ですので(涙)
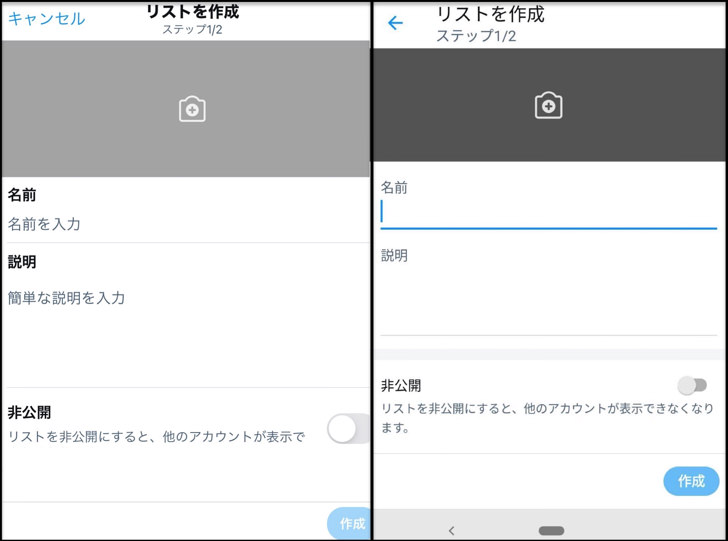
▲左:iPhone,右:Android
ちなみにリスト名には日本語・英数字だけでなく絵文字・特殊文字も使えますよ。
(かなりいろいろ使えるので試してみてください)
名前などの入力や公開・非公開を選んだら「作成」をタップして進みましょう。
お次はリストに追加するアカウントの選択です。
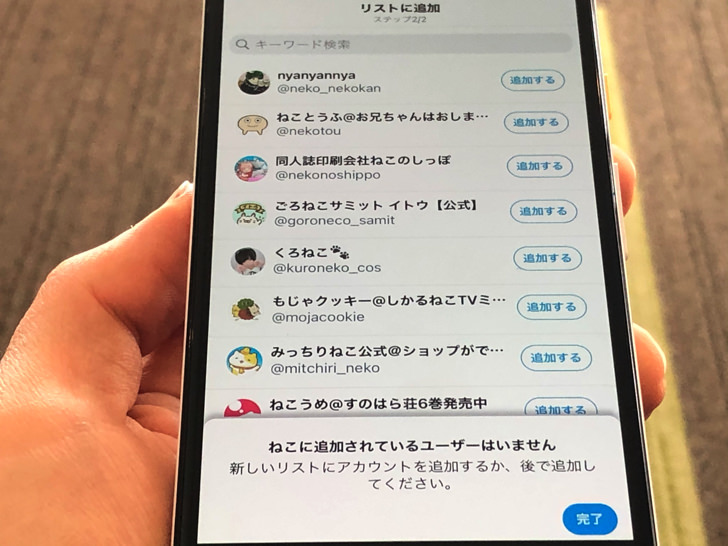
▲完了直前の画面
リスト名に関連する名前・ユーザーネームの人がずらーっと並んでいます。
(検索もできますよ)
ここで誰かをリストに追加しても、とりあえず0人のままでもokです。
「完了」をタップすればぶじに新規リストの誕生です!
お疲れさまでした〜。
pc版の場合も手順はほぼ同じですよ。トップ画面に「リスト」って出ています。
Twitterリストへの追加方法。相手も自分もリスインできる!
新規作成がわかったところで、リストにユーザーを追加してみましょう。
誰かをリストに入れるのには「リスト内で検索」と「プロフィールから追加」の2通りの方法がありますよ。
以下の順番でやり方を紹介していきますね!
リスト内から検索して追加
まず、リスト内から検索して追加する方法から見ていきましょう。
スマホでTwitterアプリを開いたら「三本線マーク > リスト」とタップして進み、メンバー追加したいリストを開きます。
そこから以下のようにタップして進んでみてください。
- リストを編集
- メンバーを管理
- おすすめ
- 虫めがねのところから検索!
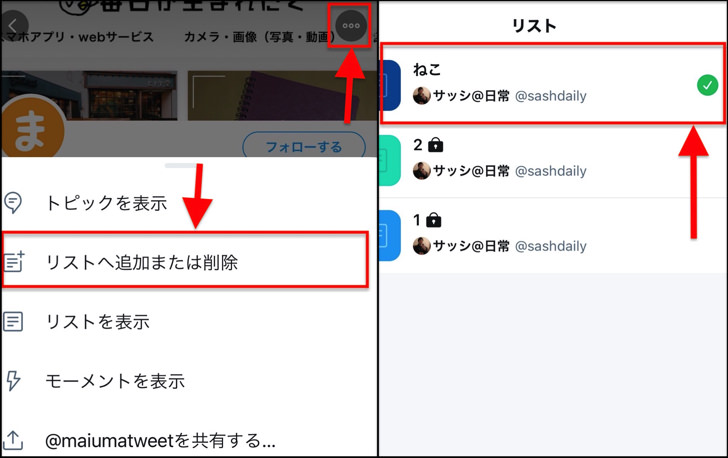
▲左:リストを編集,右:メンバーを管理
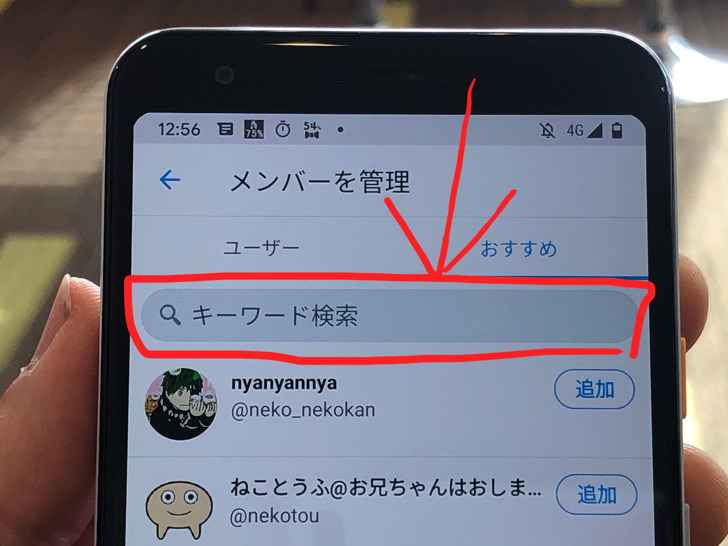
▲ユーザーを検索
検索は名前でもユーザーネームでも大丈夫ですよ。
お目当てのアカウント名が出てきたら横の方に「追加する」が表示されています。
それをタップすればリスト入りです。
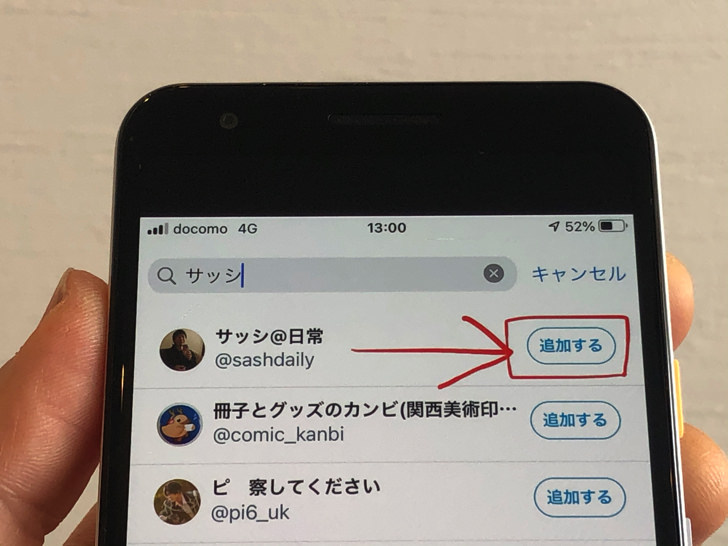
▲追加する
入れたい人の数だけ検索を繰り返してガンガン追加していきましょう。
ただ、もしも相手にブロックされていたら検索から追加はできませんよ。
ブロック解除されない限り検索に出てきませんので(涙)
プロフィールから追加
検索に続いては、プロフィールから追加の方法です。
それぞれのアカウントからリストに追加する場合ですね。
リストに入れたいユーザーのプロフィールを開いたら以下のように進みましょう。
- 「・・・」マークをタップ
- 「リストへ追加または削除」をタップ
- 入れたいリストをタップ!
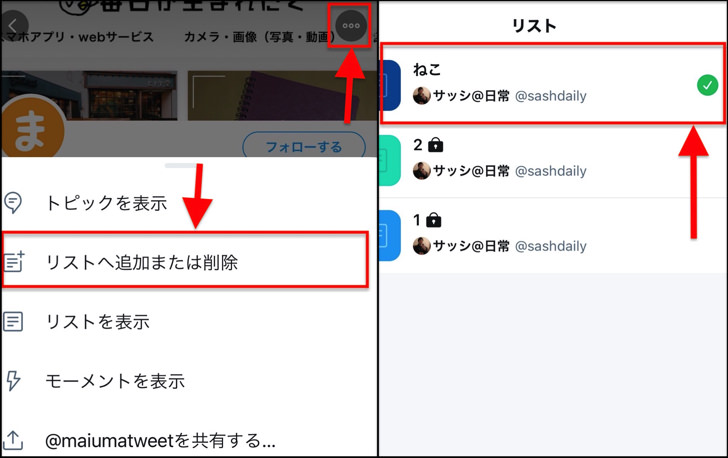
▲左:リストへ追加または削除,右:リスト選択
タップしてリストにチェックが入ったらokです。
リストは複数を選択することもできますよ。
検索からのときと同じく、相手にブロックされていたらリストに追加はできません。
(・・・マークをタップしても追加メニューが出ない)
「フォローしていない人」も「自分自身」もok!
リストに入れる方法がわかったところで、リスト追加できる対象にも触れておきますね。
なんとなくフォロー中やフォロワーじゃなきゃダメな気がしますよね?
いえ、そんなことないんです。以下の人だってリストに追加できますよ。
- フォローしていない人(自分が相手を)
- 自分自身のアカウント
リストに入れるに当たって、別にフォローしている・していないは関係ないんです!
(相互フォローじゃなくてok)
この機能、すごい便利ですよね〜。僕も「情報収集用リスト」をいくつか作っています。
さらに自分で自分をリストに入れることも可能です。
ふつうに自分のアカウントを検索して追加すればokですよ!
Twitterリストの確認方法・見る方法
リスト作成・メンバー追加ができたら、お次は作ったリストを眺めてみましょう。
やり方・手順はめちゃくちゃかんたんです。
「三本線マーク > リスト」とタップして進み、閲覧したいリストをタップしてください。
リストが開き、リストに入れた人たちのツイートが並んでいますよ。
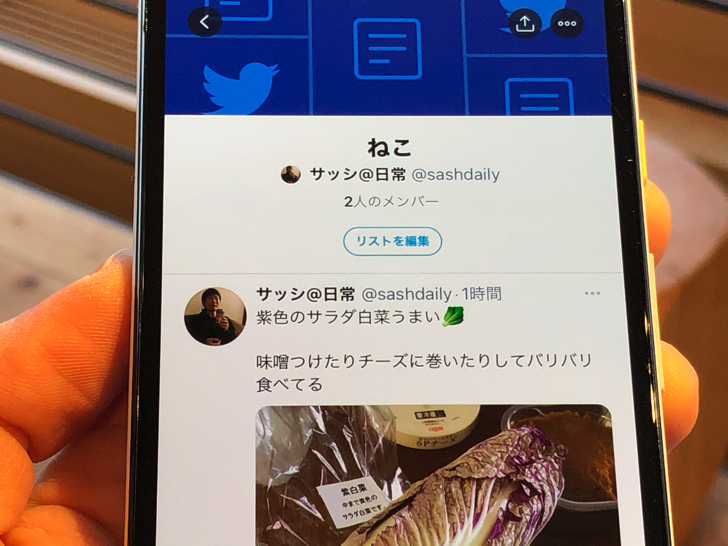
▲リストとツイート
「〇〇人のメンバー」のところをタップするとメンバーを確認することができます。
後であらためて紹介しますが、こちらが保存した誰かの作ったリストもここに並びますよ。
さらに、ふだんからよく見たいリストはタイムラインに「ピン留め固定」すると便利です。
リストの固定は別ページでやり方・注意点を紹介しています。詳しくはそちらを読んでみてくださいね。
Twitterリストから誰かを除外する方法
メンバー追加・リスト確認ができたところで、お次は削除もしてみましょう。
いったん誰かをリストに追加したとしても、以下のような場合もありますよね?
このリストからは外させてもらおっかな。
はい。僕もよくあります、これ。
もちろん誰かをリストから外すのはかんたんにできますよ。
編集したいリストを開いたら、以下の手順で進んでくれればokです。
(誰かを追加する手順と同じです)
- リストを編集
- メンバーを管理
- ユーザー
- メンバーを選んで「削除」!
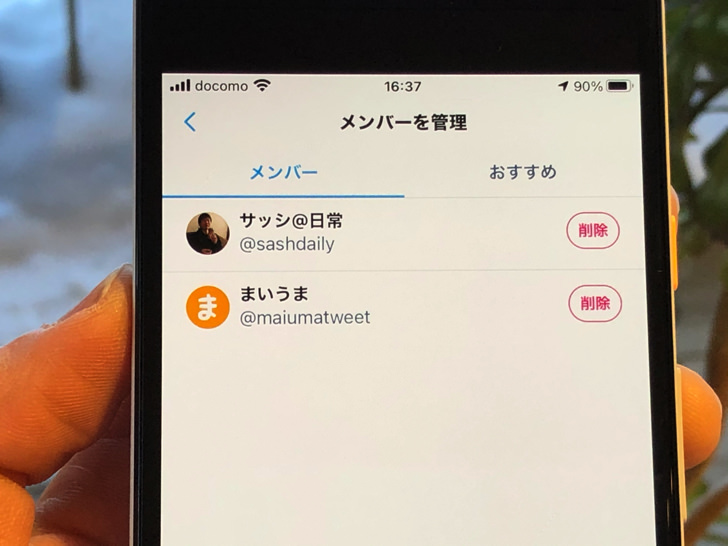
▲リストから削除
特に最終確認されることもなくサクッとリストから外されます。
だいぶあっけないですよ(笑)
いったん外しても、また追加もいつでもokです。気軽に外して大丈夫ですよ。
Twitterリストを削除する方法
リスト確認やメンバー除外がわかったところで、お次はリスト削除です。
そもそも「このリスト、いらないな〜」となったら、リストそのものを削除することもできますよ。
削除したいリストを開いたら以下のようにタップして進んでみてください。
- リストを編集
- リストを削除
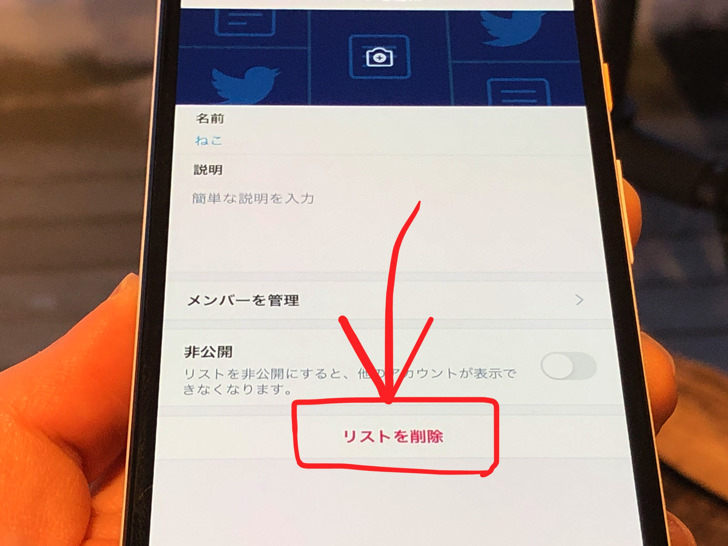
▲リストを削除
「このリストを削除してもよろしいですか?」と最終確認されます。
本当に消していいいなら「削除」をタップすればきれいサッパリ消滅です。
もちろんリストを消してもメンバーとのフォロー・フォロワー関係には影響ありません。そこは安心してくださいね。
Twitterリストを誰かと共有する方法
なんと「リスト」は誰かと共有することもできちゃいます。
ただ、スマホアプリでは不可なのでwebブラウザ版(※)から行ってください。
(※スマホやPCでSafariやGoogle Chromeから開くやつ)
やり方はとってもかんたんです。
誰かとシェアしたいリストを開いたら、そのリストのURLをコピーして相手に送るだけでok!
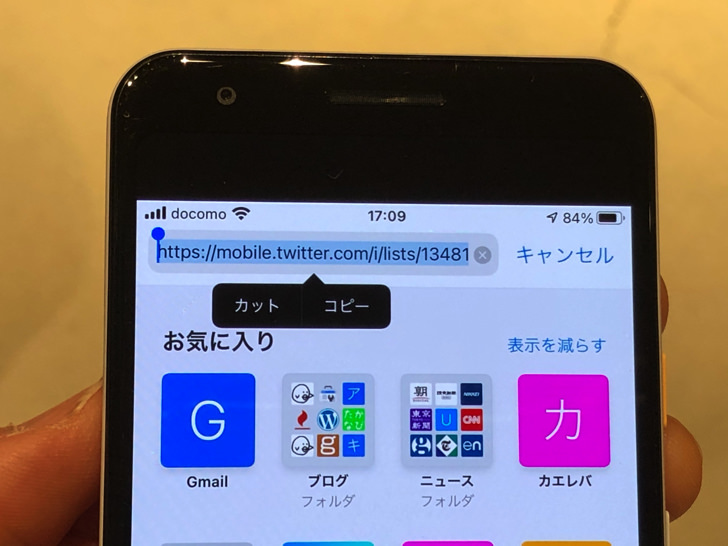
▲URLをコピー
TwitterのDMで送ってもいいし、LINEやインスタのDMやFacebookメッセンジャーでもいいですよ。
受け取った側は、そのURLをクリックするとリストが表示されます。
画面に出ている「フォロー」をタップするだけで保存されますよ。
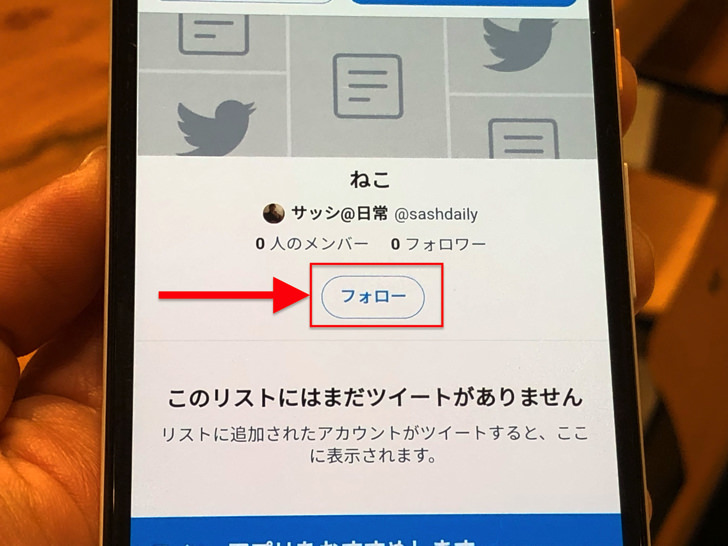
▲フォロー
フォローしたリストはじぶんが作成したリストと同じところに並んでいます。
リスト固定してタイムラインに表示させることもできますよ。
もちろん他人様のリストなので、リスト作成者が削除したらリストは消え去ります。そこは覚悟(?)しておきましょうね。
誰かをTwitterリストに追加したら・されたら通知は来る?削除するとばれるの?
お待たせしました。
メンバー追加・削除もわかったところで、お次は通知についてハッキリさせましょう。
誰かをリストに入れるとなると、やはり以下のことが気になりますよね?
リストに入れたら「〇〇さんがあなたを追加しました」的な通知が行っちゃったりするの!?
はい。バレる・バレないについてはよく注意してくださいね。
答えは以下のようになりますよ。
「非公開リスト」は通知が行かない。
・・・そうなんです。
「公開リスト」に入れたら確実に相手に通知が行ってバレるんです!
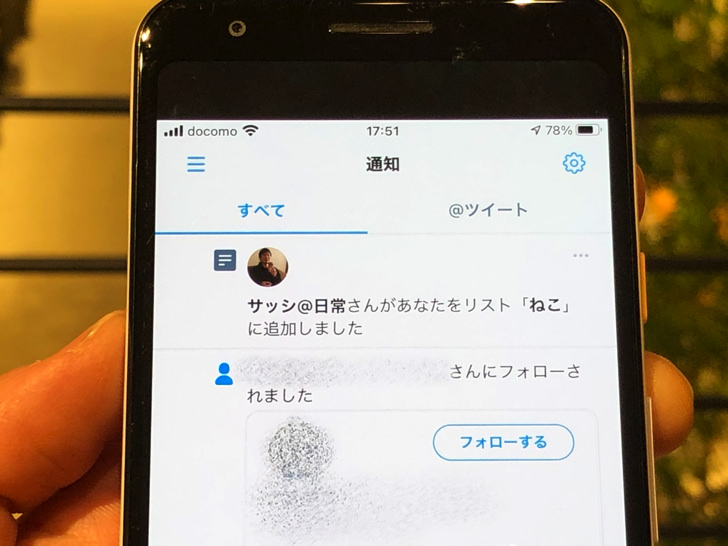
▲リスイン通知と呼ばれています
別に相手にわかってもかまわないなら問題なしです。
でも、twitterリストに追加されましたってバレたくない場合は必ず「非公開リスト」に設定してくださいね。
自分が誰かのリストに追加されたら、こちらで確認できる仕組みです。
メニューからリストを開いたら「・・・マーク > 自分がメンバーとなっているリスト」をタップしてみてください。
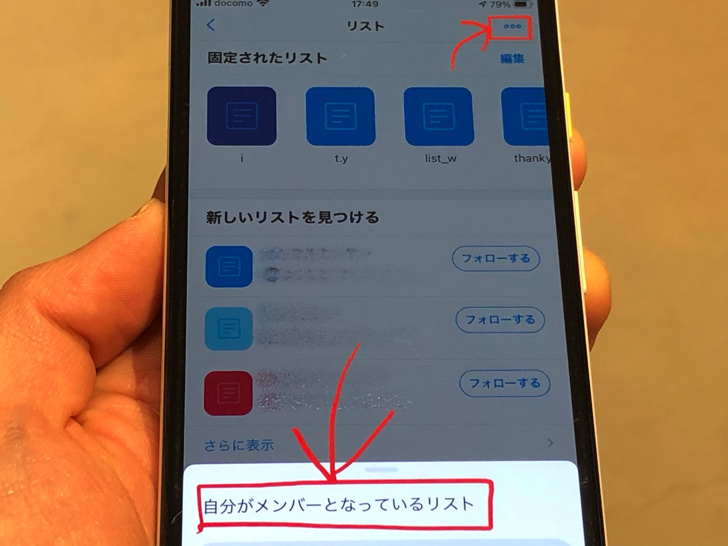
▲・・・マーク > 自分がメンバーとなっているリスト
こちらが追加されたリストがずらーっと並んでいますよ。
もちろんすべて公開リストです。
非公開リストに入れられた場合はリスイン通知は来ませんし、一覧にも表示されませんよ。
誰かのTwitterリストを見る方法・保存(フォロー)する方法
通知に続いては、自分が誰かのリストを見る場合のお話です。
以下の順番で紹介していきますね!
他の人のリストを見る手順
まずは他の人のリストを見る手順です。
誰かのリストを見たいときは、まずその相手のアカウントを表示しましょう。
相手のプロフィール画面で以下のように進めばokですよ。
- ・・・マーク
- リストを表示
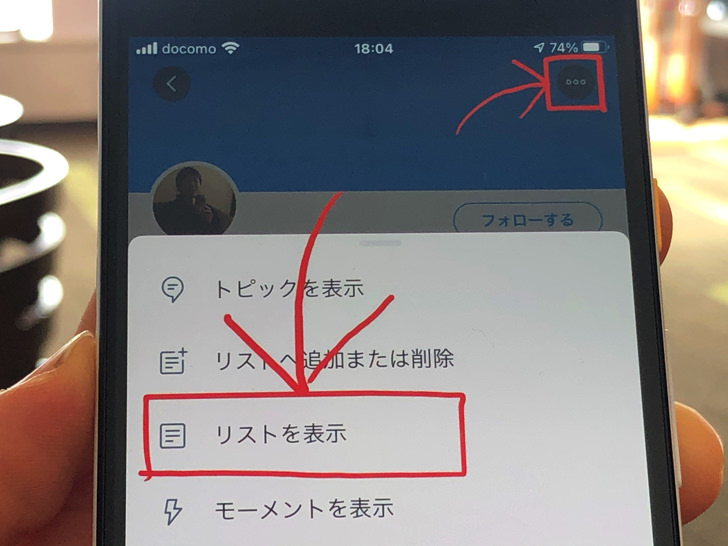
▲・・・マーク > リストを表示
公開リストならば、ふつうに閲覧できます。
もちろん非公開リストは見られませんよ!
逆に言えば、こちらの非公開リストを誰かに勝手に見られることもありません。
保存ユーザーって?リストを保存・フォローする方法
気に入ったリストがあれば、じぶんのリストのところに表示させることも可能です。
誰かのリストを保存したいときは、そのリストを表示させたら「フォロー」をタップしましょう。
(リストを誰かと共有のときと意味・やり方は同じです)
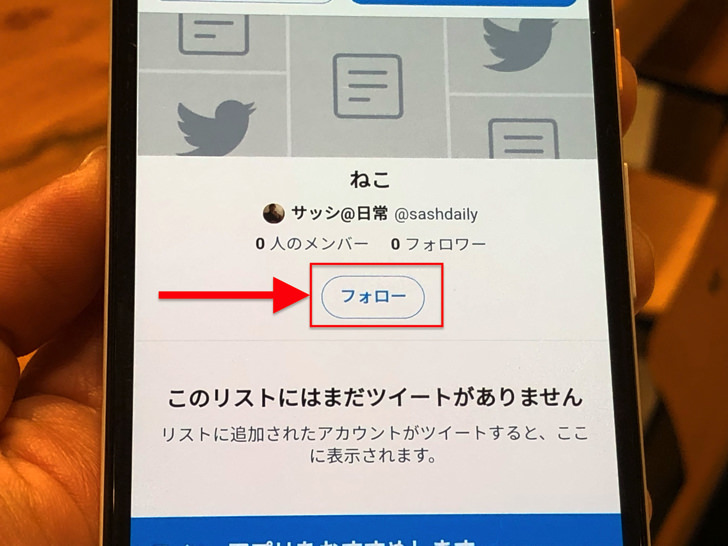
▲フォロー
はい。これでじぶんの作成したリストと同じように並んでいるし、ピンでタイムライン固定もできます。
以前は誰かのリストを保存すると相手の「保存ユーザー」の欄にこちらが追加される仕組みでしたが、もうその機能は廃止されました。
でもその代わり(?)に誰かのリストをフォローすると相手に通知が行くようになっていますよ。
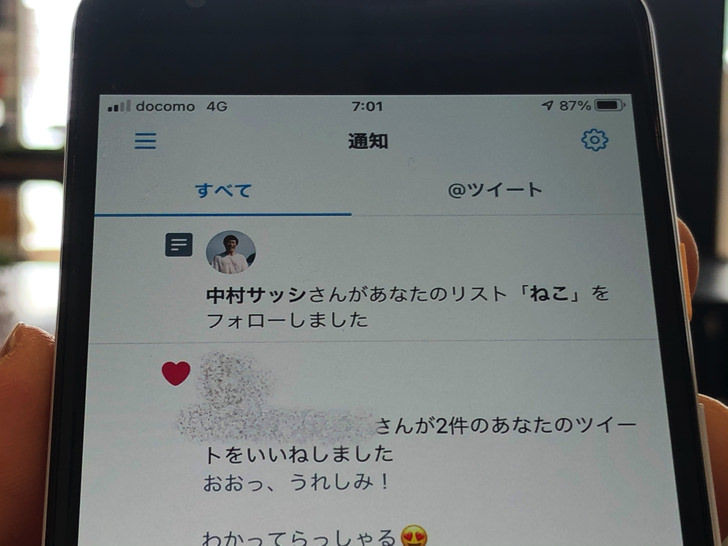
▲フォロー通知
言い換えればリストをフォローしたらバレるということですね。
必ず覚えおきましょう!
ちなみにフォローできるのは公開リストだけですよ。
非公開リストはそもそも表示されないのでフォロー不可能です。
Twitterリストを作れない・リストを削除できない3つの場合
リストの作り方や削除方法はもうわかったので、うまくできない場合も見ておきましょう。
リストは全Twitterユーザーに認められている機能なので、基本的に使えないことはないはずです。
もしもリストを作れない・削除できない場合は以下の3つの原因が考えられますよ。
- リスト名を入れていない
- アプリの不具合(バグ)
- 1000件を超える作成
もう少し説明しますね。
まずは「リスト名を入れていない」という可能性です。
リストの説明は空欄でもokですが、リスト名は何かしら付けましょう。
空欄だと「作成」をタップできません(涙)
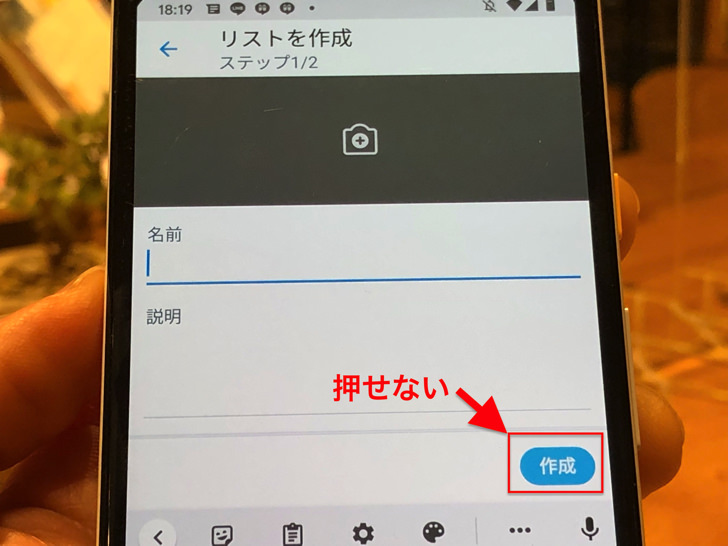
▲「作成」を押せない
また、アプリのバージョンが古いと不具合・バグが起こりやすいです。
最新のTwitterアプリにアップデート・再起動してから作成してくださいね。
ちなみにリストの上限は1000件までとなっているので、それ以上の作成は無理です。
まぁ・・・さすがにそんなに作りませんよね(笑)
Twitterリストにユーザー追加・メンバー削除できない場合
リストが作れない場合に続いて、お次はリストにメンバーを追加・削除できない場合を見てみましょう。
以下の順番でお伝えしますね。
ユーザーを追加できない3つの原因と対策
まず、ユーザーをリストに入れられない場合から見ていきましょう。
リスト自体が作れないことはあまりありませんが「リストにメンバーを追加できない!」ということはしばしばあります。
追加できない場合は、以下の3つの原因の可能性が高いですよ。
- 相手が「鍵垢(非公開ツイート)」で、自分は承認されてない
- ブロックしている・されている
- 5000人を越えている
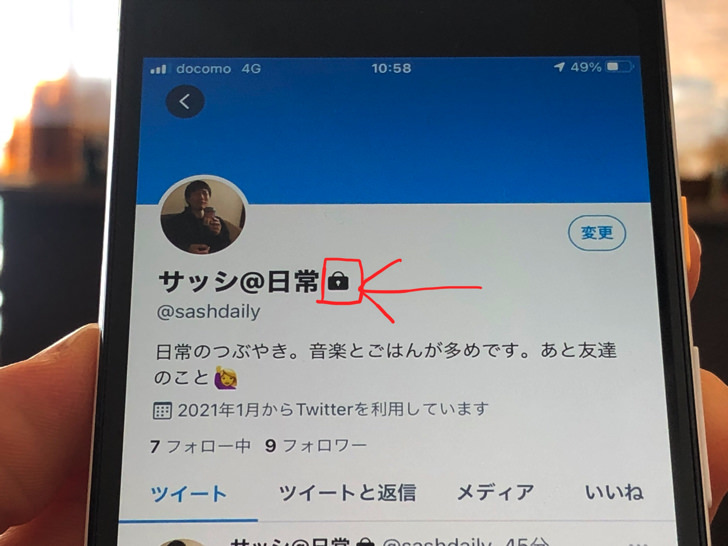
▲鍵垢
相手が鍵垢(非公開ツイート)の場合は、自分が承認されてない(=フォロワーになっていない)とリストに入れることはできません。
ブロックの場合もそうです。
相手にブロックされた場合はもちろん、こちらから相手をブロックした場合もリストには入れられないので注意してくださいね!
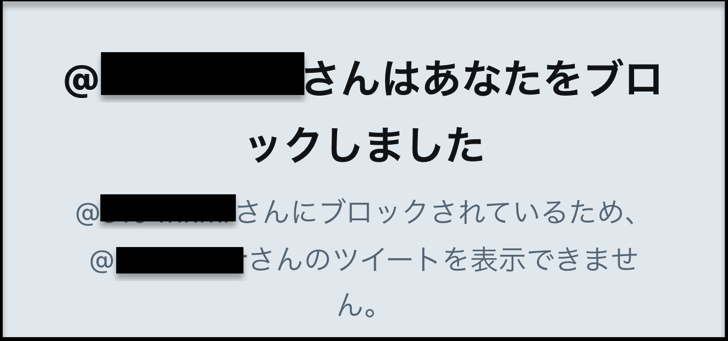
▲ブロック
また、リストの作成と同じく、リストに入れるメンバーの数も上限があります。
ずばり上限は5000人です。
まぁ、5000人も入れたら見づらくてリストの意味がないですよね、そもそも(笑)
メンバーを削除できない場合の原因と対策
追加できないに続いて、削除できないときはどうでしょうか?
Twitterリストで「相手を削除できない!」という場合は基本的には無いはずです。
もし削除できない場合は以下の2つの方法からやってみてください。
- 相手アカウントに飛んでから「リストへ追加または削除」をタップ
- webブラウザ版のTwitterで試してみる
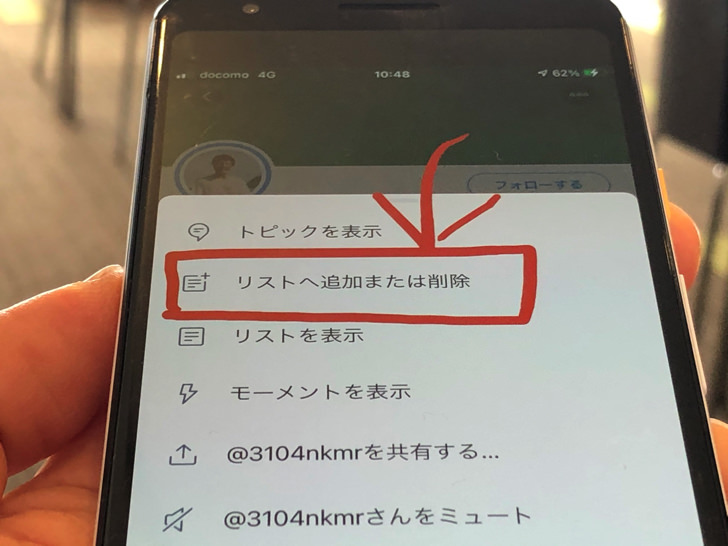
▲リストへ追加または削除
もしくは「アプリの不具合・バグ」な可能性も意外とあります。
Twitterアプリを最新版にアップデートしてから試してみてくださいね。
スマホの再起動もお忘れなく。
Twitterリストの作成は鍵垢(非公開ツイート)でもok?
お次は鍵垢についてです。
リストを作るとなると、以下のことが疑問だったりしませんか?
こんな隠れた存在の私でも?
はい。大丈夫です(笑)
以下の2つの場合で順番に説明しますね。
自分が鍵垢の場合
まず、自分が鍵垢(非公開ツイート)の場合は何の問題もありません。
鍵垢でもふつうにリスト作成・追加できます。
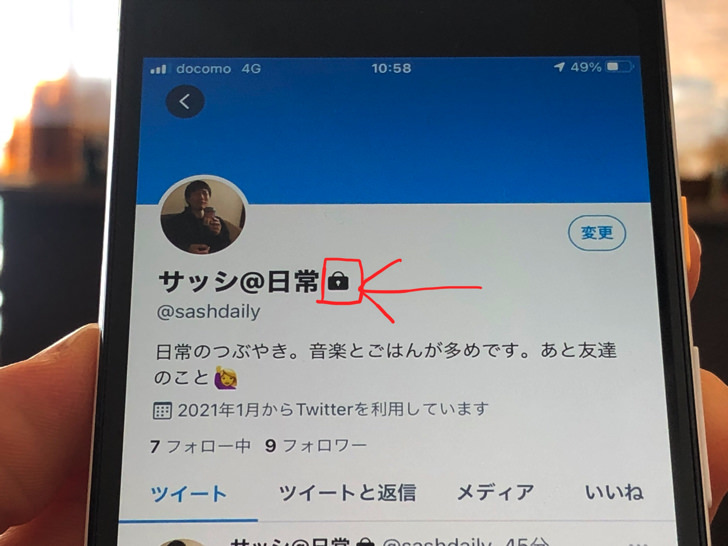
▲鍵垢
公開リストを作ったときは、もちろん承認されたフォロワーしか見られませんよ。
自由にリストを作ってメンバーを追加しまくりましょう!
相手が鍵垢の場合
では、相手が鍵垢の場合はどうでしょうか?
相手が鍵垢(非公開ツイート)のときは、以下の条件となります。
(公開リスト・非公開リストどちらも)
相手に鍵がかかっている場合はまずフォロリクを送って相手に承認される必要があります。
そうやってフォロワーにならないと、自分のリストには相手を追加できません。
覚えておいてくださいね。
Twitterでリスト限定公開ってできるの?
鍵垢に続いて、お次は限定公開のリストの見方・使い方を見てみましょう。
・・・と、言いたいところなのですがダメなんです。
残念ながらTwitterではリストの限定公開はできない仕様になっています。
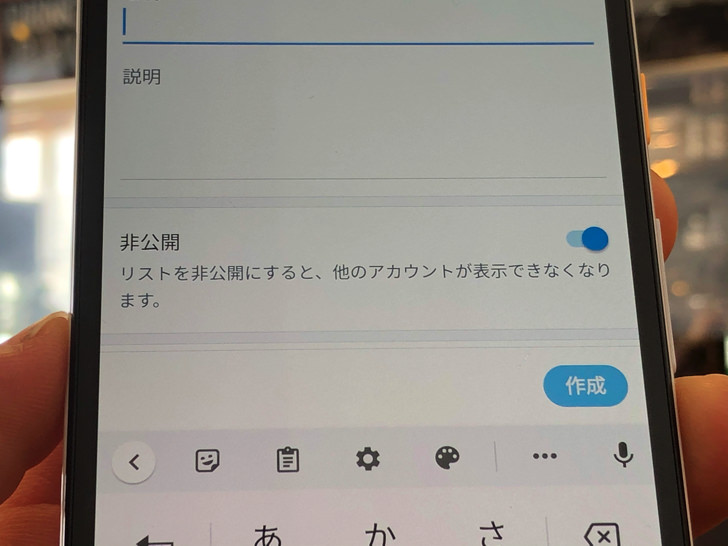
▲選べるのは公開・非公開のみ
どこかで「ツイッターでリスト限定公開!」という話を耳にしましたか?
それならば、おそらく非公式webツール「ぷらいべったー(Privatter)」や「ポイピク」などの話でしょうね。
あくまでも公式Twitterのリストは公開・非公開の2択しかありませんよ。
リストに追加はブロックされていても・ブロックしていてもok?【Twitter】
お次はブロックとリストの関係についてです。
鍵垢の場合と同じく、ブロックの場合もちょっと疑問ですよね。
以下のように思う人が多いんですよ。
こんな激しい存在の私でもリストって作れる?
はい。これはブロックされている側・ブロックしている側で話が違います。
それぞれ順番に説明しますね。
自分がブロックされている場合
まず、自分が相手からブロックされてる場合です。
その状況だと「リストに相手を入れることは不可」となっています。
以前から自分のリストに入れていた人でも相手からブロックされるとリストから消えてしまうんですよ!
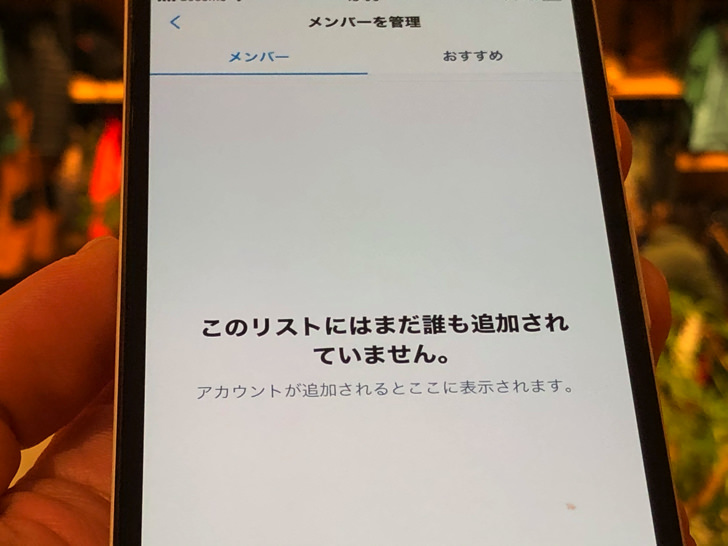
▲誰もいないって出ます
そもそも、リストに入れようとして検索しても表示すらされません。
もちろんプロフィール画面からもムリです。
「ブロックされたらリストに入れられない」と覚えておきましょう!
自分がブロックしている場合
では、反対に自分が相手をブロックしている場合はどうでしょうか?
実は・・・これも無理なんです。
自分が相手をブロックしても、その人を自分のリストに入れることは不可になります。
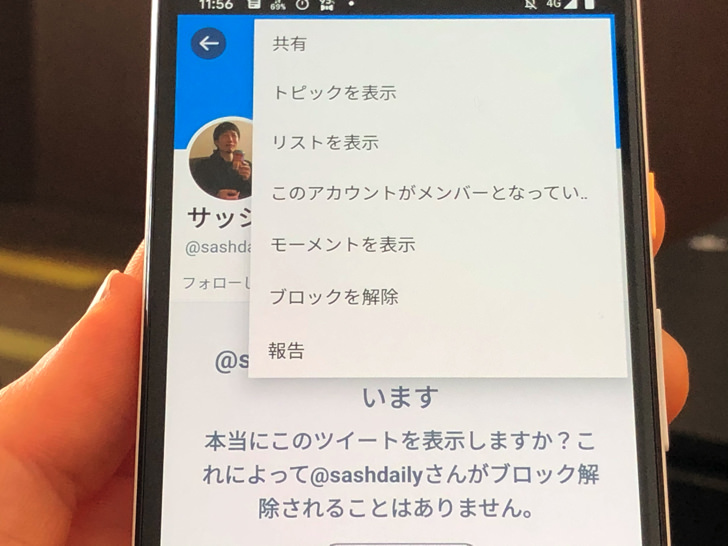
▲ブロックしたアカウント
相手のプロフィール画面で「リストに追加」は出てきません。
「ブロックしても・されてもダメ!」と覚えておきましょう。
ブロックされた場合と同じく、以前からリストに入っていた人をブロックするとリストから消えますので注意してくださいね。
Twitterリストの順番
鍵垢・ブロックについてわかったところで、リストが表示される順番についても触れておきますね。
リストの並び順はリスト名の「あいうえお順」ではありません。
「作成順」で並ぶようになっていますよ。

▲新しいリストが上に来る
しかし、「リスト内の人たち」が並んでいる順番は謎です。
以下のどれにも当てはまらないんですよ・・・。
アカウント名は特に関係なく、ランダムに並んでいるんですよね。
リスト順は明らかなのですが、リスト内のメンバー順はまったくもって謎です(涙)
ちなみに、アカウントのフォロー・フォロワーはふつうに追加順(時系列)で並んでいますよ。
Twitterでリストを検索ってできるの?
リスト検索についても触れておきますね。
ツイートやユーザーみたいに、リストもTwitter内で検索できるのでしょうか?
これは・・・残念ながらできません。
試しに「リスト」でツイッター検索しても、以下のような項目しか出てこないです(涙)
- 話題
- 最新
- ユーザー
- 画像
- 動画
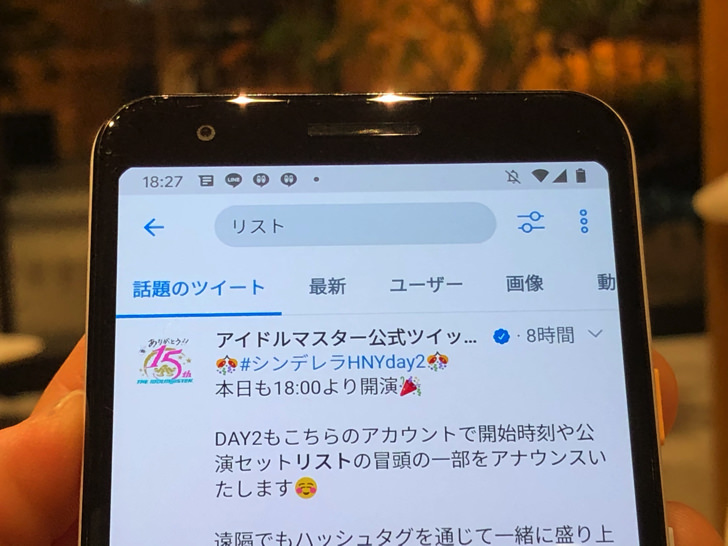
▲「リスト」で検索
実は昔はできたんです。
でも、現在は検索ではリストを探せない仕様になっています。
グーグル検索でもダメですよ。
Twitterリストの管理ツール・一括アプリってあるの?
ラストは管理ツールについてです。
公式のTwitterから操作する場合、アカウントを一人一人いちいち手作業で追加・削除しなければなりません。
たくさん追加したいなら、以下のように思ってしまいますよね?
もっと一括でまとめてガーッと追加できるアプリとかないの!?
はい。安心してください。
実は・・・あるんです!
「icotile2(アイコタイル)」というツールを使うと、まとめてリスト内を管理できるんですよ。
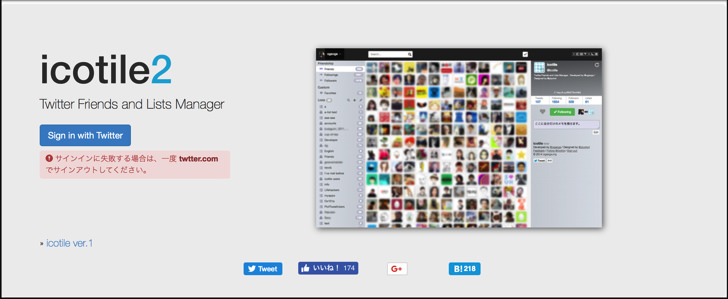
「icotile2」はアプリというよりwebサービスなので、ダウンロード不要です。
ネット検索からアクセスして、Twitterアカウントでログインすれば準備はok。
例えば「チェック」をタップすると、リストに入れたい人をどんどんチェックしてドラッグ&ドロップでまとめてリストに追加できたりするんです!

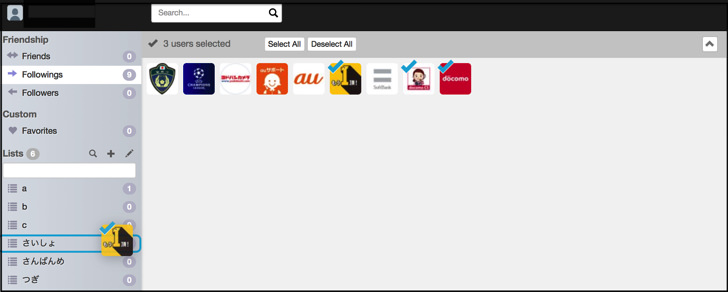
▲icotile2
追加したいリストにそのまま放り込めばokな感じです。
他には「Twitlistmanager」というサービスも有名ですね。
個人的には、僕は「icotile2」の方が使いやすくて動作も軽いのでおすすめです。
まとめ
さいごに、今回の「リスト」のポイントをまとめて並べておきますね。
僕はふだん通常のタイムラインはほぼ見ないで「リスト」だけ開いています。
めちゃくちゃ便利なので、リストは絶対に活用したほうがいいですよ!
- リストは「特定の人のツイートだけが流れる『独自のタイムライン』を作れる機能」
- 種類は「公開リスト」と「非公開リスト」の2つ
- フォローしていない人も追加ok
- 相手が鍵垢の場合、承認されていないと追加できない
- 「ブロック」している・されていると追加できない
スマホをよく使うなら、大切な画像を残す対策はしっかりできていますか?
いつか必ず容量いっぱいになるか機種変するので、大切な思い出の写真・動画は外付けHDDに保存するのがおすすめです。
子どもや恋人とのちょっと見られたくない画像なども絶対に漏らさずに保存できますので。
(ネットにアップすれば流出のリスクが必ずあります)
ロジテックのスマホ用HDDならpc不要でスマホからケーブルを差して直接保存できるので僕はすごく気に入っています。
1万円くらいで1TB(=128GBのスマホ8台分)の大容量が手に入りますよ。