こんにちは!Google歴12年のサッシです。
「グーグルドライブって便利だよ!」とは聞いたものの、正直言ってグーグルドライブって何なのかハッキリしなかったりしますよね??
はい。僕も最初はよくわからないまま放置していました(笑)
でも今はライター業・webサイト運営で文章・写真のやり取りなどをするのに欠かせない存在となり、おかげさまでかな〜り詳しくなりましたよ!
日々Googleドライブを使いまくっている僕が、このページでは以下の内容で「グーグルドライブとは何か?」を具体的に紹介します。
グーグルドライブとは何か?わかりやすく仕組みを紹介
まず、Googleドライブとは何かをわかりやすく紹介しますね。
以下の順番でお伝えしていきます。
Googleドライブとは?
Googleドライブとは、いわゆるオンラインストレージの1つです。
iCloud・OneDrive・Dropbox・Amazonドライブなどを知っているなら同じようなサービスと思ってください。
つまり以下のようなサービスですね。
例えばパソコンで文章のファイルを作成した場合、パソコン内ではなくインターネット上に保存できるというワケです。
パソコンに限らず、以下のように様々な端末からGoogleドライブにアクセスが可能です。
- パソコン
- スマホ(iPhone・Android)
- タブレットなど
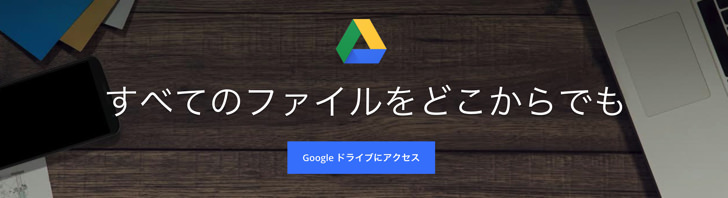
「1つのGoogleドライブに複数の端末からアクセスできる」という意味なので、例えばスマホで撮ってGoogleドライブに保存した写真をパソコンで編集するということもできますよ。
以下のように保存するファイルの種類も何でもokです。
- テキスト(文章・表計算)
- 画像(写真・動画)
- 音楽ファイル
もちろんフォルダ単位でアップロード・ダウンロードも可能ですよ。
ファイルやフォルダを保存するだけでなく、他の人に閲覧してもらったり、リアルタイムで共同編集もできるのが大きな特徴と言えますね。
通称「ググるドライブ」とも呼ばれています(笑)
Googleドライブの作り方
ドライブの意味に続いては、作り方を見てみましょう。
Googleドライブを使いたい場合はどうやって作ればいいのでしょうか?
答えはズバリ以下のようになります。
はい。そうなんです。
GoogleドライブはただGoogleアカウント(=Gmail)を作れば付いてくるっサービスなんですよ。
もちろん無料で作れるのに、なんと容量が15GBも付いてくるんです。太っ腹過ぎる・・・。
Googleアカウント(Gmail)の作り方は別記事に分かりやすくまとめているので、ぜひ読んでみてくださいね。
(複数アカウントも可能ですよ)
グーグルドライブの容量
Googleドライブとは何かがわかったところで、お次はGoogleドライブの「容量」についてです。
先ほどチラッと紹介しましたが、Googleドライブは全員に必ず無料で15GBの容量が付いてきます。
保存容量は以下の3つのサービスの合計でカウントされますので覚えておいてくださいね。
15GB以上の容量が必要な場合は、有料で追加もできますよ。
(以下の画像参照)
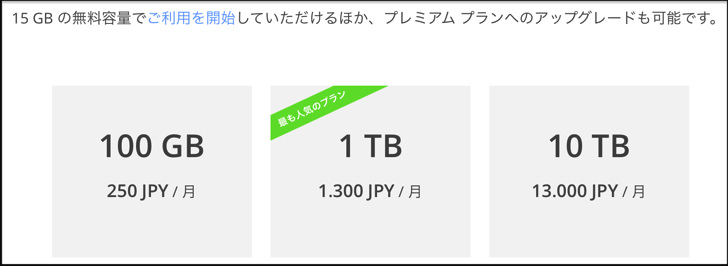
「残りの容量の確認方法」やGoogleドライブで容量を消費しないで保存する方法も別記事で紹介しているので、ぜひ読んでみてくださいね。
ドライブで開くとダウンロードの違いって?グーグルドライブの基本的な使い方
特徴・容量がわかったところで、Googleドライブの基本的な使い方を見てみましょう。
ひとことで言えば「マイドライブにファイル・フォルダを入れて同期・共有すればok!」です。
以下の順番で紹介していきますね。
マイドライブとは、Googleドライブの中心的な「保存場所」です。
Googleドライブを作るとマイドライブは絶対に作成されますよ。
アップロード
Googleドライブを使うには、まずファイルやフォルダをアップロードします。
アップロードは基本的に以下のシンプルな流れです。
スマホの場合は、Googleドライブのアプリを開くと表示されている「+」のボタンをタップしてください。
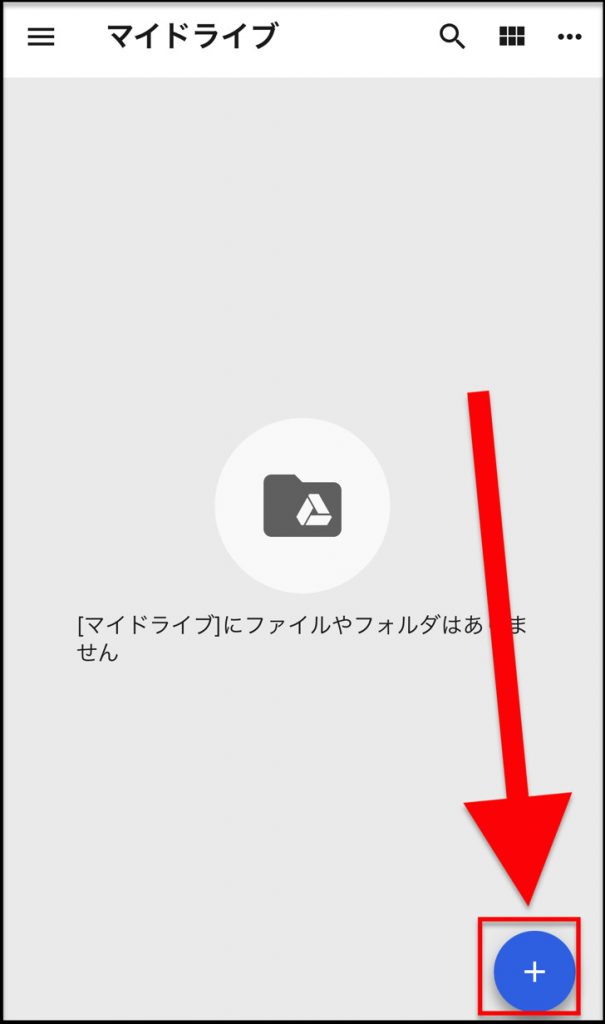
パソコンの場合は「新規」をクリックすると「ファイルのアップロード」「フォルダのアップロード」が出てきますよ。
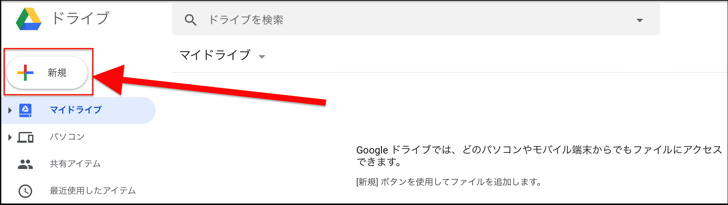
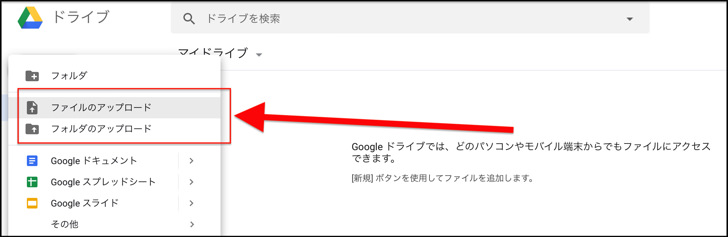
もしくは「ドラッグ&ドロップ」でも可能です。
パソコンからGoogleドライブを利用する場合は、パソコン版のアプリである「バックアップと同期」を使ったほうがいいですよ。なんとブラウザからアップロードするより画像ファイルの容量を節約してアップロードできるので、断然おすすめです!
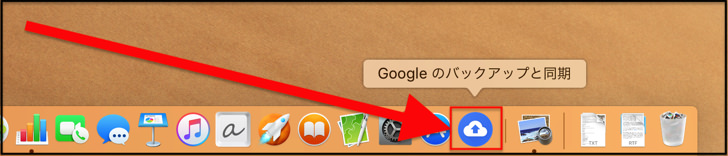
「バックアップと同期」アプリについては別記事にまとめているので、ぜひ参考にしてみてくださいね。
ダウンロード
アップロードの次は、「ダウンロード」のやり方です。
一般的に「ドライブで開く」というのは相手のGoogleドライブ内で開くことで、ダウンロードはこちらに保存することを差します。
パソコン・スマホの順にやり方を紹介していきますね。
まずパソコンの場合はダウンロードしたいファイル・フォルダの上で「右クリック」すれば「ダウンロード」のメニューが出てきますよ。
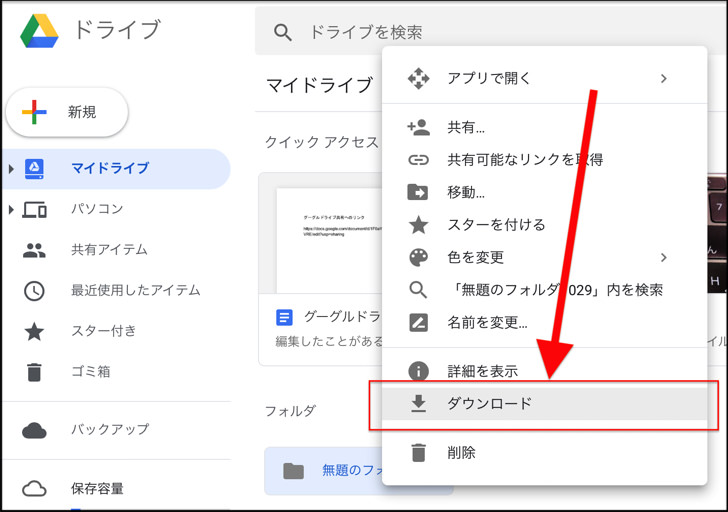
スマホの場合は、端末に直接ダウンロードができません。代わりに、何かしらの他のアプリ(LINEやDropBoxなど)にダウンロード・保存する形になります。
ダウンロードしたいファイルのところで「・・・」マークをタップして「アプリで開く」をタップしてください。ちゃんとダウンロード(エクスポート)してくれますよ。
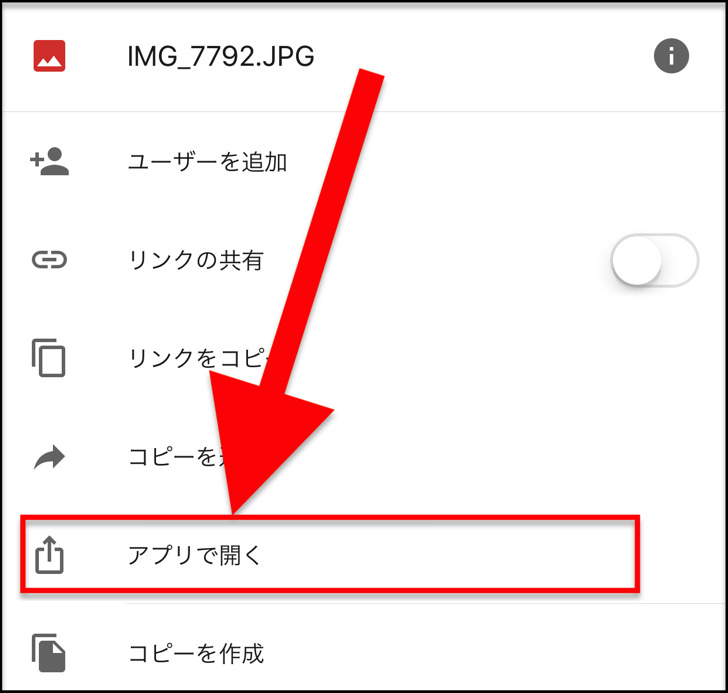
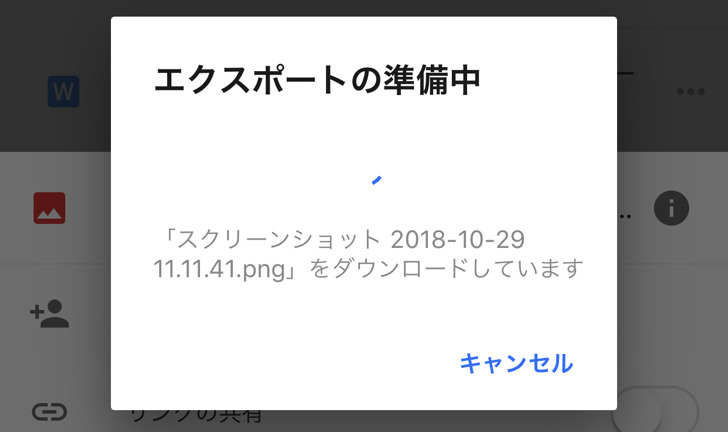
LINEアプリ内の「LINE Keep」などにいったんダウンロード・保存すれば、そこからスマホ端末に保存が可能です。
たまに、なぜかダウンロードに失敗することもあります。Googleドライブからダウンロードできない7つの原因と対策も別記事にまとめているので、ぜひチェックしてみてくださいね。
同期
アップロード・ダウンロードしたら、続いては複数の端末での「同期」についてのお話です。
Googleドライブにおける同期とは以下のような意味ですね。
例えばパソコンで「Googleドライブの使い方」というテキストファイルを編集すると、スマホからそのファイルを見ても編集された後の状態で表示されるという具合です。
同期と言っても、やり方はかんたんです。それぞれの端末で以下のように「アプリ」を入れるだけでokなんですよ。
- スマホ・・・Googleドライブ
- パソコン・・・バックアップと同期
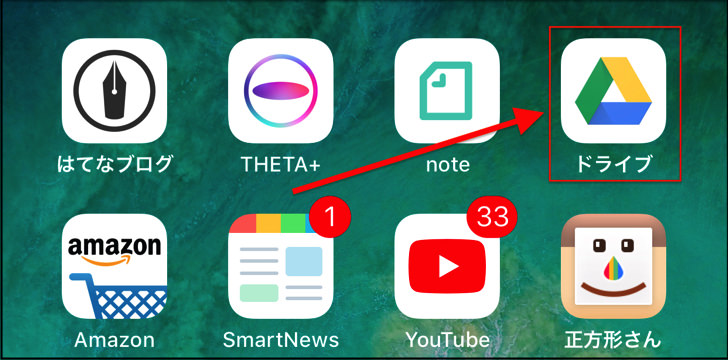
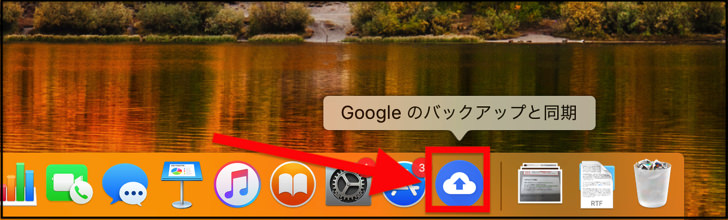
さらに詳しく「このフォルダは同期するけど、このフォルダは同期しない」などの設定も可能です。
Googleドライブの「同期」に関しては別記事で詳しく紹介しているので、ぜひ読んでみてくださいね。
共有
自分の複数の端末内での同期に対して、お次は自分以外の人との「共有」についてです。
まず、Googleドライブでの共有の仕組みはザックリ言えば以下のようになります。
お分かりいただけましたか?
つまり共有は「ファイルのURLをコピーして相手に送ればok」ということです。
共有したいファイル・フォルダで右クリックすればメニューが出てきますよ。
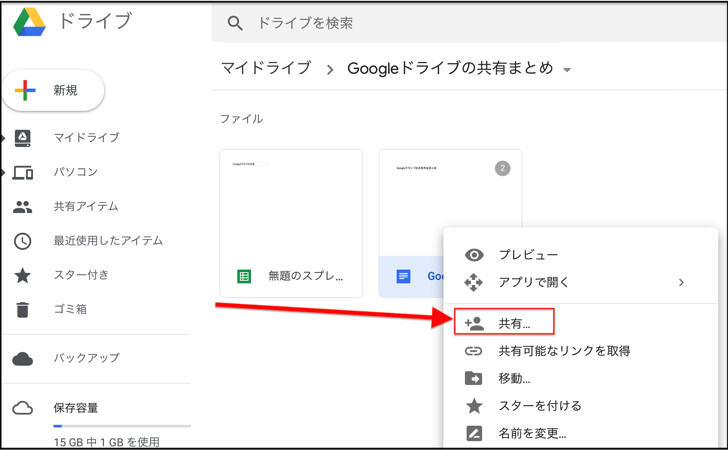
たとえファイルを共有していない相手でも、URLを送れば閲覧できます。グーグルドライブを使っていない人でもokですよ。
編集の権限を与える・与えないなどの詳しい設定はスマホアプリではできないのでパソコンから行います。
Googleドライブの共有について詳しくは別記事にまとめているので、そちらを参考にしてみてくださいね。
まとめ
最後に、今回の「Googleドライブとは何か?」のポイントをまとめて並べておきますね。
- 無料で15GBの容量の「オンラインストレージ」
- テキスト・画像・音楽・PDFなど何でも保存できる
- Googleアカウント(Gmail)を作ればok
- スマホとPCで「同期」や他の人と「共有」も可能
- PC版アプリは「バックアップと同期」
スマホをよく使うなら、大切な画像を残す対策はしっかりできていますか?
いつか必ず容量いっぱいになるか機種変するので、大切な思い出の写真・動画は外付けHDDに保存するのがおすすめです。
子どもや恋人とのちょっと見られたくない画像なども絶対に漏らさずに保存できますので。
(ネットにアップすれば流出のリスクが必ずあります)
ロジテックのスマホ用HDDならpc不要でスマホからケーブルを差して直接保存できるので僕はすごく気に入っています。
1万円くらいで1TB(=128GBのスマホ8台分)の大容量が手に入りますよ。


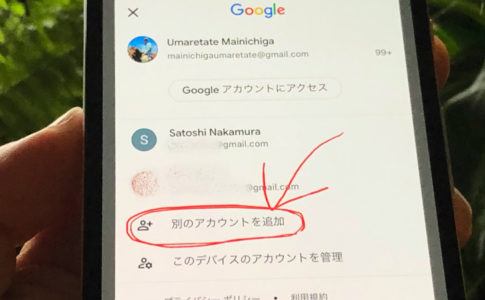
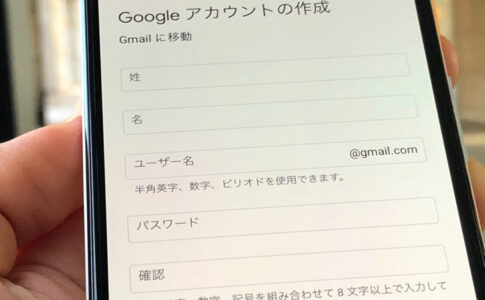


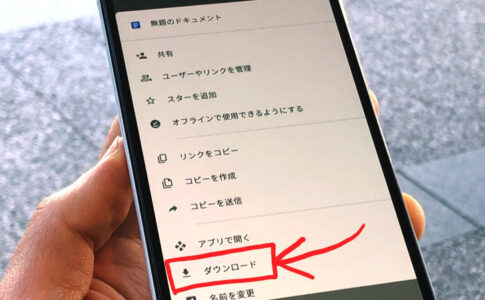
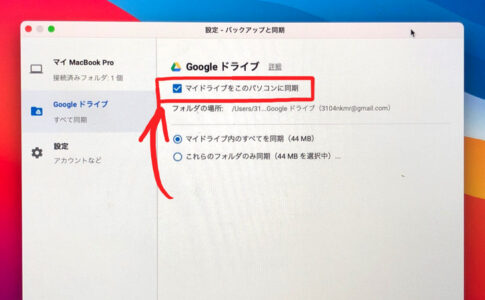
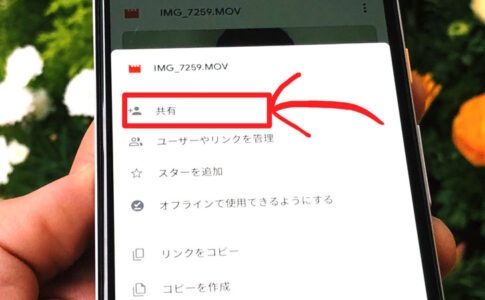





じぶんの複数の端末で同期や、他の人と共有もできる。