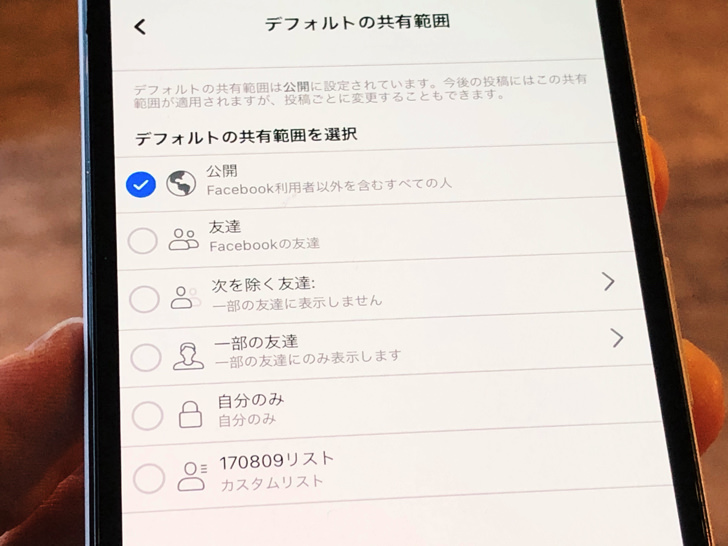こんにちは!フェイスブック歴14年のサッシです。
フェイスブックの「公開範囲」の設定ってなかなか便利ですよ。
なんと過去に「公開」にしていた投稿を一気に「友達」に限定できたりもするんです!
公開範囲の種類から設定方法まで、このページでは以下の内容でFacebookの「公開範囲」を具体的にお伝えしますね。
フェイスブックの公開範囲とは自分の投稿の「見え方」を変更するプライバシー設定
まず、「公開範囲」とは何かをかんたんに紹介しますね。
フェイスブックにおける公開範囲とは「誰が自分の投稿を見ることができるか」ということです。
例えば「公開」に設定すれば、友達じゃない人も誰でもこちらの投稿を見られます。
逆に「友達」に設定すれば、あなたと友達でない人は見ることができません。
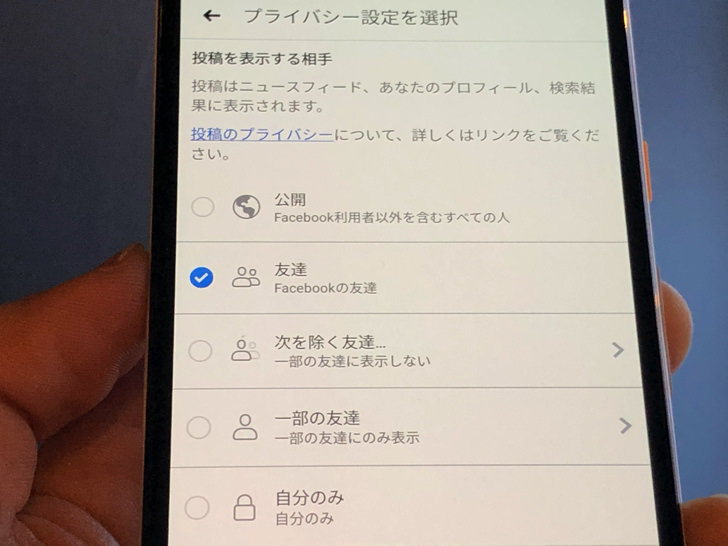
▲公開範囲
指定した友達に限定したり、逆に除外することもできます。
Facebookユーザーからのこちらの投稿の見え方を調節するプライバシー設定というイメージですね。
ツイッターやインスタと違ってFacebookには鍵垢がないので、その代わりの設定みたいなものですね。
投稿ごとの設定という意味では、インスタの親しい友達限定ストーリーやLINEのタイムラインの公開範囲と似た感じと言えます。
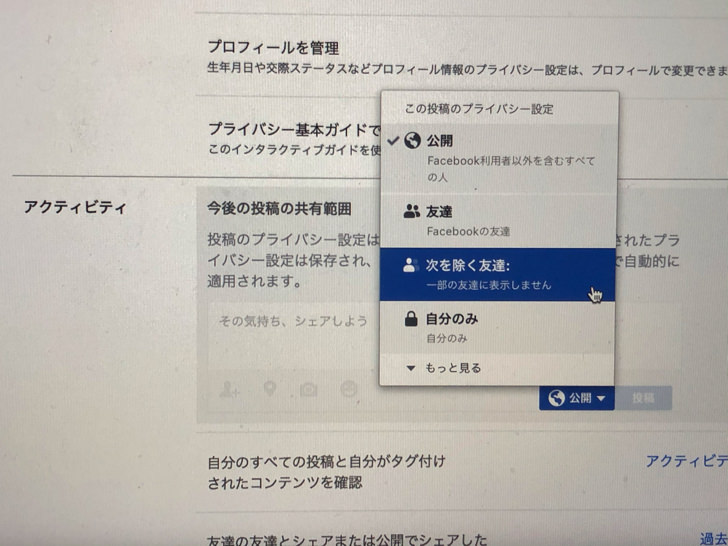
▲pc版で公開範囲の設定
Facebookで一部の友達のみ公開の見え方はちょっと特徴的です。
許可した友達には「通常通りの表示」なのですが、それ以外の人には「そもそも投稿が表示されない」ようになります。
どちらも相手は違和感を感じないわけですよ。
公開範囲の種類・マークについては次の章で詳しく紹介していきますね!
友達のみ公開の投稿を友達以外が見る方法はありません。
のぞき見は・・・不可ですよ(笑)
Facebook公開範囲の種類・マークの一覧:「公開(地球のアイコン)」や「友達」や「カスタム(友達の友達)」を設定できます
公開範囲の意味がわかったところで、お次は設定できる公開範囲の種類を見てみましょう。
それぞれのアイコン・マークと共に一覧にすると以下のような具合ですよ。
- 公開(地球マーク)
- 友達(人間が2人マーク)
- 次を除く友達(2人だけど1人が薄いマーク)
- 一部の友達(人のマーク)
- 自分のみ(カギのマーク)
- カスタム(アプリ:人に三本線マーク,web:歯車マーク)
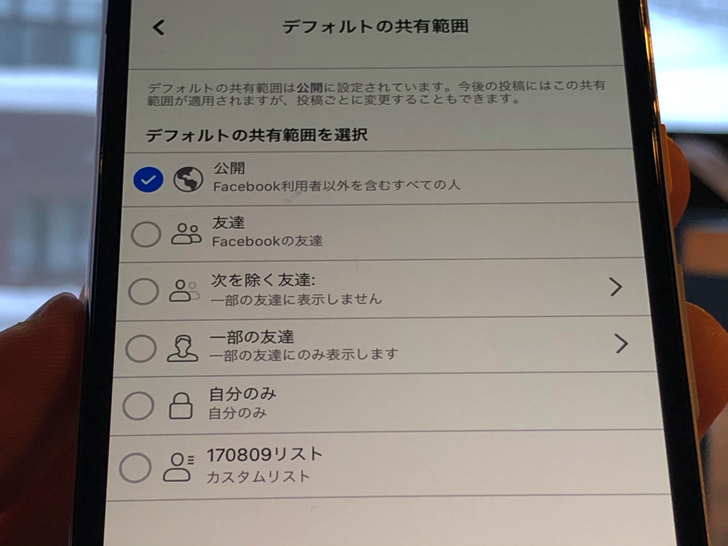
▲投稿範囲の種類
地球のマークの「公開」は一切の制限がない状態です。公開設定ならば、誰でもあなたの投稿を見られます。
公開設定の他はいわゆる「限定公開」になりますね。
人型マークの「友達」を選ぶと、フェイスブック上で自分と友達になっている人だけが閲覧可能になります。
「友達」は、さらに「一部を除く友達」や「一部の友達」を設定して範囲を限定することができますよ。
鍵マークの「自分のみ」にすると、自分しか投稿を見られなくなる=フェイスブック投稿の非公開になります。
自分用の記録・日記なんかに使えますね。
そして「カスタム(※)」をタップすると、特定の人・リスト・グループを指定などさらに詳しい設定が可能です。
(※webブラウザ版から設定可能。アプリでは不可)
なお、カスタム設定しても誰かにバレることはありません。
(一部を除く友達もバレることはないです。)
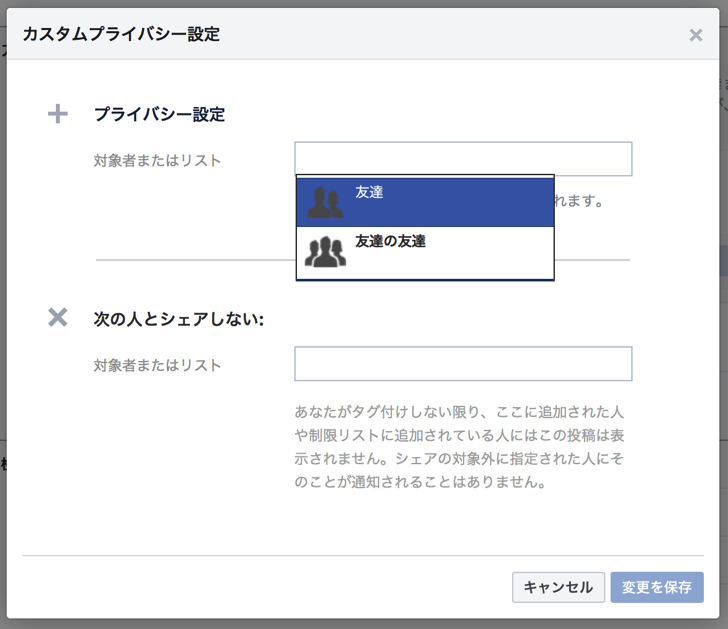
フェイスブックの公開範囲の設定のやり方【PC/スマホ】
公開範囲の意味・種類がわかったところで、実際に「公開範囲」を設定してみましょう。
投稿のたびに指定もできるし、アカウントの設定からデフォルトの範囲を決めておくこともできますよ。
ここでは、以下の順番でアカウント設定からの範囲指定を紹介していきますね!
PC(webブラウザ)の場合
まず、webブラウザ版のFacebookでのやり方です。
スマホ・pcでSafariやGoogle Chromeから開く場合ですね。
フェイスブックを起動したら以下のようにクリックして進んでみてください。
- 「▼」マーク
- 設定とプライバシー
- 設定
- プライバシー
- 今後の投稿の共有範囲
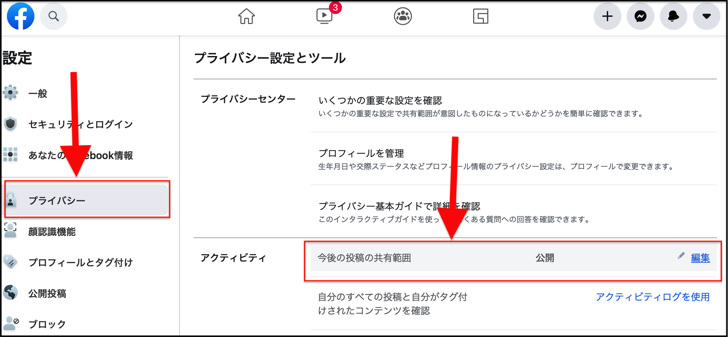
▲プライバシー > 今後の投稿の共有範囲
はい、これで準備はok。
「公開」や「友達」など好きな範囲を設定しましょう。
カスタム指定もできますよ。
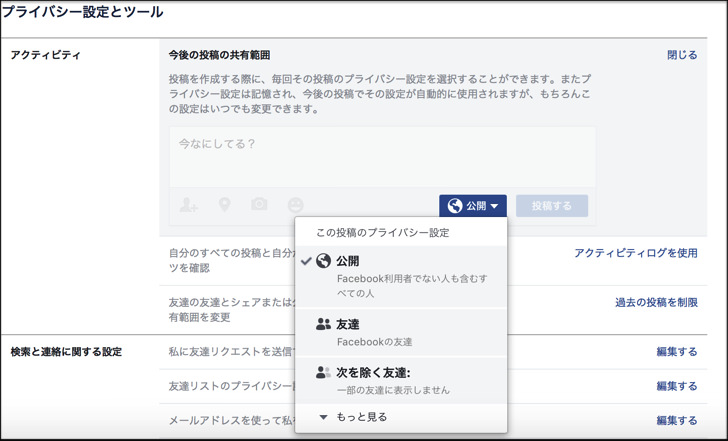
▲範囲指定
ここで設定した公開範囲が、以後の投稿に初期設定として適用されます。
でも投稿のときに別の範囲に指定すると、そこからはその範囲がデフォルトとなりますよ。
公開範囲はすぐに変更可能なものなので気軽に決めちゃってokです!
スマホ(アプリ)の場合
スマホ版の場合も、手順はPC版とだいたい同じです。
Facebookアプリを起動したら、以下のように進んでください。
- 三本線マーク
- 設定とプライバシー
- 設定
- プライバシー設定
- 今後の投稿の共有範囲
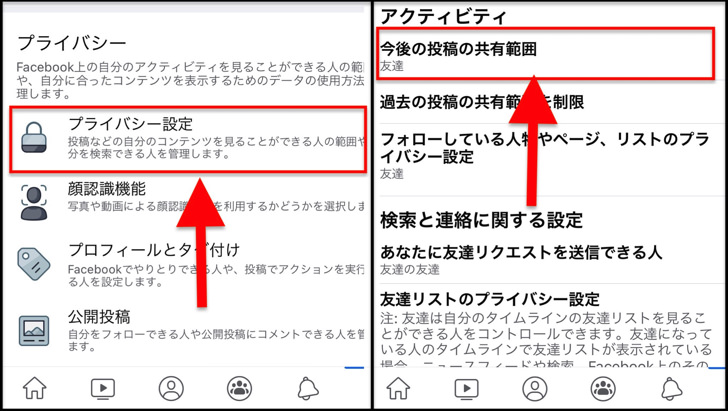
▲プライバシー設定 > 今後の投稿の共有範囲
はい、これでok。
webブラウザ版と同じく、ここで決めた範囲も投稿のときにいつでも変更可能です。
スマホアプリでも、投稿のときに選んだ共有範囲の設定が自動的にその後も初期設定になる仕組みとなっていますよ。
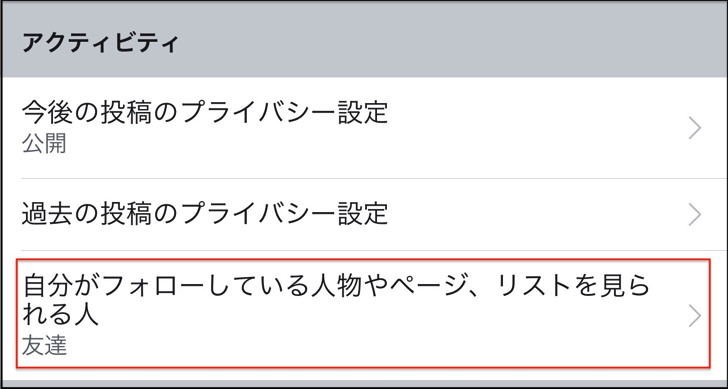
facebook公開範囲の変更は投稿後もできるの?
設定のやり方がわかったところで、投稿の後から変更についても触れておきますね。
公開範囲の設定について、以下のお悩みが多いようです。
「公開」にしてたのを、やっぱ「友達」に限定したいんだけど・・・
はい。答えは「Yes」。
公開範囲の設定は投稿した後からでも変更okです!
スマホアプリの場合は投稿の「・・・」マークをタップして「投稿を編集」をタップしてみてください。
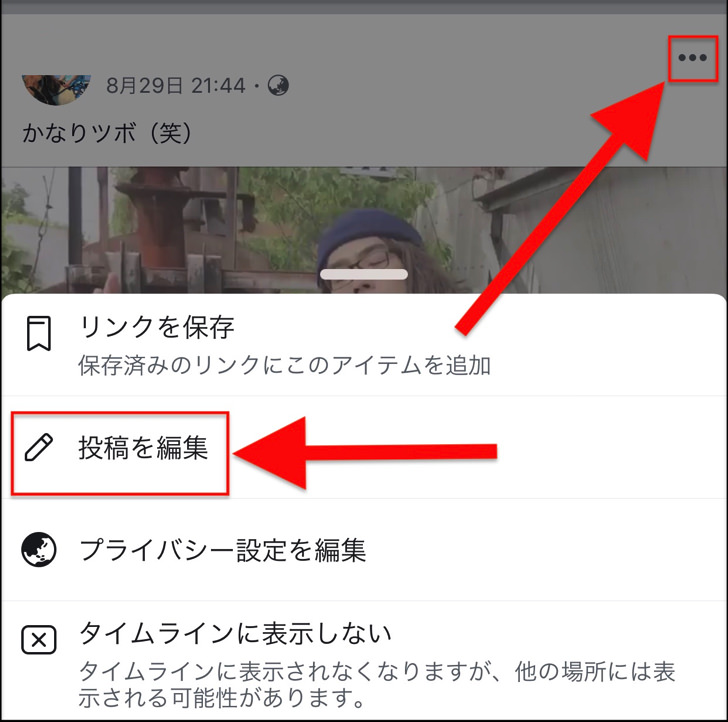
▲投稿を編集
「公開」や「友達」などを変更できますよ。
投稿したら編集できないTwitterなどと違って、後から編集できるFacebookの強みですね。
そして、さらに便利な機能もあります。
なんと過去に「公開」や「友達の友達」にした投稿をまとめて「友達」に変更することも可能です!
今回の記事で紹介した公開範囲の設定のやり方で進んで「過去の投稿のプライバシー設定」をタップしましょう。
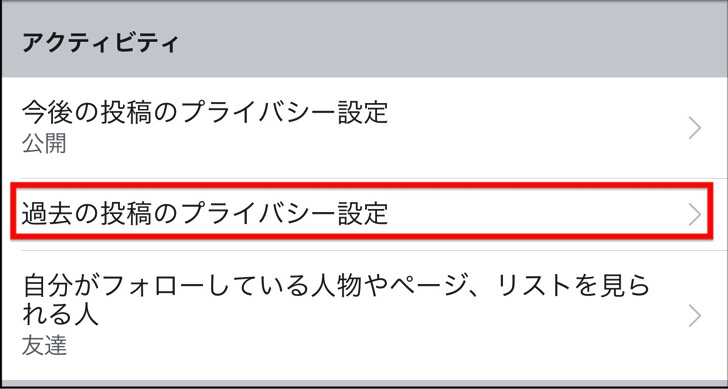
▲過去の投稿のプライバシー設定
そこにある「過去の投稿を制限」をタップしてみてください。
一括で過去の投稿の公開範囲を「友達」に変更できますよ!
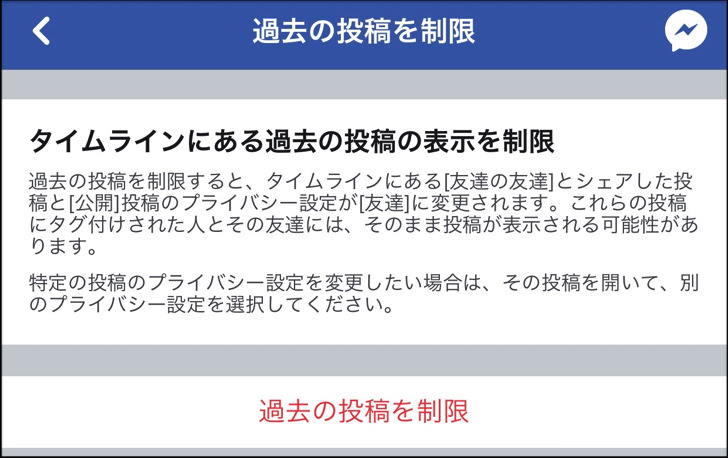
スマホアプリ版だけでなく、webブラウザ版のFacebookからでもokです。
便利ですね〜♪
自分の投稿を見られる人を制限したいときは、他にも制限リスト(閲覧制限)やブロックといった方法もありますよ。
まとめ
さいごに、今回ご紹介した「公開範囲」のポイントをまとめて並べておきますね。
範囲は後から何度でも変更できますので、好きな設定で試してみて大丈夫ですよ!
- 公開範囲とは「誰が自分の投稿を見ることができるか」ということ
- 公開範囲は「公開」や「友達」や「自分だけ」などいろいろ選べる
- スマホでもPCでも設定可能
- 投稿の時でも、投稿した後でも公開範囲は変更ok
スマホをよく使うなら、大切な画像を残す対策はしっかりできていますか?
いつか必ず容量いっぱいになるか機種変するので、大切な思い出の写真・動画は外付けHDDに保存するのがおすすめです。
子どもや恋人とのちょっと見られたくない画像なども絶対に漏らさずに保存できますので。
(ネットにアップすれば流出のリスクが必ずあります)
ロジテックのスマホ用HDDならpc不要でスマホからケーブルを差して直接保存できるので僕はすごく気に入っています。
1万円くらいで1TB(=128GBのスマホ8台分)の大容量が手に入りますよ。