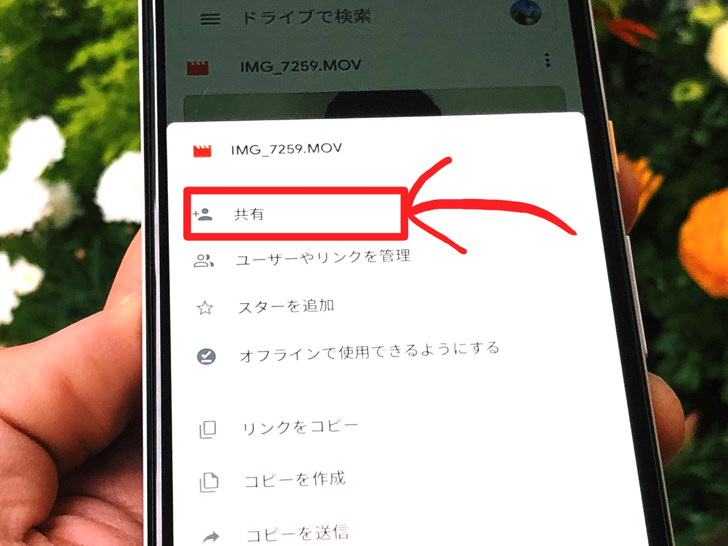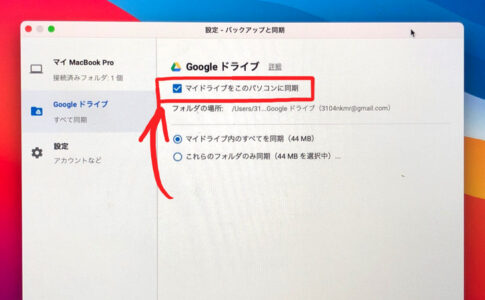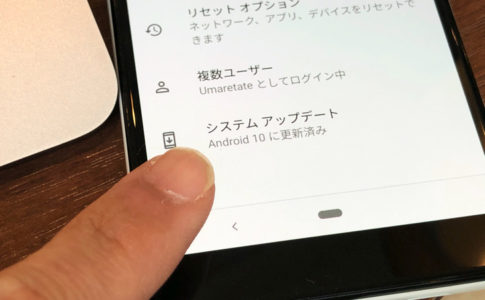こんにちは!ライター仕事でGoogleドライブを愛用しているサッシです。
いつもファイルやフォルダの共有はどうしていますか??
実はGoogleドライブはGoogleアカウントを持っていない人にもかんたんに見てもらえるので、すごく便利なんですよ。
(ダウンロードもok!)
共有・解除・削除の仕方や共有できない原因など、このページでは以下の内容で「Googleドライブの共有方法」を具体的にお伝えしますね。
グーグルドライブの共有とは?共有アイテムや共有権限について
はじめに、グーグルドライブの共有とは何かを見てみましょう。
以下の順番で紹介していきますね。
共有とは、web上でファイル/フォルダにアクセス可になる機能
まず、Googleドライブの共有とは何かをハッキリさせますね。
Googleドライブの共有とは「自分がweb上に置いたファイルやフォルダに他の人がアクセスできるようになる」機能です。
だから「リンクの共有」とも言いますよ。
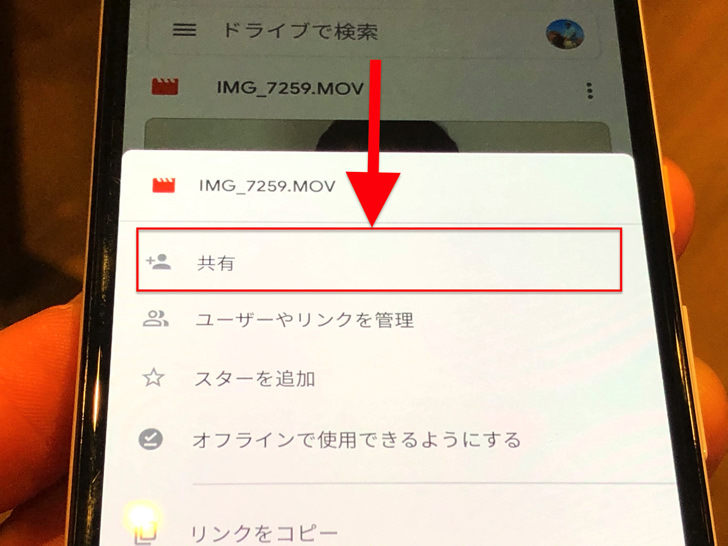
▲共有
自分のスマホとPCで連携するのが同期で、自分以外と連携するのが「共有」というイメージですね。
共有できるファイルの種類は何でも大丈夫ですよ。
GoogleドキュメントやGoogleスプレッドシート以外にも、例えば以下のようなファイルたちだってokです!
- jpeg・gif・png
- エクセルやワード
mp3・AACなどの音声ファイルもMPEG4・MOVなどの動画ファイルも大丈夫ですよ。
わたしたちが日常使うような種類のデータはだいたい共有できると思ってください。
共有アイテムにアップロード・ダウンロードもok!マイドライブとの違いは?
お次は共有アイテムとマイドライブとの違いも見ておきましょう。
共有されたファイルやフォルダは共有アイテムという項目で一覧できます。
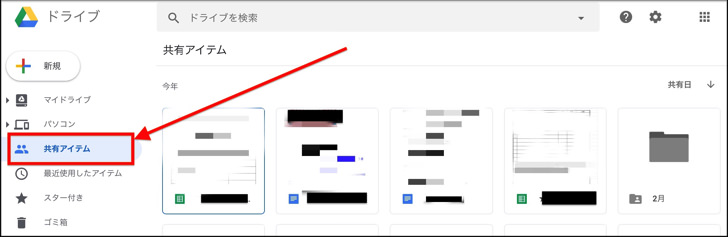
▲共有アイテム
マイドライブと共有アイテムの違いは「じぶんだけの保存場所」か「誰かとシェアしているファイル・フォルダがあるところ」かということです。
例えばAさんがファイルを作成・アップロードし、Bさん・Cさんと共有したとしますね。
その場合、ファイルの置き場とアクセス方法は以下のようになりますよ。
- Aさん(オーナー)・・・マイドライブ
- Bさん・Cさん・・・「共有アイテム」からAさんのマイドライブにアクセス
データ自体はAさんのマイドライブにあるだけなので、AさんのGoogleドライブの保存容量が消費されます。
ファイル共有しただけではBさん・CさんのGoogleドライブにデータが置かれるわけではないので、Bさん・Cさんの保存容量は消費されませんよ。
共有したファイルやフォルダは自分のパソコン/スマホにダウンロード&保存もできます。
共有すると何ができるの?「閲覧のみ可や「編集もOK」が選べる!
マイドライブとの違いもわかったところで、何ができるのかを見ておきましょう。
Googleドライブでファイルやフォルダを共有すると、以下のようなことが可能になります。
- ファイル・・・閲覧、コメント、編集
- フォルダ・・・閲覧、編集
「コメント」はファイル内の文章や画像に「付箋(ふせん)」を貼ってそこに書き込む感じです。
ファイル内のテキスト自体を編集・追加はできませんが、本文の周辺やコメント欄に自分の意見を残すことが出来ます。
(以下の画像参照)
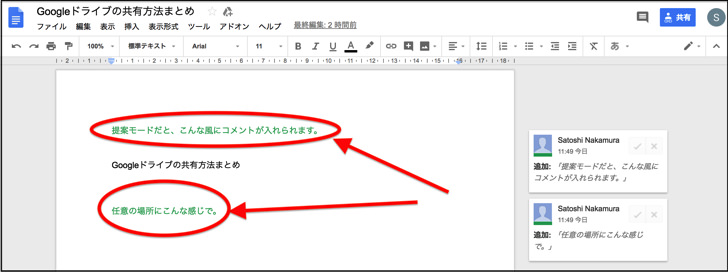
▲好きな場所に緑色でコメントを提案できます
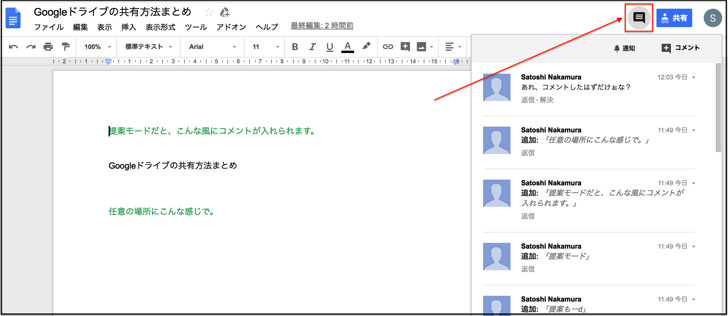
▲コメント欄を開くと、共有者の残したコメントが見られます
共有権限って?
あとは共有権限についても見ておきましょう。
ファイル・フォルダの元々の作成者(オーナー)が誰かと共有をしようとするときは、権限の種類を選んで与えるという形です。
以下の3種類のどれかを選択できますよ。
- 編集者
- コメント可
- 閲覧者
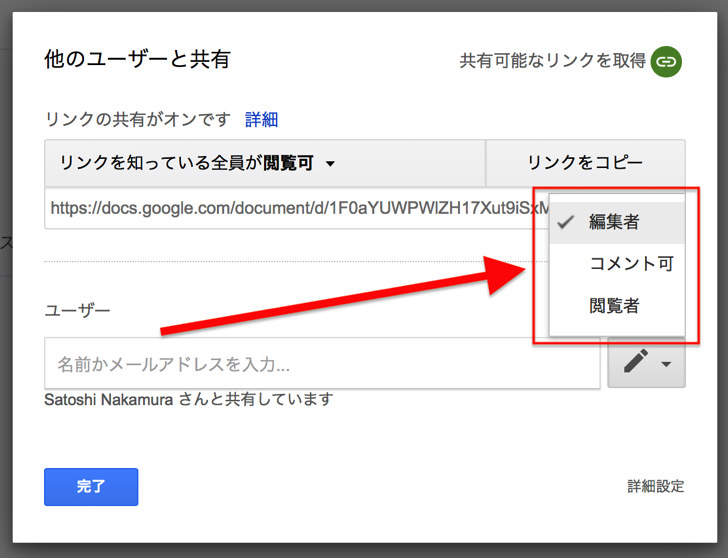
▲共有権限
社内・社外やチーム内・チーム外で分けるときに便利です。
例えば、社内の制作チームの人は「編集者」、社内の他のチームの人は「コメント可」、社外のクライアントさんは「閲覧者」なんて使い分けができますね!
もちろんオーナー以外は共有アイテムを移動・削除できないですよ。
ファイル/フォルダの共有方法、共有権限の設定の仕方【pc/スマホ(iPhone・Android)共通】
共有とは何かがわかったところで、実際にやってみましょう。
Googoleドライブでファイルやフォルダを共有する方法を紹介します。
(もちろんログインしておいてくださいね)
誰かと共有する方法は大きく分けて以下の2種類がありますよ。
相手がGoogleアカウントがある・なしでやり方は違うんですよ!
それぞれ順番に説明しますね。
招待の場合
まずは招待から見ていきましょう。
共有したい相手がGoogleアカウントを持っている場合は「名前」か「メールアドレス」で直接招待することが出来ます。
共有したいファイル/フォルダを右クリックすると出てくるメニューの中にある「共有」をクリックしてください。
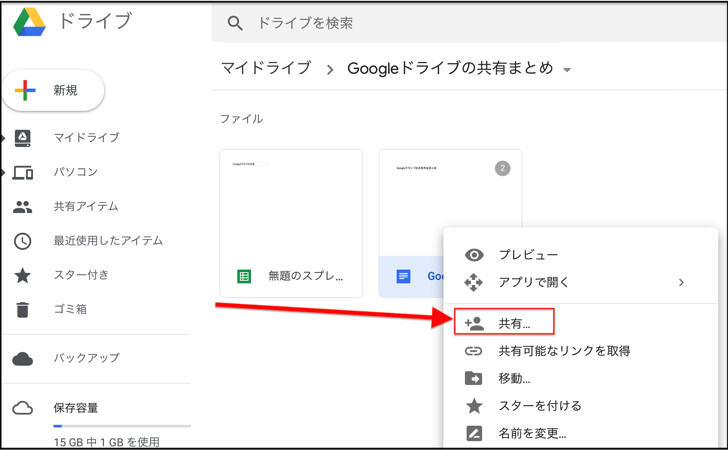
▲共有
共有相手を選ぶメニューが出てきます。
表示される中の「ユーザー」の項目に名前かメールアドレスを入力しましょう。
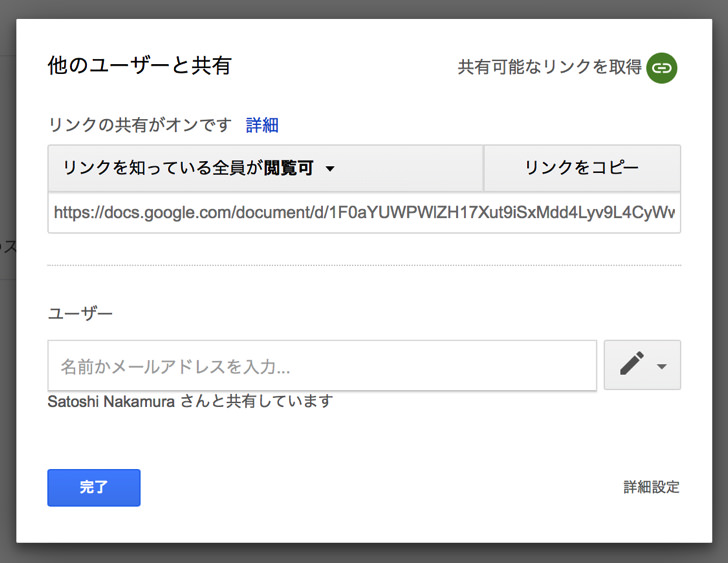
▲他のユーザーと共有
相手に与える共有権限もここで選んでおけますよ。
右端の「ペン」マークをクリックしてみてください。
以下の3種類の共有権限から選べます。
- 編集者
- コメント可
- 閲覧者
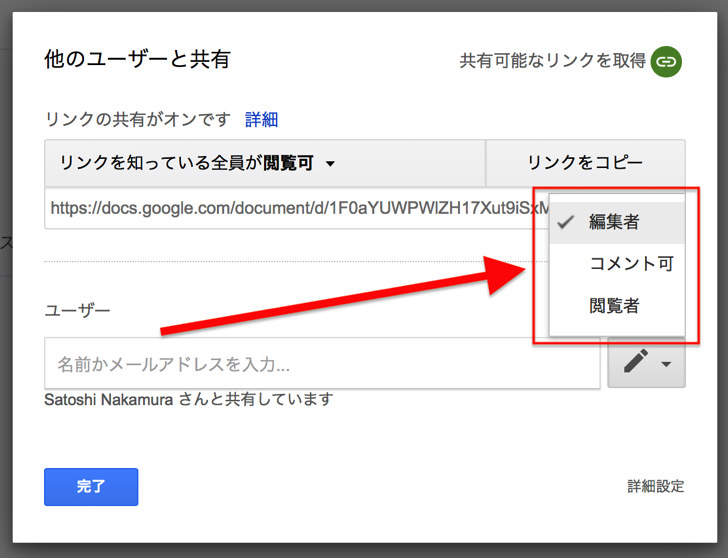
共有権限を選んだら「完了」をクリックしましょう。
これで共有の作業はokです!
かんたんですね。
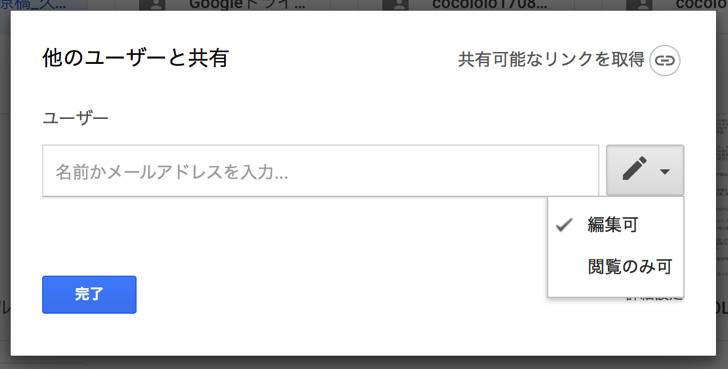
URLを送信する場合(アカウントなしの人と共有)
お次はURLを送信というやり方です。
相手がGoogleアカウントを持っていない場合は、ファイル/フォルダのURLを送ることで共有が可能です。
この方法ならURLを受け取る側は一切Googleにログインしなくて済むんですよ!
URLを送信する場合も最初は「招待」のときと同じ手順です。
共有したいファイル/フォルダを右クリックして「共有可能なリンクを取得」をクリックしてください。
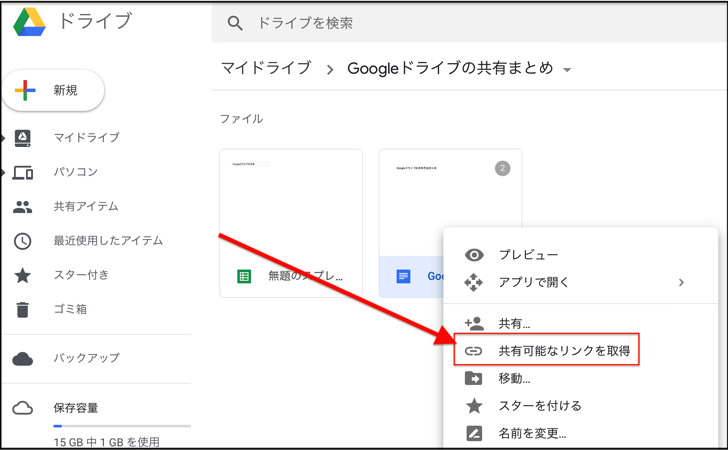
▲共有可能なリンクを取得
すぐにURLが作成されます。
作成されたURLをコピーしましょう。
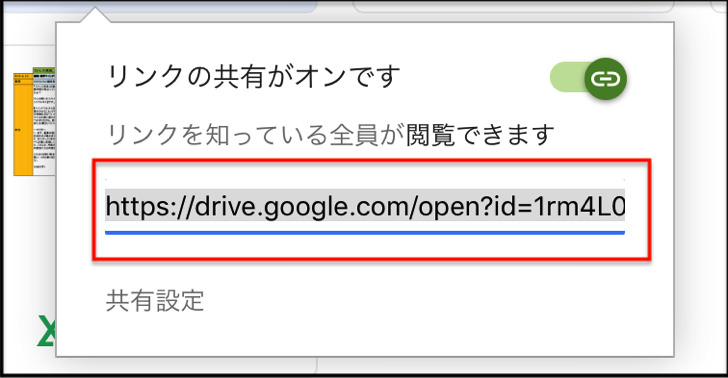
▲共有URL
あとは共有したい人にGmailやLINEやメッセンジャーでそのURLを送信すればokです。
これでグーグルドライブの共有を見ることができますよ。
アカウントなしの人に共有するときはこの方法でやってみてくださいね。
もちろんファイルのオーナーはGoogleアカウントがないとダメですよ!
「共有設定」をクリックすると「コメント可」や「編集可」に変更することも出来ますよ。
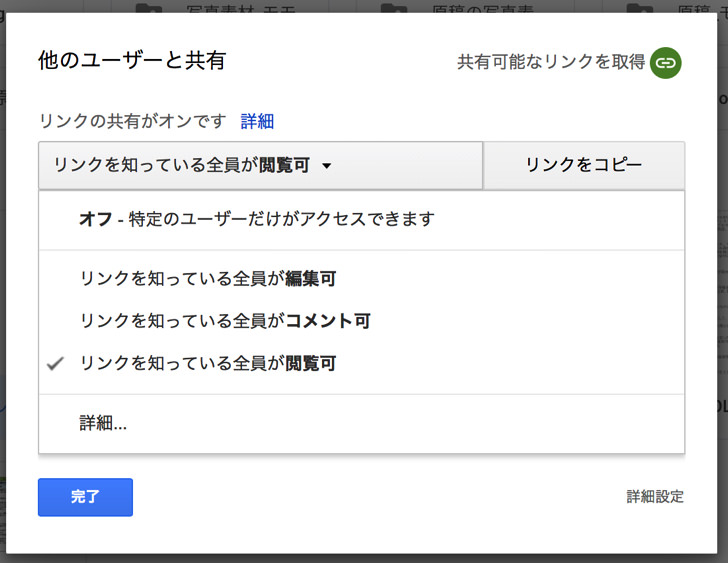
Google Driveのリンクの共有を解除・削除する方法
共有の意味・やり方がわかったところで、続いてはGoogle Driveのリンクの共有を解除・削除する方法です。
うっかりリンクを共有を押してしまった場合も大丈夫なんですよ。
共有を解除するには、まず解除したいファイル/フォルダを選んで以下のように進んでください。
すると、共有の設定をしているユーザーがリストで表示されます。
外したい相手の右端の「バツ(×)」をクリックしましょう。
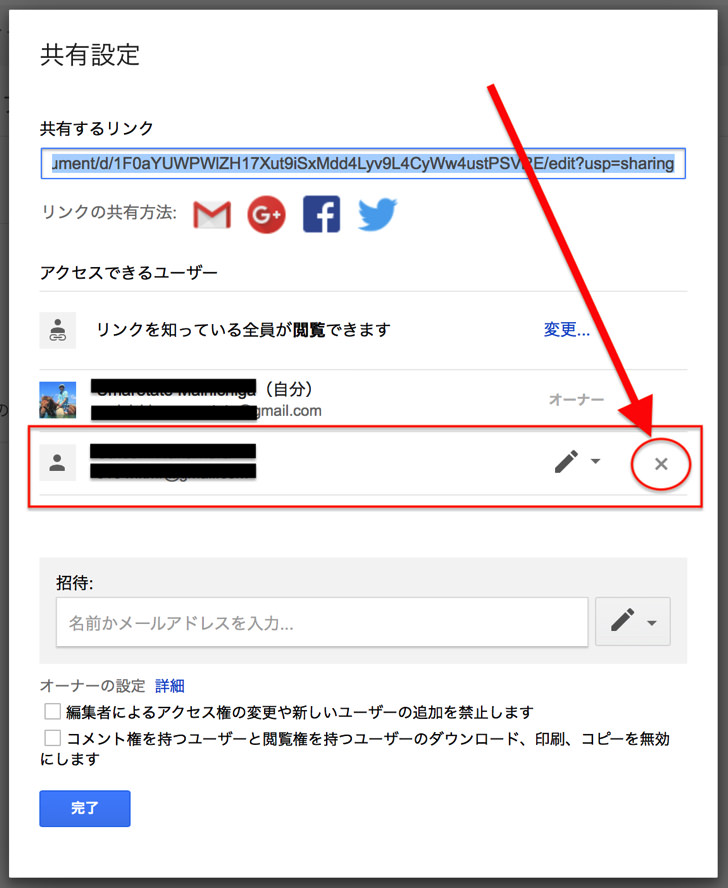
▲バツマーク
これで共有相手はファイル/フォルダにアクセスできなくなりますよ。
ちなみにオーナーがファイルを削除するとそのファイルは共有相手の「共有アイテム」からも削除となります!
だから、もしオーナーAさんが「もう私は作業や〜めた。あとはBさんよろしくっ!」というときは以下のような手順がおすすめです。
このようにすれば、オーナーAさんがファイルを削除(=共有を解除)しても大丈夫。
Bさんは作業を引き継いで進められますよ。
あ、アップロードできない・・・。グーグルドライブを共有できない・見れない場合は?
共有のやり方・解除方法がわかったところで、アップロードできない場合についても触れておきますね。
なぜかGoogle Driveでファイルやフォルダが共有できない・見られない場合は、以下の3つの原因が考えられますよ。
- 権限がない
- ネット接続が不安定
- 端末・アプリの不具合
まず、シンプルに自分には「共有権限」が与えられていないケースが圧倒的に多いですよ。
(=共有可能なリンクを取得できない)
「このフォルダにアップロードする権限がありません」や「マイドライブに追加できません」と言われてしまいませんでしたか?
オーナーに確認して招待やURL送信をもう一度お願いしてみてください。
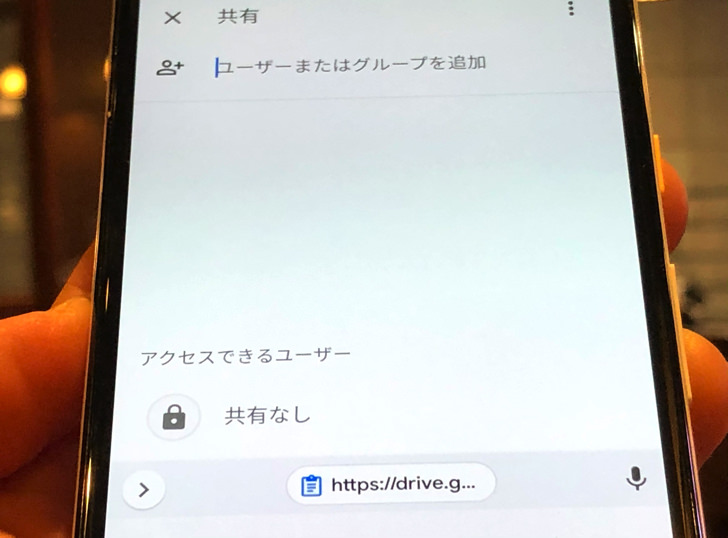
▲ユーザーを選んで招待
また、ネット接続は安定していますか?
インターネットへの接続がぶちぶち切れる状態だとエラーになりやすいです。
じぶんのポケファイを持ち歩くなど安定してつながる環境で試すようにしましょう。

▲wifi端末
あとは「アプリ・OSの不具合」ですね。
Google Driveアプリやスマホ端末のバージョンが古いと不具合が起きやすいです。
まとめ
さいごに、今回の「Googleドライブで共有」のポイントをまとめて並べておきますね。
- どんな種類のファイルも共有可能
- Googleアカウント無しでも共有は可能
- 「閲覧のみ」「コメント可」「編集も可」などの権限が選べる
- 共有したファイルのダウンロード・保存も可能
スマホをよく使うなら、大切な画像を残す対策はしっかりできていますか?
いつか必ず容量いっぱいになるか機種変するので、大切な思い出の写真・動画は外付けHDDに保存するのがおすすめです。
子どもや恋人とのちょっと見られたくない画像なども絶対に漏らさずに保存できますので。
(ネットにアップすれば流出のリスクが必ずあります)
ロジテックのスマホ用HDDならpc不要でスマホからケーブルを差して直接保存できるので僕はすごく気に入っています。
1万円くらいで1TB(=128GBのスマホ8台分)の大容量が手に入りますよ。