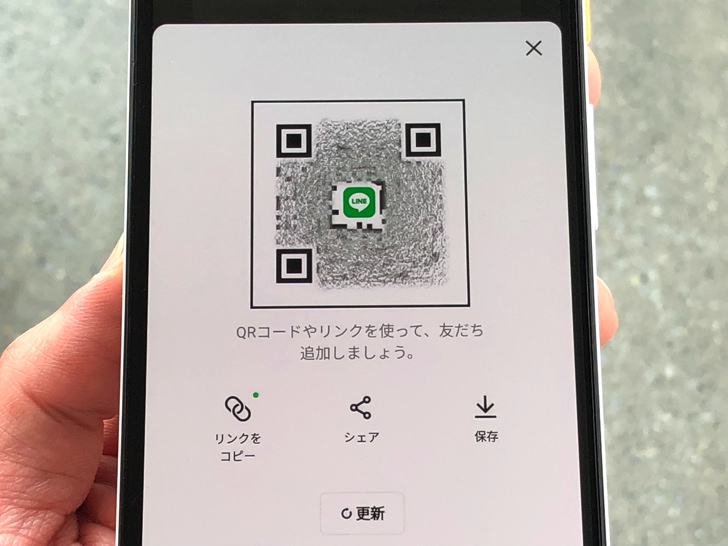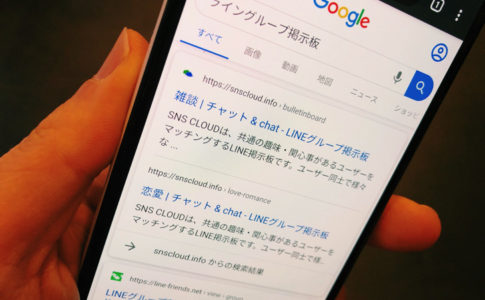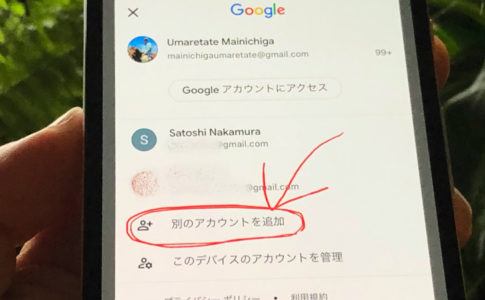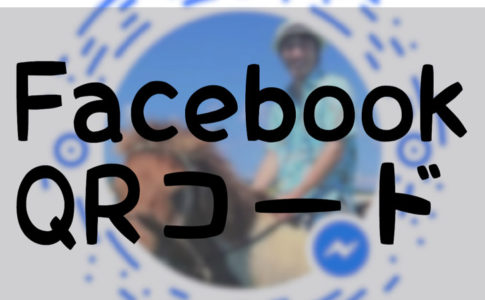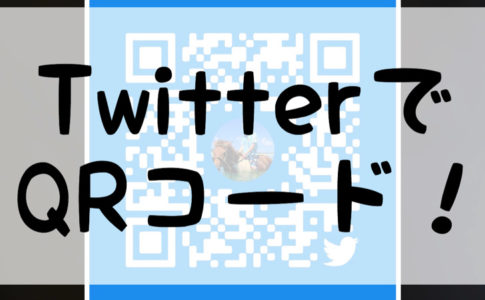こんにちは!iPhoneでもAndroidでも毎日ラインしているサッシです。
ラインでQRコードと言えば「友だち交換」が浮かびますよね?
でも・・・実はQRコードの使い道は3つあるんですよ!!
出し方・送り方・読み取り方や読み取れない原因など、このページでは以下の内容で「LINEのQRコード」について具体的にお伝えしますね。
ラインのQRコードは何に使えるの?キューアールコードの3つの使い方
はじめに、ラインのQRコードは何に使えるのかをハッキリさせましょう。
ずばり以下の3つのことに使えるんですよ。
- 友達追加・交換
- LINEグループのトークルームへの招待(オープンチャット)
- PC版LINEへのログイン
そう、友だち追加だけじゃないんです!
それぞれ順番に紹介していきますね。
友達追加・交換
まずは「友達追加・交換」です。
じぶんのLINEアカウントのQRコードを相手に読み取ってもらうことで友だちに追加できるようになります。
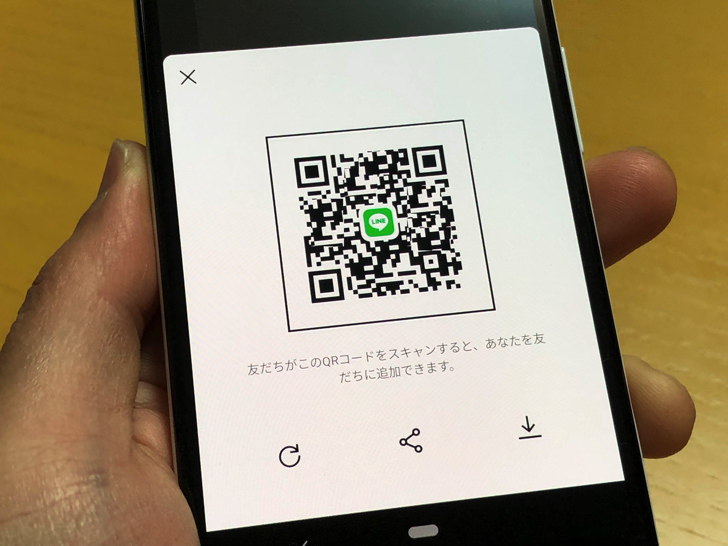
▲自分のQRコード表示
QRコードはその場で見せてカメラで読み込んでもらってもいいし、Gmail・メッセンジャー・インスタのDMなどで送っても大丈夫です。
もちろんじぶんの名刺に印刷するのもありですよ。
他にはネット上のLINE掲示板・LINEグループ掲示板などでQRコードを載せて友だち募集していますが、出会い系でトラブルも多いので女子も男子も注意しましょう。
LINEグループのトークルームへの招待(オープンチャット)
友だち交換の次は「LINEグループのトークルームへの招待」です。
そう、実はLINEグループにQRコードで招待できるんです!
ただしQRコードで招待できるLINEグループは以下のようになっています。
- 通常のLINEグループ・・・海外版LINEのみ
- オープンチャット・・・日本でもok!
残念ながら通常のLINEグループでは日本版LINEはQRコード機能を使えません(涙)
でもオープンチャットのトークルームにはQRコードを利用できますよ。
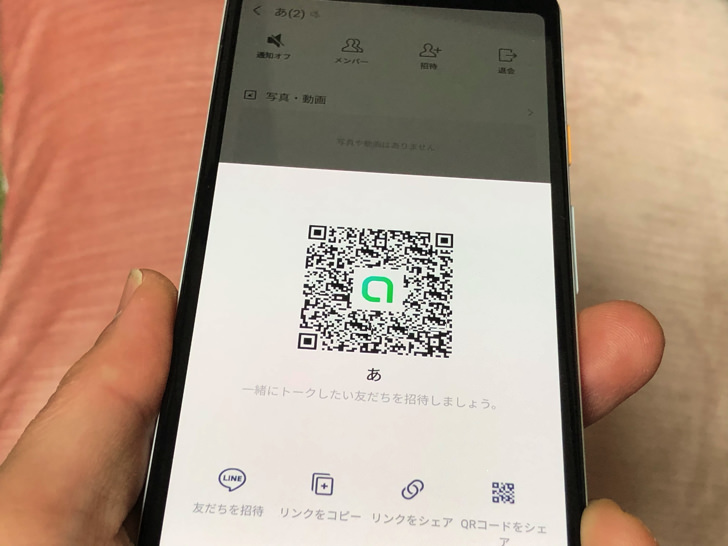
▲オープンチャットのQRコード
オープンチャットのトークルームを開いたら「三本線マーク > 招待」をタップするとQRコードが表示されますよ。
それを送れば、たとえ友だちになってない人でもそのオープンチャットに登録・参加できます!
PC版LINEへのログイン
友だち追加・グループのトークに招待に続いては、あと1つは「PC版LINEへのログイン」
パソコンでLINEは開いたことはありますか?
PC版のLINEにログインするときは「電話番号かメールアドレス」か「QRコード読み取り」のどちらかでログインする仕組みです。
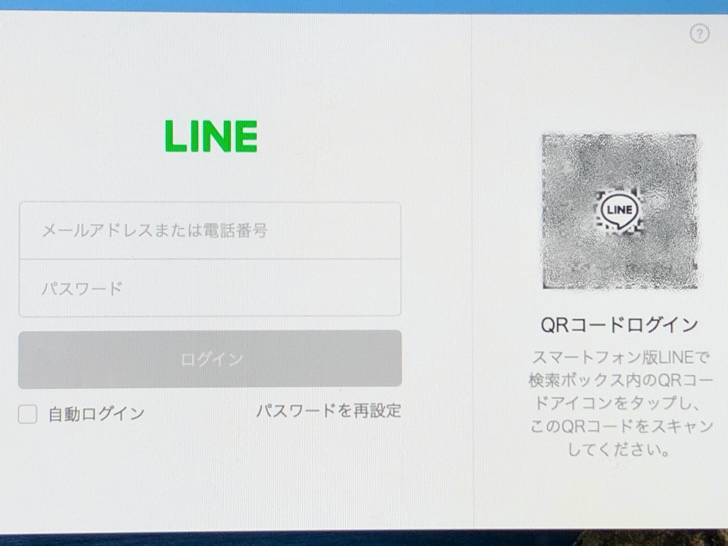
▲PC版ログインのQRコード
パソコン画面に表示されたQRコードをスマホのカメラで読み取ればログインできるというわけです。
もしLINEにメアドを未登録ならば、QRコードか電話番号でログインとなりますよ!
作成は不要で表示するだけ!QRコードの出し方・送り方・読み取り方【iPhone・Android】
QRコードの3つの意味がわかったところで、実際に友だち交換をしてみましょう。
以下の順番で「QRコードで友だち追加」のやり方を紹介していきますね!
どこ?自分のQRコードの出し方
まずは、自分のQRコードの作り方・出し方から見ていきましょう。
・・・と言っても「作成」の必要はありません。
LINEアプリを開いたら以下のようにタップして進むだけで表示されるんですよっ!
- ホーム画面で歯車マーク
- プロフィール
- マイQRコード(※)
Androidでは「QRコード」と表示
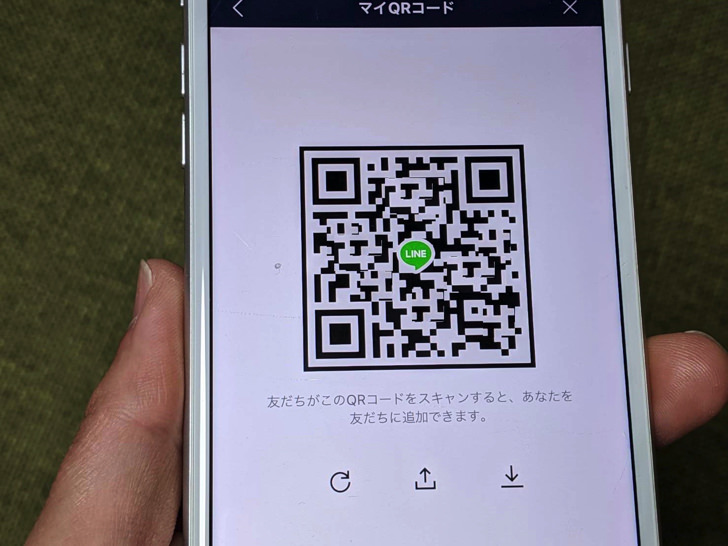
▲マイQRコード
QRコードを更新・作り直ししたいときは、くるんっと回る矢印マークをタップすれば新しいコードを表示できます。
個人アカウントではなくLINE公式アカウントの場合は「LINE公式アカウントマネージャー」にログインして取得しますよ。
LINE系でバーコードも使うのはLINE Payですよ。
メールでもok!QRコードの送り方
出し方に続いては、送り方を見てみましょう。
自分のQRコードを表示させたら、QRコードの下のところにある「↑」マークをタップすると送信先をいろいろ選択できますよ。
(Androidでは「点と線」のマーク)
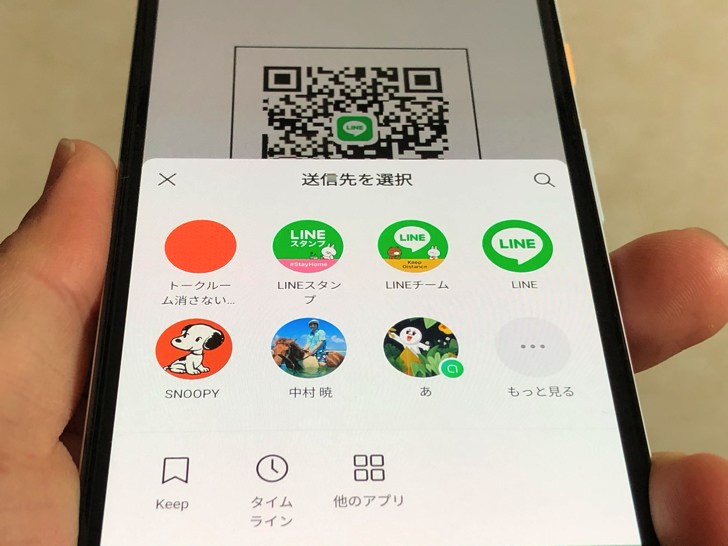
▲送信先
LINEの友だちに送ることもできるし、他のアプリを起ち上げて送信することもできます。
もしくは「↓」マークをタップしてQRコードをスマホに画像として保存して、それをメールやSNSで送ってもokです。
Gmail・メッセンジャーなど、送り方は何でも大丈夫ですよ。
画像が送られてきたら?相手のQRコードの読み取り方
QRコードの出し方・送信方法がわかったところで、相手のQRコードを読み取ってみましょう。
その場で相手がスマホで表示してくれたときは、スマホのカメラかLINEの「QRコードをスキャン」から読み取りします。
LINEからの場合はホーム画面から「歯車マーク > プロフィール > マイQRコード > QRコードをスキャン」とタップして進んでくださいね。
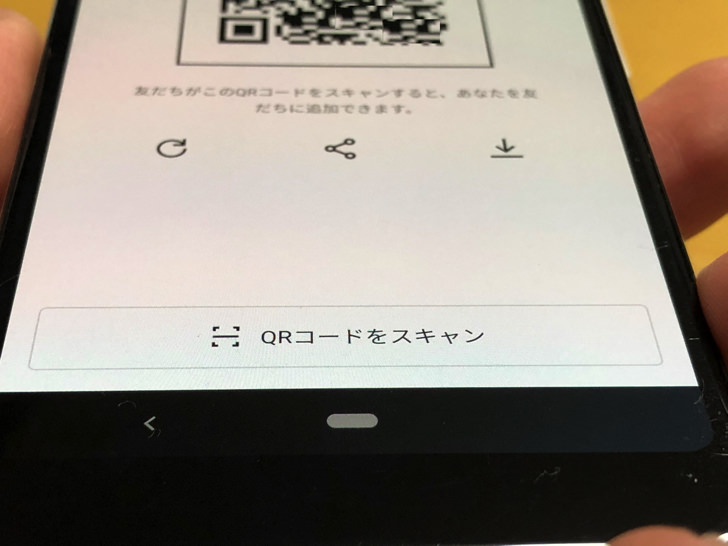
▲QRコードをスキャン
メール・SNSなどで二次元コードの写真画像として送られてきたときは、まずそれをスマホ内に保存しておいてください。
友だち追加するときは、QRコードをスキャンの画面で右上の「保存画像のサムネイル」をタップします。
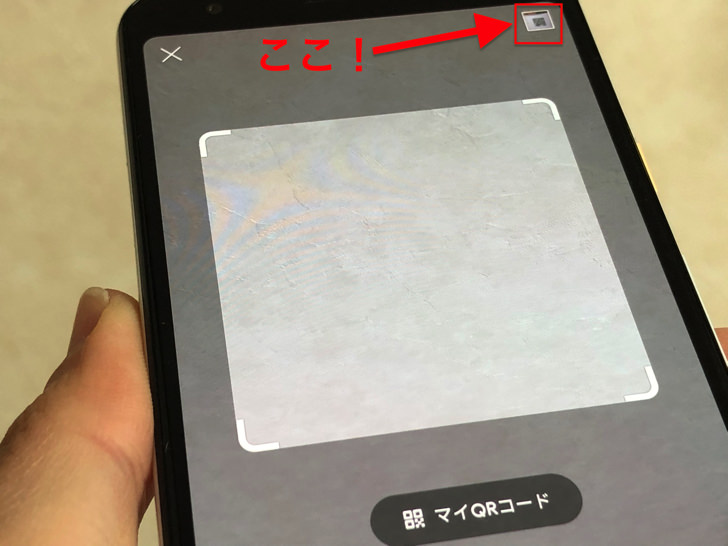
▲保存画像のサムネイル
するとスマホの保存画像の選択になるので、相手のQRコード画像をタップしましょう。
勝手に読み込んで友だち追加してくれますよ!!
ちなみに自分のQRコードを読み込みしようとすると「自分自身を追加することはできません」って怒られます(笑)
読み取れない・・・。QRコード画像をスキャンできない2つの原因
QRコードの使い道・表示・送信・読み込み方がわかったところで、うまくできない場合にも触れておきますね。
なぜかQRコード画像をスキャンできないときは以下の2つの可能性が考えられますよ。
- QRコードが更新された
- QRコード画像が加工されている
それぞれもう少し説明しますね。
まず、相手のQRコードが更新された場合です。
例えば3日前にQRコードを送ってもらったとして、もし相手が昨日QRコードを更新していたらもう古いQRコードでは読み込みできません。
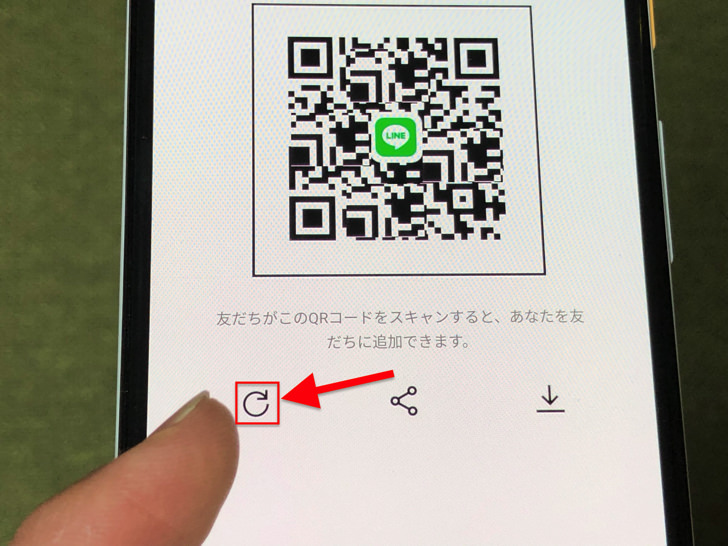
▲QRコード更新
もしくはQRコード画像を加工した場合ですね。
拡大縮小で比率が変わって歪んだ・周囲に装飾をした・コードの上に文字を置いたなどが原因で読み取れない可能性がありますよ。
QRコード画像は必ず未加工のまま使いましょう。
ちなみにインスタのカメラはだめですが、Facebook・TwitterのQRコード用のカメラはLINEのQRコードも読み取りできますよ。マニアックな豆知識でした(笑)
まとめ
さいごに、今回の「LINEのQRコード」のポイントをまとめて並べておきますね。
- 友だち追加・グループ招待・PC版にログインで使う
- 画像として保存して送信もできる
- ふつうにスマホのカメラでも読み取りok!
スマホをよく使うなら、大切な画像を残す対策はしっかりできていますか?
いつか必ず容量いっぱいになるか機種変するので、大切な思い出の写真・動画は外付けHDDに保存するのがおすすめです。
子どもや恋人とのちょっと見られたくない画像なども絶対に漏らさずに保存できますので。
(ネットにアップすれば流出のリスクが必ずあります)
ロジテックのスマホ用HDDならpc不要でスマホからケーブルを差して直接保存できるので僕はすごく気に入っています。
1万円くらいで1TB(=128GBのスマホ8台分)の大容量が手に入りますよ。