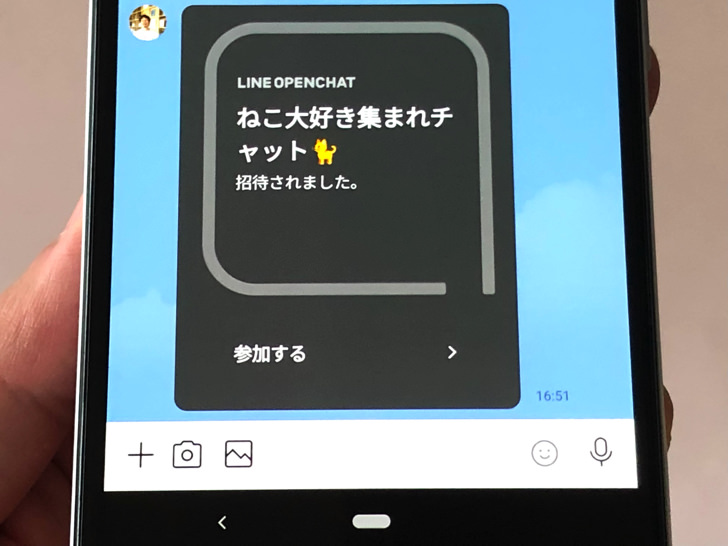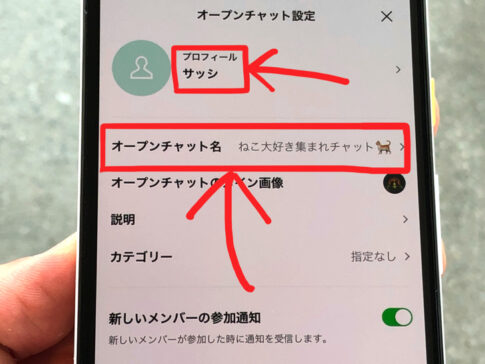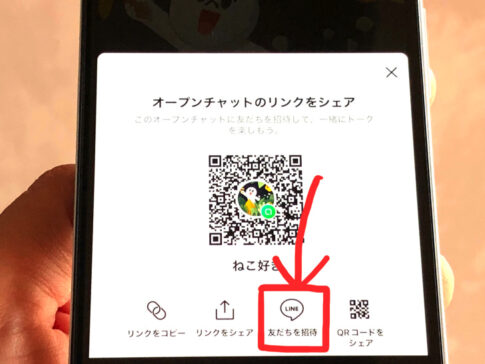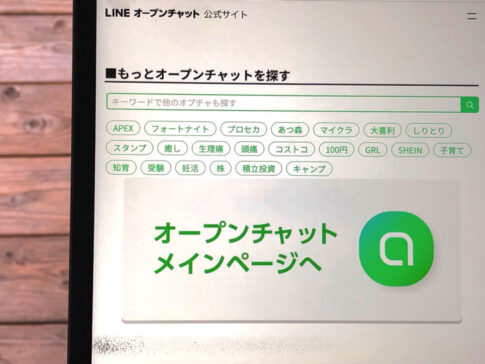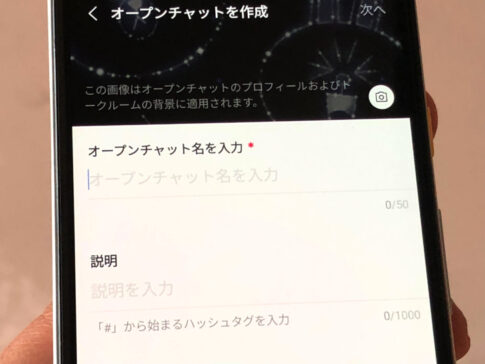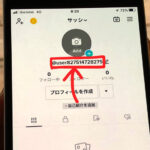こんにちは!10以上のオプチャを作ってきたサッシです。
よくオプチャには参加していますか?むしろ自分で作る派ですか?
もちろん見る専門okの匿名トークなので、すごく気軽に入ってみて大丈夫ですよ!
このページでは以下の内容で「LINEのオープンチャット」を完全ガイドしています。
気になるところから読んでみてくださいね。
これだけは!オプチャについて知っておいて4つのこと
はじめに、オプチャとは何かをつかんでおきましょう。
(オプチャ=オープンチャットの略)
ずばり以下の4つさえ知っておけば基本はバッチリですよ!
それぞれ順番に紹介していきますね。
匿名のトークルーム
まずは「匿名のトークルーム」です。
オープンチャットとは匿名の参加が最大の特徴です。
ふだんのLINEアカウント名は表示されないんですよ!
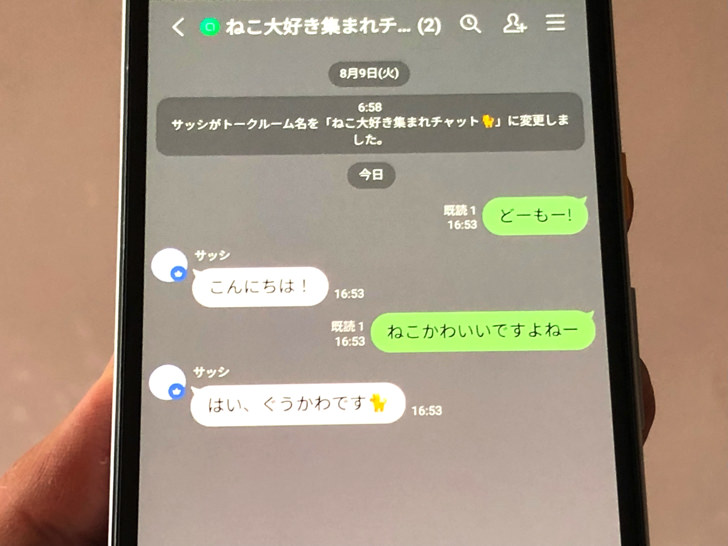
▲オープンチャットのトーク
全員がニックネームで参加するトークルームがオープンチャットだと思えばokです。
アイコンもそのチャットだけの画像を各自が設定します。
(アイコン画像なしでもok)
たとえアイコンをタップしてもLINEアカウントのプロフィールにはつながりません。
ポロッと自分からバラさない限りはこちらが誰なのかは絶対にわからない仕組みですよ!
限定公開チャットもあり
お次は「限定公開チャットもあり」です。
オープンチャットのトークルームには無条件に入れるものもあれば、制限があるものもあります。
以下の3種類がありますよ。
- 全体公開
- コード制
- 承認制
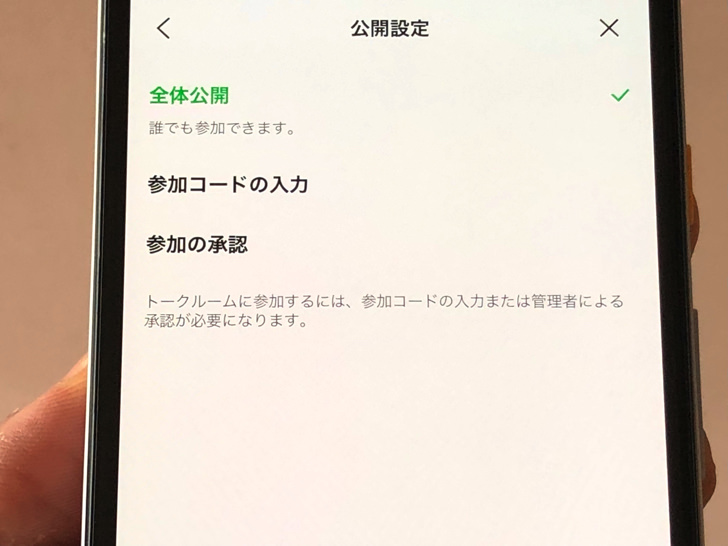
▲オプチャの公開設定
全体公開は誰でも自分の意思で参加できます。
それに対してコード制と承認制は限定公開です。
チャット参加しようとするときに、コード制は確認コードを入力します。
(事前に教えてもらう必要あり)
承認制は質問に答えて送信すると参加リクエストとなるので、あとはそれが管理者に承認されるのを待ちます。
3つのどのタイプになのかはチャットの管理者が設定する仕組みですよ。
誰でも招待できる
続いては「誰でも招待できる」です。
オープンチャットに参加したら、参加者なら誰でも他の人を招待・追加できます。
他の人を誘う方法は以下の3つがありますよ。
- LINEのトークで招待
- URLを教える
- QRコードを教える
LINEのトークはもちろんこちらが相手を友だち追加している相手にしか送信できませんよ。
いずれの方法にしても、受け取った側は招待を開くとチャットへの参加画面となります。
オプチャへの招待の仕方は別ページで詳しくまとめています。
拒否の仕方・注意点など、さらに具体的にはそちらを読んでみてくださいね。
通話はできない
ラストです。
大きな特徴の4つ目は「通話はできない」です。
オープンチャットでは音声通話・ビデオ通話はできません。
どこにも電話のボタンはありませんよ。

▲オープンチャットのトーク画面
複数メンバーが在籍するLINEグループとはそこが大きな違いですね。
できることはテキスト・画像・スタンプなどの送信とノート機能だけです。
グループ通話はできないし、なにげにアルバム機能も使えません。
オープンチャットとは「お互いに匿名でトーク・ノートでやり取りするもの」と思っておきましょう!
LINEのオープンチャットの探し方と参加・退会の仕方
オプチャとは何かがわかったところで、まずは参加してみましょう。
以下の順番で「探し方」と「入り方・抜け方」をサクッと紹介しますね!
オープンチャットの探し方
まずは興味のあるチャットを探してみましょう。
オープンチャットは検索が可能です。
LINEアプリでトーク画面を開いたら、画面の上のほうに注目してください。
(ホーム画面ではないですよ)
四角っぽいマークがありますよね?
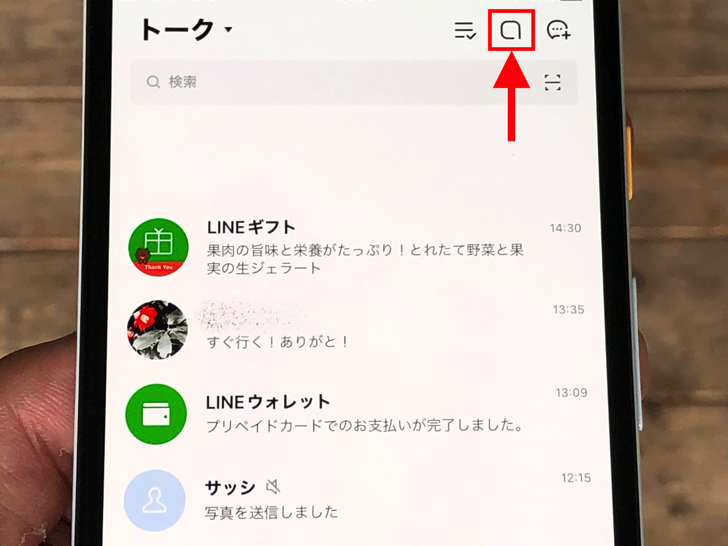
▲四角っぽいマーク
それがオープンチャットのホーム画面へつながるボタンです。
そこをタップするとオープンチャットが開きます。
オープンチャットの画面にすると、ど〜んと検索窓がありますよ。
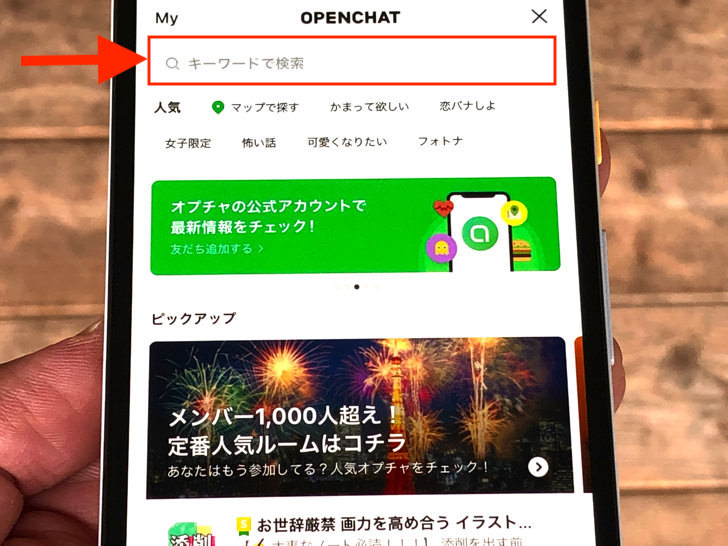
▲オープンチャット検索
好きなキーワードで検索して面白そうなチャットを探してみましょう。
ただし検索には出ない設定にしているチャットは出てこないので注意です。
あと、オプチャで禁止されていることについてのワードは検索しても出てきません。
例えば「出会い」と検索しても何も結果は表示されませんよ。
オープンチャットの検索については別ページでまとめているので、さらに詳しくはそちらを読んでみてください。
オープンチャットへ参加・退会の仕方
探し方がわかったら、参加してみましょう。
入りたいチャットを見つけたら開いてみてください。
そのチャットの説明の画面になります。
参加するなら「新しいプロフィールで参加」をタップしましょう。
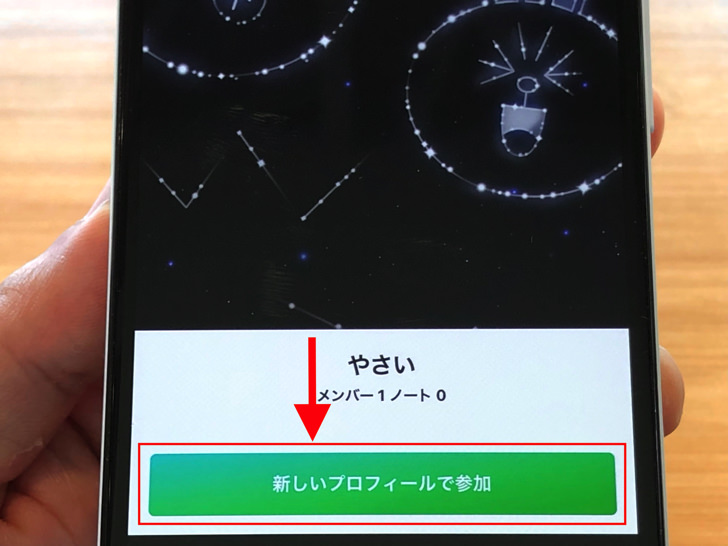
▲「新しいプロフィールで参加」
非公開チャットの場合は、まずコード入力や質問への回答となります。
公開チャットならすぐに参加フォームになりますよ。
(非公開はコード入力や質問回答を終えたらなる)
アイコン画像は設定しても・しなくても大丈夫ですが、ニックネームは絶対に必要です。
そのチャット専用のニックネームを入れたら「参加」を押しましょう。
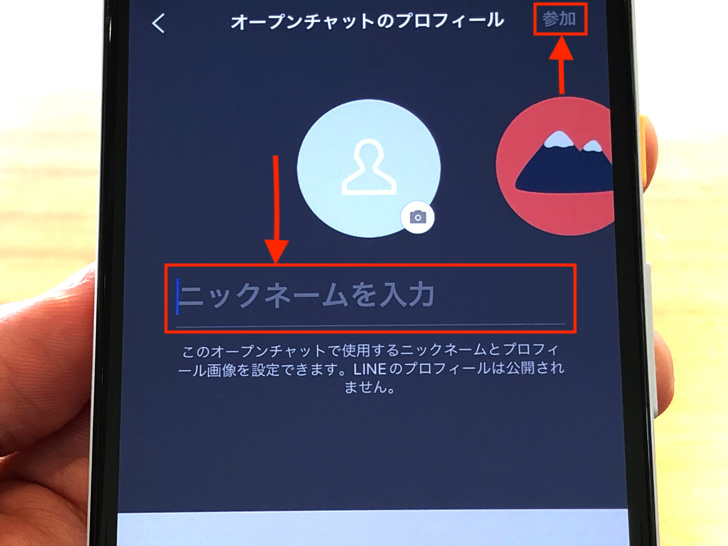
▲ニックネームを入力・参加
はい。それでサクッと参加となりますよ。
チャットから退会したいときはトークルームを退出すると退会となります。
トークルームで≡マークをタップすすればど〜んと「退会」が出ていますよ!
なお、自分から退出したならば、管理者に「再参加禁止リスト」に入れられていない限りはいつでも再参加できます。
ラインのオープンチャットの作り方と消し方
参加方法がわかったところで、自分でも作ってみましょう。
LINEユーザーなら誰でもオープンチャットを作成できるんですよ!
以下の順番で作り方・消し方をサクッと紹介していきますね。
オープンチャットの作り方
では、作ってみましょう。
全体の流れは「オープンチャットを開く > 作成マークをタップ」です。
LINEアプリを開いたらトークリストの画面で四角っぽいマークをタップしてください。
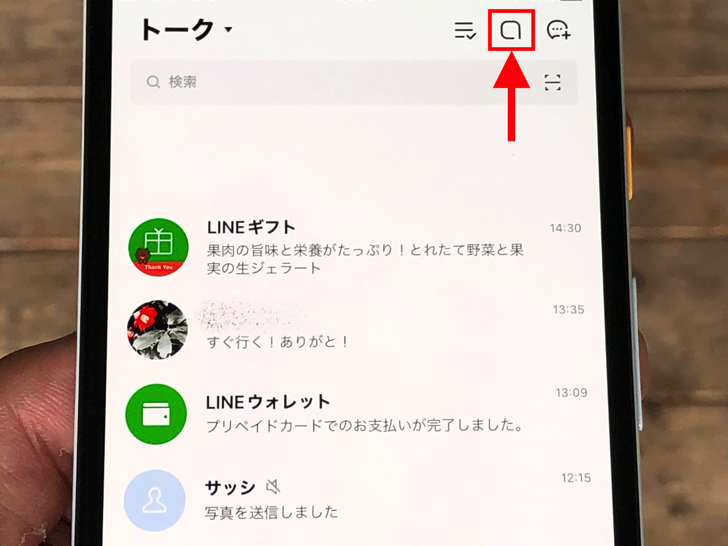
▲四角っぽいマーク
するとオープンチャットのホーム画面になります。
そこで画面の下の方に「+」マークがありますよね?
それをタップしましょう。
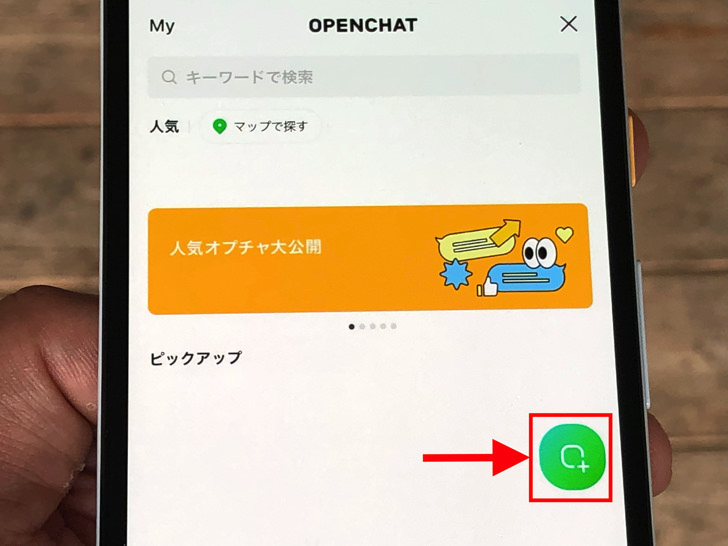
▲「+」マーク
するとオープンチャット作成の画面になります。
あとはオープンチャット名と自分のニックネームだけ決めればokです。
チャットの説明は空欄でも大丈夫ですよ。
(後から編集できます)
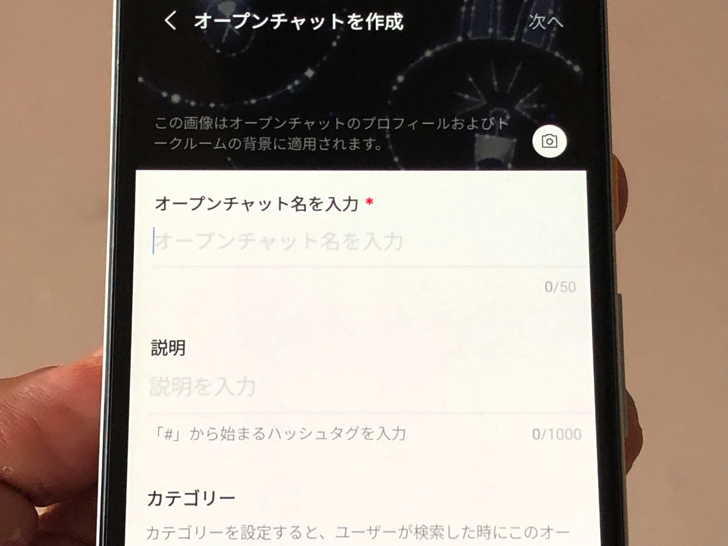
▲オープンチャット作成画面
かんたんですね。
なお、オプチャは自分1人でもokなので、まずは自分だけで気軽に作ってみましょう。
検索には出ないように設定もできますよ。
オプチャの作り方は別ページでやり方・注意点をまとめています。
さらに詳しくはそちらを見ながらやってみてくださいね。
オープンチャットの消し方
作り方がわかったところで、消し方も見ておきましょう。
まず、オープンチャットを消せるのは管理者だけということを覚えておいてください。
管理者ならば、そのチャットのトークルームを開いて以下のように進みましょう。
- ≡マーク
- その他
- オープンチャットを削除
- 削除する
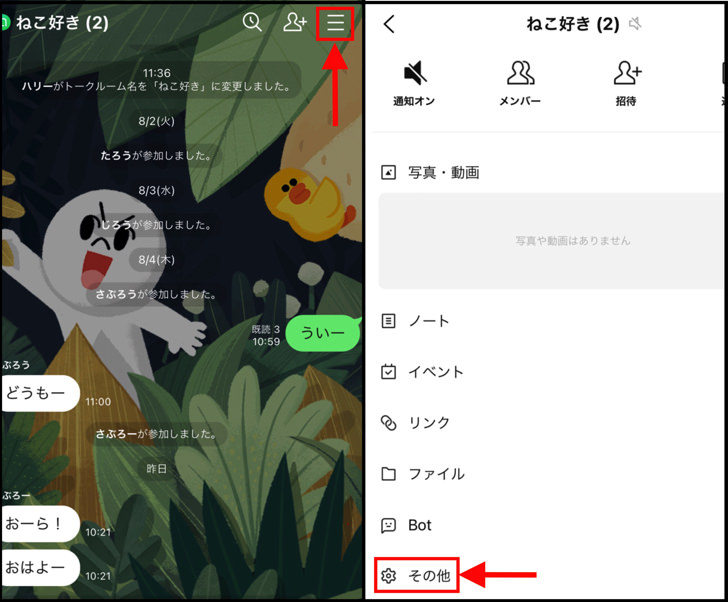
▲左:≡マーク,右:その他
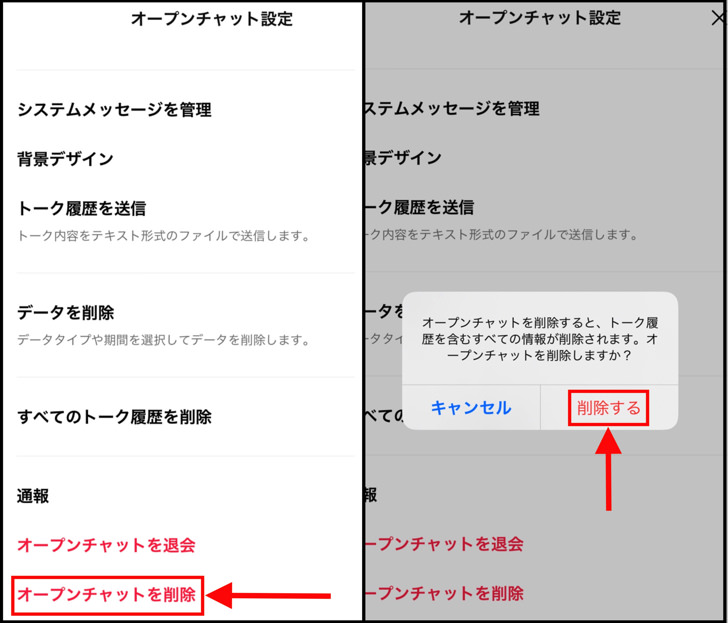
▲左:オープンチャットを削除,右:削除する
すぐにそのオープンチャットは完全消滅し、もう復元はできません。
なおオープンチャットを削除しても過去トークは残る仕組みになっています。
新しく投稿はできませんが、それまでにやり取りしたメッセージや画像は見れますよ。
すでに消滅したチャットのトークルームを残しておくか・消すかはメンバーそれぞれの自由だと覚えておいてください。
オープンチャットについてよくある疑問
以下の順番で、オープンチャットについてよくある疑問にお答えしますね!
チャット名と背景の変更
まずはチャット名と背景の変更についてです。
もちろんどちらも変更可能ですよ。
ただしチャット名は管理者だけが変えられます。
管理者ならば≡マークから「その他 > オープンチャット名」と進むと変更できますよ。
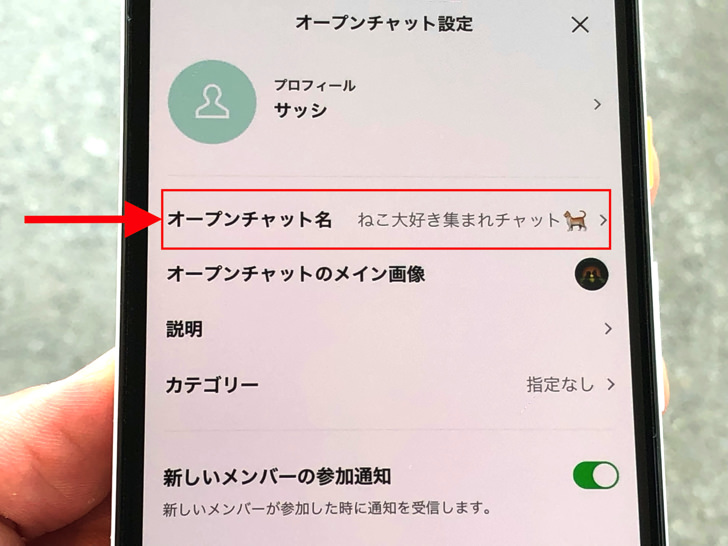
▲「オープンチャット名」
それに対して、オプチャのトークルームの背景は誰でも変えられます。
(「≡マーク > その他 > 背景デザイン」と進む)
ただし変更が適用されるのは自分のLINEアプリ内の背景だけです。
メンバーそれぞれが自分の選んだ背景で表示できるというわけですね。
そのオープンチャットのメイン画像の変更は管理者だけの権限となっていますよ。
参加通知・退会通知について
お次は参加通知・退会通知についてです。
チャットに参加や退会したらメンバーに通知されるのか気になりますよね?
それについては答えは「管理者の設定次第」です。
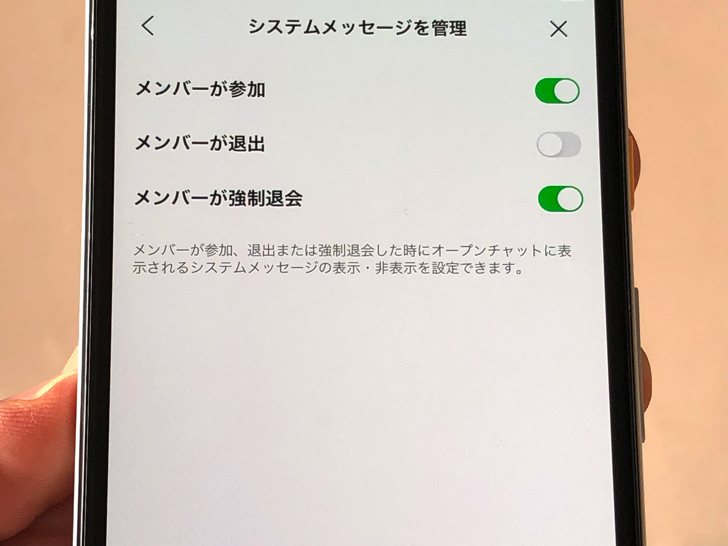
▲システムメッセージを管理
管理者ならば「≡マーク > その他 > システムメッセージを管理」とタップして進んでみてください。
そこでメンバーの参加・退出・強制退会についての通知を設定できます。
そこがオンになっているとトークで「〇〇さんが参加しました」のように表示されますよ!
ちなみに、毎回その通知を受け取るかどうかはメンバーそれぞれが自分の好みに設定できます。
管理者と共同管理者について
あとは管理者と共同管理者について触れておきますね。
管理者は最初はそのチャットを作った人のことです。
基本的にはそうなのですが管理者はメンバーの誰かに管理者になってもらうことも可能となっていますよ。
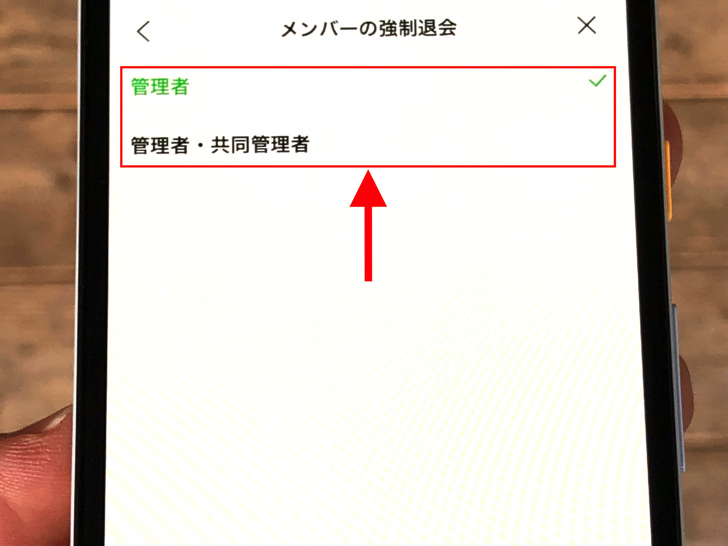
▲管理者・共同管理者
また、管理者はメンバーの中から共同管理者を選ぶこともできます。
共同管理者になるとメンバーを強制退会させることやチャットの定員数を変更することが可能です。
管理者は1人だけですが、共同管理者は100人まで登録が可能となっています。
なお、管理者になるとチャットを退出はできないですよ!
まとめ
さいごに、今回の「オープンチャットとは?」のポイントをまとめて並べておきますね。
(タップするとそれぞれの説明に戻れます)
スマホをよく使うなら、大切な画像を残す対策はしっかりできていますか?
いつか必ず容量いっぱいになるか機種変するので、大切な思い出の写真・動画は外付けHDDに保存するのがおすすめです。
子どもや恋人とのちょっと見られたくない画像なども絶対に漏らさずに保存できますので。
(ネットにアップすれば流出のリスクが必ずあります)
ロジテックのスマホ用HDDならpc不要でスマホからケーブルを差して直接保存できるので僕はすごく気に入っています。
1万円くらいで1TB(=128GBのスマホ8台分)の大容量が手に入りますよ。