こんにちは!インスタ歴8年のサッシです。
インスタで改行、できてますか?
実はインスタの悩みで隠れたno.1なこと。
それが・・・「プロフィールの自己紹介欄で改行できない!」ということなんです!!
あれ、地味にストレスなんですよねー。
最新版のiOSとandroidの両方で調べてみた結果、どうも旧バージョンのiOSのみで起こるようです。
このページではiPhone・iPad・androidスマホで試しまくった僕が「インスタで改行するための3つのおすすめ方法」を紹介します!
インスタのプロフィール・自己紹介欄での改行の仕方
では、さっそく見ていきましょう。
インスタのプロフィール(自己紹介欄)での改行の仕方です。
ずばり以下の3つの方法がおすすめですよ!
- パソコンから編集する
- 投稿画面(キャプション)で作成してコピーする
- 「メモ帳」等のアプリで作成してコピーする
これらなら確実に改行できます。
それぞれ具体的に説明していきますね。
1. パソコン(pc)から編集する
まず1つ目のおすすめ方法は「パソコン(PC)から編集する」です。
厳密には、「アプリ版」でなく「webブラウザ版」のインスタで編集という意味です。
その名の通り、スマホやタブレットからじゃなくパソコンでインスタを開いて編集する方法です。
まず、パソコンでインスタを開きます。
(※ 事前にインスタのアプリのインストールが必要です!)
開いたら、右上の人型のマークをタップします。
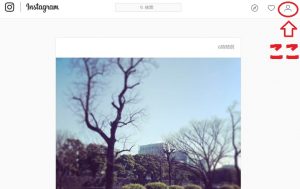
すると、プロフィール画面に変わります。
プロフィール画面になったら、「プロフィール編集」のアイコンをタップします。
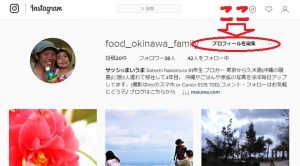
プロフィール編集画面に変わります。
そうしたら、自己紹介の欄をタップして編集していきます。
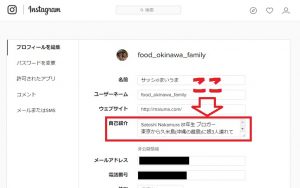
パソコンからなら、普通に改行できます♪
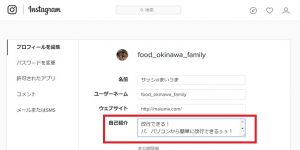
編集したら、下の方の「送信」をタップして終了します。
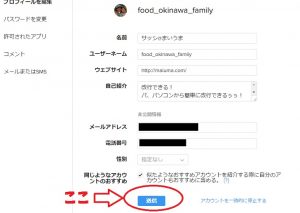
自分のプロフィール画面に戻ってみると・・・
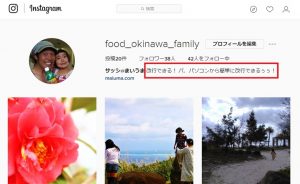
あ、あれ!?
改行されてないよぅ???
と一瞬焦りますが、ドンウォーリー!
スマホやタブレットの画面から見れば、ちゃんと改行されています。

ね?
なぜかパソコンから見ると改行無しで表示されるという謎の仕様になっているようですw
以上がパソコン版のインスタから改行する方法です。
2. 投稿画面(キャプション)で作成してコピぺする
おすすめ方法の2つ目は、「投稿画面(キャプション)で作成してコピー&ペーストする」です。
プロフィール画面では改行できなくても、なぜか投稿画面では普通に改行出来るというインスタ7不思議のひとつを利用しますw
まず、「+」のアイコンをタップして投稿画面に移ります。

写真を選ぶ画面になりますので、適当に写真を選んで「次へ」をタップします。

もちろん、画像加工もパス!「次へ」をタップ!
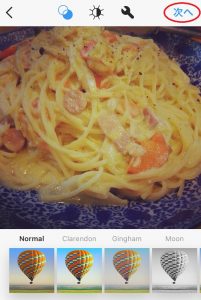
投稿へのコメント(キャプション)を入力する画面になります。
なんとこの欄なら改行できるんです!
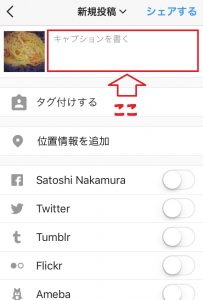
改行しながらテキストを入力します。
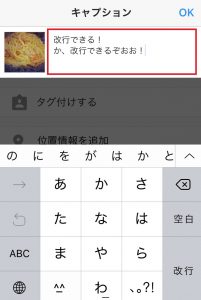
入力し終えたら全選択してコピー。
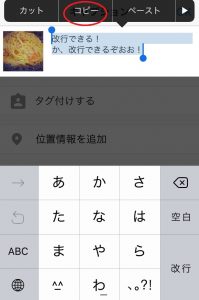
左上の「<」をタップし続けて、プロフィール編集画面まで戻ります。
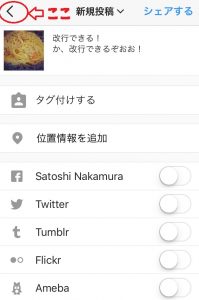
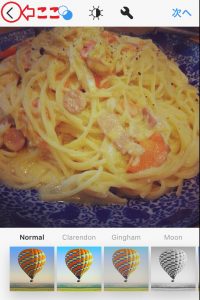
投稿を破棄するかどうか聞かれるので、喜んで破棄しましょうw
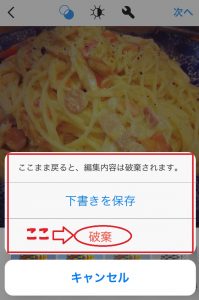
投稿をキャンセルして・・・

プロフィール編集画面に戻り、自己紹介欄にペーストします。
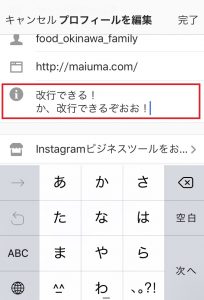
「完了」をタップします。
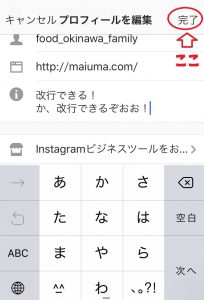
プロフィール画面に戻ると・・・

バッチリ!改行されたプロフィールの出来上がりです!!
以上が「投稿画面(キャプション)を利用した方法」です。
ペーストできないときは文字数オーバーの可能性を疑ってみてくださいね。
3. 「メモ帳」等のアプリで作成してコピぺする
最後の3つ目のおすすめ方法は、「『メモ帳』等のアプリで作成してコピー&ペーストする」です。
メモ帳などのテキスト編集できるアプリで作成したものをコピーして、インスタに張り付けるという方法です。
以下では iPadの「メモ」を例に紹介しますね。
まず、「メモ」を開きます。
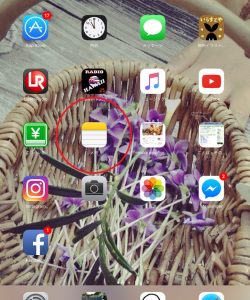
開いたら、改行しつつプロフィールを入力します。
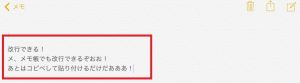
それを全選択→コピーして・・・
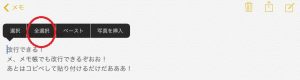
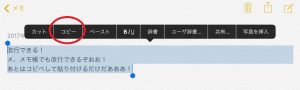
プロフィール編集画面に行き、「自己紹介」の欄にペーストします。
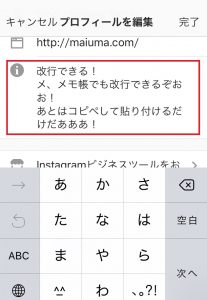
自分のプロフィール画面に戻ってみると・・・

いぇーい!
こんな具合に、「『メモ帳』などでコピペするやり方」もおすすめです。僕はこの方法が好きですよ。
あれ、段落は空けられないの?インスタプロフィールでの空白・行間について
改行する方法はわかりましたが、以下のように思いませんでしたか?
あれ、そういえば段落は?
段落を空けて余白を作りたいんだけど・・・
それなんですが、残念ながら段落は作れないんです。他からコピペしても1行空けるのはできないんです(涙)
段落分け、つまり2行の改行・連続改行はできない仕様になっています。
スペースも入れられないから中央寄せもできない仕組みです。
むむ〜空白・行間も調整できたらうれしいんですが…これは仕方がないですね。
Androidの人は普通に改行(行替え・行変え)できるの?改行ツールとか他に方法はあるの?
おまけに、インスタの改行についてよくある2つの疑問にもお答えしておきますね。
以下の順番で紹介していきます。
androidのスマホなら気にしなくてok!
冒頭でも少しお話しましたが、なぜかプロフィール画面で改行が出来ない現象はiOS(iPhoneやiPad)に特有のものです。
androidスマホをお使いの人は、本当に気にしなくて大丈夫ですよ!
他の改行方法もあるにはあります!
この記事で紹介した3つのおすすめ方法以外にも、改行するやり方は存在しています。
例えば、以下のような方法がありますよ。
- ネット上の「改行ツール」を使う
- 「.」「*」を入力して無理やり改行する
- 音声入力で改行する
でも、それらの方法はハッキリ言ってちょっと面倒くさいと僕は感じています。
今回ご紹介した3つの方法がシンプルでおすすめですよ!
まとめ:iphone・iPadの人はぜひこの3つの方法で!
さいごに、今回ご紹介した3つの方法をまとめて並べておきますね。
特にインスタのアプリやiOSのバージョンが古い人は、ぜひアップデートして最新版にしてみてくださいね。
それだけで改行できるようになる可能性大ですよ。
スマホをよく使うなら、大切な画像を残す対策はしっかりできていますか?
いつか必ず容量いっぱいになるか機種変するので、大切な思い出の写真・動画は外付けHDDに保存するのがおすすめです。
子どもや恋人とのちょっと見られたくない画像なども絶対に漏らさずに保存できますので。
(ネットにアップすれば流出のリスクが必ずあります)
ロジテックのスマホ用HDDならpc不要でスマホからケーブルを差して直接保存できるので僕はすごく気に入っています。
1万円くらいで1TB(=128GBのスマホ8台分)の大容量が手に入りますよ。







