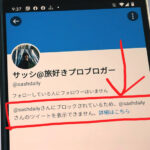こんにちは!毎日50枚くらい画像を加工しているサッシです。
写真に「ぼかし」や「モザイク」をかけたいけど、専用アプリを入れるのもちょっと面倒だったりしますよね?
安心してください。実は・・・LINEアプリだけでぼかし・モザイク処理は可能なんです!
(AndroidもiPhoneもok)
このページでは、以下の内容で「LINEだけでぼかし・モザイクをかける方法」をサクッとお伝えしますね。
スマホのLINEアプリでモザイク加工をかける方法【iPhone・Android】
実は以前はiPhone版LINEアプリのみの技だったんですが、現在はAndroidスマホでもできるようになったんですよ。
では、やっていきましょう。
まずはモザイク加工をかける方法です。
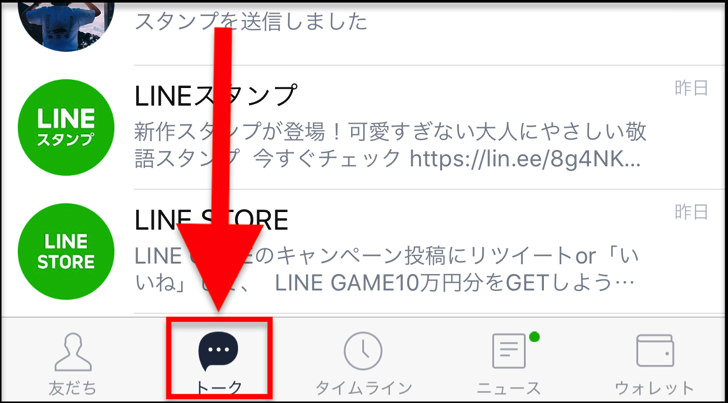
誰でもいいので誰かとのトークをタップしてトークルームを開きます。
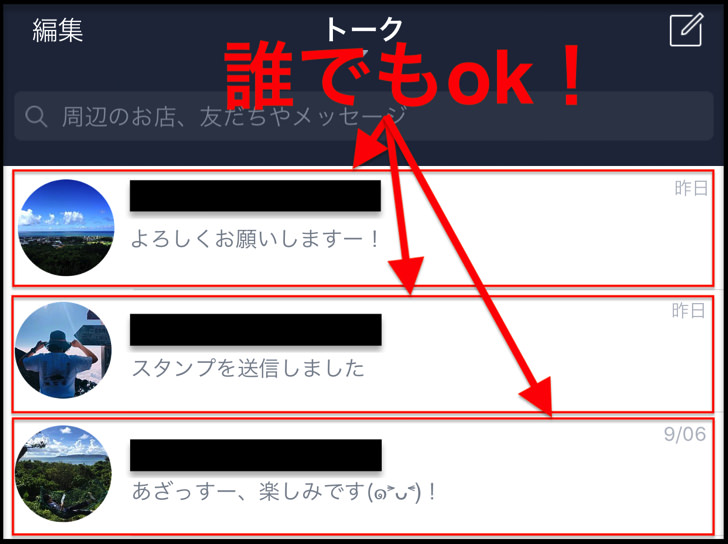
画面の左下にある「写真マーク」をタップしてアルバムを開いて、加工したい写真を選択してください。
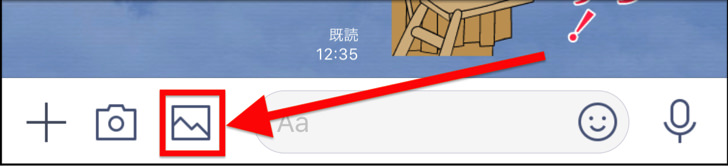
ミスタップしないように、写真の真ん中あたりをタップしてください。
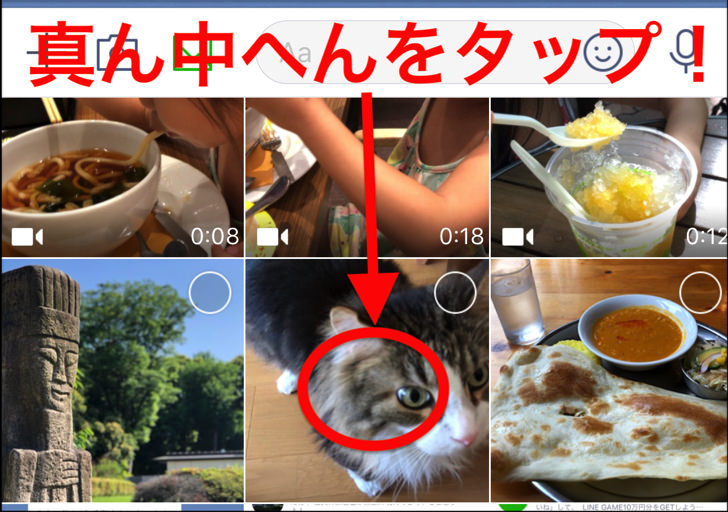
写真を選んだら、画面の横の方にある「モザイク」マークをタップしましょう。
いくつかアイコンが並んでいる中の下から3番目にあるタイルっぽいマークです。
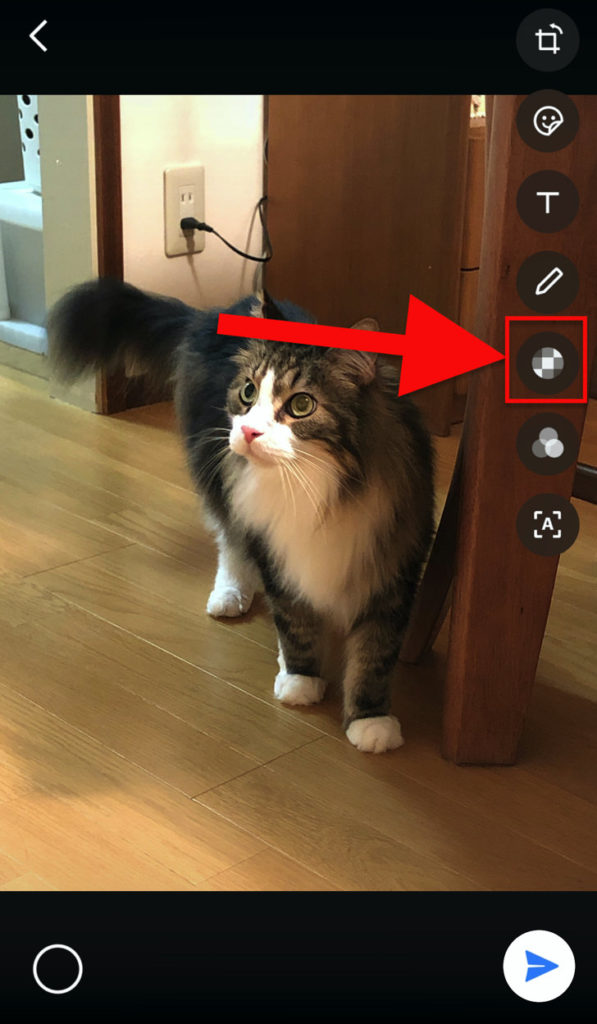
▲モザイクマーク
はい、これでモザイク加工の準備はokです。
iPhoneなら指でゴシゴシして、好きなところにモザイクを入れてみてください。
Androidだと選択範囲を四角で指定してモザイク処理しますよ。

▲モザイクキャット
モザイク加工ができたら、画面の右上の「完了」をタップします。
写真をスマホ端末に保存するには「↓」マークをタップしてください。
すぐにダウンロード・保存されますよ。
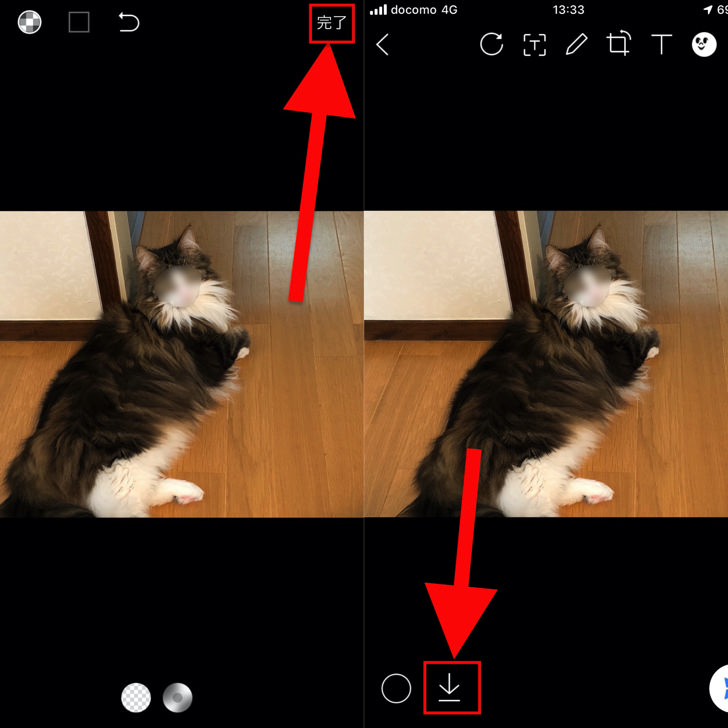
▲左:完了,右:ダウンロード
これで写真のモザイク加工&保存は全て完了です。
LINEアプリごと終了してもいいし、「<」マークをタップして戻って行ってもokです。 相手に送信することなく編集を終了できますよ。
ぼかし処理をする方法
モザイク加工続いては、ぼかし処理をする方法です。
・・・と言っても、モザイク加工とやり方はまったく同じです(笑)
スマホでLINEアプリを起動したら、以下のようにタップして進んでいってください。
- トーク
- 誰かとのトークを選択
- 写真マークをタップ
- ぼかし処理したい写真を選択
- モザイクマーク
- ぼかしマークの方を選択!
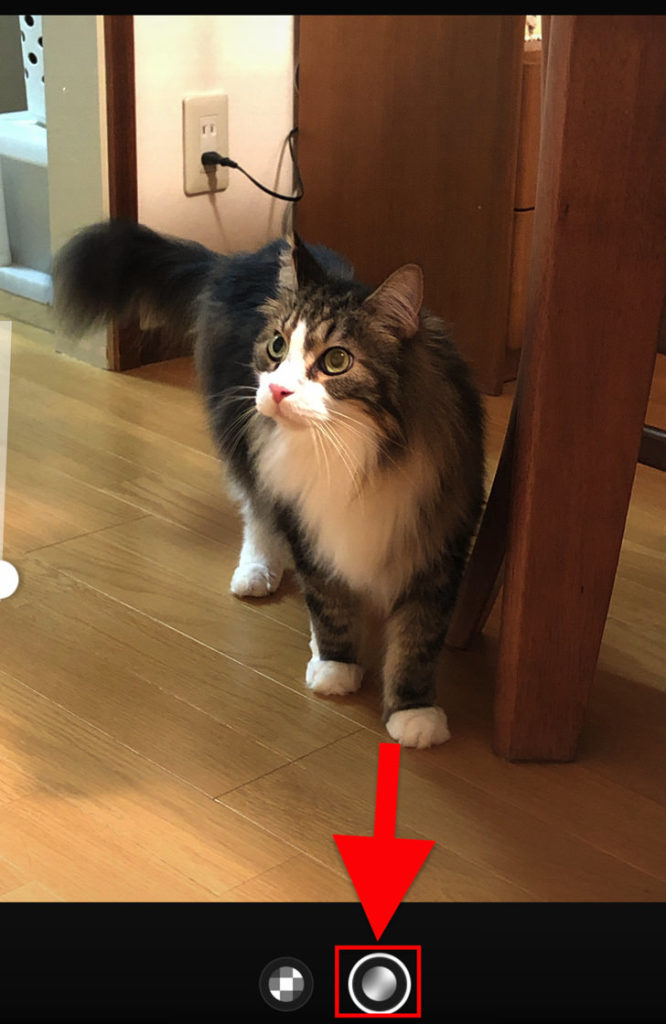
▲ぼかしマーク
ぼかしモードになったら、もうそれで準備ok。
モザイクのときと同じように、指でゴシゴシ加工しちゃってください!

▲ぼかしキャット
ぼかし処理ができたらモザイクのときと同じく以下のように進んでスマホ端末に保存します。
もちろん相手に送信することなく完了できますよ。
お疲れさまでした〜。
さいごに:ぼかしとモザイクの違い
LINEの公式アプリ「LINE Camera」や定番アプリ「モザイク ぼかし & モザイク加工アプリ」でも加工は可能ですが、スマホで一番手軽にぼかし・モザイクを入れたいならLINEアプリがおすすめですよ。
ちなみに、「ぼかし」と「モザイク」の違いって知っていますか?
パッと見のイメージは、以下のような違いがあるんですよ。
- ぼかし・・・カメラでピントが合っていない状態/「曇りガラス」みたいな感じ
- モザイク・・・小さな四角形に区切って同じ色で塗りつぶした状態
「ぼかし」と「モザイク」の違いや使い分けるコツも別記事でまとめているので、ぜひ読んでみてくださいね!