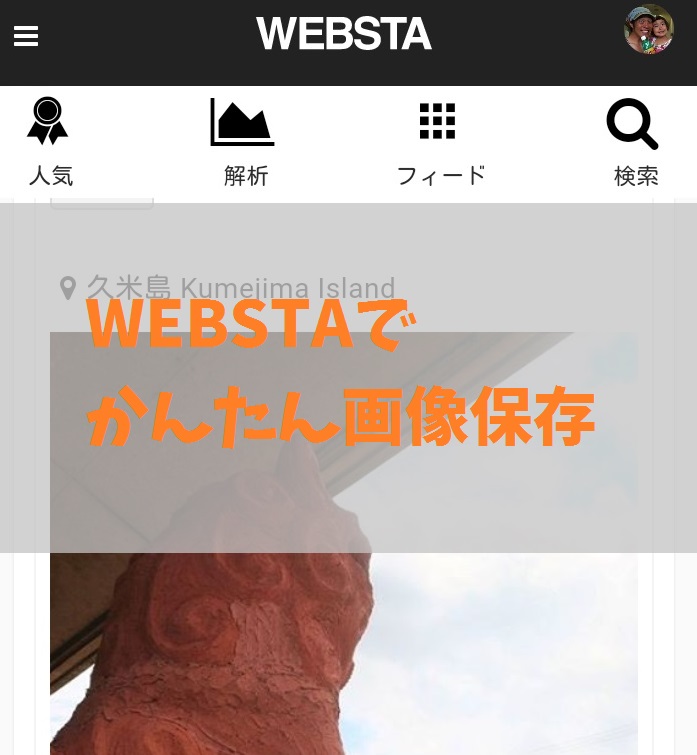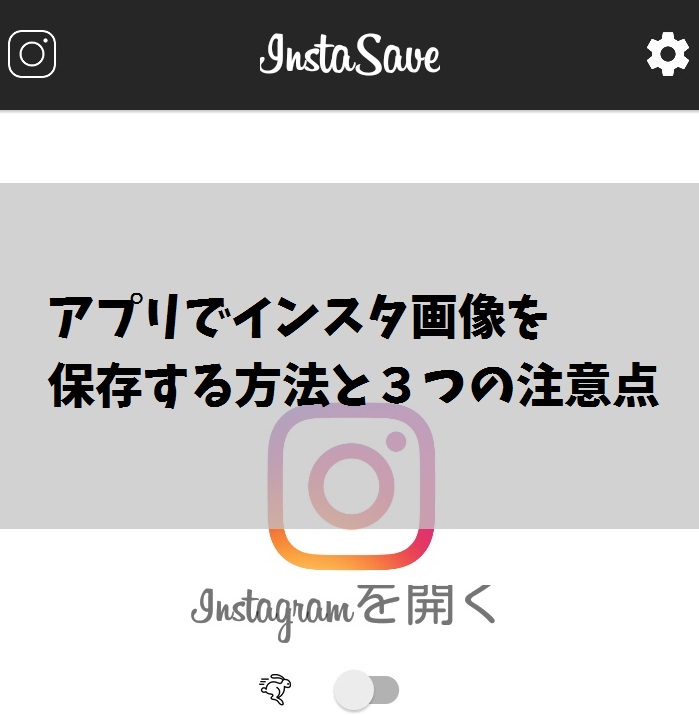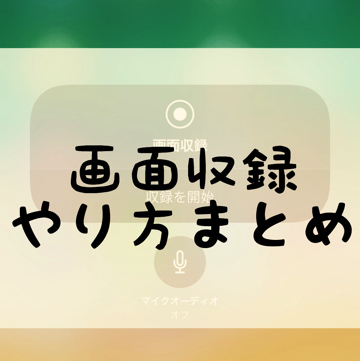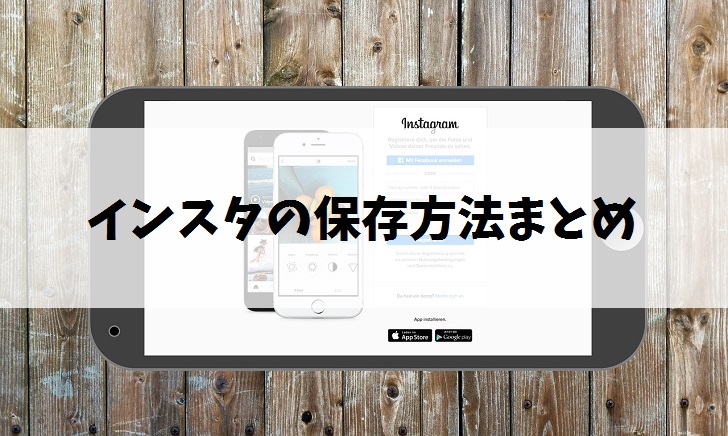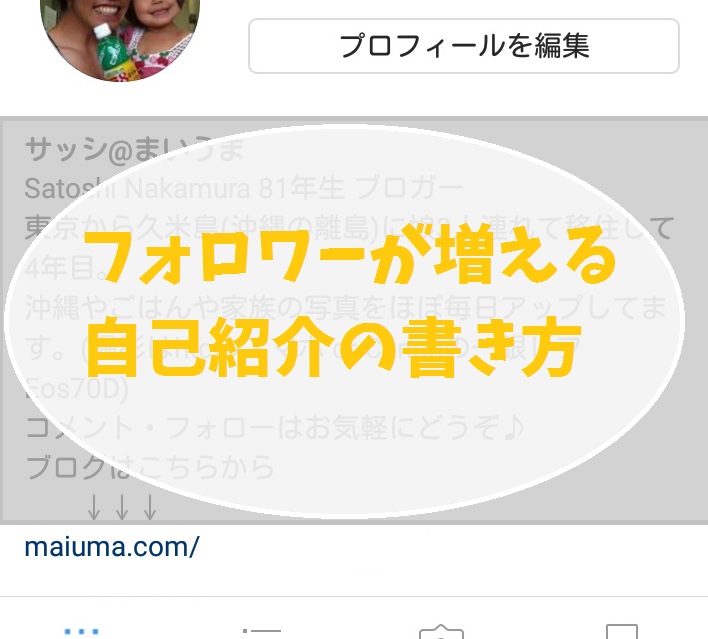こんにちは!インスタ歴10年のサッシです。
インスタグラムのアプリとか写真とか。うまくダウンロード出来ていますか??
ちょっと方法が分かりにくかったりするインスタ関連のダウンロード。
このページではインスタグラムの各種ダウンロード方法をまとめて、わかりやすく紹介しますね。
具体的には以下の3つダウンロードの方法です。
- インスタグラムのロゴ・アイコンをダウンロードする方法。
- アプリをダウンロードする方法。(pc上で使うアプリもあるんです!)
- 写真・画像をダウンロードして保存する方法。
インスタで見つけたお気に入りの画像をダウンロードして保存したい人にもおすすめな記事です。
ロゴ・アイコン素材も保存ok!インスタグラムの各種ダウンロード方法まとめ
では、さっそく見ていきましょう。
以下の順番で紹介していきますね!
ロゴ・アイコンのダウンロード方法。利用規約はよく読んで!(aiは無いけどepsはあります)
まずは、インスタグラムのロゴ・アイコンのダウンロード方法です。
なんとインスタグラムは「どうぞ、これ使ってね!」とロゴ・アイコン素材を公式に提供しているんです!
まず、インスタグラムのブランドリソースサイトにアクセスします。
(正確にはインスタ提供会社のMeta社のサイト)
ページ上部の「Assets」をクリックして、Assetsのページに移動します。
ダウンロードしたいロゴ・アイコンを選んでクリック。
ダウンロードできるページに移動します。
ダウンロードできるページの真ん中のちょっと右辺りに、クリックする箇所が2つあります。
クリックするのは、次の2か所です。
- MEDIA TYPE
- I have read and accept the guidelines for use
それぞれ説明しますね。
「MEDIA TYPE」は、 ロゴ・アイコンの3つの種類を選択します。
- Online
- Print & Packaging
- TV & Film
大ざっぱに、「Online」は低解像度、「Print & Packaging」は高解像度、「TV & Film」が超高解像度かつ申請が必要なロゴ・アイコンという感じです。
「I have read and accept the guidelines for use」は、利用規約を読んで内容に承諾するならチェックを入れてください。
すると、「Download」のボタンの色が変化します!
これでダウンロード可能になったので、「Download」のボタンを押すとダウンロードが始まります。
zipファイルがダウンロードされている様子が、画面に出るはず。
「png」「eps」「psd」の3種類の画像ファイルが入っています。
お手持ちのソフトで開いてみると・・・
いぇい!
こんな感じで、インスタグラムのロゴ・アイコンをダウンロードすることが出来ます。
これらのロゴ・アイコンの使いどころなんですが、主に企業・お店のキャンペーン等が想定されています。
つまり、インスタのアカウントを持っている企業・お店が「インスタグラムのダウンロードはこちら!」とか「インスタグラムやってます。フォローはこちら♪」とか案内する場合ですね。
そういった利用の場合、勝手に自分でインスタロゴを描いたりスクショしたりせず、むしろ「必ず公式ロゴ・アイコンを使ってくださいね!」という意味での配布となっています。
利用に当たっては、くれぐれも利用規約を守ることを大事にしましょうね。
例えば、以下のような利用規約があります。
- デザインを改変しない
- 画像サイズの50%相当の余白を上下左右に設ける
- インスタグラムはキャンペーンに関係していないことを示す
これらの他にもいろいろと利用規約があるので、よ~く理解して承諾したうえで使用することが肝心です。
ぶっちゃけ、気軽に使うにはちょっとハードルが高いかもしれません。
ブログ記事の素材に ” インスタを示す画像 ” を使いたいときは、「Pixabay」等のフリー素材サイトを利用するのをおすすめしますよ。
アプリのダウンロード方法
では、次はインスタグラム関連のアプリのダウンロード方法です。
ダウンロード方法は3種類あります。
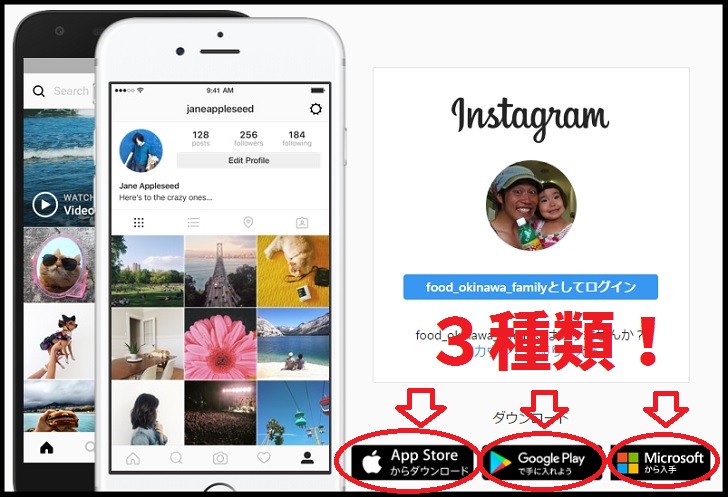
- App Store (アップストア) ・・・ iOSで動いているスマホ・タブレット
- Google Play (グーグルプレイ) ・・・ Androidで動いているスマホ・タブレット
- Microsoft Store (マイクロソフトストア) ・・・ Windowsで動いているスマホ・タブレット
「使用するスマホ・タブレット・pcの ” OS ” によってアプリのダウンロード先が違う」
そんなふうに捉えてくれればokです!
ダウンロード先のストアの見つけ方は以下の2種類があります。
- スマホ・タブレット等のホーム画面に表示されているアイコンからアクセス
- ブラウザ (インターネット) でストア名を入れて検索
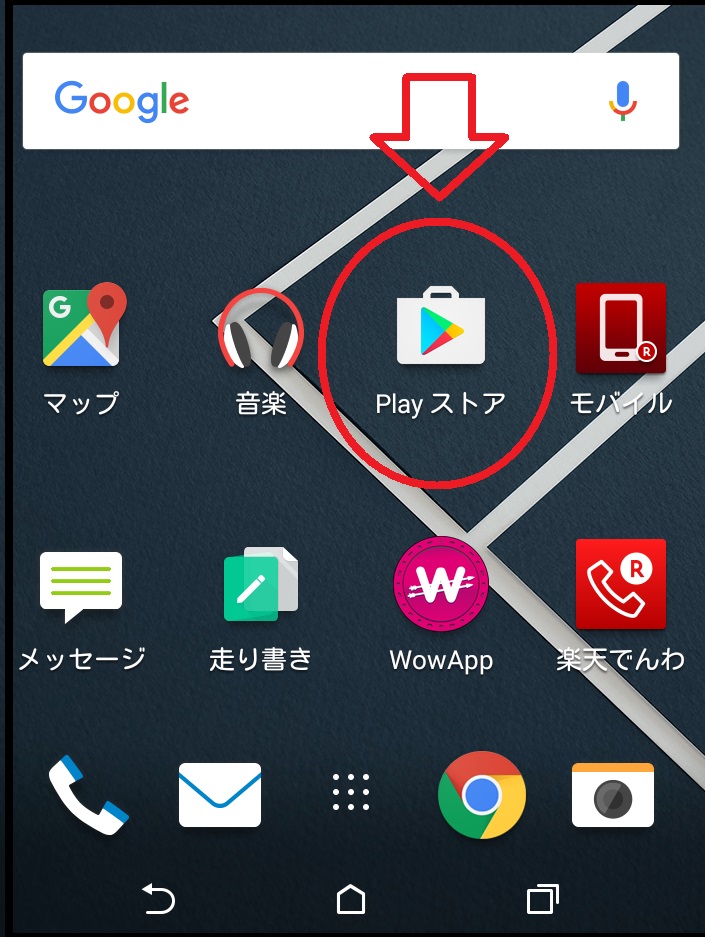
こんな感じで表示されています。
インターネットで検索しても、すぐに見つかりますよ♪
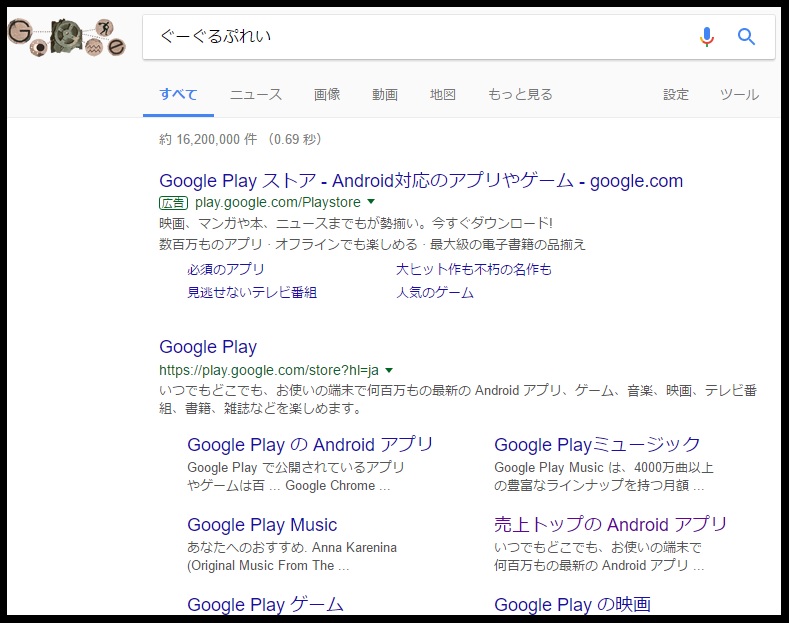
インスタグラムはスマホでの利用を想定しているので、基本的にpcでなくスマホでしか動作しないアプリがほとんどです。
でも、若干ながらpcでも動くアプリもあります。
Windows10を搭載しているpcをお持ちでしたら、「マイクロソフトストア アプリ インスタグラム」と検索してみてください。
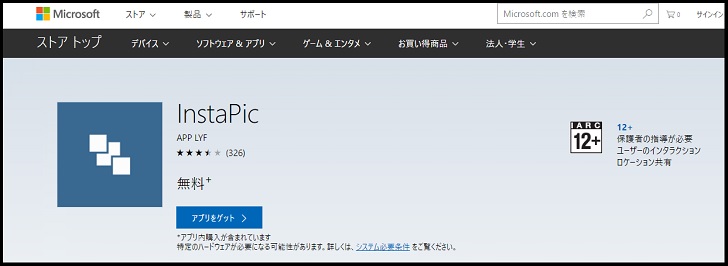
公式インスタアプリとか「InstaPic」とか。
あまり多くはないですが、pcで使えるアプリもダウンロードできます♪
画像・写真のダウンロード方法
最後に、インスタグラム内の画像・写真のダウンロード方法です。
インスタの画像・写真をダウンロードして保存するには3つの方法があります。
それぞれ別記事でやり方を分かりやすくまとめていますので、以下に紹介しますね♪
【1. 外部サイトを使う】
まず、アプリを入れずにネット上の操作で済ませたいなら、こちらの方法(↓)がおすすめです。
【2. 保存アプリを入れる】
アプリ入れてサクッと保存したいならこちらの方法(↓)がおすすめ。使用上の注意ポイントも紹介しています。
【3. パソコンで開いて保存する】
そして、アプリも外部サイトも使いたくないなら、唯一こちらの方法(↓)で保存が可能です。
お好きな方法を探してみてくださいね。
公式インスタアプリ内に「アーカイブ(保存)」の機能がありますが、あれはただのブックマークです。
自分のスマホ・タブレットに画像をダウンロードして保存できるわけではありません。
ダウンロードして保存するのもいいけれど、そこまで画質にこだわらないならスクリーンショットをおすすめします。
案外スクショで十分だったりするんですよ~。
動画も画面収録(動画スクショ)で可能です。
いちばんお手軽なので、インスタでお気に入りの画像を見つけたら、まずはスクショをお試しあれ♪
通常の投稿をスクショしても、相手に通知は行きませんのでご安心を。
(もちろん、個人で楽しむ範囲で。著作権には十分に気をつけましょう!)
まとめ
インスタグラム関連でダウンロードするものといえば、以下の3つで全部ですね。
- ロゴ・アイコンのダウンロード
- アプリのダウンロード
- 画像・写真のダウンロード
よかったら参考にしてみてください♪
フォロワーを増やすプロフィールの書き方も別記事で紹介しているので、ぜひ参考にどうぞ。