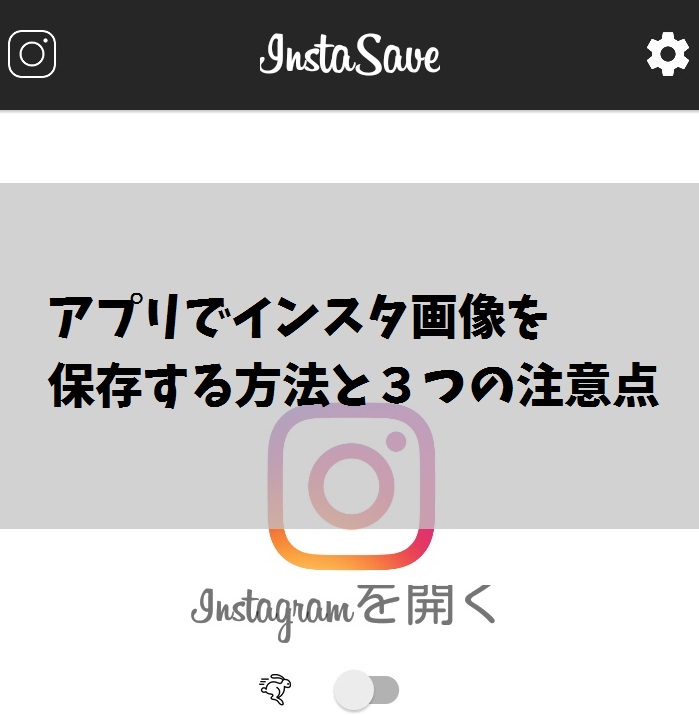こんにちは!インスタ歴10年のサッシです。
スマホでインスタの画像って保存できるの知ってました?
インスタを眺めてて「お、これかわいー♪」とか思ったあなたのお気に入り画像。
アプリを使えばサクッとあなたのスマホ端末に簡単に保存できちゃうんです。便利ですよね~。
・・・だがしかし。気を付けてください。
あなたの個人情報を抜き取る悪意のある無料アプリも世の中には存在していますので!
実際に、電話番号やメールアドレスはもちろん、クレジットカード情報まで漏れてしまった例が報告されていますからね!!
「ぐぁ~こんなアプリ入れなきゃ良かった!」
そう後悔しないためにも。
今回は無料アプリを入れてインスタグラムの画像を保存しようとする際の3つの注意点を紹介します。
その後にアプリでサクッとインスタグラムの画像を保存する方法として、無料アプリ「InstaSave (DStudio)」の使い方も紹介していますので、参考にしてみてください♪
無料アプリを入れてインスタグラムの写真・画像を保存しようとする際の3つの注意点
今回は全てandroid版のアプリを例に紹介しますね。
では、無料アプリを入れてインスタグラムの画像を保存しようとする際の3つの注意点です!
1. 似たアプリが多いから注意する!
まず1つ目は、「似たアプリが多いから注意する!」という点です。
例えば、「InstaSave」という名前のアプリ。
スマホにサクッと画像を保存できるアプリとしてその名前をよく見聞きするんですが、似た名前のアプリがめっちゃくちゃ多いです!
いや、正確には似た名前というか・・・同じ名前のアプリだらけなんです!!
いきますよ?
じゃーん!
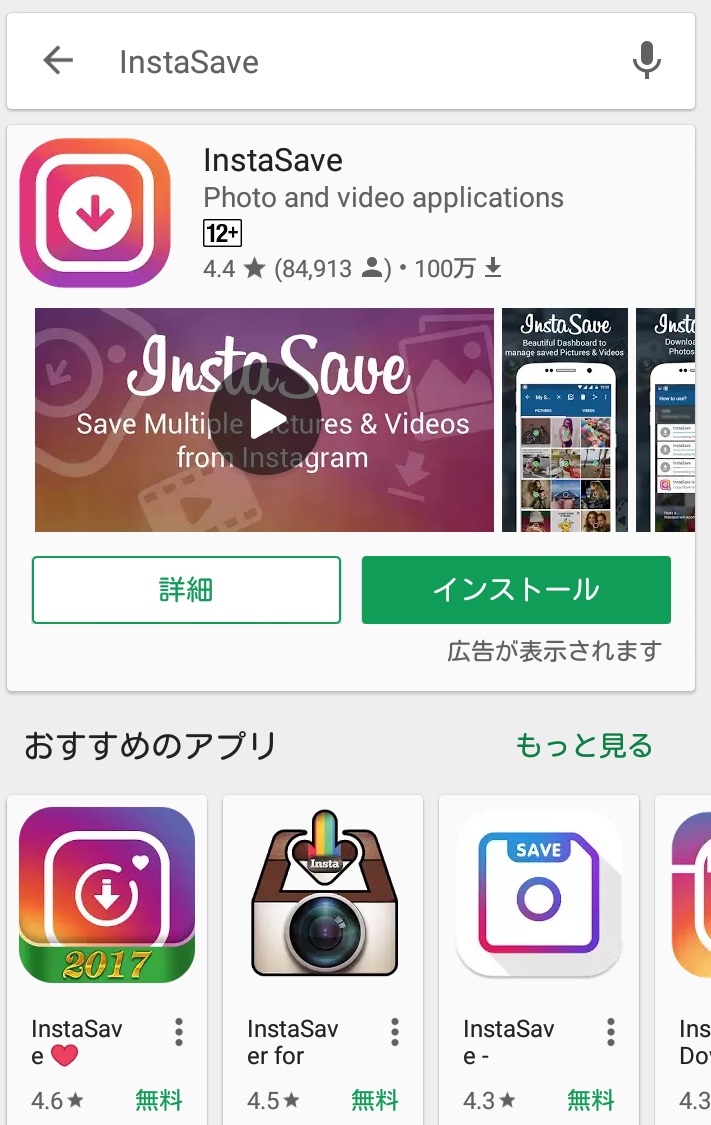
どーーん!
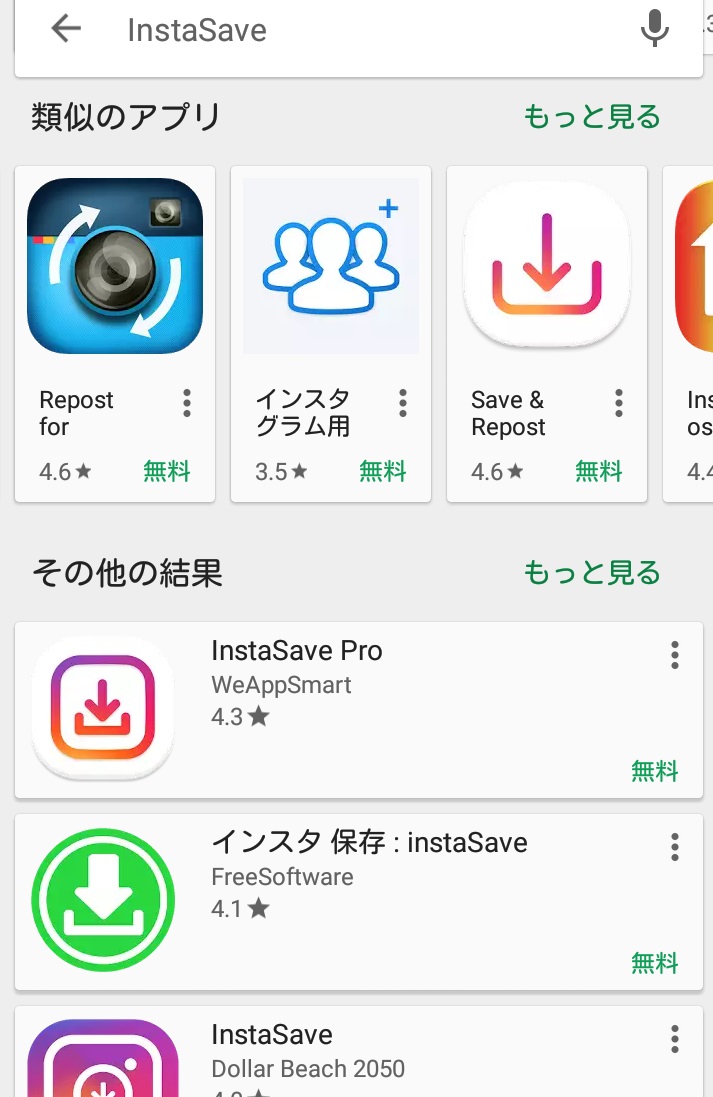
ドジャーーーン!!
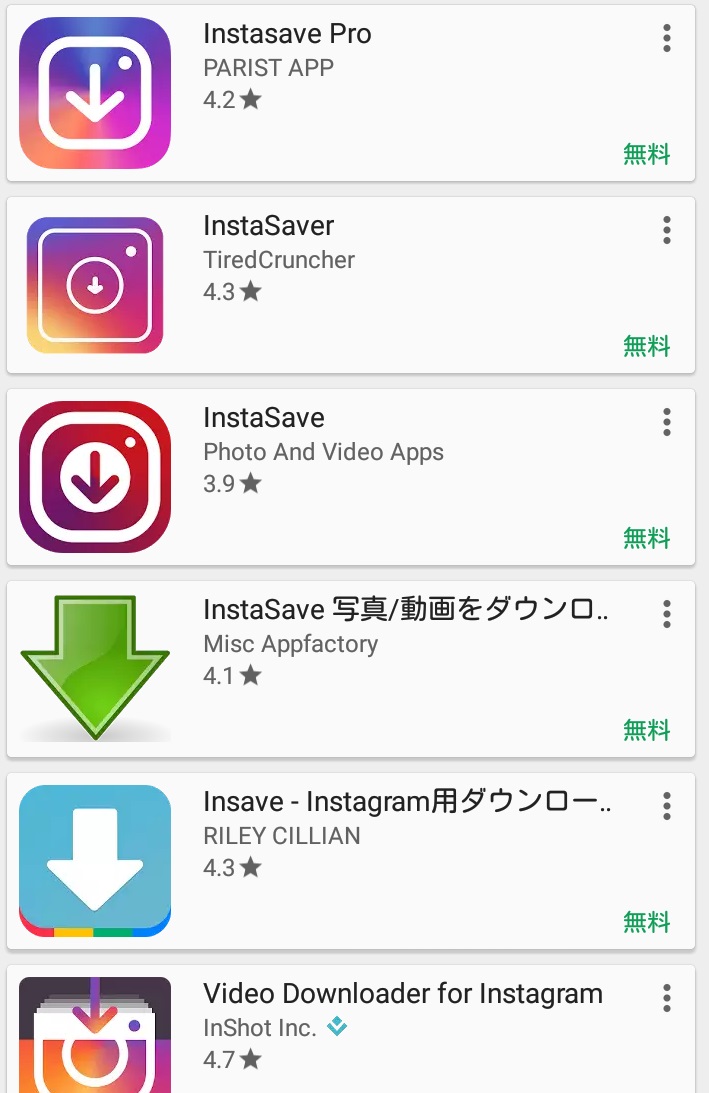
ね?全然区別付きませんよねw
名前が全く同じアプリがズラーっと並ぶので、判別する点はただ一つ。
開発元のメーカー名だけです。
あなたがどこかで見聞きした評判の良さそうなアプリと、名前もメーカー名も完全に一致するかを要チェックしてくださいね!
2. ダウンロード数と評価を参考にする!
2つ目は、「ダウンロード数と評価を参考にする!」という点です。
アプリ選びでどれにするか悩んだ場合は「ダウンロード数」と「評価」をひとつの目安にしてみてください。
例えば、今回は数ある「InstaSave」の中から「DStudio」というメーカーのアプリを選んでみるんですが、このアプリはダウンロード数が「1000万回」で評価が「4.3」です。
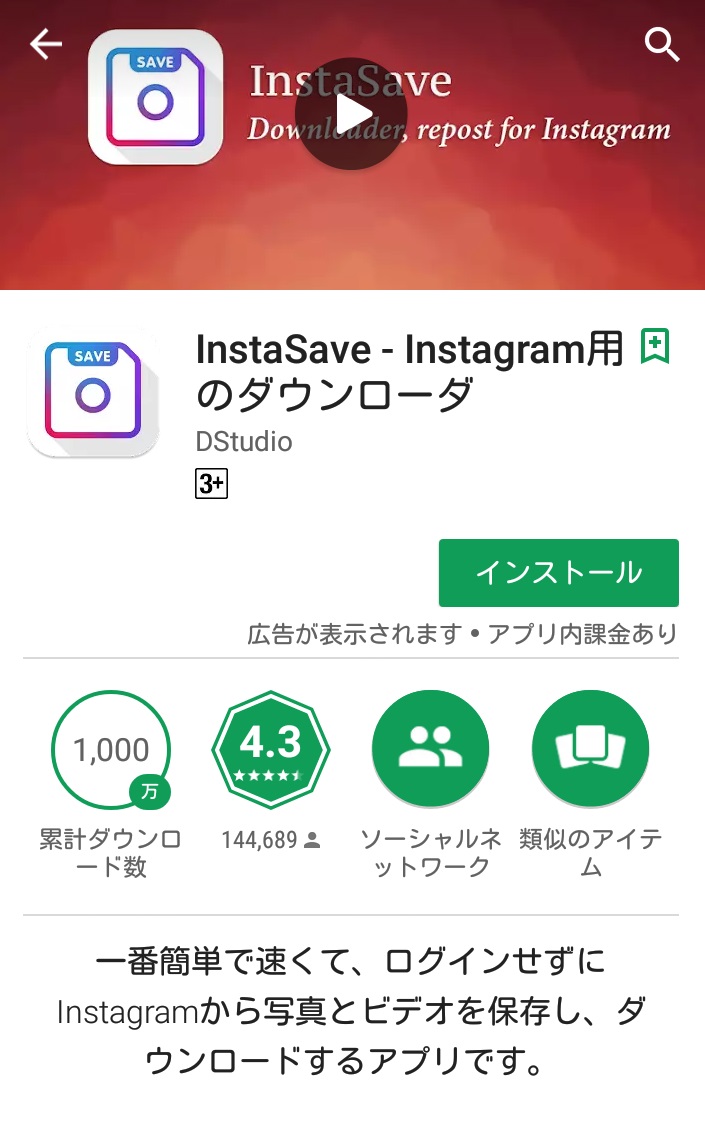
「InstaSave」で検索した中では、ダントツにダウンロード数が多いです。
ダウンロード数が10とか100とかのアプリもあるので、それよりは信頼できそうですよね。
評価はサクラもいっぱい入っているでしょうが、5.0が満点の評価で4.3ならまずまずでしょう。3.0以下のものよりはマシなはず。
そんな具合に、ダウンロード数と評価はアプリの信頼性への判断材料になります。
3. 求められる権限が本当に必要かをよ~く考える!
最後の3つ目は、「求められる権限が本当に必要かをよ~く考える!」という点です。
これはちょっと分かりづらい点ですね。
例えば、今回のDStudioの「InstaSave」の場合。
ダウンロードしようとすると、こんな表示が出てきます。
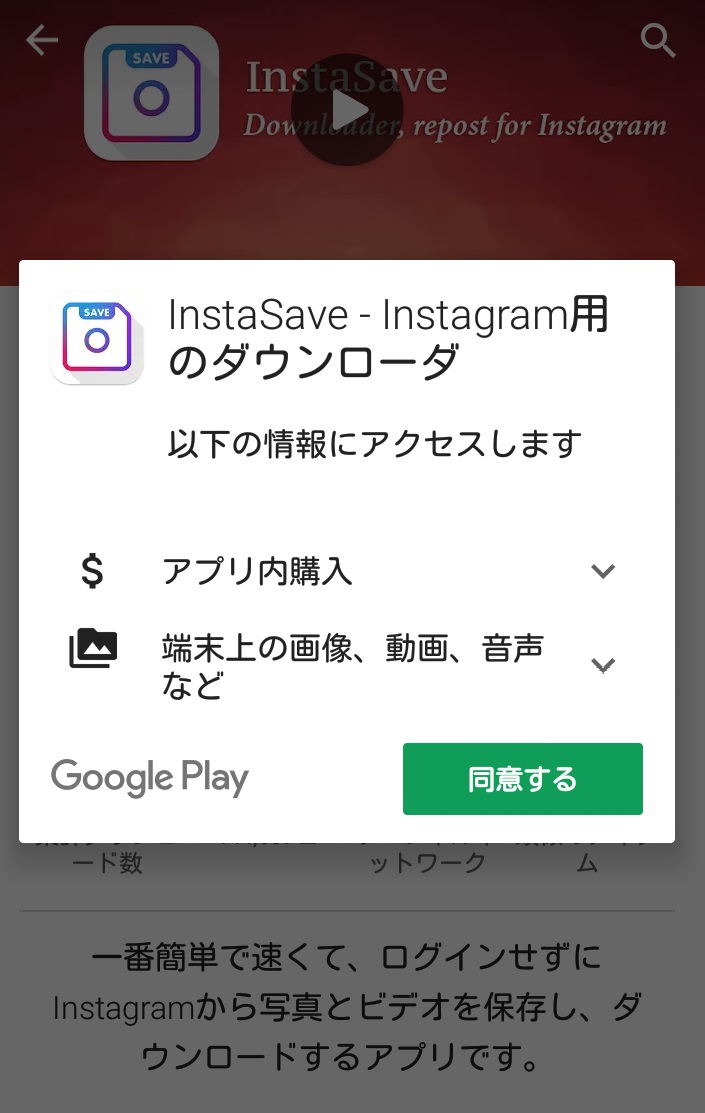
この場合、
- アプリ内購入
- 端末上の画像、動画、音声など
これら2点にのみアプリがアクセスする許可を求められていますよね?
アプリ内購入は付加機能を購入する際に必要だし、画像保存アプリだから画像や動画や音声にアクセスするのも当然のこと。だから、このアプリの要求は正当なものと判断して良さそうです。
もし、ここでそのアプリの目的と関係ないアクセス権を要求されたら要注意してください!
特に、
- 個人情報 (連絡先データの書き込み、読み取り)
- 電話/通話 (携帯のステータスとIDの読み取り)
- ネットワーク通信 (完全なインターネットアクセス)
これらの表示が出た場合は本当にその権限が必要なのかをよ~く考えてみてください!
つまり、これらの表示は大ざっぱに言えば、
- あなたのスマホ内のメアド情報を自由に使わせてね
- 電話番号もゲットさせてもらうね
- 勝手に情報を外部に送信させてもらうね
ということを意味していますので!!
超有名なアプリの公式アプリなら大丈夫ですが、全く無名のアプリでこういった要求が出てくる場合は警戒度Maxで判断するのを強くおすすめします!
無料アプリ「InstaSave (DStudio)」を使ってサクッとインスタグラムの写真・画像を保存する方法
では、アプリをダウンロードする際の注意点を紹介したところで。
今回はアプリを使ってインスタの画像を保存するやり方として、「DStudio」というメーカーさんの「InstaSave」というアプリの使い方を紹介しますね♪
まず、アプリをダウンロードしていきます。
アプリ検索画面でDStudioのInstaSaveを表示させたら、要求されたアクセス権に「同意する」をタップするとダウンロードが始まります。
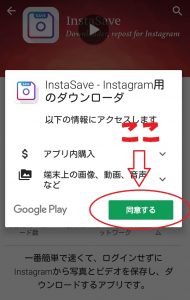
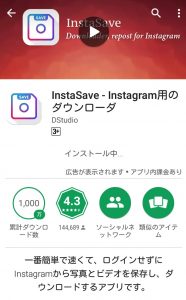
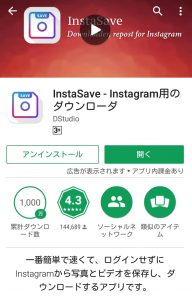
アプリがダウンロードされたら「開く」をタップします。
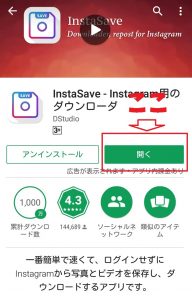
「InstaSave」のアプリが開き、アプリの使い方の説明が表示されます。
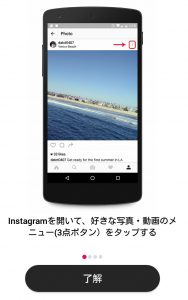
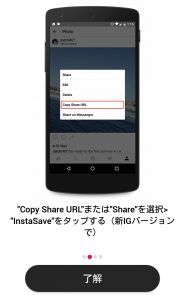
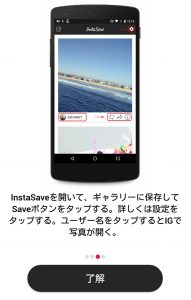

「了解」をタップすると、ホーム画面になります。
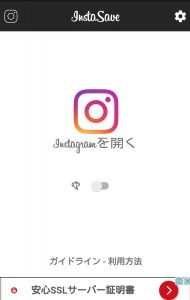
ツルっとしたシンプルな画面ですね。ちなみに、画面下に表示されるのは広告です。
では、サクッとインスタの画像を保存していきましょう!
まず、インスタグラムを起ち上げてください。
InstaSaveのホーム画面のど真ん中をタップしてもいいし・・・

いったんInstaSaveを離れてから起ち上げてもokです!
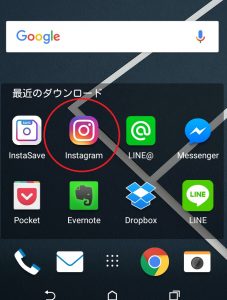
インスタグラムを起ち上げたら、あなたのお目当ての投稿を表示させてください。
表示出来たら、右上の縦に点が三つ並んだマークをタップします。

すると、メニューが出てくるので、「URLをコピー」をタップ。
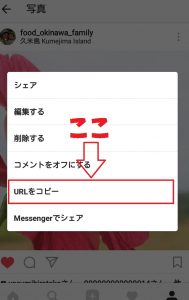
すると、「この投稿のシェアリンクがクリップボードにコピーされました。」という表示に続いて・・・

「正常に保存されました!」という表示が出るようになります!

どうも、「InstaSave」はインスタ内でURLをコピーすると自動的にそれを「InstaSave」内に保存する仕組みのようですね。
ここでインスタグラムを離れ、再び「InstaSave」に戻ってみると・・・
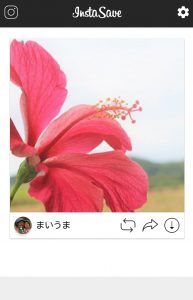
じゃん!こんな感じで、ホーム画面に先ほどの画像が追加されています。
端末に保存するには、右下の下矢印のマークをタップしてください。
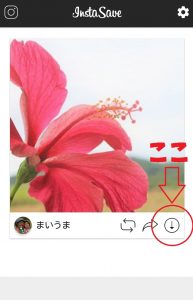
すると、すぐに「正常に写真を保存しました!」というメッセージが画面下部に表示されます。
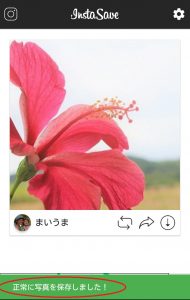
これで、あなたの端末にお目当ての画像が保存されました!
試しに端末の画像保存場所を開いてみると・・・

ドジャーン!
ばっちりですねっ♪
お疲れ様でしたー。
まとめ
今回ご紹介したDStudioさんの「InstaSave」。ところどころ日本語の表現が微妙なのでおそらく海外のメーカーのようですが、まぁ不正を主たる目的としたアプリでは無さそうです。
- 似たアプリが多いから注意する!
- ダウンロード数と評価を参考にする!
- 求められる権限が本当に必要かをよ~く考える!
ほんっと似たようなアプリが多いので、新しいアプリを入れてみる際はこれら3つの点に注意してみてください。
スマホのOSをバージョンアップするとアプリがうまく動作しなくなるケースも多々あるので、おかしな場合はスパッとアプリを削除して再インストールするといいですよ。
そもそもアプリを入れるのがあまり好きでない方は、アプリを使わないでインスタの画像を保存する方法もあるので、そちらをおすすめします!
関連記事:アプリ入れずにインスタグラムの画像を保存したいなら「WEBSTA」がおすすめ!
関連記事:インスタグラムの画像保存は可能です!アプリ・外部サイト無しの唯一の方法を紹介します