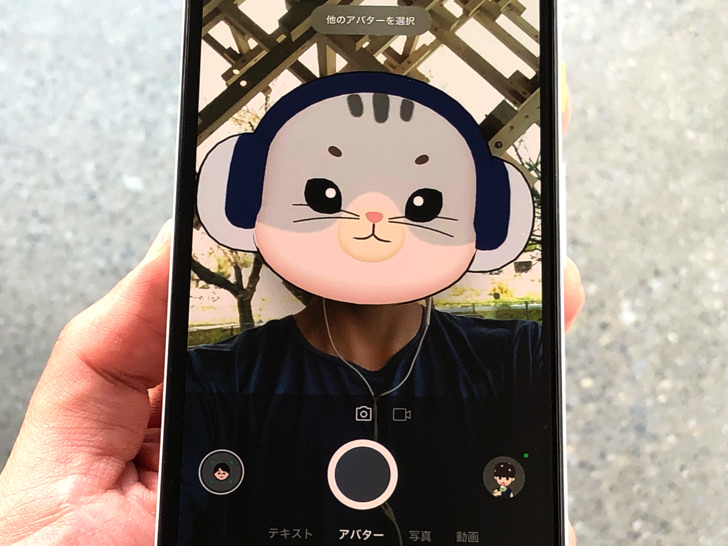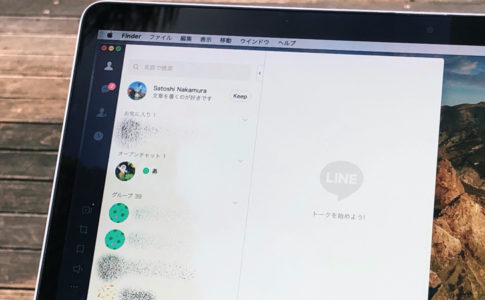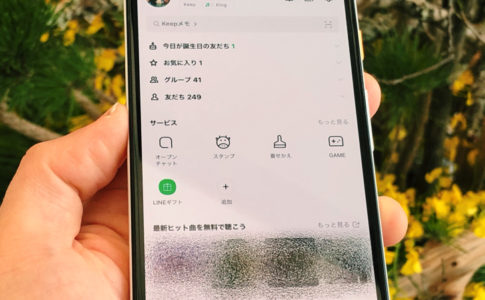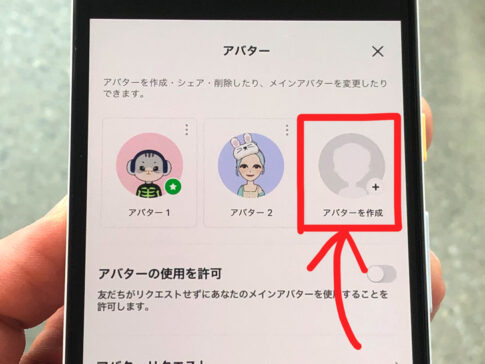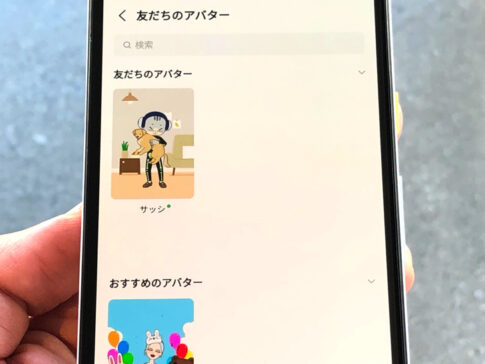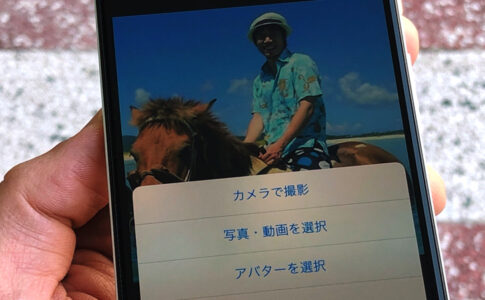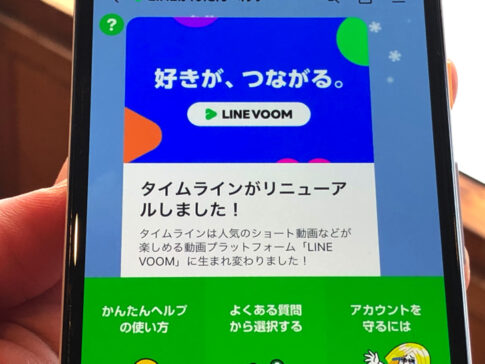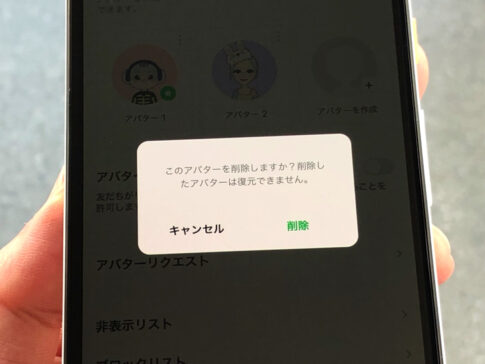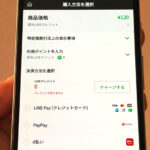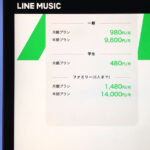こんにちは!iPhoneでもAndroidでも毎日ラインしているサッシです。
もう何体かアバターは作ってみましたか?これから初めてですか?
自撮りをベースに作成できるし、用意されたキャラをアレンジしてもokです。
追加したアバターはアイコンにしたり顔エフェクトに使えるので、ぜひ仕組みを覚えて気軽に楽しんじゃいましょう!
「何ができるのか」や作り方・シェアの仕方など、このページでは以下の内容で「LINEアバター」を完全ガイドします。
気になるところから読んでみてくださいね。
LINEアバターとは?何ができるの?
はじめに、どんな機能なのかをハッキリさせましょう。
ひとことで表せばLINEアバターとは「キャラ作成」です。
顔・髪型や衣装をアレンジして自分そっくりのキャラクターを作れる機能ですよ。
![]()
▲作成したアバター
では、作ったアバターは何に使えるのでしょうか?
パッと浮かぶのは自分のアイコン画像にすることですよね。
それも含めて、LINEアバターには以下の4つの使い道があるんですよ。
- アイコン画像にする
- 他のアバターとコラボして画像にする
- 自撮り・ビデオ通話のときに自分の顔にする
- 撮影のときに画面内に登場させる
![]()
▲自分の顔にした場合
それぞれのやり方は後でじっくり紹介しますね。
ちなみにLINEアバターはスマホのLINEアプリ専用の機能です。
パソコンから開くLINEでは使えませんよ!
LINEアバターの画面の開き方と作成・編集の仕方
意味がわかったところで、実際に作ってみましょう。
以下の順番で開き方・作り方・編集の仕方を紹介していきますね!
アバター画面の開き方
まずはアバター画面を開きましょう。
LINEアバターの画面に進むには、まずLINEアプリを開いてホーム画面にしてください。
トーク画面ではなくてホーム画面ですよ。
ホーム画面にしたら以下の順番でタップして進みます。
- アカウント名やアイコンのところ
- 「アバター」
![]()
▲左:アカウント名やアイコン,右:「アバター」
はい、それで準備はok。
LINEアバターの画面になりますよ。
1つもアバターを作成していない場合はアバター新規作成からスタートです。
もう持っている場合はLINEアバターのホーム画面が表示されます。
![]()
▲左:新規作成,右:アバターのホーム画面
かんたんですね。
なお、他の機能と比べてLINEアバターは開くまでちょっと時間がかかります。
ぜひネット接続の状態が良いところで開いてくださいね!
アバターの作り方
開き方がわかったところで、いよいよ作ってみましょう。
初回はLINEアバターの画面にすれば新規作成からスタートします。
アバター作成は「ベースになるキャラを用意 → 顔・髪型・衣装などをアレンジ」というのが全体的な流れです。
ベースになるキャラクターは大きく分けて以下の2つの方法から選べますよ。
- すでにあるキャラから選ぶ
- カメラを起動して自撮りする
![]()
▲ベースになるキャラの選択
すでにあるキャラを使う場合は「MYキャラ」か「へんしんキャラ」から選びましょう。
そうではなく、そもそも自分をベースにして似せたキャラにしたいなら「自撮りで作成」をタップしてください。
カメラが起動するので、顔の位置を調整して自撮りできますよ。
![]()
▲カメラで自撮り
ベースとなるキャラを用意したら編集か追加の2択となります。
特に何もアレンジせずにそのまま登録するなら「追加」を選んでください。
(後から編集もok)
顔のパーツや髪型・衣装などを変更したいなら「編集」を選びましょう。
![]()
▲編集・追加
編集に進んだ場合は、自分好みのキャラになったら「完了」をタップしてください。
「完了」をタップしたらすぐに自分のアバターとして追加されますよ。
かんたんですね。
2つ目以降はアバターのホーム画面で歯車マークをタップしてください。
設定画面が開き、すでに作成したアバターの横に「アバターを作成」があります。
![]()
▲左:歯車マーク,右:アバターを作成
そこからまたアバター新規作成に進めますよ。
LINEアバター作成については、別ページでやり方をまとめています。
エラーになる原因など、さらに詳しくはそちらを読んでみてくださいね。
自分のアバターの見方・編集の仕方
作り方がわかったところで、お次は見方・編集の仕方です。
まず、作ったアバターを見るにはただアバターの画面を開けばokですよ。
自分が作ったメインアバターが表示されています。
![]()
▲アバターのホーム画面
さらに見るには、とりあえず表示されているアバターをタップしてください。
拡大されて、あれこれ編集できるようになります。
ここで画面を横にスワイプさせれば他のアバターに切り替えもできますよ。
編集したいアバターを表示させたら、顔や衣装のところをタップすると見た目をアレンジできます。
![]()
▲顔や衣装の編集へ
背景やペットも変更できますよ。
ちなみに画面の下の方にあるカメラマークをタップすると、あれこれ加工して画像作成&保存が可能です。
(メインアバターのみ)
スタンプ貼り付けしたり落書きしたりして作った画像をスマホに保存や誰かにシェアして遊べます。
その場合の加工はその場だけの遊びなので、アバターの編集として残りはしませんよ!
友達以外のも見れるの?自分以外の人のアバターの見方
作り方がわかったところで、他の人のアバターを見てみましょう。
自分以外のアバターの見方については、知っておいてほしいことが2つあります。
ずばり以下の2つは覚えておいてください!
- 友だちしか見れない
- 相手のプロフィールを開いても見れない
まず、アバターはLINEで友だちになっている相手のものしか見れません。
もちろんアイコンに設定していたり、SNSなどで公開されている場合は別ですよ。
そうでない限りは友だち以外のアバターは見れないし、こちらのアバターが見られることもありません。
そして、たとえ友だちでもプロフィール画面から相手のアバターに進めるわけではないです。
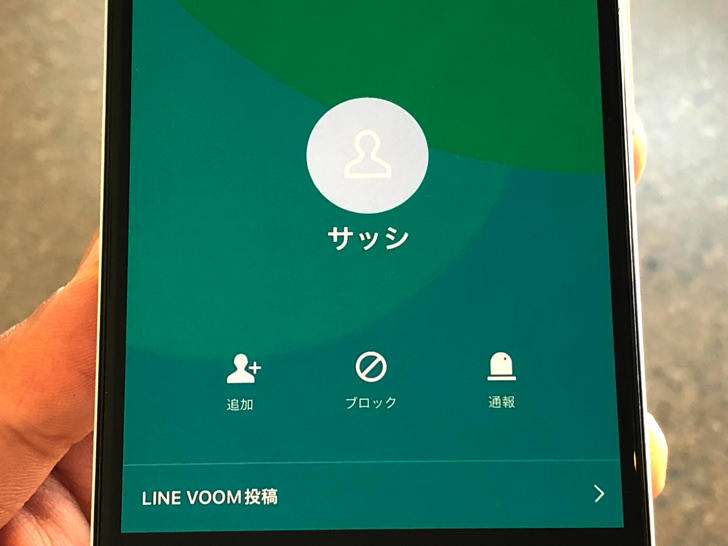
▲プロフィール画面(自分以外の)
自分のプロフィール画面だと、開くと「アバター」が出ています。
でも自分以外の人のプロフィールを見に行ってもアバターを開けるところはありませんよ。
友だちのアバターを見るには、こちらのアバター画面を開いて「友だちのアバター」をタップしてください。
![]()
▲「友だちのアバター」
すると友だちのアバターのリストが開きます。
そこにみんなのアバターがずらーっと並んでいますよ。
項目は友だちのアバターとおすすめのアバターに分かれています。
![]()
▲アバターのリスト
ざっくり言えばアバター利用を公開しているかこちらに許可してくれている相手が「友だちのアバター」です。
それ以外の、非公開に設定している相手が「おすすめのアバター」に表示されます。
友達のアバター・おすすめのアバターについては別ページで違いをまとめていますので、詳しくはそちらを読んでみてください。
ちなみにアバターに表示される相手の名前はこちらが設定した表示名が優先ですよ。
作ったアバターを人に見られたくない場合は?【LINE】
自分以外のアバターの見方がわかったところで、お次は非公開・非表示についてです。
まず、そもそもアバター作成をすると、こちらを友だち追加している相手のリストには表示される仕組みになっています。
もし見られたくない特定の友だちがいる場合は相手をアバター内でブロックしましょう。
![]()
▲「ブロック」
するとお互いに相手のアバターが表示されないようになります。
ブロックはいつでも解除できるし、そもそも友だちのブロックとは関係ありません。
その点は安心してくださいね。
逆に「この人のアバターは見たくない!」という場合は非表示です。
![]()
▲「非表示」
非表示にした相手のアバターはこちらのリストには表示されなくなりますよ。
なお、ブロックも非表示も相手に通知はされません。
(解除したときも)
通知でバレることはないので、気軽に利用していきましょう!
LINEアバターの使い方・楽しみ方
非公開・非表示についてもわかったところで、作ったアバターを活用してみましょう。
LINEアバターには4つの楽しみ方がありますよ。
以下の順番で、4つの使い方とシェアの仕方を紹介していきますね。
プロフィールに設定
まず1つ目の使い方は「プロフィールに設定」です。
いわゆるアイコン画像ですね。
アバターは自分のLINEアカウントのアイコン画像として設定できます。
![]()
▲LINEアバターのアイコン画像
アバターの画面を開いてみてください。
「プロフィールに設定」という選択肢があります。
それをタップすれば設定に進めますよ。
![]()
▲「プロフィールに設定」
使うアバターを選んで、見え方の角度や再生時間の始まりや終わりを決めましょう。
準備ができたら「完了」をタップするとプロフィール画像として設定されます。
プロフィール画像変更をストーリーに投稿も選べますよ。
![]()
▲設定を完了するところ
もしくはプロフィール画像の変更画面からスタートしてもokです。
その場合は選択肢に「アバターを使用」がありますよ。
LINEのプロフィール画像変更は別ページでやり方をまとめています。
手順・注意点など、詳しくはそちらを参考にしてやってみてくださいね。
友達と撮影して画像を作成
2つ目は「友達と撮影して画像を作成」です。
友だちのアバターとコラボして画像を作れるんですよ。
「アバターとアバターでプリクラ撮影」と思ってもらえばokです。
![]()
▲友だちのアバターと撮影
アバターの画面で「友だちのアバター」をタップしてください。
一緒に撮りたい相手をタップして開きましょう。
すると「一緒に撮影」というのがあるので、そこをタップすればプリクラっぽく一緒に画像が作れますよ。
![]()
▲「一緒に撮影」
作った画像はスタンプを載せたり落書きしたりもできます。
まさにプリクラですね!
画像ができたらスマホに保存もできるし、LINEのトークや他のSNSで送信もできますよ。
ただし、そもそも一緒に撮影は「おすすめのアバター」の人たちとはできないので注意してください。
![]()
▲「リクエストを送信」
おすすめのアバターの人たちのところには「一緒に撮影」ではなく「リクエストを送信」と表示されています。
つまり、相手が許可してくれるまでは勝手にコラボはできないんです!
まずは「リクエストを送信」をポチッと押して申請しましょう。
アバターリクエストが許可されれば相手は「友だちのアバター」に移るので、一緒に撮影が可能になりますよ。
自撮り・ビデオ通話のときに顔エフェクトにするやり方
3つ目は「顔エフェクト」です。
カメラを起動したときに、自分の顔の代わりにできるんですよ。
自撮り撮影のとき、もしくはビデオ通話のときに利用できます。
![]()
▲LINEアバターの顔で自撮り
カメラを起動すると写真・動画などの選択肢のところに「アバター」があります。
それをタップすれば自分の持っているアバターから選べますよ。
顔を出したくないときなどに便利ですね。
撮影のときにARのキャラクターとして画面内に登場
アバターの使い方のラストです。
4つ目は「撮影のときに画面内に登場」です。
キャラクターに全身の姿で画面内に出てきてもらうこともできるんですよ。
![]()
▲画面内に登場させたアバター
いわゆるAR技術というやつですね!
(Augmented Realityの略。日本語だと「拡張現実」)
ストーリーやLINE VOOMでカメラを起動したときに「アバター」を選べば表示できますよ。
残念ながらビデオ通話のときは選べません(涙)
アバターのシェアの仕方
アバターの楽しみ方がわかったところで、シェアの仕方も紹介しておきますね。
シェアとは「そのアバターを作成した本人以外にもそのアバターを提供すること」です。
例えばAさんが作ったアバターをBさんにシェアして、Bさんが自分のLINEアバターに追加したとしますね。
すると、もうそのアバターはBさんのものとして自由に使えるんです!
![]()
▲アバターのシェア
シェアされたアバターは編集して好きな姿にさらにアレンジも可能ですよ。
誰かにシェアするには、アバターの画面で歯車マークをタップして設定画面にしたらシェアしたいアバターの「・・・」マークをタップしてください。
するとメニューが出てくるので、「シェア」をタップします。
![]()
▲「・・・」マークと「シェア」
あとはシェアしたい相手や送り方を選んで送信すればokです。
友だちを選べばLINEのトークで送信されるし、TwitterのDMなど他の方法も選べます。
受け取った側は、トークやメッセージをタップするとLINEに移ってアバター追加の画面になりますよ!
復元はできるの?ラインアバターの消し方
使い方やシェアの仕方がわかったところで、消し方も見てみましょう。
もちろん作成したアバターは消すこともできます。
アバターの画面を開いたら歯車マークをタップしてください。
![]()
▲歯車マーク
すると保有しているアバターたちが並んでいますよね?
消去したいアバターの「・・・」マークをタップしてください。
メニューが出てくるので、そこに「削除」があります。
![]()
▲「・・・」マークと「削除」
本当に消していいのか聞かれるので、もう1度「削除」を選べば完了です。
アバターは削除したら復元できないので、そこは覚悟しておいてくださいね。
ちなみにシェアされた先で追加されたアバターは消えません。
例えばAさんが自分が作ったアバターをBさんにシェアしていたとしますね。
その場合はBさんが自分のLINEアバターに追加していたならばAさんがアバター削除してもBさんのLINEアバターからは消えませんよ!
LINEアバターについてよくある疑問まとめ
削除についてもわかったところで、ラストはQ&Aです。
LINEアバターについてよくある以下の疑問についてお答えしておきますね!
LINEアバターは無料なの?
まずは料金についてです。
LINEアバターの利用は無料なのでしょうか?
それについては自信を持って答えは「Yes」。
作成や追加にお金がかかることはないですよ!
![]()
▲アバター新規作成
作ったキャラそのものを売り買いという概念もありません。
スタンプ・絵文字・着せかえのように有料のものがあるわけではないですよ。
その点は安心してくださいね。
複数のアバターを作れる?
お次は複数アバターについてです。
2つ以上のアバターを作ってもいいのでしょうか?
それについても答えは「Yes」。
LINEアバターは1人で複数アバターokです。
![]()
▲2つのアバター
具体的にいくつまでというのは公式には発表されていません。
でも3つや4つくらいは問題なく作成・保有できますよ。
常識の範囲で複数を使い分けて楽しみましょう!
メインアバターとは?
続いては「メインアバター」について触れておきますね。
メインアバターとは、その名前の通り「そのアカウントでメインに使われるアバター」のことです。
自分のアバター画面を開いて星マークが付いているのが現在の自分のメインアバターですよ。
![]()
▲星マーク
他の人の友だちのアバターのところには、このメインアバターが表示されます。
メインアバターを切り替えたいときは、アバターの画面で歯車マークをタップしてアバターの設定画面にしてください。
そこでメインにしたいアバターの「・・・マーク」をタップするとメニューの中に「メインアバターに設定」があります。
そこをタップすればそのアバターがメインに切り替わりますよ。
アバターをスタンプにできるの?
あとはスタンプ作成についてです。
なんと自分のアバターからLINEスタンプが作れるんですよ。
アバターの画面を開いてみてください。
その中に「スタンプを作成」というところがあります。
![]()
▲スタンプを作成
そこからLINEスタンプメーカーに進めますよ。
作成したアバタースタンプは審査で承認されると販売も可能になります。
初めてのオリジナルスタンプとしておすすめの手段ですよ!
まとめ
さいごに、今回ご紹介した「LINEアバターの使い方・楽しみ方」をまとめて並べておきますね。
スマホをよく使うなら、大切な画像を残す対策はしっかりできていますか?
いつか必ず容量いっぱいになるか機種変するので、大切な思い出の写真・動画は外付けHDDに保存するのがおすすめです。
子どもや恋人とのちょっと見られたくない画像なども絶対に漏らさずに保存できますので。
(ネットにアップすれば流出のリスクが必ずあります)
ロジテックのスマホ用HDDならpc不要でスマホからケーブルを差して直接保存できるので僕はすごく気に入っています。
1万円くらいで1TB(=128GBのスマホ8台分)の大容量が手に入りますよ。