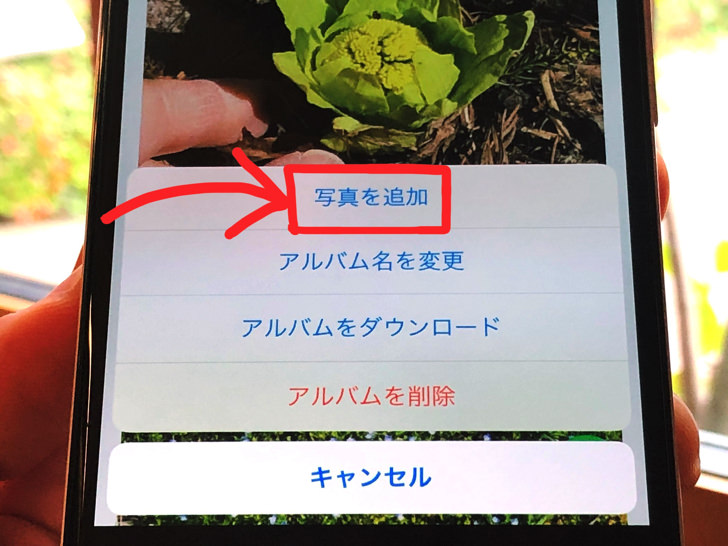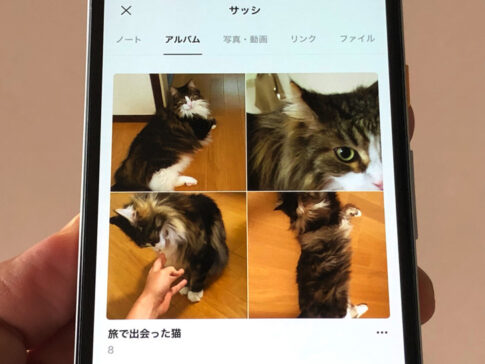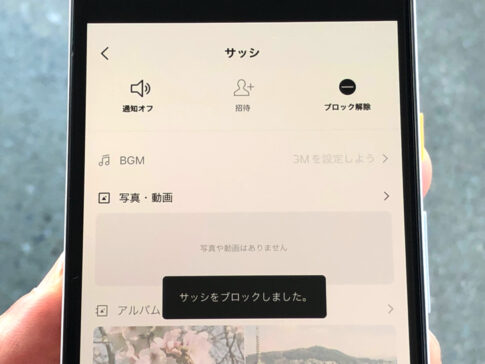こんにちは!iPhoneでもAndroidでも毎日ラインしているサッシです。
アルバムにはスマホに保存した写真から保存していますか?
それともトーク内で送信された画像ですか?
どちらも可能ですが手順が違うので、仕組みをよ〜く知っておきましょう!
保存のやり方・追加できない2つの原因など、このページでは以下の内容で「アルバムに追加」について具体的にお伝えしますね。
やり方は2つ!LINEのアルバムに追加のやり方
さっそく見ていきましょう。
LINEのアルバムに追加のやり方は2つあります。
「アルバムを先に選ぶ場合」と「トーク内の画像から進む場合」をそれぞれ紹介していきますね!
アルバムを先に選ぶ場合
まずは「アルバムを先に選ぶ場合」です。
先にアルバムを開いて、それから写真を選んで追加したい場合はこちらの方法で進めてください。
相手とのトークを開いたら以下のようにタップして進みましょう。
- ≡マークをタップ
- 保存したいアルバムの「・・・」マークをタップ
- 「写真を追加」をタップ
- 保存したい写真を選んで「追加」!
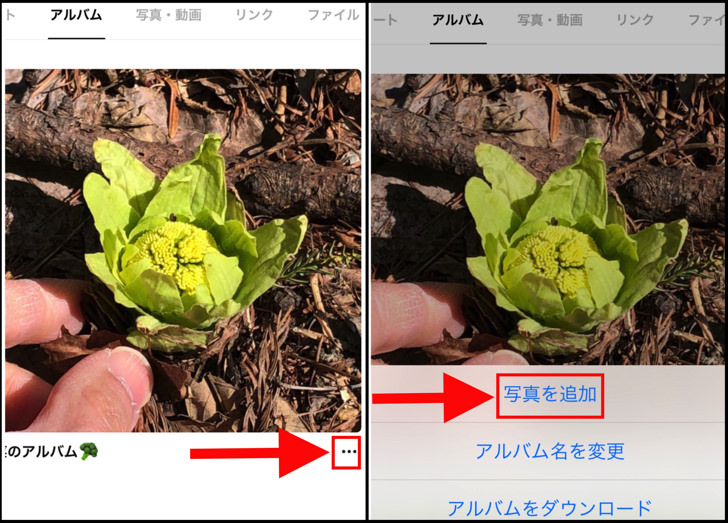
▲左:「・・・」マーク,右:「写真を追加」
「・・・」マークの代わりに、アルバムを開いてから「+」マークをタップでもokです。
写真は1枚ずつではなく、複数をまとめて選択できますよ。
保存したい写真を選び終えたら「次へ > 追加」とタップすればすぐに追加されます!
ちなみにアルバムを丸ごと誰かと共有はできませんよ。
トーク内の画像から進む場合
お次は「トーク内の画像から進む場合」です。
トークを開いていて「あ、この写真、あのアルバムに保存したいな〜」と思うときってありますよね?
そんなときはこちらの方法がピッタリですよ!
友だちとのトークを開きつつ以下のように進んでみてください。
- 画像を長押し
- 「アルバム」をタップ
- 「保存」をタップ
- アルバムを選択して「追加」!
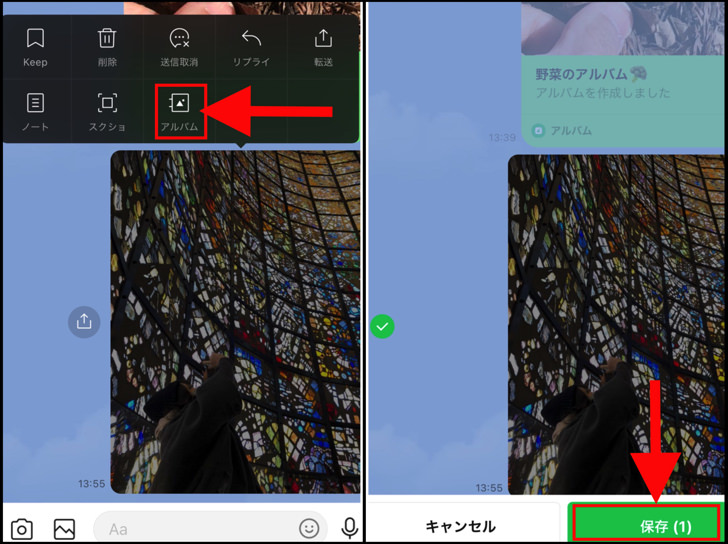
▲左:「アルバム」,右:「保存」
画像を長押しせずに軽くタップして「↑マーク > アルバム」とタップして進み始めてもokです。
「保存」をタップする前にトーク内の画像をさらに選ぶこともできますよ。
スマホ本体ではなくトーク中の画像を保存したいときはこちらの方法でやりましょう!
なぜだ・・・。ラインのアルバムに追加できない2つの原因
やり方がわかったところで、うまくできない場合にも触れておきますね。
アルバムは全LINEユーザーが使える機能なので、たとえPCからでも利用可能です。
もし「あれ、追加できないけど!?」という場合は以下の2つの可能性が考えられますよ。
- 動画
- グループ退会
1つは「動画」です。
そう・・・そもそも動画はアルバムに追加できないんです!
写真・イラストなどの静止画像だけですよ。
あとは「グループ退会」ですね。

▲LINEグループ
自分から退会した場合はそもそもトークルームが消えますよ。
ちなみにブロックは関係ありません。
ブロックしようが・されようがアルバムに追加は可能ですよ!
まとめ
さいごに、今回の「アルバムに写真追加」のポイントをまとめて並べておきますね。
- アルバムを開く→スマホの画像を保存
- トーク内の画像もok
- 動画は追加できない
スマホをよく使うなら、大切な画像を残す対策はしっかりできていますか?
いつか必ず容量いっぱいになるか機種変するので、大切な思い出の写真・動画は外付けHDDに保存するのがおすすめです。
子どもや恋人とのちょっと見られたくない画像なども絶対に漏らさずに保存できますので。
(ネットにアップすれば流出のリスクが必ずあります)
ロジテックのスマホ用HDDならpc不要でスマホからケーブルを差して直接保存できるので僕はすごく気に入っています。
1万円くらいで1TB(=128GBのスマホ8台分)の大容量が手に入りますよ。