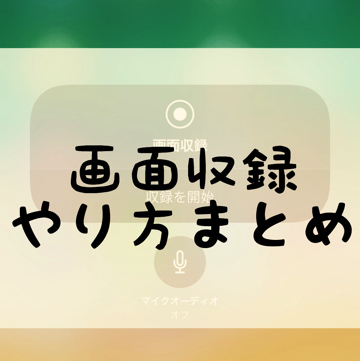こんにちは!画面収録を毎日使いまくっているサッシです。
ゲーム実況とかアプリ・サイトの設定方法とかで、よく「動画の画面をリアルタイムで録画」しているものを見かけますよね?
あれが「画面収録」という技なんです!
スマホで誰でもかんたんにできるので、このページでは以下の内容で「画面収録(スクショ動画)」の方法をわかりやすく紹介しますね。
画面収録とは?【スクショ動画】
まず、あらためて画面収録とは何かをハッキリさせておきますね。
(別名「画面録画」とも言われます)
画面収録とは一言で表せば以下のテクニックですよ。
写真(静止画)でよくスクリーンショットして気軽に保存したりしますよね?
あれが動画・映像でリアルタイムにできるのが「画面収録」だと思ってもらえればOKです!
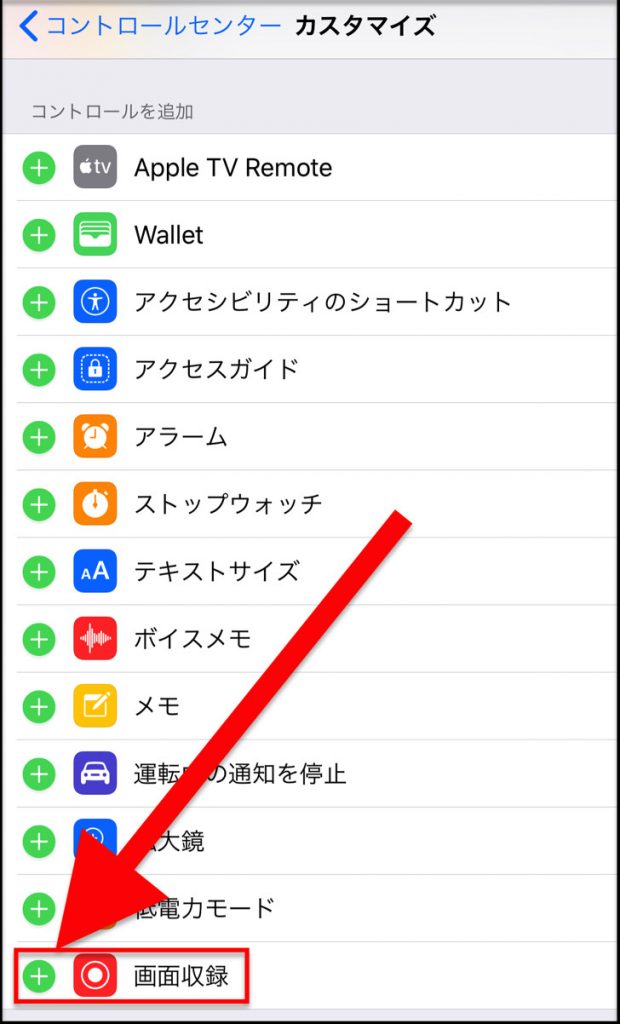
いわば「動画版のスクショ」ですね。スクショでムービーをスマホに保存できるというわけです。
iPhoneは最初から画面収録の機能が付いていて、Androidは基本的にアプリを入れて可能になります。
画面収録を使うと、例えば以下のような動画も保存可能になるんですよ!
もちろんYou Tubeを動画収録することも可能です。
(映像だけでなく音声も入ります)
ただインスタのDMなどは画面収録したら相手に通知でバレるので覚えておいてくださいね。
スマホで画面収録・動画スクショする方法【iPhone】
画面収録とは何かがわかったところで、実際にやってみましょう。
画面収録(=動画をスクショする方法)のやり方を紹介していきます。
今回はiPhoneで手順をお伝えしますね。
設定方法
録画を始める前に、まず画面収録の「アイコン」を設定しておく必要があります。
実は初期設定では置かれていないんです!
まず「設定」を開いてください。
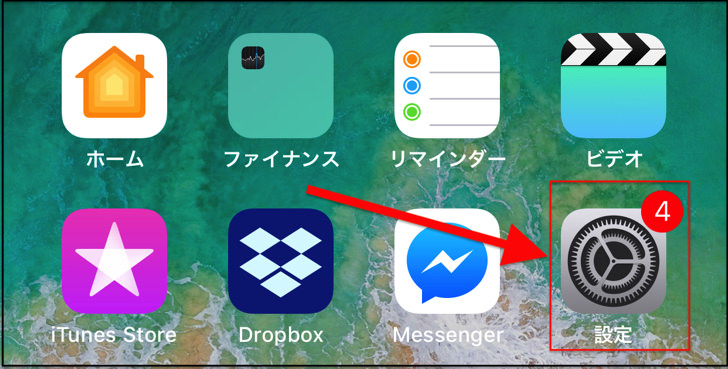
そこから以下のように進みます。
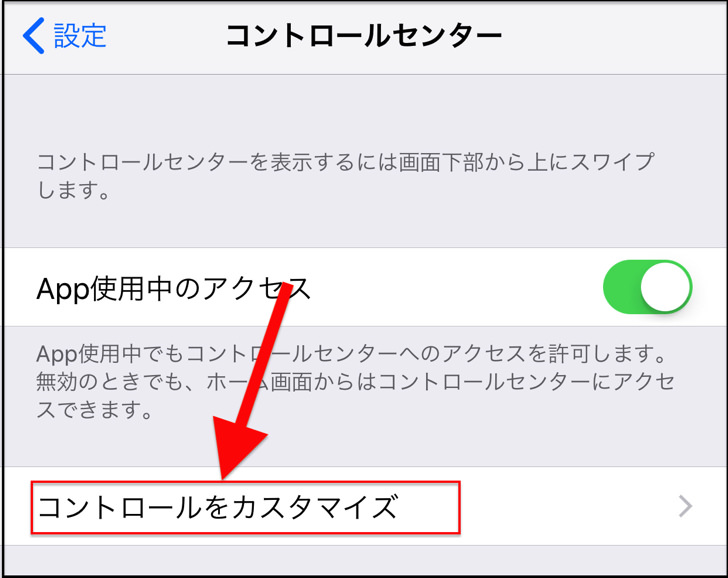
すると「コントロールを追加」の中に「画面収録」があるはずです。
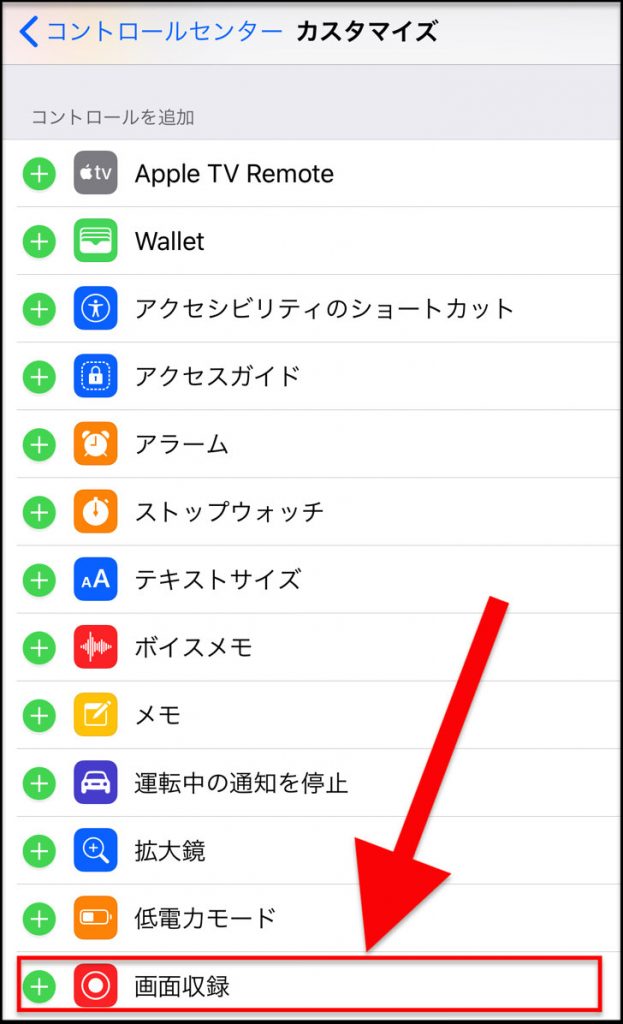
「+」をタップすればコントロールセンターに追加されますよ。
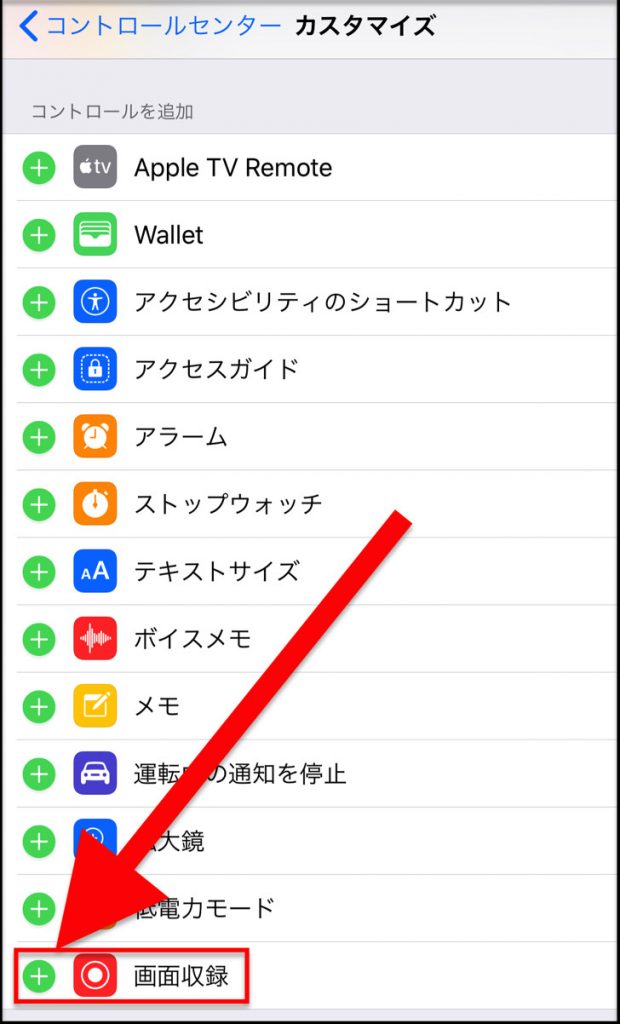
これで準備はバッチリです!
録画方法
では、録画をスタートしてみましょう。
iPhoneの画面を下からスワイプして「コントロールセンター」を表示してください。
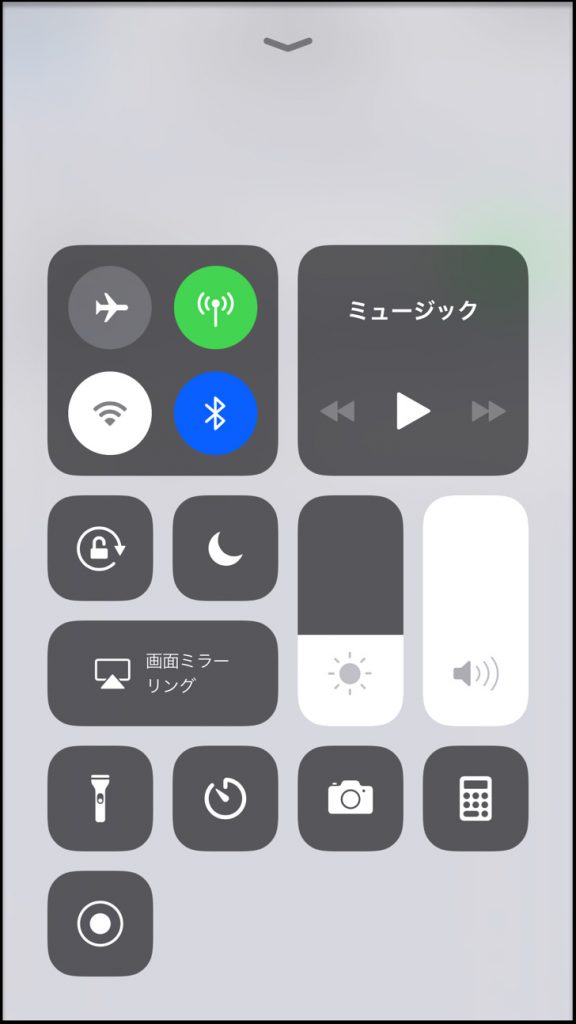
画面収録のアイコンをタップすると、3秒のカウントダウンが始まります。
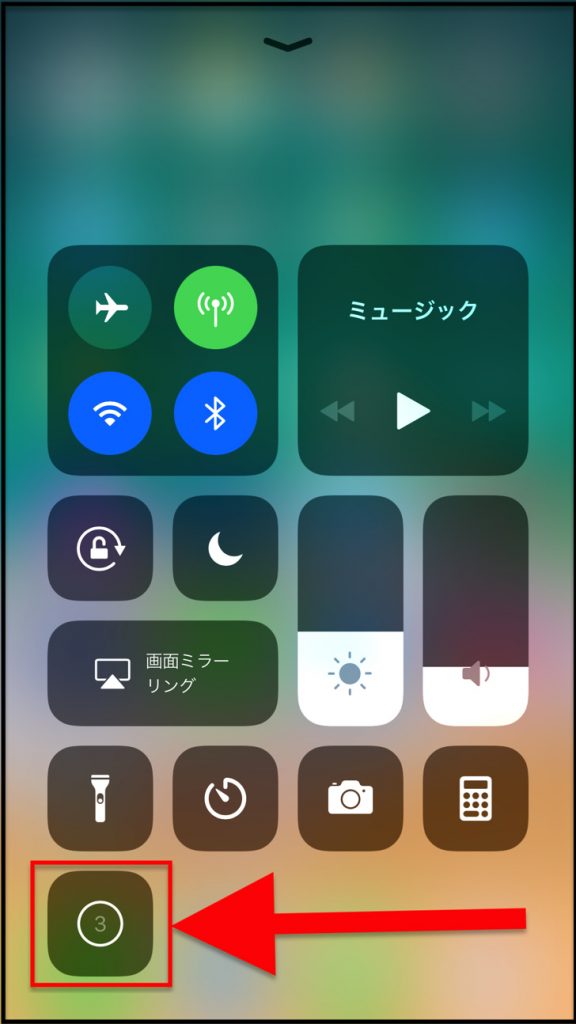
カウントダウンが終わると録画スタートです!
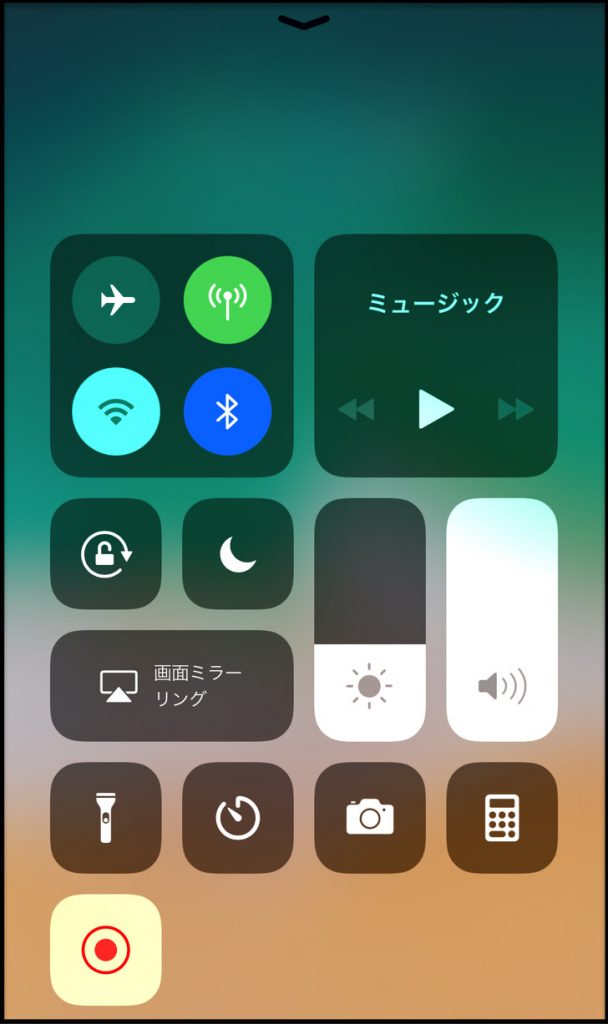
録画中は画面の上のほうに「赤い線」が入っていますよ。
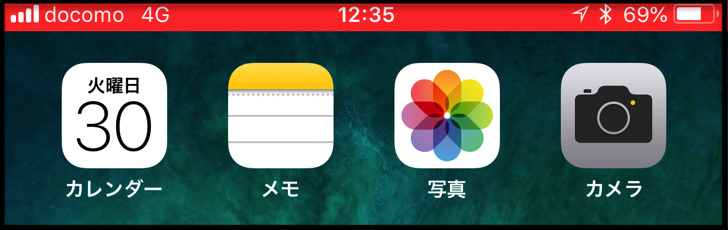
▲スクリーンムービー中
録画を止めるときは、「赤い線」をタップしてくれればOKです。
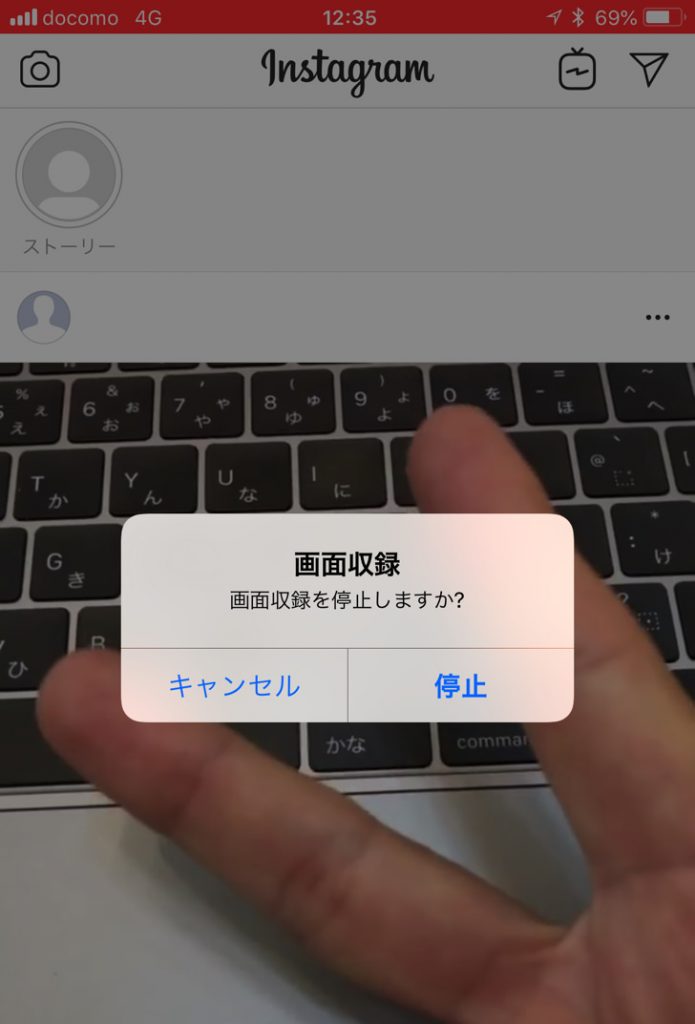
はい。これだけで画面に表示されたものが動画としてスマホ端末に保存されましたよ!

▲保存済みの表示
かんたんですね。
「お、この動画スクショしたい!」って思ったら画面収録でサクッと画面メモできちゃいますよ。
と、撮れない・・・。スクショ動画を録画できない・音が出ないときの原因と対策
画面収録の意味・やり方がわかったところで、録画できない・音が出ないときの原因と対策も紹介しておきますね。
以下の順番で紹介していきます。
録画できない!
なぜか録画できない場合は、「機能制限」がかかっている可能性があります。
以下のように進んで、画面収録に機能制限がかかっていないか調べてみてください。
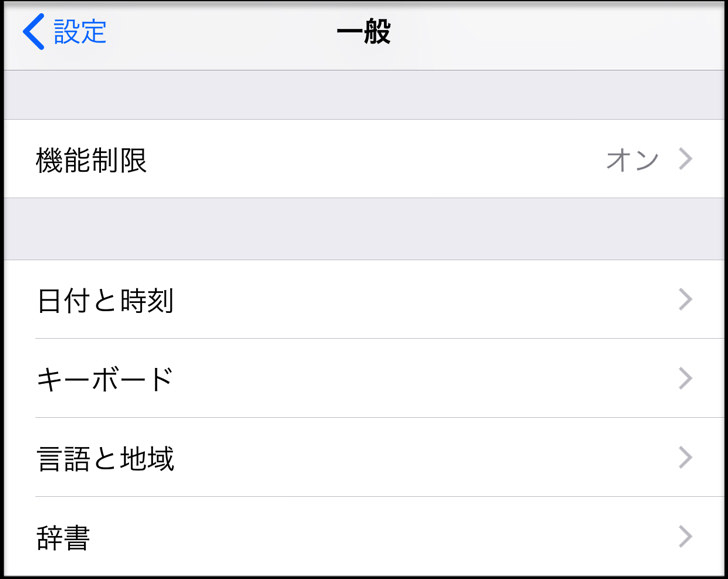
画面収録が「オン(緑色)」になるように設定してください。
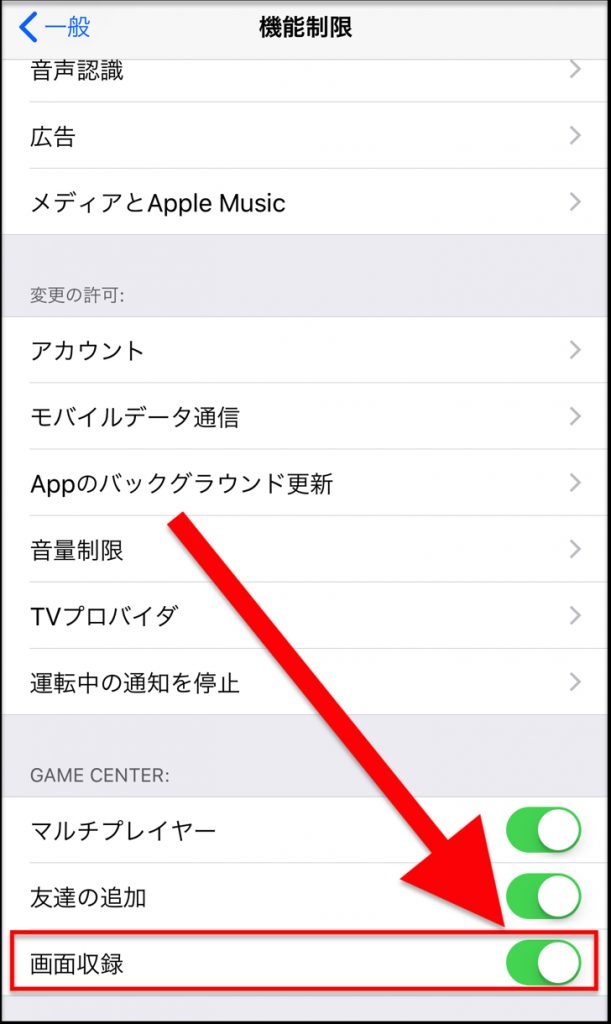
あと、アプリや動画配信サービスによっては画面収録を禁止・ブロックしているものもあります。
その場合は・・・仕方ないですね。
音声が出ない!
画面収録について以下のような声をよく見聞きします。
画面は撮れてるのに、音が入ってないんだけど!?
はい。その場合は「マイクの設定」を疑ってみてください。
スマホのマイクが「自分の声を録音」するモードになっている可能性があります。
画面収録のアイコンを長押しすると「マイクオーディオ」を確認できますよ。
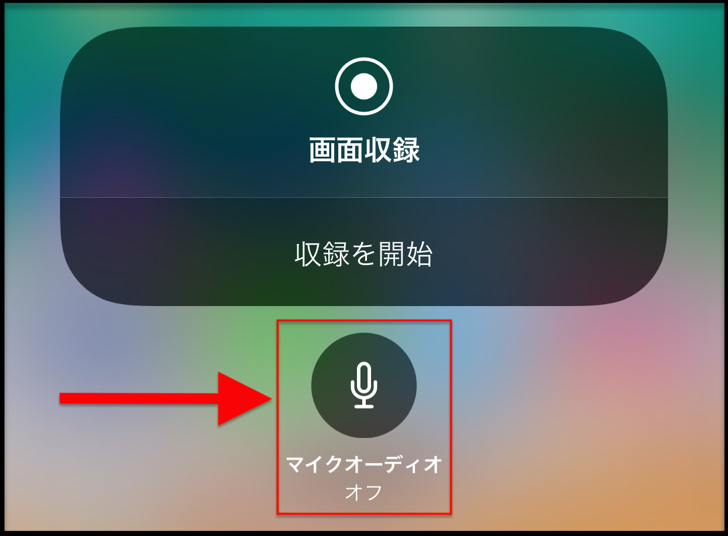
これが「オフ」になっていればokです。音ありのスクショ動画になります。
もし「オン」になっていると、動画・アプリの音声ではなくリアルな自分の声(端末の周囲の音)が録音されるので注意してくださいね!
さいごに:動画のスクリーンショットも著作権に注意!
YouTube・ストーリーなど、ネット・SNSにアップされている動画はだいたい画面収録で撮れてしまいます。
(音声も入ります)
くれぐれも「著作権」には注意してくださいね。自分以外の動画を画面収録するときは、本人の許可を得るマナーを忘れずにいましょう。
インスタの「ストーリーズ」を保存する方法も別記事にまとめているので、ぜひ読んでみてくださいね。