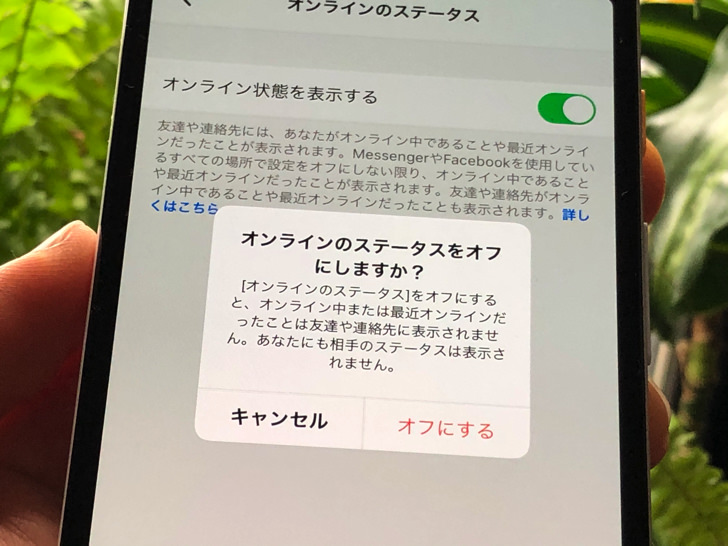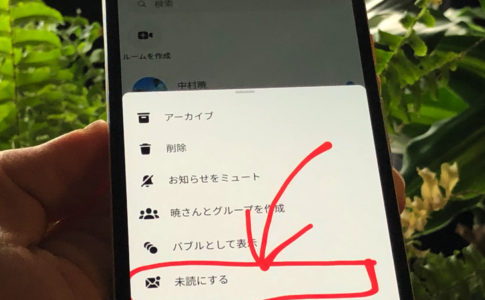こんにちは!Facebook歴15年なサッシです。
フェイスブックを使っていると、アカウントのところに「〇〇分前」とかオンライン通知がくっ付いていますよね?
たまに「なんか自分の行動がバレるのイヤだなー」って思うあの表示、実は非表示にしてログインを隠すことも出来るんですよ!
このページでは、以下の内容で「facebookのログイン時間を非表示にする方法まとめ」をお届けします。
「あれ、なんかログイン時間が表示されない?」と困ったときは、うっかり「非表示」の設定になっているかもしれません。チェックしてみてくださいね!
ログイン時間(オンライン時間)とは?Facebookオンラインステータス通知のメリット・デメリット
はじめに、意味・特徴やメリット・デメリットを見ておきましょう。
以下の順番で紹介していきますね。
Facebookのログイン時間とは?
まず、Facebookの「ログイン時間」とは何かをかんたんに紹介しますね。
今回ご紹介するログイン時間とはfacebookやメッセンジャーを「起動中」もしくは「最後に起動していた時間」の通知のことです。
何分前みたいなやつですね。
以下の2種類の通知がありますよ。
- 起動中(現在オンライン状態)・・・「緑の丸・点」
- 最後に起動していた時間(最終オンライン時間)・・「○○分前」のような数字
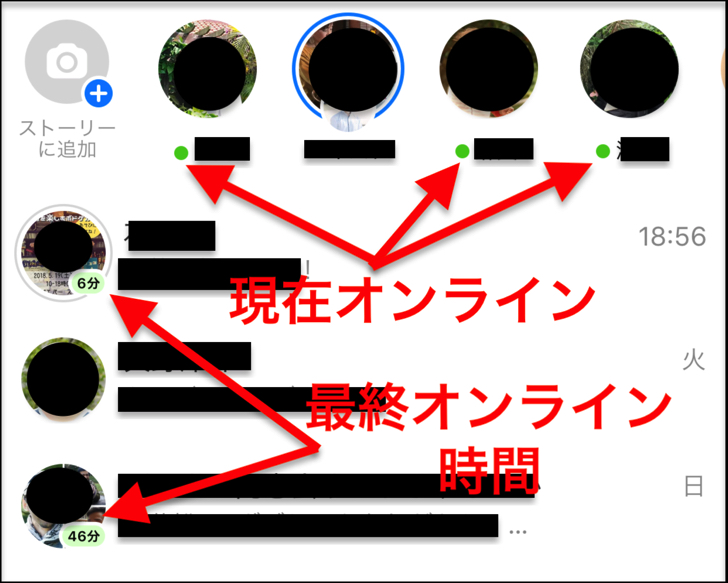
▲Facebookオンラインステータス
facebook・メッセンジャーにオンライン状態のときはずっと緑の丸は付きっぱなしです。
最終ログイン時間は1時間以内であれば〇〇分前と表示されます。
ちなみに、Facebookを使っている人のほとんどは毎回ログアウトしている訳ではないので、正確には「オンライン時間」のことです。
オンライン中=ログイン中と思ってもらって大丈夫です。
通知のメリット・デメリットは?
意味・特徴に続いては、利点や欠点を見てみましょう。
ログイン時間が通知されることによる主なメリット・デメリットは以下のことです。
- メリット・・・相手が現在チャット可能か分かる
- デメリット・・・いつも誰かに監視されてるみたいで、なんかイヤ
よくチャットを使う人や通知を気にしない人には良いことだらけですね。
けれど、こんな風に(↓)感じている人も多いんですよ。
・・・なんか微妙
はい。相手のオンライン状況はわかりますがこちらのオンライン状況もバレバレになるんですよね。
仮病のときとか、「いま忙しくて返信できない設定」のときとか、ちょっと困りますよね(笑)
Facebookログイン時間の見方:どこで分かるの?(スマホ・pc)
ログイン時間とは何かがわかったところで、続いてはログイン時間の見方を紹介しますね。
ログイン時間については、まず以下のことを知っておきましょう。
(Facebookでは緑の丸だけ)
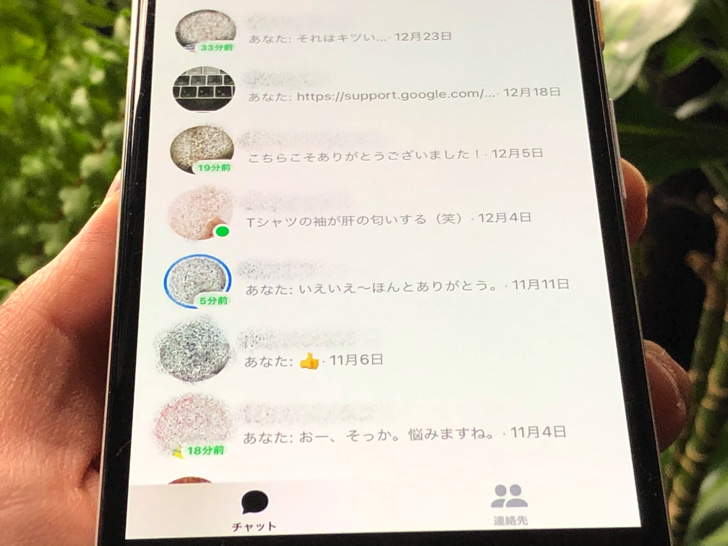
▲スマホ版メッセンジャー
そう・・・スマホのメッセンジャー内だけログイン時間はわかるんです!
Facebook本体ではプロフィール・友達リストなどを開いてもログイン時間は表示されません。
しかも、pc版ではメッセンジャーを開いてもログイン時間が表示されず、緑の丸だけが表示されます。
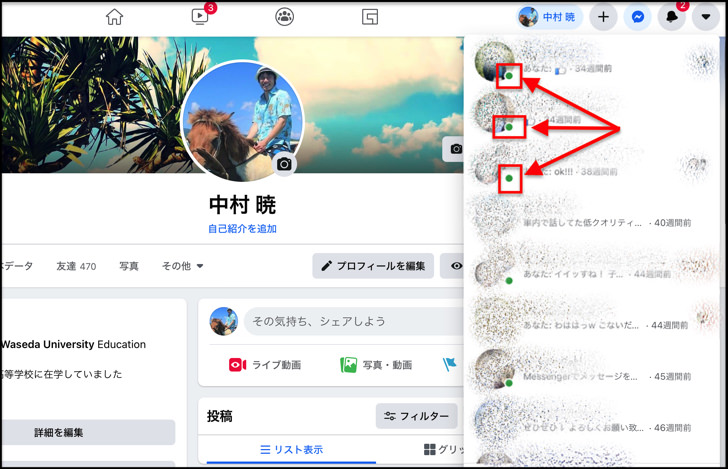
▲pc版メッセンジャー
昔はFacebookでもアイコン画像のところに時間が出ていたのですが・・・無くなってしまいました(涙)
オンラインステータス=緑色の丸はFacebookでもメッセンジャーでもアイコン画像のところに表示されていますよ。スマホでもpcでも出ています。
ちなみに、スマホのメッセンジャーなら「チャット」ではなく「連絡先」のほうを開けばグループの誰がオンライン中かも確認可能です。
(〇〇さんがオンライン中ですと表示されます)
どうしてもpcから見たいのでなければ、ログイン時間・オンラインステータスはスマホ版メッセンジャーから見たほうが圧倒的に便利ですよ!
チャットの一覧でメッセージ受信した相手の右端に付く青い丸は「未読マーク」です。
まだ開いていないメッセージがある相手に付いていますよ。
Facebookのログイン時間・オンライン状況を非表示にする方法【スマホ/PC:ステータスを隠す】
メリット・デメリットや見方がわかったところで、ログイン時間・オンライン状況を非表示にする方法も見てみましょう。
そう。緑の丸や数字は消せるんですよ!
Facebook・メッセンジャーでログインをこっそり隠すならこれです(笑)
以下の順番でスマホ・pcそれぞれのやり方を紹介していきますね。
スマホアプリの場合
まず、スマホアプリの場合です。
スマホのFacebookアプリについては、まず以下のことを知っておいてください。
(例:Facebookを非表示にしても、メッセンジャーでは表示されている)
そう・・・オンラインステータスの設定についてはFacebookとメッセンジャーは別設定なんです!
消したつもりが丸見えなんて状況になりかねないので、よ〜く覚えておいてくださいね。
では、Facebook本体のほうから設定してみましょう。
Facebookアプリを開いたら以下のようにタップして進んでみてください。
- 三本線マーク
- 設定とプライバシー
- 設定
- オンラインのステータス
- スイッチをオフ!
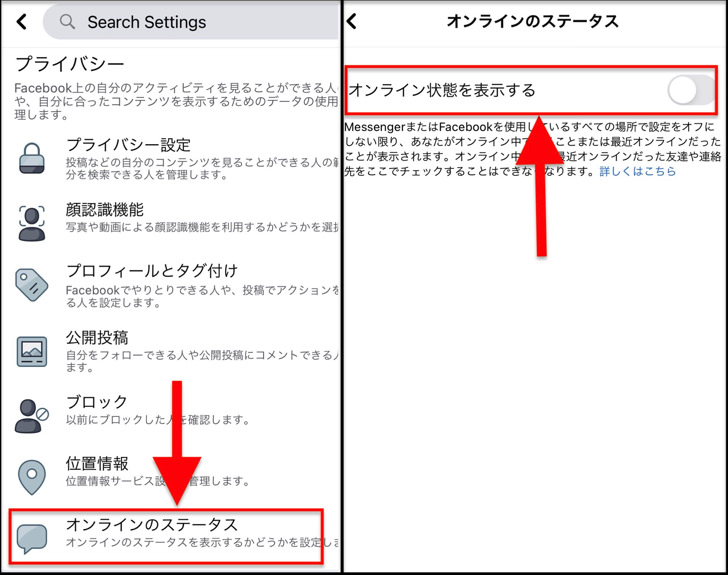
▲左:オンラインのステータス,右:オフ設定
本当にオフにするか聞かれるので「オフにする」をタップすれば非表示になります。
じぶんも他の人も含めて「〇〇分前」や「緑の点・丸」は表示されなくなりますよ。
続いて、メッセンジャーも設定してみましょう。
スマホでメッセンジャーアプリを開いたら以下のようにタップしていけばokです。
- じぶんのアイコン画像
- オンラインのステータス
- スイッチをオフ!
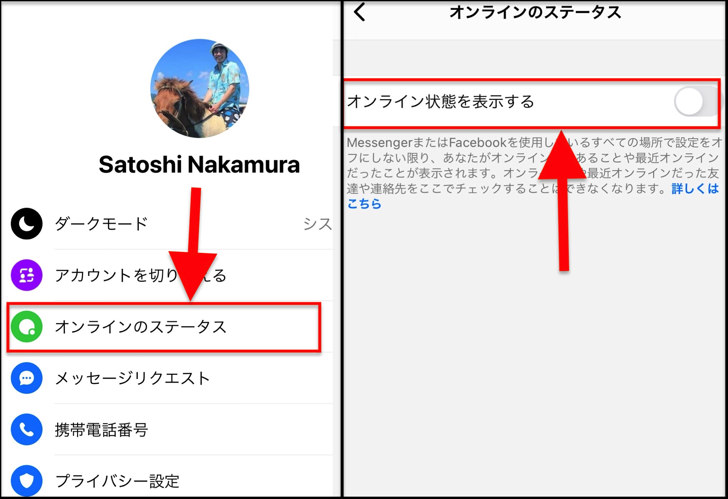
▲左:オンラインのステータス,右:オフ設定
Facebookアプリのときと同じく最終確認を聞かれるので「オフにする」をタップすれば完了です。
これでもう相手もこちらもお互いにオンライン状態かどうか分からなくなります。
逆に言えば、誰かのオンラインのステータスが表示されなくなったら、相手がオフ設定にしたのかもですね。
表示オン・オフについては、ちなみにメッセンジャーの既読は「未読」に戻せるって知ってますか?
別ページで詳しく紹介しているので、そちらもぜひ読んでみてくださいね。
PC(Webブラウザ)の場合
スマホアプリに続いて、パソコンでのやり方も見ておきましょう。
PC(Webブラウザ版)の場合はメッセンジャーからのみオン・オフの設定が可能です。
facebookを開いたら以下のようにクリックしてみてください。
- 雷マーク(=メッセンジャーを開く)
- ・・・マーク
- オンラインのステータスをオフにする
- 好きな設定にチェックを入れてok!
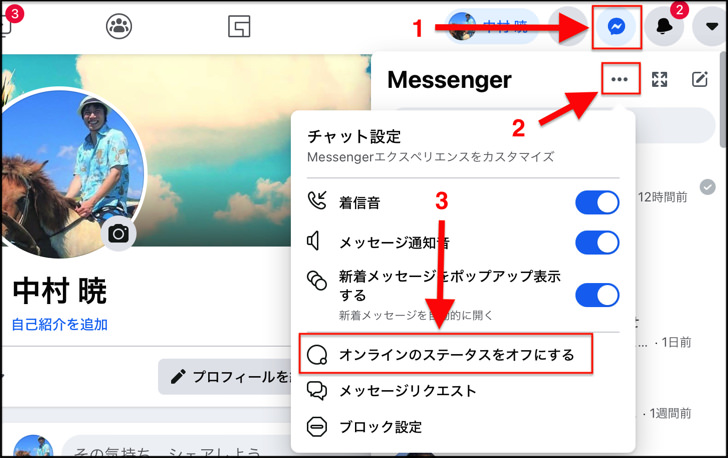
▲手順1から3
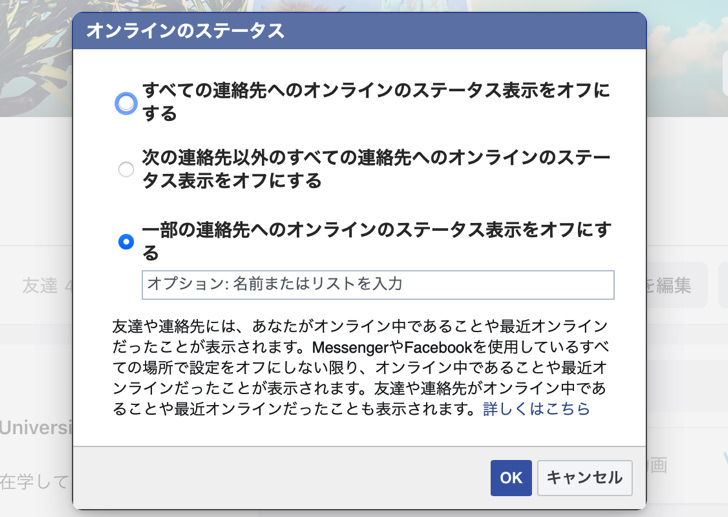
▲オンラインステータスのオフ設定の範囲
スマホ版と違い、「すべての連絡先」や「一部の連絡先」などの対象範囲を選んでの設定となります。
どれか1つを選んで設定を完了させましょう。
(設定はFacebook・メッセンジャーどちらにも適用されます)
これでログイン時間・オンライン表示を隠す方法はバッチリです!
ちなみに見られるのがイヤな場合はそもそも投稿の公開範囲を調節できるし、ブロックや制限リストなどの方法もありますよ。
まとめ
さいごに、今回ご紹介した「facebookのログイン時間」のポイントをまとめて並べておきますね。
オン・オフは何度でもできるので、Facebook・メッセンジャーそれぞれ気軽に試してみましょう!
- ログイン時間とは、起動中の「緑の丸・点」や、最後に起動していた時間の「○○分前」のような通知の表示
- メリットは「相手が現在チャット可能か分かる」、デメリットは「いつも誰かに監視されてるみたいで、なんかイヤ」
- スマホでもpcでも、オンラインステータスを非表示にする設定は可能
スマホをよく使うなら、大切な画像を残す対策はしっかりできていますか?
いつか必ず容量いっぱいになるか機種変するので、大切な思い出の写真・動画は外付けHDDに保存するのがおすすめです。
子どもや恋人とのちょっと見られたくない画像なども絶対に漏らさずに保存できますので。
(ネットにアップすれば流出のリスクが必ずあります)
ロジテックのスマホ用HDDならpc不要でスマホからケーブルを差して直接保存できるので僕はすごく気に入っています。
1万円くらいで1TB(=128GBのスマホ8台分)の大容量が手に入りますよ。