こんにちは!ツイッター歴13年なサッシです。
ツイッターの投稿の「下書き」保存って・・・地味に分かりにくいんですよね(涙)
ちなみにスマホアプリとパソコン版は下書きを共有していないのでそこはよ〜く注意しましょう!
このページでは、以下の内容でツイッターの「下書き保存・再開のやり方」を具体的にお伝えしますね。
スマホでもpcでもok!ツイッターの下書きを保存する方法【Twitterアプリ・webブラウザ】
さっそく、下書き保存のやり方を見ていきましょう。
スマホアプリでもパソコンからでも可能ですよ!
以下の順番で紹介していきますね。
リプもok!スマホアプリで下書きを保存する方法【Twitter】
まず、スマホアプリでの下書き保存のやり方から見てみましょう。
保存した下書きの保管場所を知りたいって人は、どうぞここは読み飛ばしてくださいね。
Twitterアプリを開いたら、ペンのマークをタップして新規ツイート作成を開いてください。
何でもいいので文字を入力して「キャンセル」をタップしてみましょう。
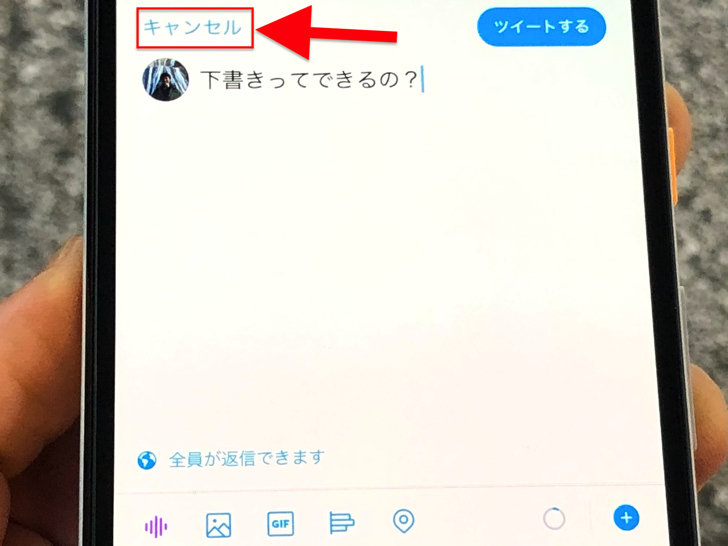
▲キャンセル
するとメニューが飛び出します。
そこに「下書きを保存」って出ているんですよ!
(もう1つは削除)
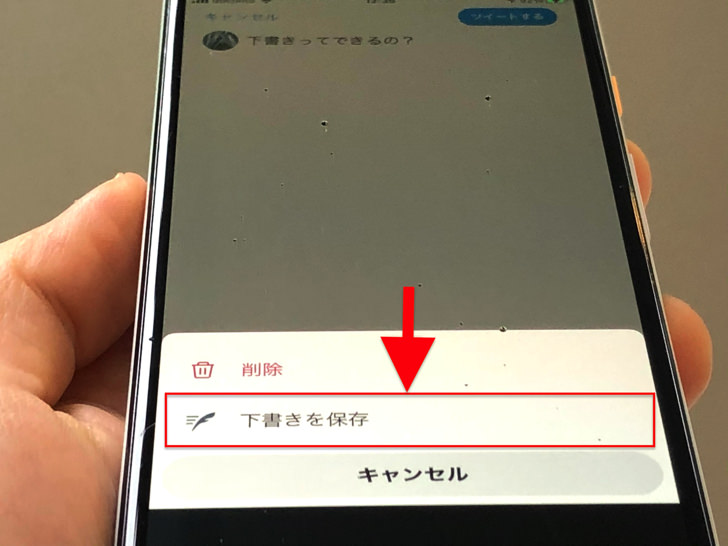
▲下書きを保存
それをタップすればすぐに投稿は下書きとして保存されますよ。
じぶんの投稿だけでなく、誰かのツイートへの返信(リプ)も下書き保存できますよ。
件数については、特に下書きは何件まで・何個までという制約・上限はなさそうです。
(規約には書いてありません)
前のページに戻る「←」マークをタップするとメニューが出てきますよ。
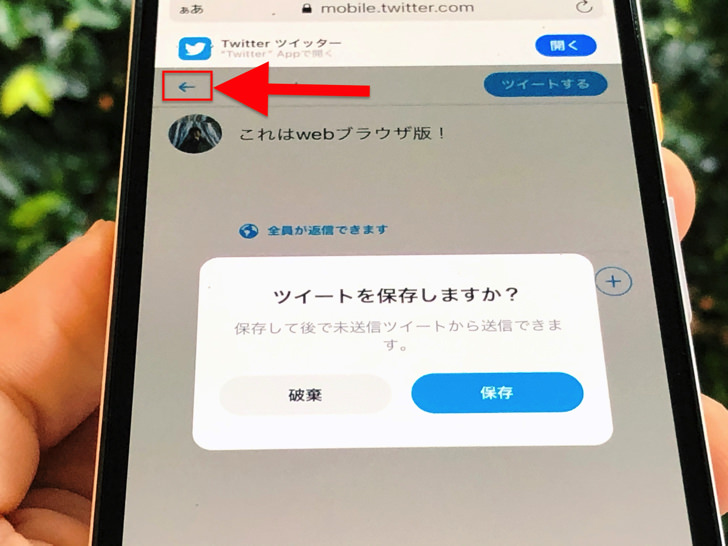
実はpcでもok!パソコン版ツイッターから下書き保存の仕方【webブラウザ】
スマホに続いてはパソコンでのやり方を見てみましょう。
パソコンでも、まずはスマホと同じく新規ツイート作成を開いてください。
何かしらテキストを入力したら☓マークをクリックします。
すると・・・
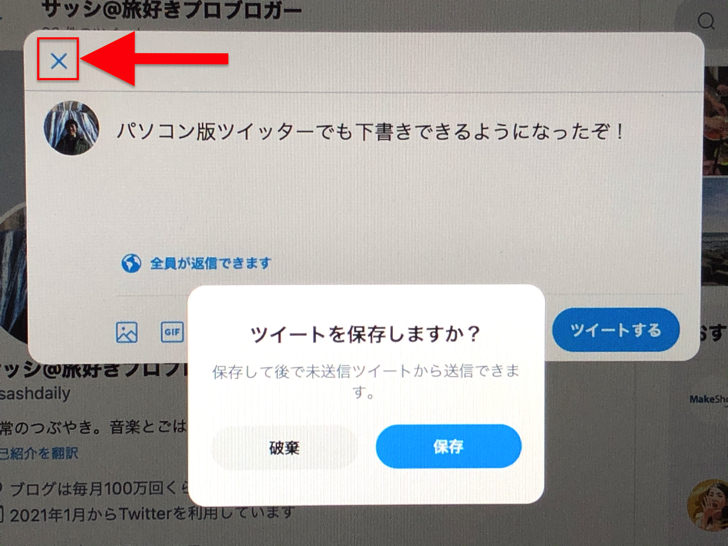
▲保存メニュー(pc版)
下書き保存できるメニューが飛び出します!
そこで「保存」をクリックすればぶじに下書きとして保管されますよ。
実は以前までpc版Twitterでは下書き保存できなかったのですが、現在はできるようになりました。
うれしい(涙)
ちなみにインスタやFacebookはパソコンからはできませんよ!
「下書きなくなった!まさか消えた!?」と思ったら・・・ここか!下書きの保存場所と編集・削除方法【Twitterアプリ・webブラウザ】
下書きのやり方がわかったところで、お次は「下書き」の保存場所です。
投稿を下書きに保存したのはいいけど、以下のようになる人が多いんですよ。
・・・これ、どこから編集を再開するんだ?まさか、消えた!?
ええ、昔の僕です(笑)
ログアウト・ログインしても消えることはないので安心してください。
以下の順番で、スマホアプリ・パソコンそれぞれ紹介していきますね!
スマホアプリの保存場所と編集・削除
まずはスマホアプリから見ていきましょう。
・・・と言っても、特別なことはありません。
ペンのマークをタップして新規ツイート作成を開いてみてください。
ど〜んと「下書き」が表示されているんですよ!
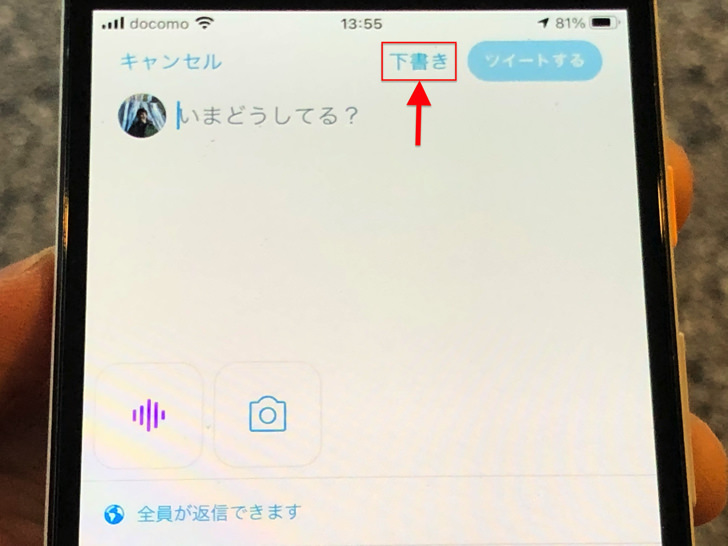
▲下書き
それをタップすれば、これまでの下書きがズラーッと表示されます。
ツイート作成を再開したいときは、編集したい下書きをタップすればokです。
編集中の下書きを削除したり再び下書きとして保存したいなら「キャンセル」をタップしましょう。
「削除」か「下書き保存」を選べますよ。
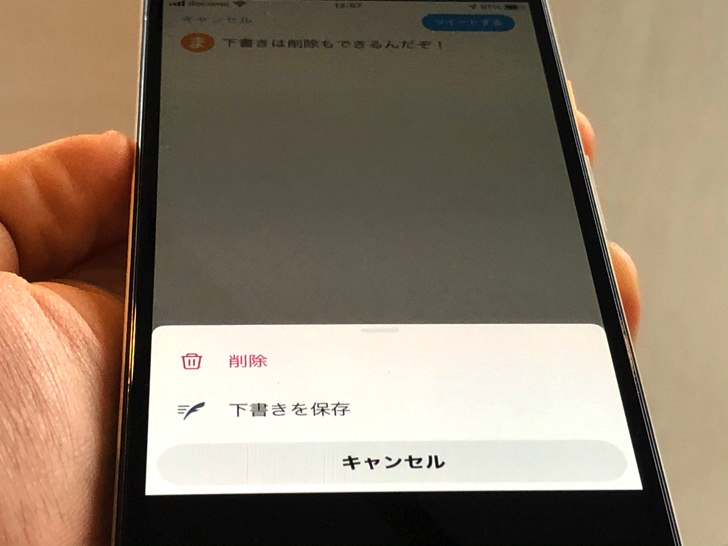
▲削除・下書き保存
下書きはまとめて消すことも可能です。
複数の下書きを削除したいときは、下書きが並んでいるところで「編集」をタップしてください。
消したい下書きを選択してまとめて削除ができますよ。
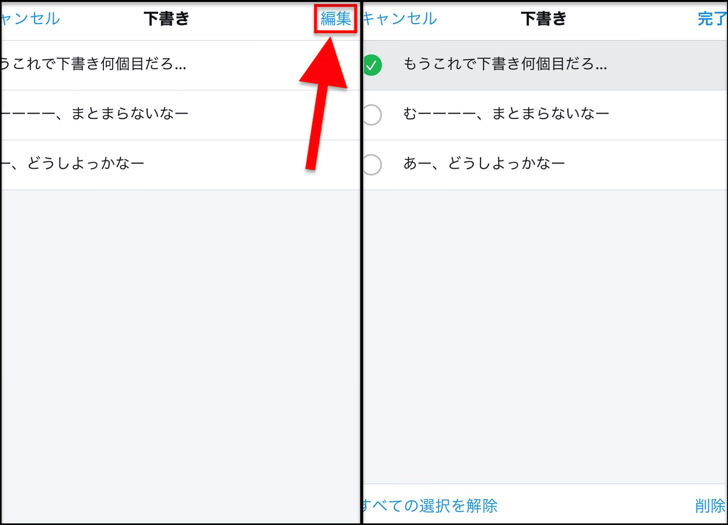
▲左:編集,右:削除
もちろん削除した下書きは復元できません。
特に理由がなければ下書きはそのまま放置でいいと思いますよ。
まぁ、下書きが100個とかになるとさすがに邪魔ですが(笑)
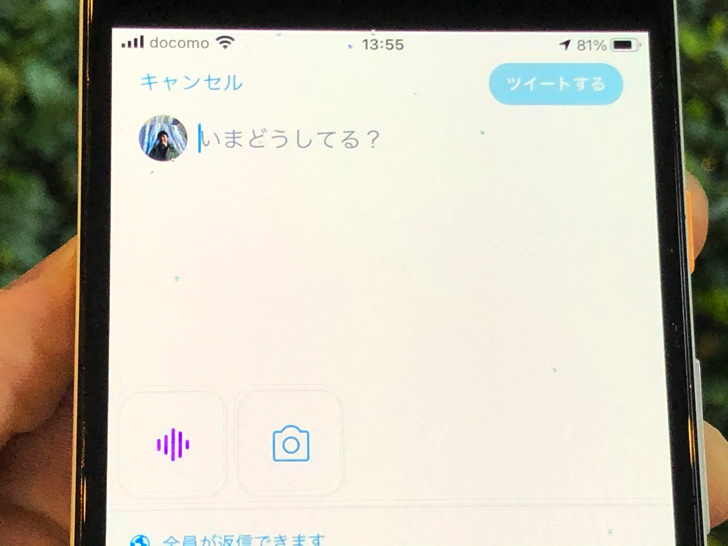
パソコン版での保存場所と編集・削除
スマホアプリに続いては、パソコン版です。
スマホアプリと同じく、まずは新規ツイート作成を開いてください。
ツイート作成画面のところにある「未送信ツイート」をクリックします。
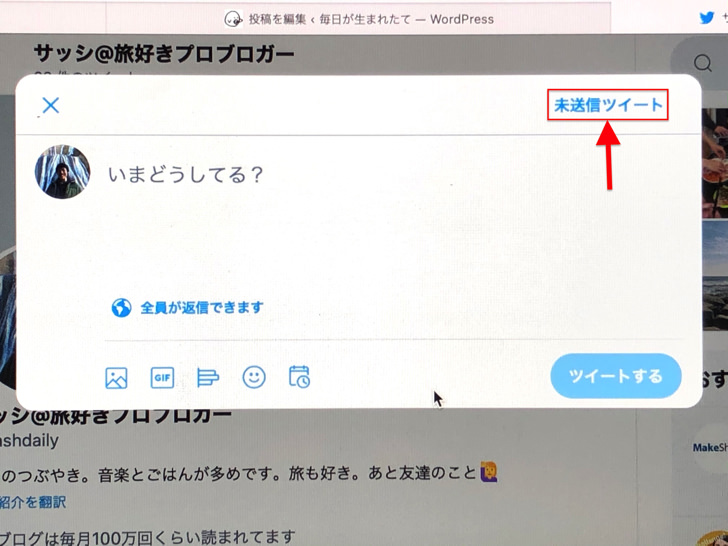
▲未送信ツイート
はい。それだけでok。
これまでに保存した下書きがズラーッと並んでいますよ。
ツイート作成を続けたい下書きをクリックすれば編集を再開できます。
2個以上の下書きをまとめて消したいときは、下書きリストのところで「編集」をクリックしてください。
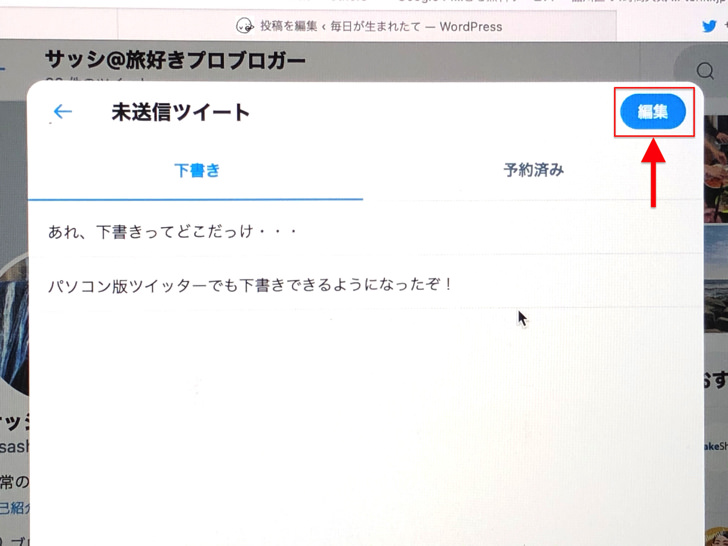
▲編集
下書きを選べるようになるので、消したい下書きを指定して削除しましょう。
ちなみにスマホアプリとpc版で管理される下書きは別です。
だから、例えばpc版で保存した下書きをスマホアプリから編集再開することはできないですよ!
下書きは完全にスマホアプリとpc版で別モノです。そこは注意しましょう。
まとめ
僕は下書きを知る前はメモ帳に保存していたので、下書き機能の存在は大助かりです。
さいごに、今回の「ツイッターの下書き」のポイントをまとめて並べておきますね。
- 新規ツイート作成をキャンセルすれば保存
- 編集再開はスマホは「下書き」、pcは「未送信ツイート」から
- スマホアプリとpc版で保存される下書きは別!
スマホをよく使うなら、大切な画像を残す対策はしっかりできていますか?
いつか必ず容量いっぱいになるか機種変するので、大切な思い出の写真・動画は外付けHDDに保存するのがおすすめです。
子どもや恋人とのちょっと見られたくない画像なども絶対に漏らさずに保存できますので。
(ネットにアップすれば流出のリスクが必ずあります)
ロジテックのスマホ用HDDならpc不要でスマホからケーブルを差して直接保存できるので僕はすごく気に入っています。
1万円くらいで1TB(=128GBのスマホ8台分)の大容量が手に入りますよ。







