こんにちは!iPhone8 plusでよく写真を撮っているサッシです。
僕はブログ用に必要だから、どうしても写真をサクッと正方形にしたいんですよね〜。
(正方形=縦・横の長さが同じ四角)
アプリなしで5秒でokなやり方があるので、このページでは以下の内容で「iPhoneで写真を正方形にする方法」を具体的にレビューしますね!
アプリなしでトリミングok!iPhoneで写真を正方形にする方法
さっそくやってみましょう。
必要なのは以下のアプリだけです。
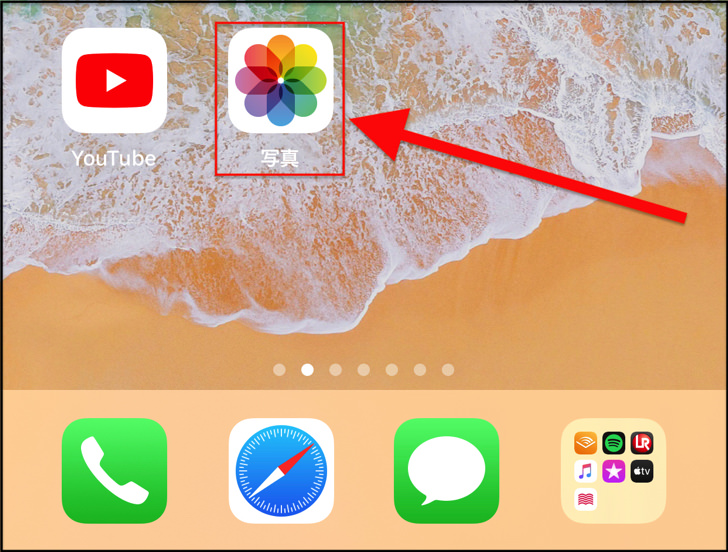
そう、iPhoneユーザーならおなじみの「写真」アプリです!
iPhoneに最初から入っている、いつも写真を撮ったら納められているあのアプリでokなんですよ。
写真アプリを開いて正方形にした写真を選んだら「編集」をタップしてください。
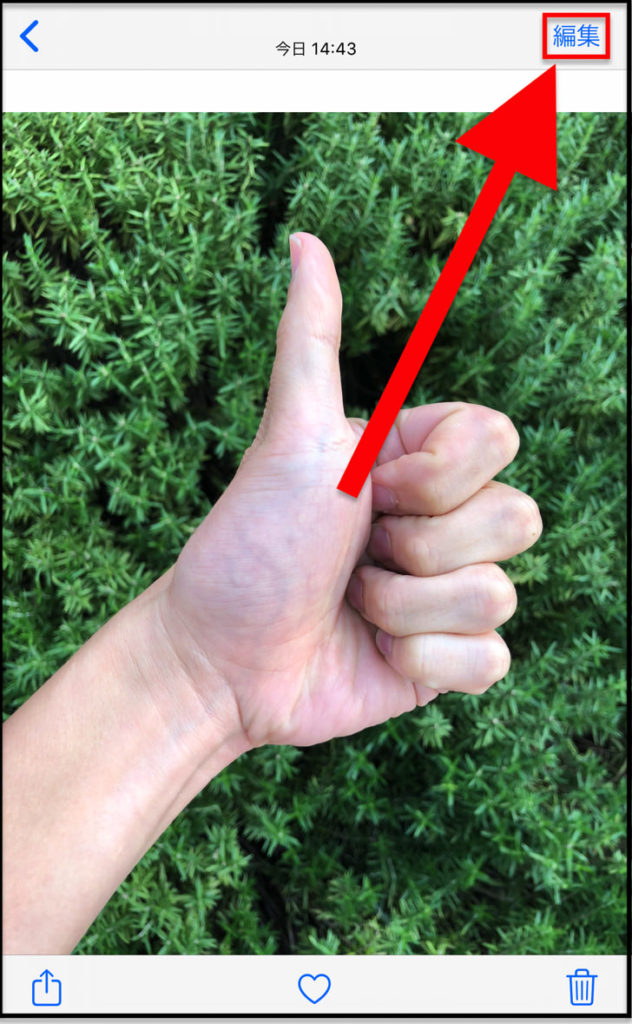
画像の編集・調整画面に入っていきます。
画面の下の方にある#みたいなマークをタップしましょう。
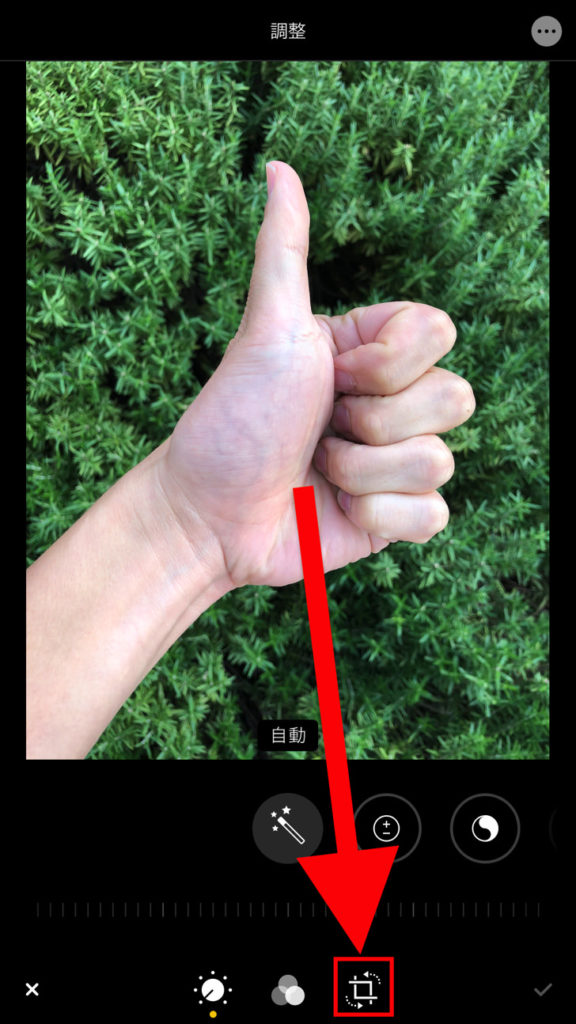
すると写真を回転したり反転したりできる画面になります。
上の方にある四角形がいっぱい(?)みたいなマークを押してみてください。
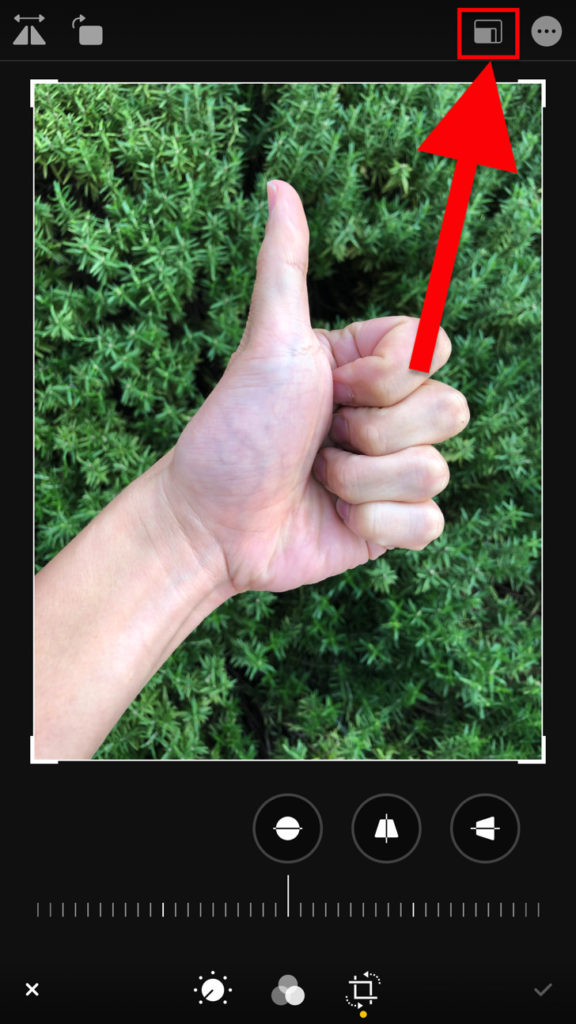
はい。これが画像の縦・横の比率を変えられる画面です。
正方形(1:1)にしたいときは「スクエア」をタップしてください。
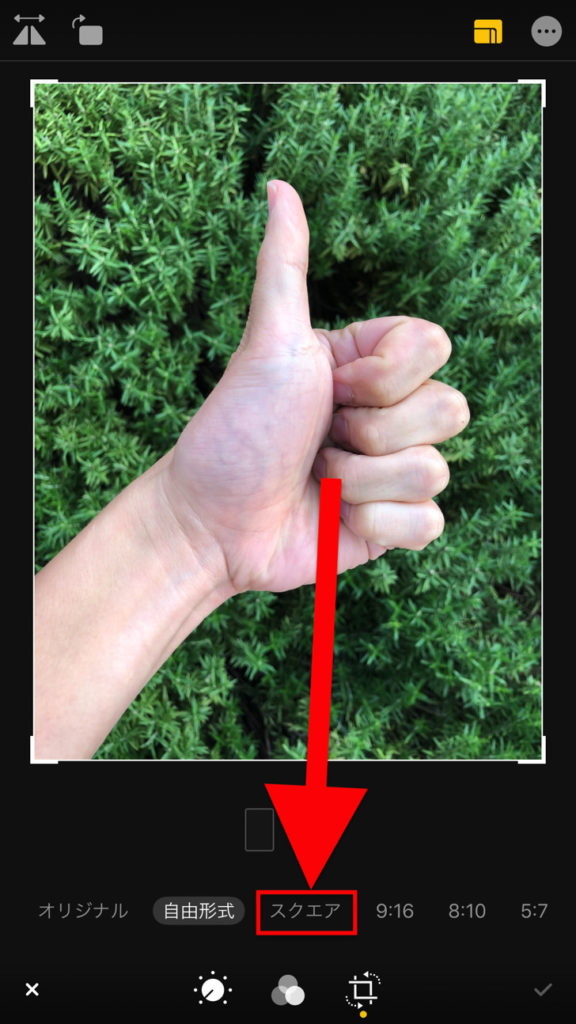
ぎゅぎゅーっと写真が長方形から正方形に変身です!
あとは黄色いチェックのマークをタップすれば写真アプリ(iPhone内)に保存されますよ。
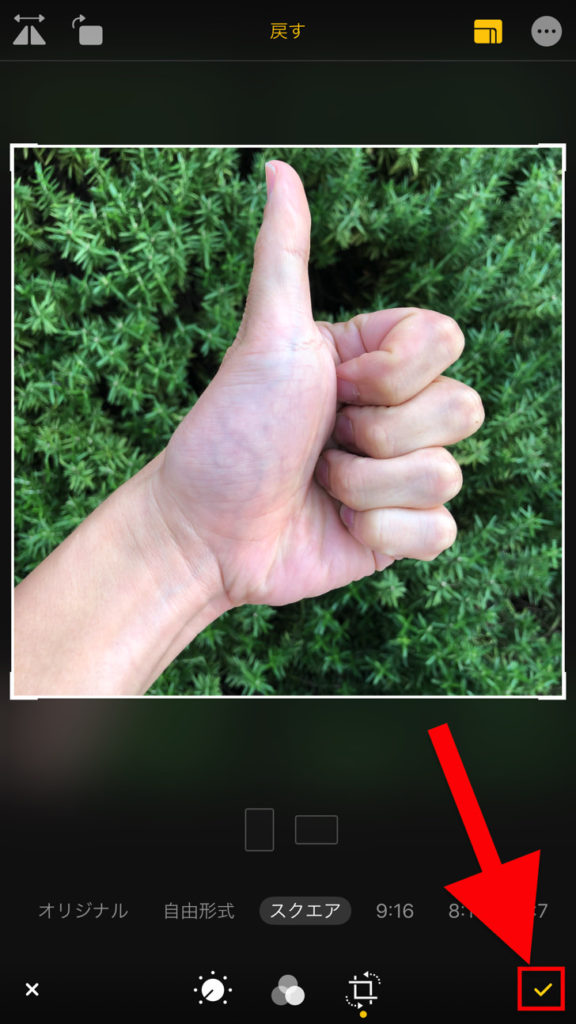
お疲れ様でした〜。
写真を保存する前に「戻す」をタップすると、加工後の正方形から元の長方形に戻せますよ!
ちなみに正方形の他には16:9、5:4、7:5、4:3、5:3、3:2などの比率が選べます。
どれも横長か縦長の長方形ですね。
戻せなくなるから気をつけて!画像加工するときの注意点
加工・保存のやり方がわかったところで、注意点にも触れておきますね。
なんと便利なことに、正方形に加工して写真アプリに保存した画像は後日に編集を開いて元に戻す(=長方形に戻す)ことができます。
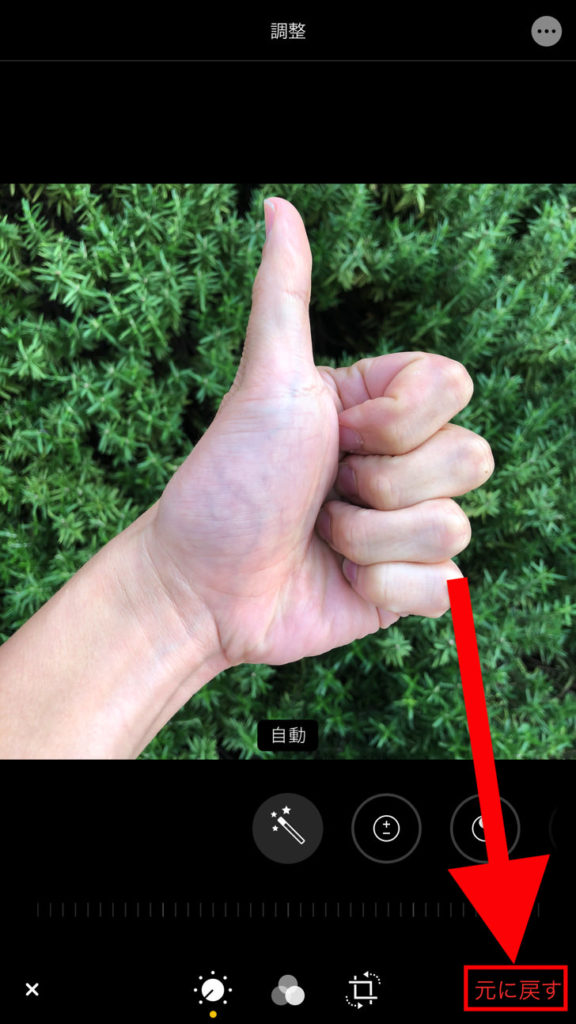
▲「元に戻す」をタップすればok!
でも・・・気をつけてください。
iCloudや外部ストレージに保存したものは元に戻せないんです!
この場合の外部ストレージとはDropbox・Googleドライブなどのオンライン上の保存サービスを指します。
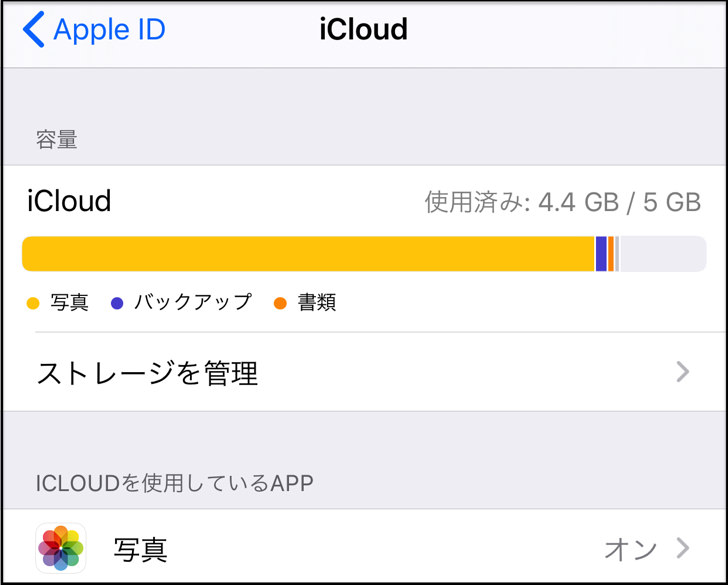
▲icloudのはダメ!
あくまで写真アプリに保存したものだけが可能です。
iPhone内に保存された写真だけが対象だと考えてくださいね。
もし外部に保存するときは、あらかじめ写真を複製してから加工したほうが安全ですよ!
まとめ
さいごに、今回の「iPhoneで写真を正方形にする方法」のポイントをまとめて並べておきますね。
- iPhone標準アプリの「写真」だけでok
- 保存した後も元に戻せる
- 外部に保存したら戻せないので注意!
正方形の写真はインスタの投稿やブログのアイキャッチ画像に大活躍しますよ!





(iPhone標準のアプリ)