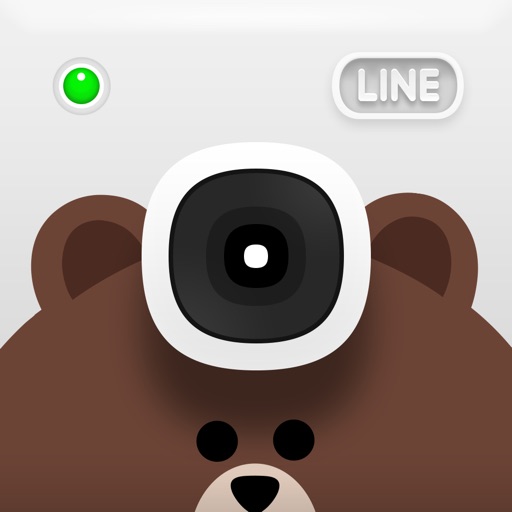こんにちは!毎日スマホで50枚くらい写真加工しているサッシです。
カメラ・写真の「左右反転」って自由に使いこなせていますか??
実はスマホのカメラって内側カメラと外側カメラで「左右反転」を上手に使い分けているんです!
このページでは、以下の内容で写真画像の「左右反転」をわかりやすく紹介します。
左右反転がわかると「自撮り」がちょっと可愛くなるんですよ♪
カメラ・写真の左右反転とは?【画像のミラー加工】
念のため、「左右反転とは何か?」を軽く紹介しておきますね。
写真・画像における「左右反転」とは、鏡に映したように被写体の左右が逆になってしまう現象・状態です。
(鏡像反転とも言います)
例えば、本来は以下のように画像の「左」に写っているチーズケーキが・・・

以下のように「右」になってしまっている場合ですね。

この左右反転をあえて狙うときは、カメラ用語では「ミラー加工」とも言うんですよ。
もしくはミラー反転と表現するときもあります。
反転した2枚を2in1でくっ付ければシンメトリー写真になりますよ!
実は違和感!?なぜ自撮りは「わざと左右反転してしまう仕組み」なのか
カメラの反転とは何かがわかったところで、続いては「自撮りと左右反転」についてです。
スマホで通常の外側カメラ(アウトカメラ・背面カメラ)を起動すると、画面には普通に目で見たままと変わらない様子が映し出されます。
でも・・・気が付きましたか?
自撮り用の内側カメラ(インカメラ・フロントカメラ)だと、なんと「わざと左右反転」されて画面に表示されているんです!
例えば、内側カメラを起動して「左手で左目」を隠してみてください。カメラの中のあなたは「右手で右目」を隠しているんです!きゃーーー!!
でも、パシャッと撮影した写真を見ると、ちゃんと実際通り「左手で左目」を隠した状態で写っています。

これは、自分で自分のライブ映像を目にする場合は「鏡のように動かないと、感覚的にかなり気持ち悪いから」という理由であえてカメラ内で左右反転の処理がされているんです。
面白いですよね〜。
自撮り(インカメラ)の左右反転を直すには、もちろん撮影したあとに左右反転処理をすればokですよ。
写真・画像を左右反転させる方法(スマホアプリ・パソコン)
左右反転の意味や仕組みがわかったところで、実際にやってみましょう。
具体的に自分で写真・画像の「左右反転」の処理をする方法を紹介しますね。
以下のように、スマホ・パソコンそれぞれ順番にお伝えしていきます!
iPhoneでの左右反転の仕方
まずはiPhoneから見ていきましょう。
iPhoneなら標準装備の「写真」アプリでかんたんにできますよ。
「写真」アプリで好きな写真を選んだら以下のようにタップして進めばokです。
- 編集
- くるっと回るマーク
- 三角形と矢印のマーク
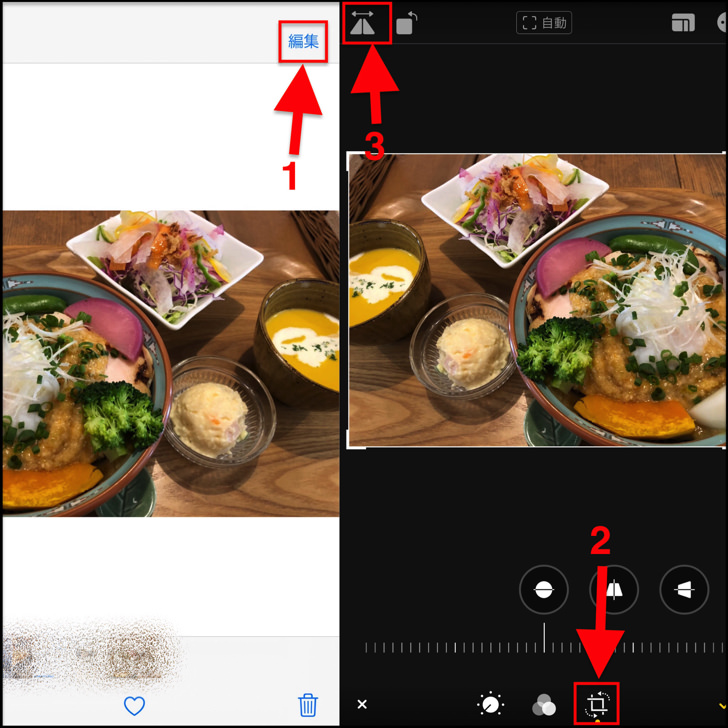
▲左:手順1,右:手順2と3
すぐにくるっと左右が逆になりますよ。
かんたんですね。
何かアプリを入れてもいいですが、iPhoneならこれで十分でしょう。
Androidでの左右反転の仕方
お次はAndroidスマホでの反転の仕方です。
Androidには標準装備で「左右反転」の機能はありません。
写真を反転させるには何かしらアプリを使用しますよ。
いろいろなアプリで可能ですが、いちばんお手軽でおすすめは「LINE Camera(ラインカメラ)」です。
LINE Cameraは写真にぼかし・モザイクを入れるのにも使える便利な無料アプリですよ。
では、LINE Cameraで左右反転してみましょう。
アプリを起動したら以下のようにタップして進めばokです。
- ギャラリー
- 好きな写真を選んで「選択」
- 「#」みたいなマーク
- 回転/反転
- 左右反転
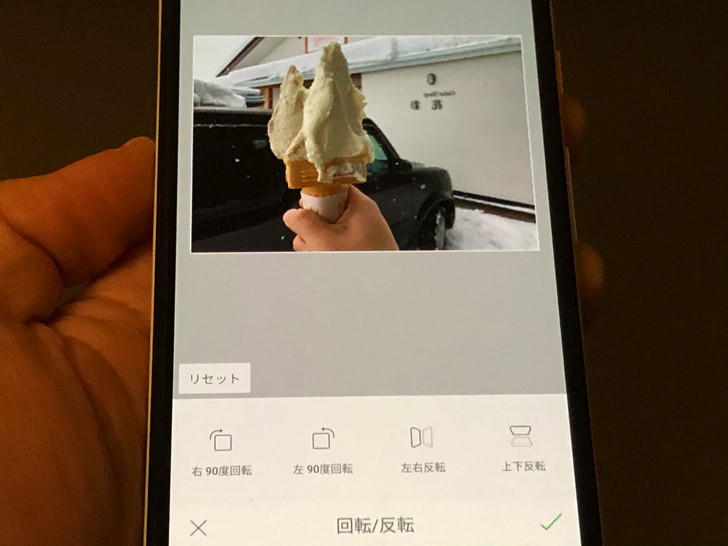
▲LINE Cameraで左右反転
はい、あっという間に左右反転になりました。
問題なければ「チェックマーク > 下矢印マーク」とタップして保存すれば完了です。
ちなみに編集のときに「上下反転」をタップすれば、もちろん上下が逆になりますよ!
(「横の」という意味)
パソコンでの反転のやり方(Mac/windows)
スマホに続いては、パソコンでの反転のやり方です。
パソコンの場合は、左右反転できるアプリが「Mac」にも「windows」にも標準装備で入っています。
それぞれ、以下のアプリで画像を開いてください。
- Mac・・・「プレビュー」
- Windows・・・「ペイント」
まずはMacから見てみましょう。
Macの場合は、「プレビュー」で画像を開いて以下のように進めばokです。
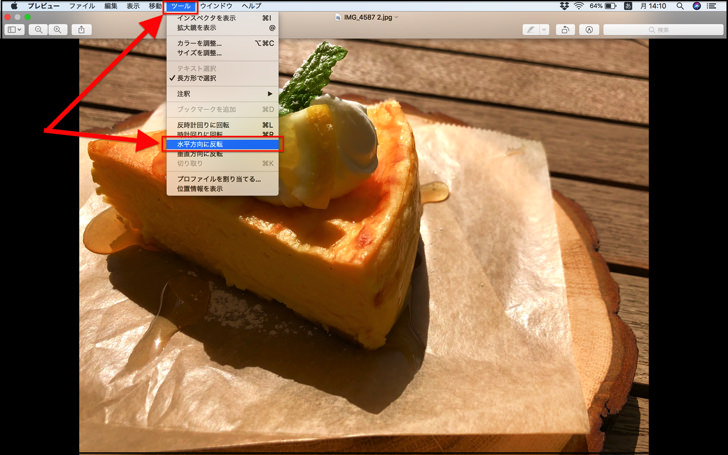
▲左向き・左に位置していたケーキが・・・
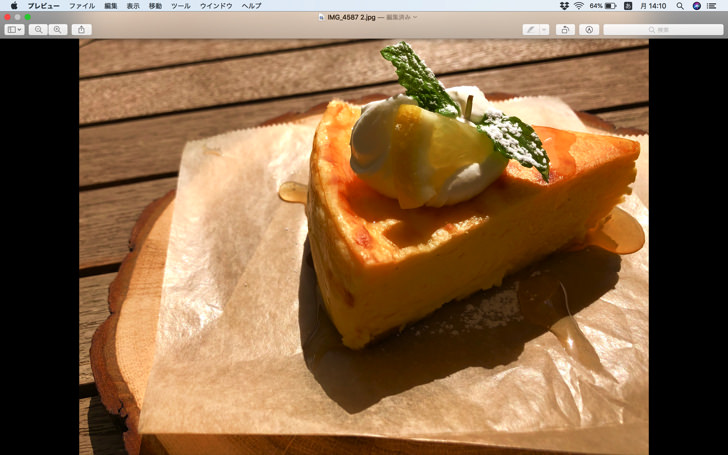
▲右に!
Windowsなら「ペイント」を使います。
ペイントで画像を開いたら、以下のように進んでください。
すぐにくるっと左右が入れ替わりますよ。
風景写真だとちょっと違和感を覚えることが多いけれど、特に自撮りだと「左右反転」って大活躍なんです。
「んなアホな〜。左右が変わるだけで、そんな大差ないでしょ?」って思うかもしれませんが、やってみると予想以上に印象が変わるんですよ!
ぜひ部屋でスマホを片手にこっそり(?)試してみてくださいね。
まとめ:自撮りは「左右反転」でちょっと可愛くなるかも!?
さいごに、今回の「写真の左右反転」のポイントをまとめて並べておきますね。
ぜひぜひ気軽に試してみましょう!
- スマホの内側カメラはあえて左右反転して映っている
- iPhoneは標準装備の「写真」でできる
- Androidは何かしらアプリを入れる必要あり
- 自撮りは大きく印象が変わるのでぜひ!
スマホをよく使うなら、大切な画像を残す対策はしっかりできていますか?
いつか必ず容量いっぱいになるか機種変するので、大切な思い出の写真・動画は外付けHDDに保存するのがおすすめです。
子どもや恋人とのちょっと見られたくない画像なども絶対に漏らさずに保存できますので。
(ネットにアップすれば流出のリスクが必ずあります)
ロジテックのスマホ用HDDならpc不要でスマホからケーブルを差して直接保存できるので僕はすごく気に入っています。
1万円くらいで1TB(=128GBのスマホ8台分)の大容量が手に入りますよ。