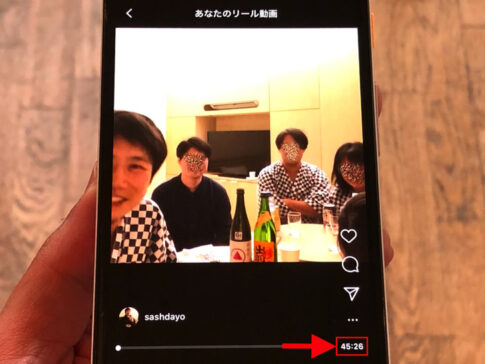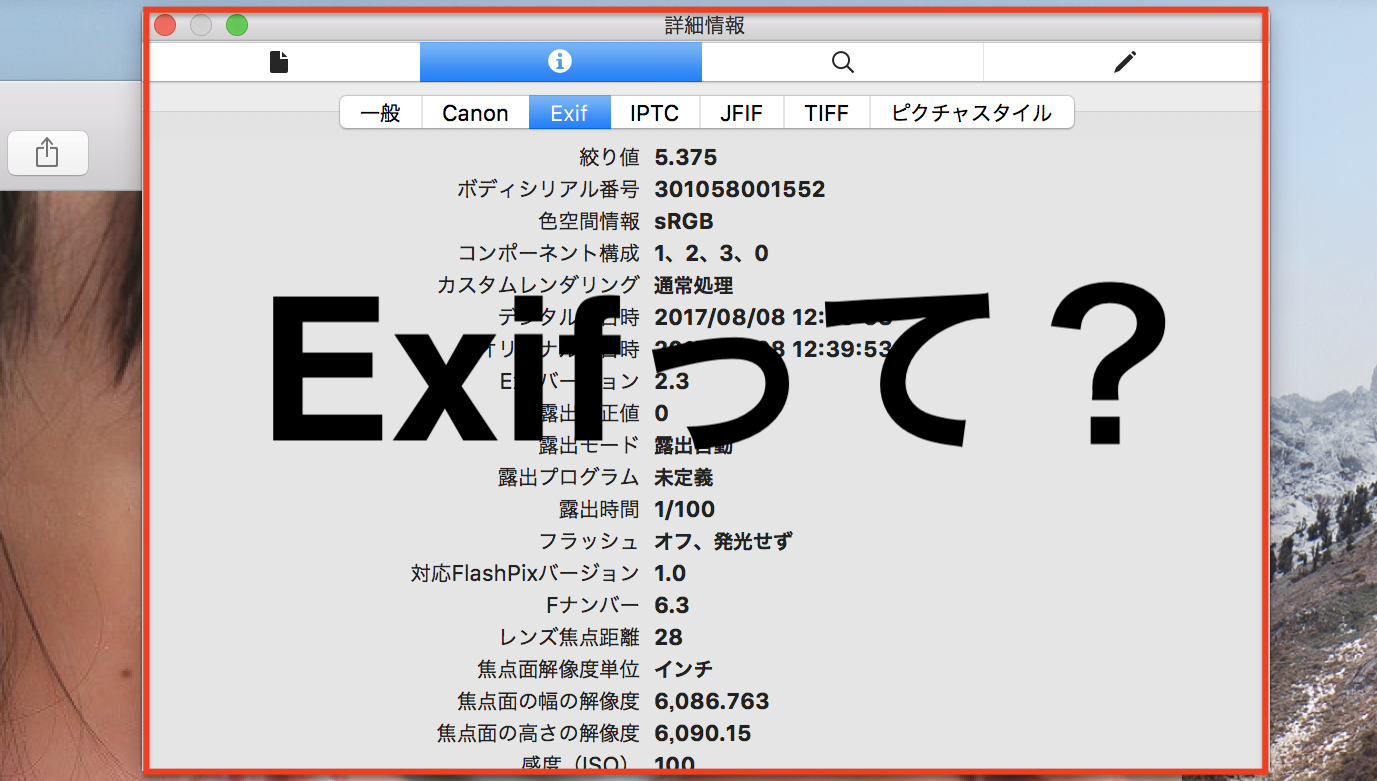こんにちは!毎日50枚くらい画像加工しているサッシです。
iPhoneで写真や動画を撮ったとき、以下のような場合ってありますよね??
そんなときiPhoneでサクッと「トリミング」できたら便利ですよね。
今回は以下の内容で「アプリを入れずにiPhoneでかんたんにトリミングする方法」を紹介します!
iPhoneで画像をトリミングしたいけど、アプリって必要?
まずは、以下の問いにハッキリとお答えしておきますね。
iPhoneだけでサクッとできたら楽なんだけど・・・
はい。安心してください。
アプリなしでiPhoneだけでトリミングokなんです!
iPhoneで写真・動画をパシャッと撮ったとき、iPhone付属の「写真」アプリに保存されますよね?
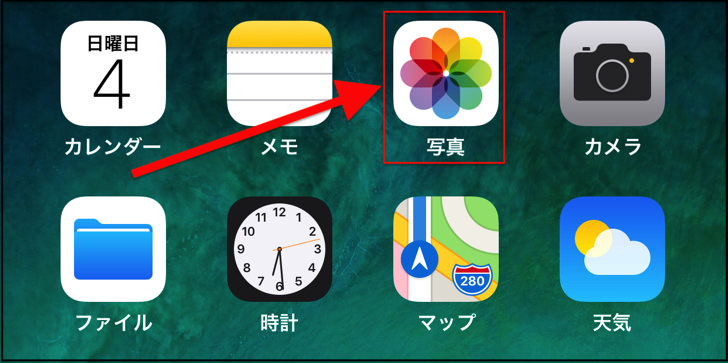
▲写真アプリ
その写真アプリだけで、写真はもちろん動画もトリミング加工できますよ。特に他のアプリは不要です。
ちなみに、ツイッターの動画投稿は「最大140秒」という時間制限があるので、投稿のときに絶対に140秒以内にトリミングになりますよ。
インスタの動画投稿も全て時間制限ありです。
iPhoneで写真・動画をトリミングする方法
アプリ不要なのがわかったところで、実際にiPhoneだけで画像をトリミングしてみましょう。
iPhoneに初期装備の「写真」アプリを使って、以下の順番でやり方を紹介していきますね。
写真(静止画)のトリミングのやり方
まずは写真・静止画のトリミングから見ていきましょう。
「写真」アプリを開いてトリミングしたい写真を開いたら、画面右上の「編集」をタップしてください。
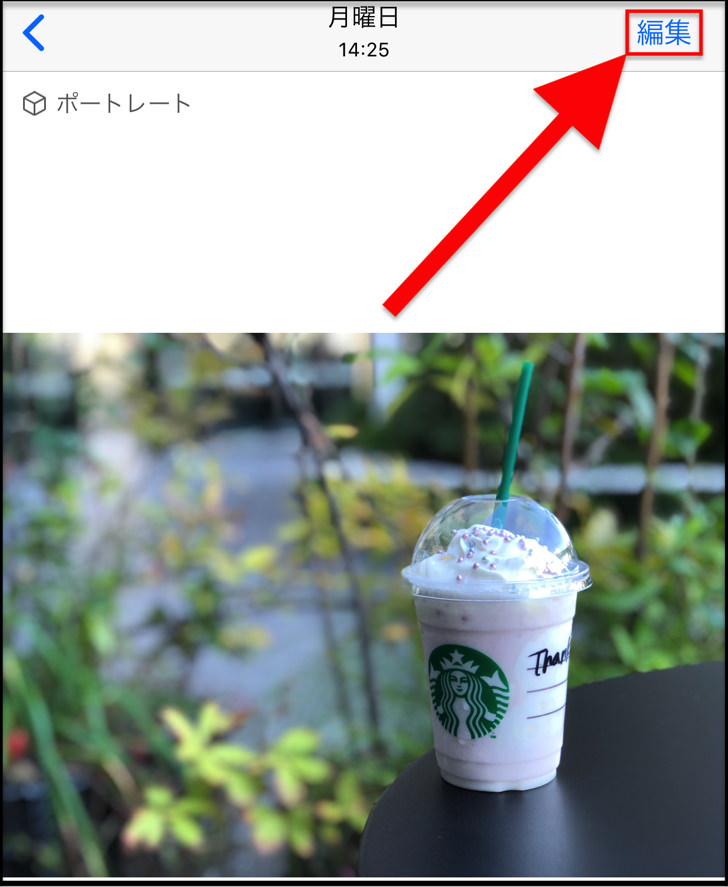
編集画面になりますので、「#」みたいなマークをタップします。
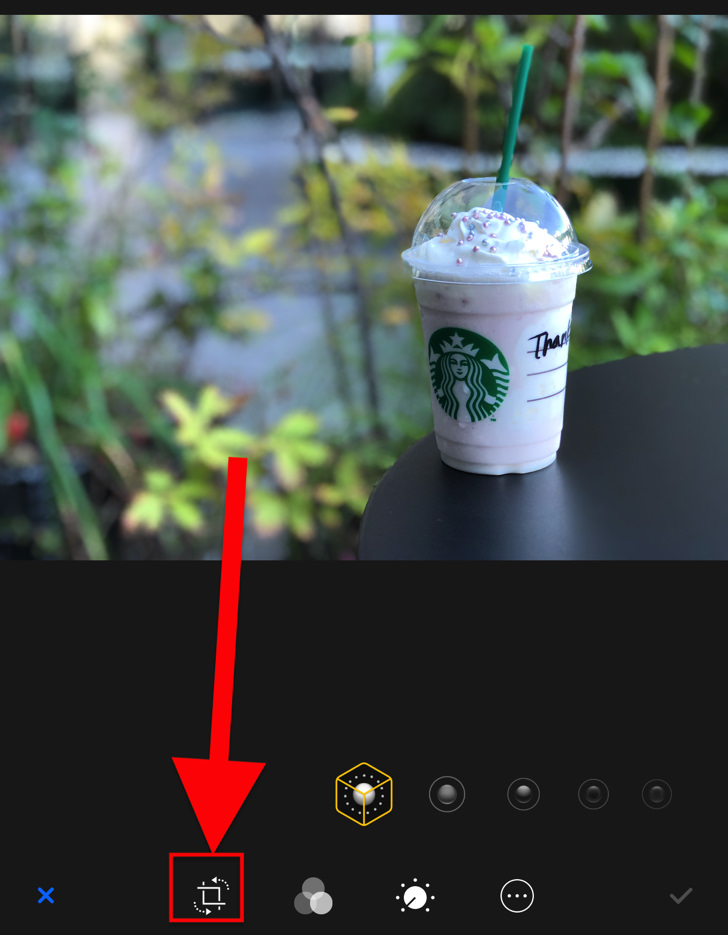
すろと、トリミングの画面になります。四隅を指で動かしてトリミングしてください。
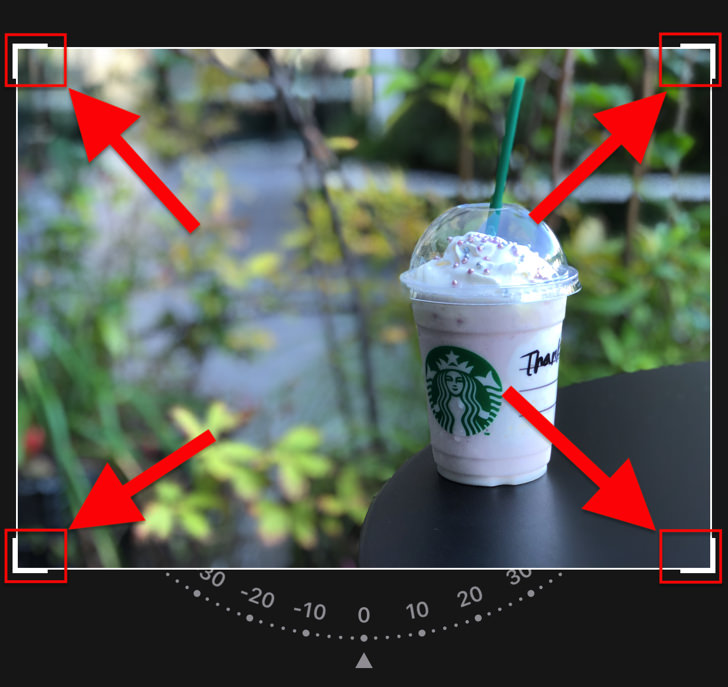
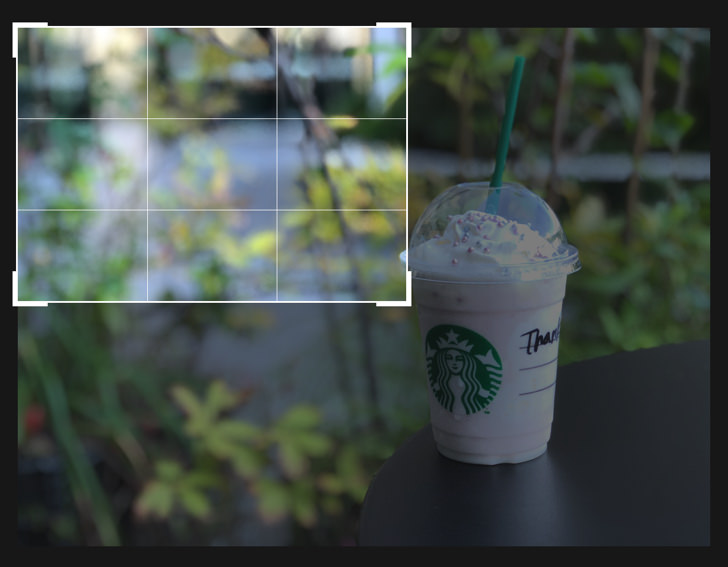
希望の位置・サイズにできたら、指を離すだけでokです。自動でトリミングしてくれます。
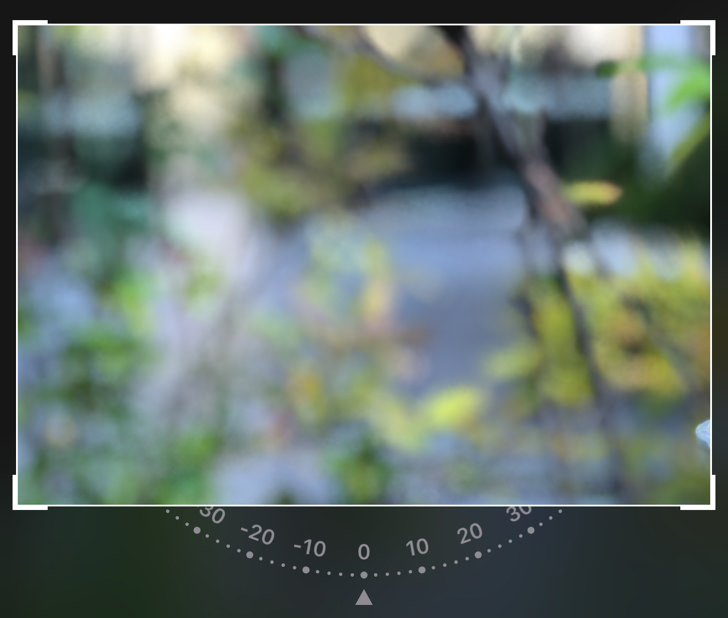
トリミングできたら画面右下の「チェック」マークをタップします。
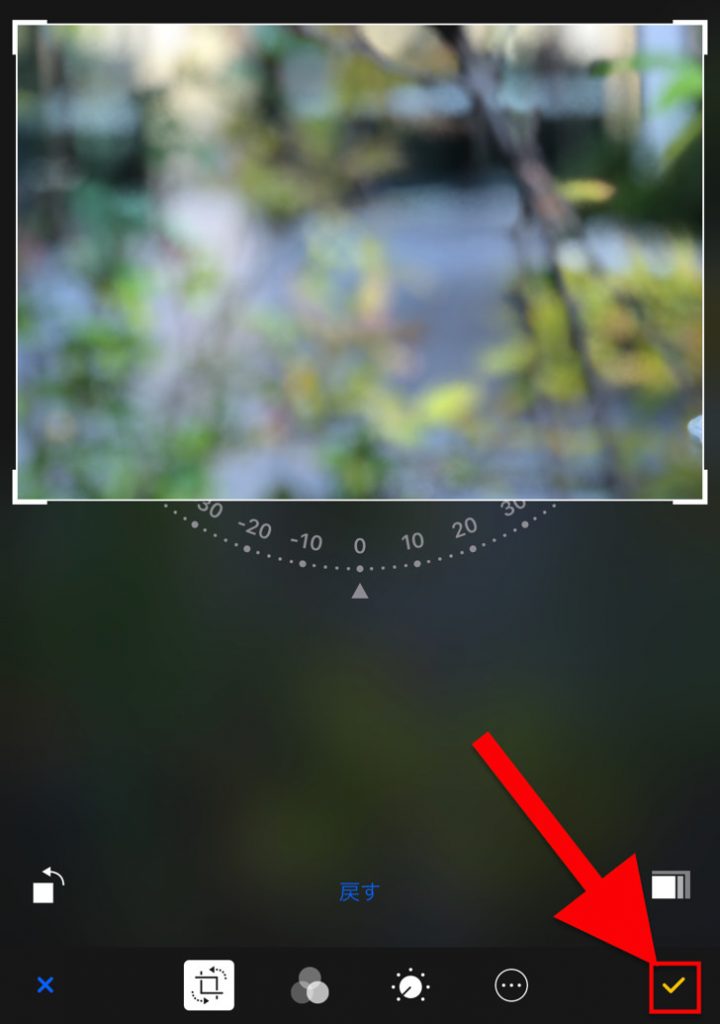
これでトリミングした写真がスマホ端末に保存されましたよ。
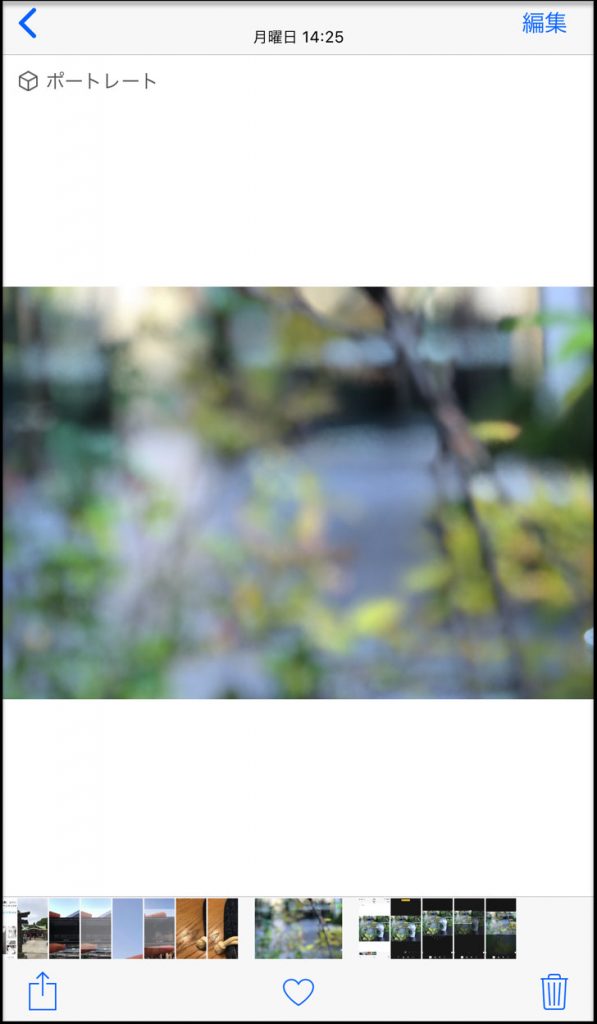
画面右下の四角っぽいマークをタップすると、決まった比率にトリミングもできます。
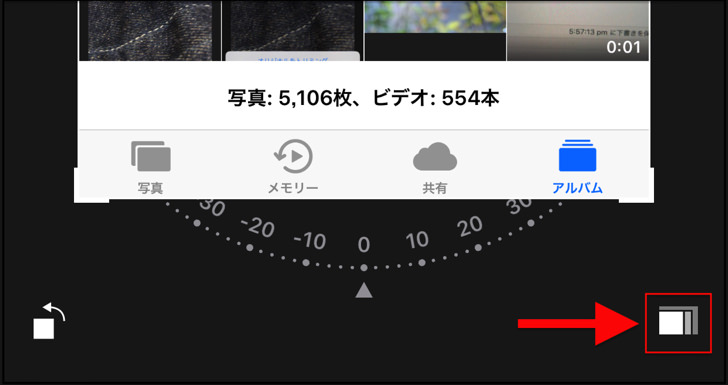
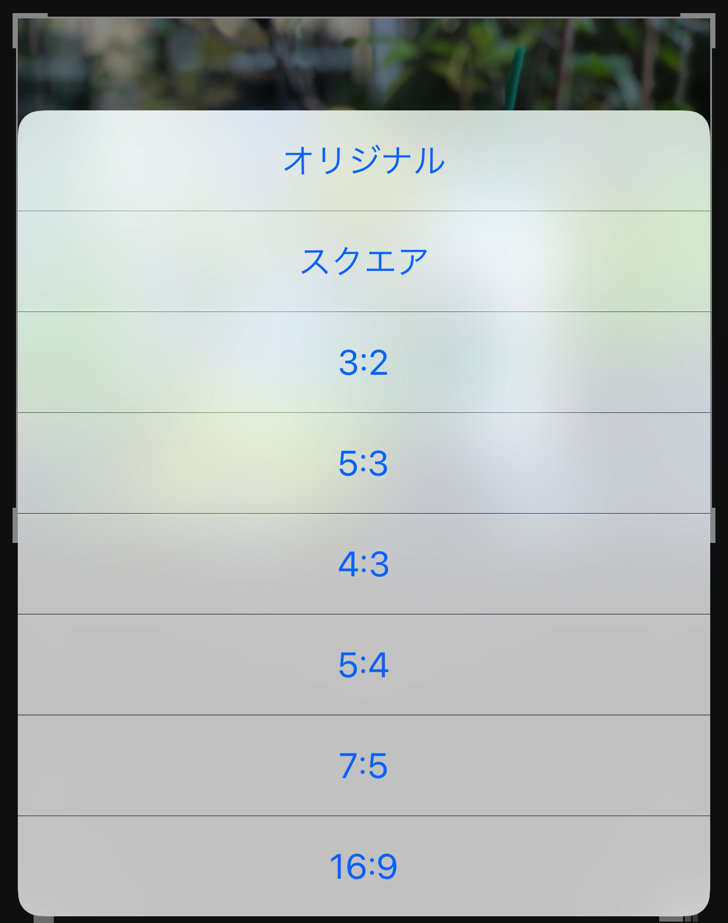
「インスタ用に正方形にしたい!」などの場合に便利ですよ。
動画のトリミング・切り取りのやり方
写真に続いては、動画のトリミング・切り取りです。
動画の場合も写真のときと同じように、まずトリミングしたい動画を選んでください。
トリミングしたい動画の画面右上の「編集」をタップします。
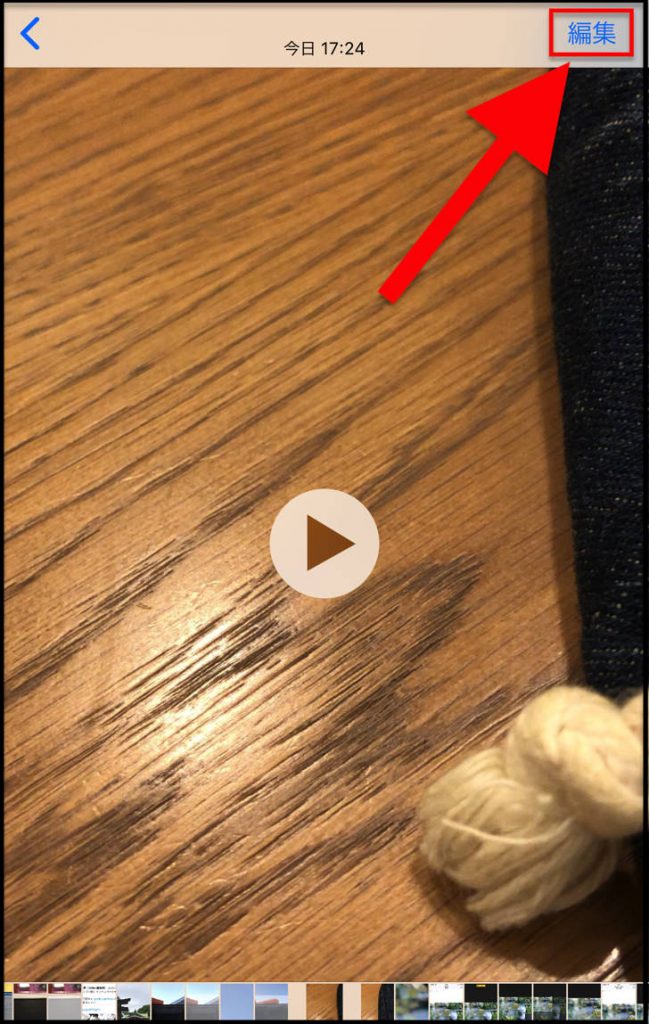
すると、画面の下の方にパラパラ漫画みたいに画像のコマが並びます。
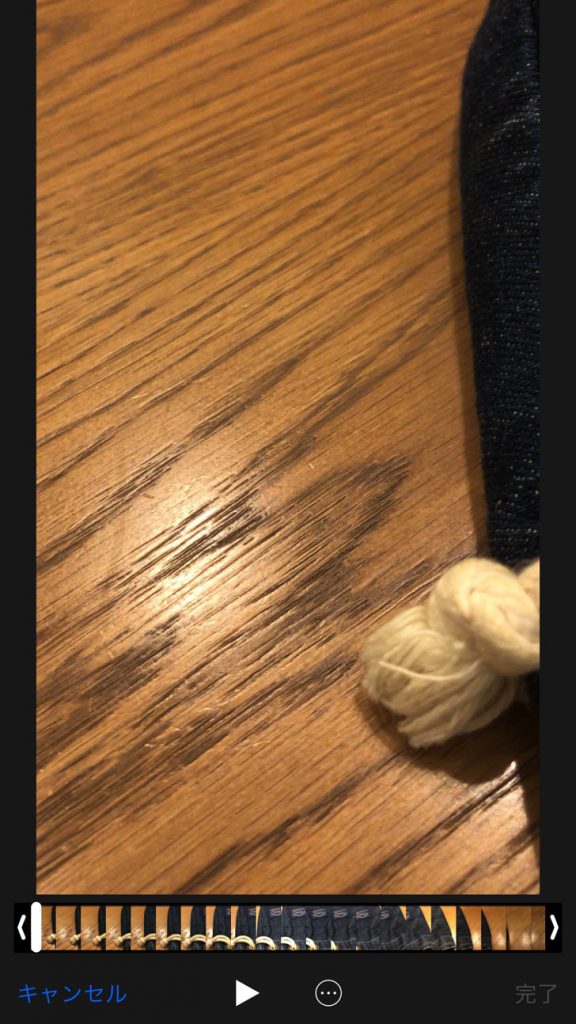
両端の「<」や「>」を押したまま動かすことで、お好きな長さにトリミングしてください。
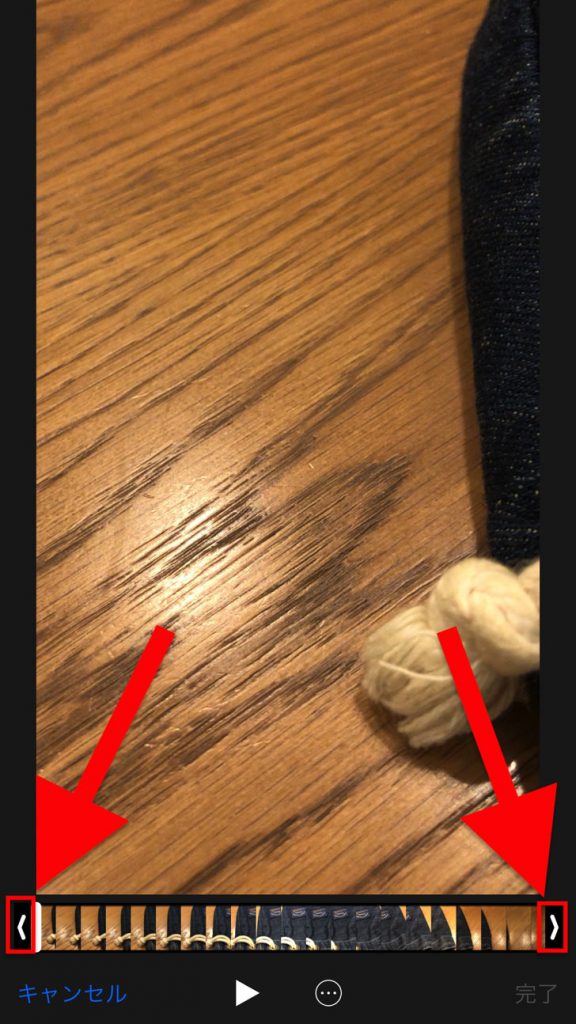
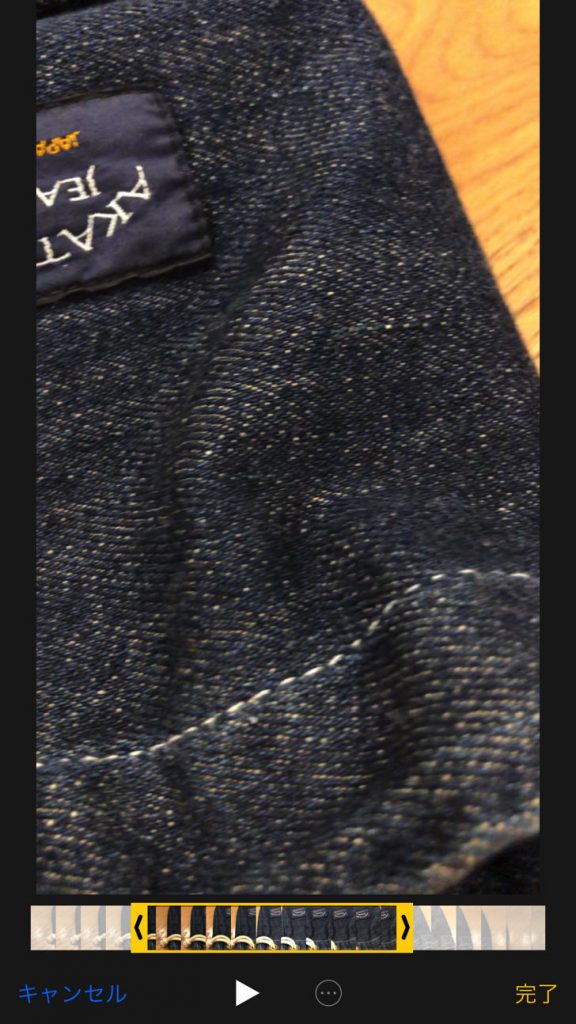
好みの長さにトリミングできたら、画面右下の「チェックマーク」をタップしましょう。
「ビデオを保存」か「ビデオを新規クリップとして保存」を選択して保存を完了です。
これでトリミングした動画がスマホ端末に保存されましたよ!
iPhoneでトリミングした写真・動画を元に戻す方法【復元】
やり方がわかったところで、トリミングした写真・動画を元に戻す方法も紹介しておきますね。
以下の順番で紹介していきます!
トリミングした写真(静止画)を元に戻す方法
まずは写真・静止画の復元から見てみましょう。
トリミングした写真を開いたら、画面右上の「編集」をタップしてください。
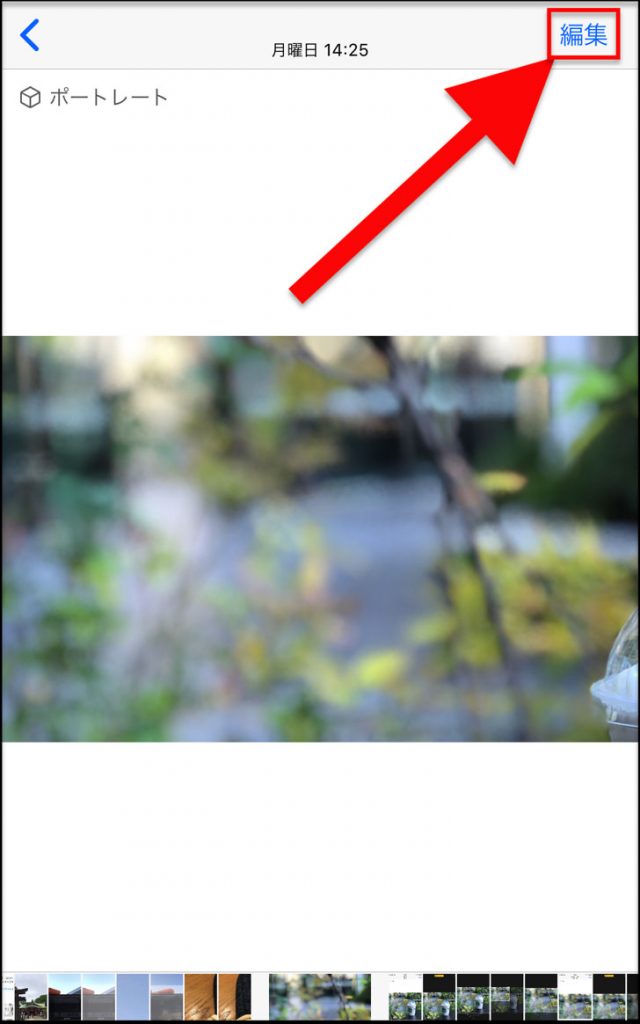
編集画面になるので、画面右下の「元に戻す」をタップします。
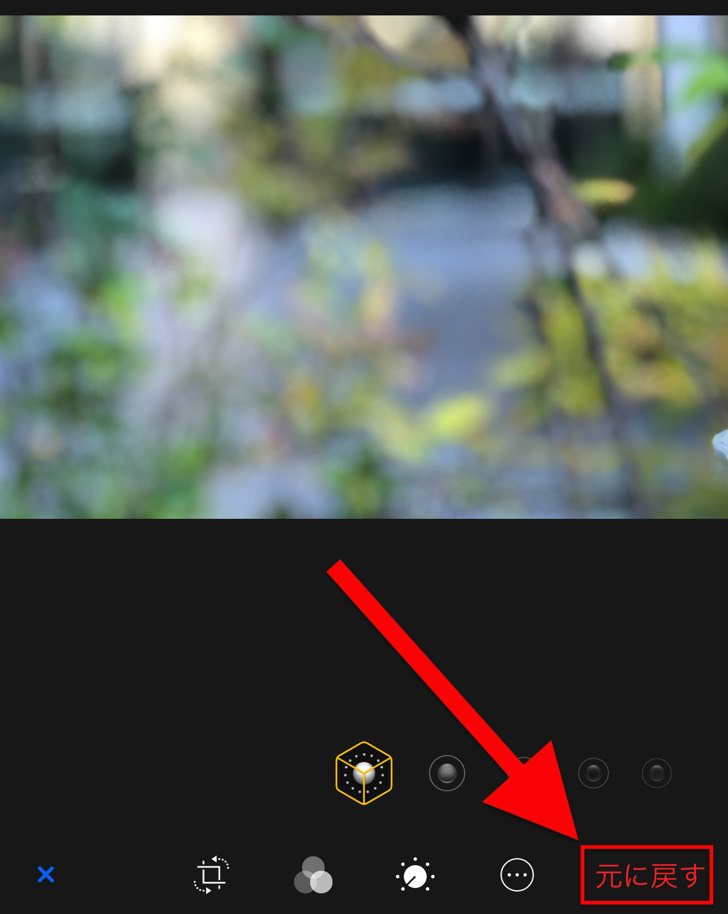
確認されるので、本当に元に戻していいのなら「オリジナルに戻す」をタップしてください。
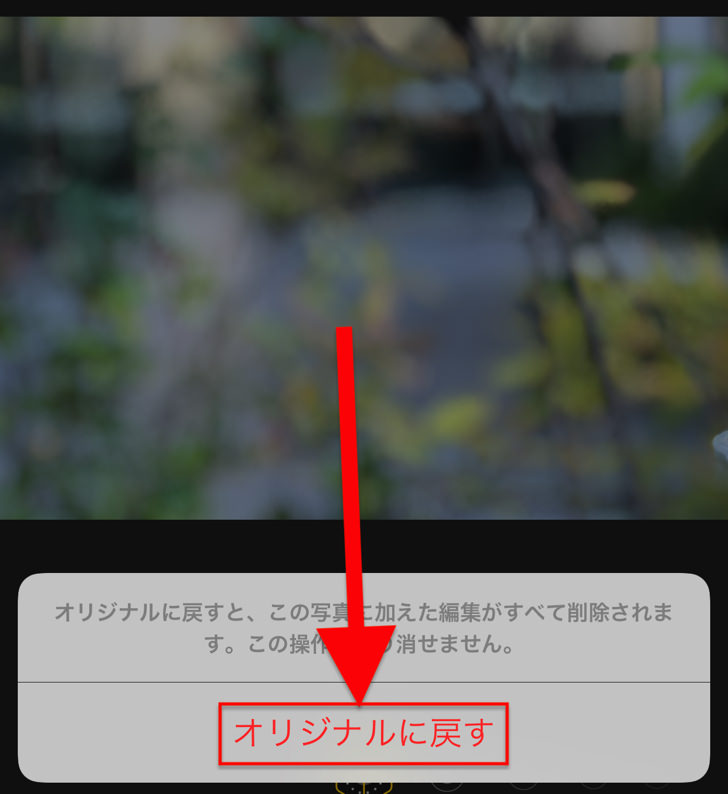
「あ、やっぱトリミングした状態に戻したいな〜」と思っても、この操作は取り消せません!
注意してくださいね。
しばらく待ってみてくださいね。
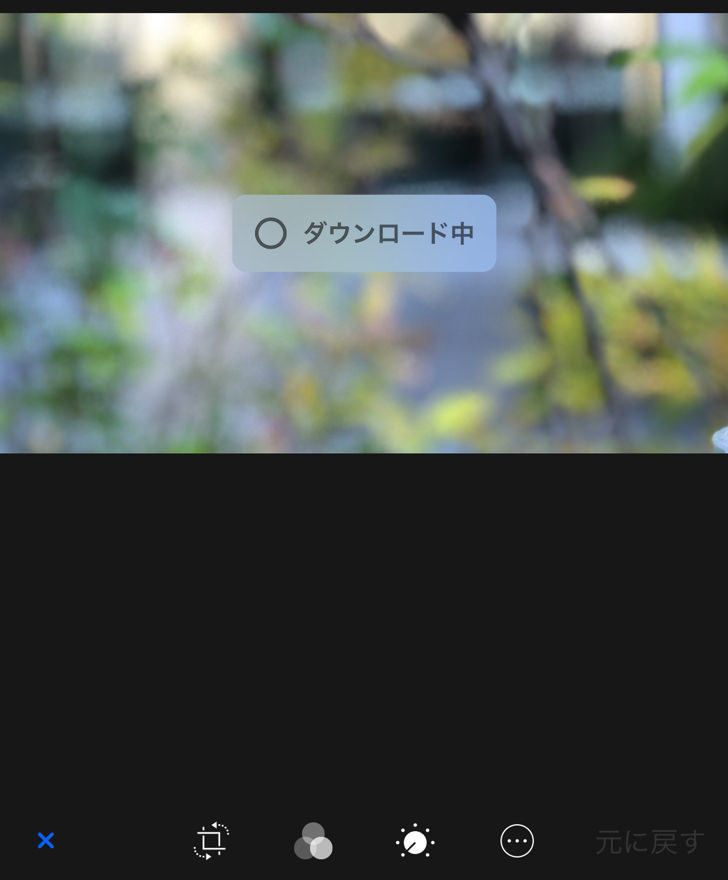
復元できるの?トリミングした動画を元に戻す方法
写真の復元に続いて、動画を元に戻す方法を見てみましょう。
動画も写真とまったく同じ方法となっています。
復元したい動画を開いて「元に戻す > オリジナルに戻す」とタップしてみてください。
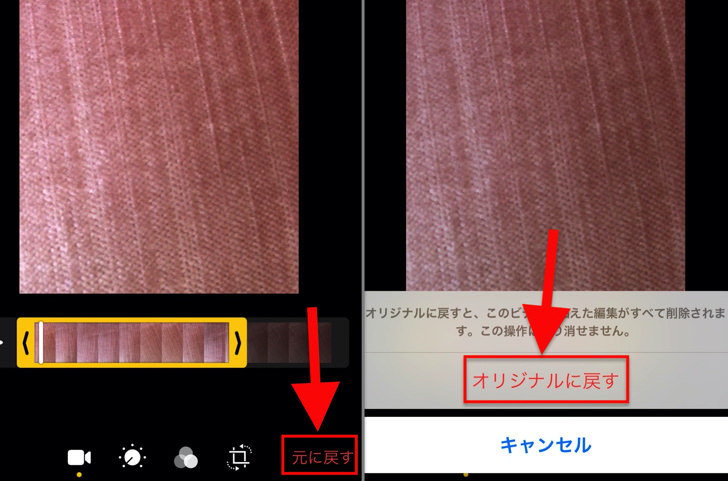
▲元に戻す手順
あっという間にトリミング前に戻りますよ。
間違えて切り取って保存してしまった場合も安心ですね!
iPhoneでトリミングした画像のサイズはどうなるの?軽くなるの?
トリミングの仕方・戻し方がわかったところで、サイズについても触れておきますね。
トリミングというと、地味に以下のことが気になりませんか?
はい。これに対する答えは「Yes」。
ちゃんとファイルサイズは小さくなるんです!
例えば、写真を目分量で4分の1くらいにトリミングしてみました。
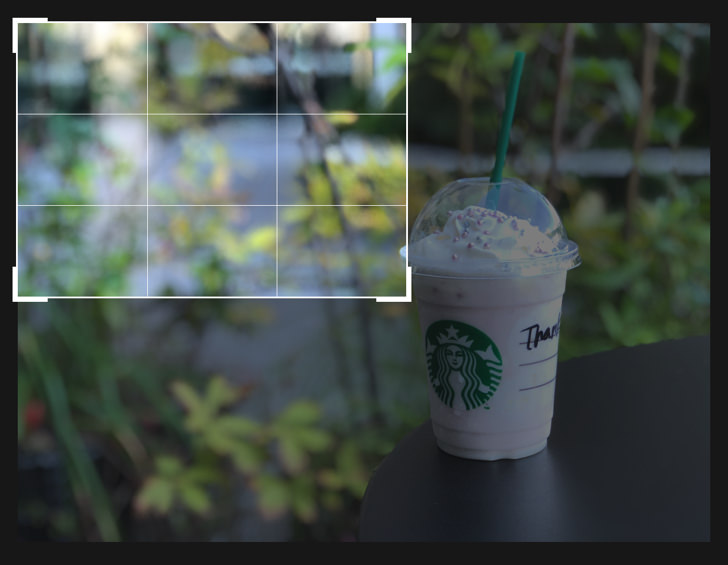
すると、トリミング前後のファイルサイズを比べると以下のような結果になりましたよ。
- トリミング前・・・約1.7MB
- トリミング後・・・約0.5MB
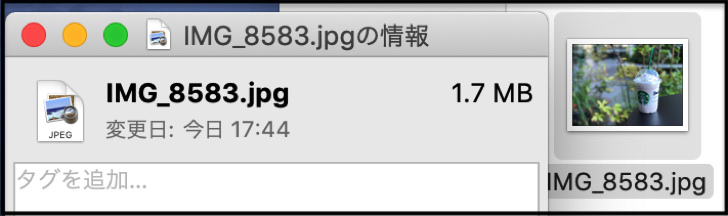
▲トリミング前
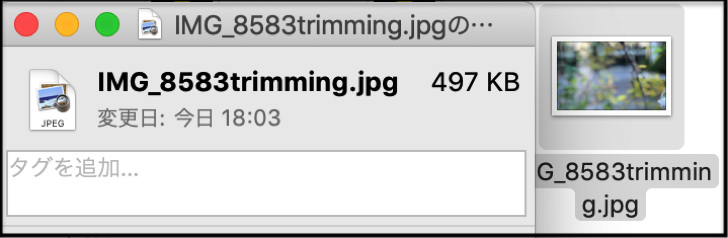
▲トリミング後
うん、かなりザックリですが、だいたい4分の1に小さくなってますね。
では、動画はどうでしょうか?
動画の場合は録画時間を半分にしてみました。
(10秒→5秒)
すると以下のような結果になりましたよ。
- トリミング前・・・約10.6MB
- トリミング後・・・約5.5MB
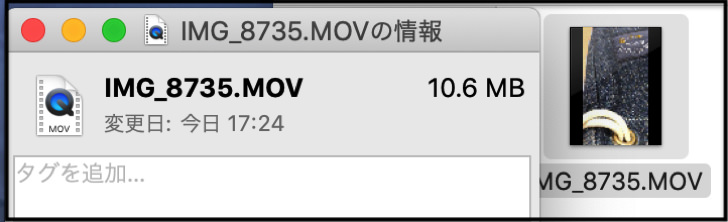
▲トリミング前(10秒)
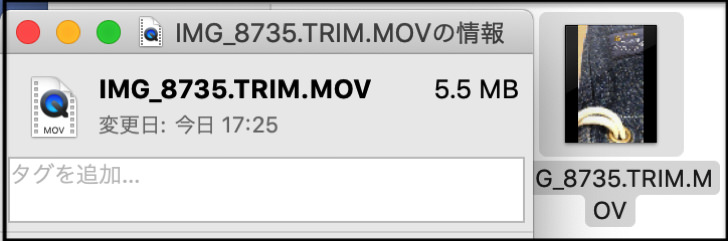
▲トリミング後(5秒)
おお〜こちらもほぼ半分に!
このようにiPhoneでトリミングしても写真・動画どちらともファイルサイズは小さくなりますよ。
iPhoneで動画をトリミングできない・新規クリップとして保存できない!エラーが出る3つの場合
ファイルサイズについてわかったところで、エラーが出る場合にも触れておきますね。
なぜかiPhoneの写真アプリで「トリミングできない!」「保存できない!」「エラーが出る・・・」というときは、以下の3つの可能性が考えられます。
- 秒数が足りない
- iCloud上の画像
- 保存容量が足りない
それぞれもう少し説明しますね。
まず、動画は1秒以下にはトリミングできないのは知っていますか?
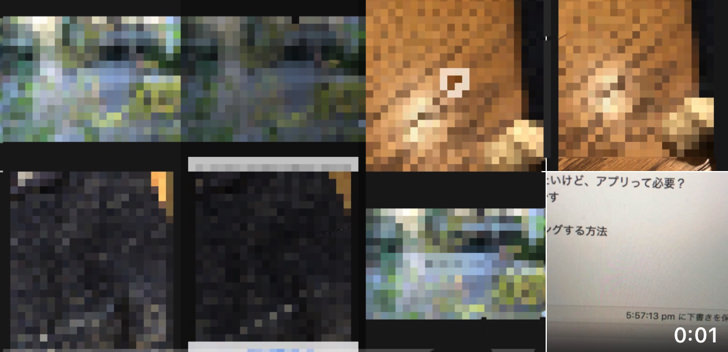
iPhoneの「写真」アプリでは1秒より短く切り取れないので覚えておきましょう。
また、iCloud上の画像ファイルはトリミングできないし、iCloudに保存容量が残っていないとトリミングした後に保存ができません。
エラーが出る場合はスマホ・iCloudの保存容量に空きを作ってから試してみてくださいね。
新規で別に保存したいときはiCloudの空き容量がないと「ビデオを新規クリップとして保存」は表示されないので注意です!
あと、「ビデオを保存中」が長い間ずっと終わらないときはアプリ・OSの不具合の可能性が高いので、いったん再起動してみましょう。
まとめ
最後に、今回の「iPhoneで画像をトリミング」のポイントをまとめて並べておきますね。
- 特にアプリは不要。iPhone付属の「写真」だけで可能
- 写真も動画もトリミングok
- 写真も動画も元に戻せる
- 1秒以下にはトリミングできない
プライバシー保護に大事な写真の位置情報や「Exif情報」についても別記事にまとめています。
ぜひ読んでみてくださいね。