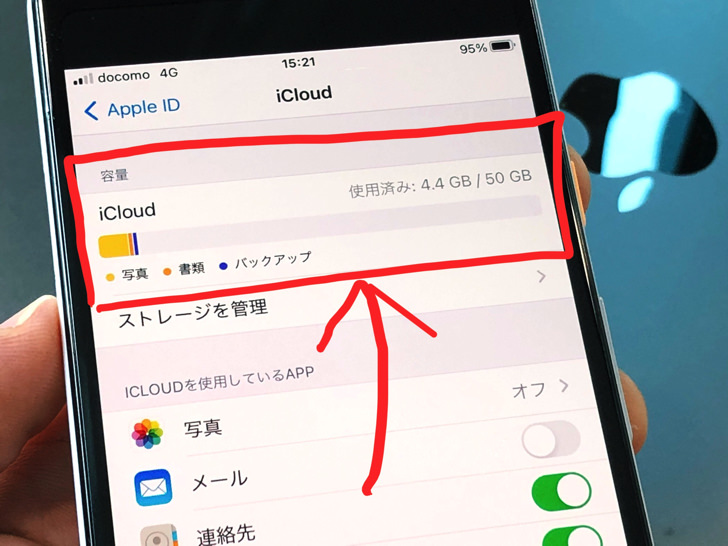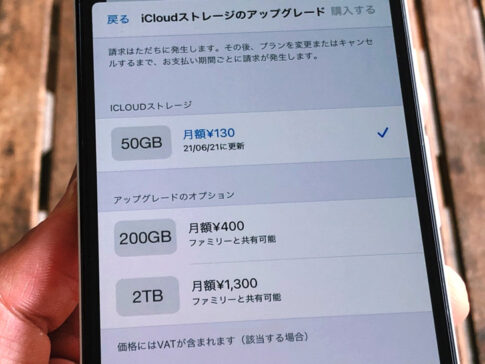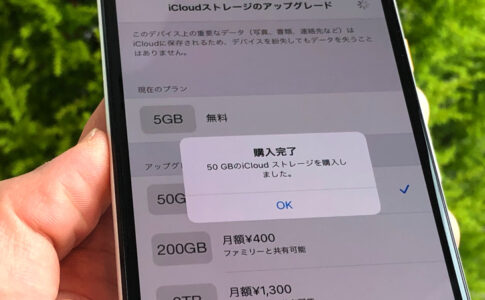こんにちは!GoogleドライブもOneDriveも使っているサッシです。
iCloudの残り容量はちょくちょくチェックしていますか?
気づいたら容量不足になって慌てないよう、やり方をよ〜く知ってふだんから把握しておきましょう!
このページでは、以下の内容で「iCloud容量の確認方法」をスマホ・pcそれぞれお伝えしますね。
iPhone・Macはもちろん、Android・Windowsでも可能ですよ。
容量確認は30秒でok!自分のiCloudの残りストレージ確認方法【スマホ・pc】
さっそく見ていきましょう。
スマホ・パソコンそれぞれの確認方法を紹介していきますね!
スマホで確認のやり方【iPhone】
まずはスマホからです。
つまりiPhoneのことですね。
iPhoneを開いたら以下のようにタップして進んでください。
- 「設定」アイコン
- じぶんのアカウント名のところ
- 「iCloud」
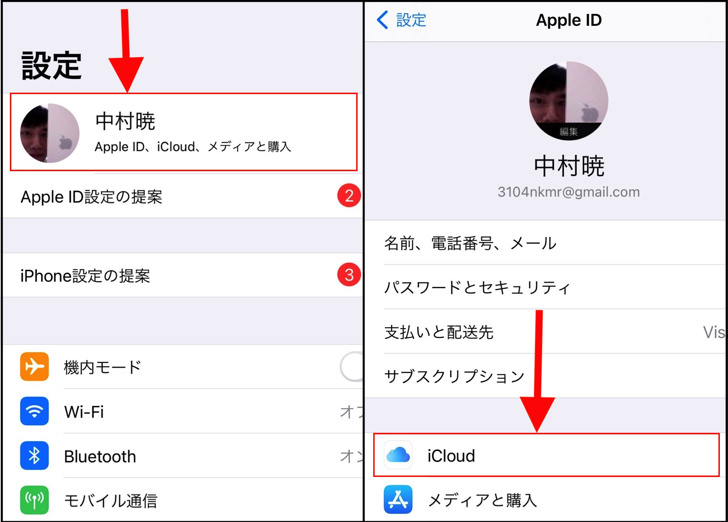
▲左:アカウント名のところ,右:iCloud
はい、それだけでok。
「容量」のところに使用済み〇〇GBと契約している容量〇〇GBが出ていますよ。
棒グラフで内訳も示してくれています。
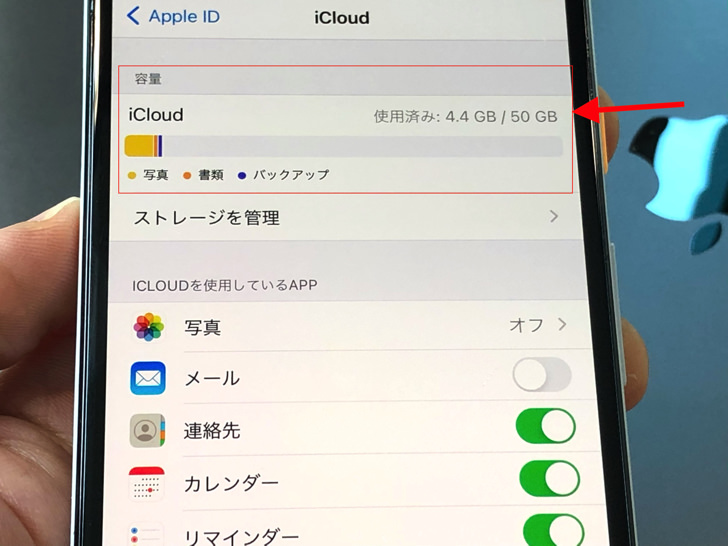
▲iCloud容量
写真・書類・バックアップに色分けしてくれているので見やすいです。
たいていみんな写真の割合が高いのではないでしょうか。
ちなみにこの確認方法はiPhone・iPad・iPod touchだけです。
スマホでもAndroidはブラウザからしか確認できないのでネット検索からiCloudのページを開いてくださいね。
パソコンで確認のやり方【Mac・Windows】
お次はパソコンです。
Mac・Windowsそれぞれ紹介していきますね。
まず、Macの場合は以下のようにクリックして進んでください。
- リンゴマーク
- システム環境設定
- Apple ID
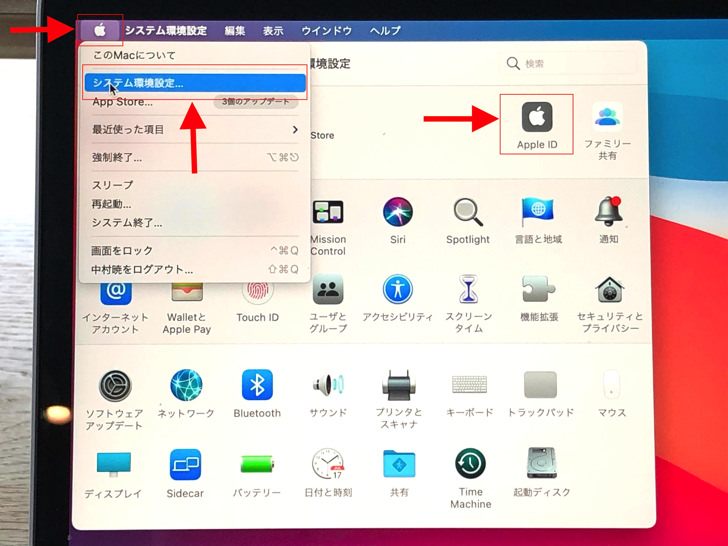
▲リンゴマーク>システム環境設定>Apple ID
はい。それで準備はok。
Apple IDの情報ページになり、そこにiCloudストレージも出ています。
iPhoneの場合と同じく、使用容量も内訳もわかります。
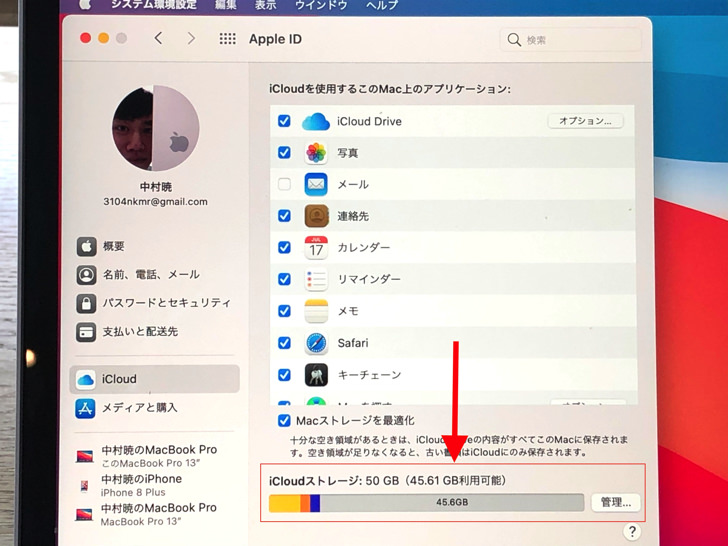
▲iCloud容量
「管理」をクリックすればさらに詳しい内訳もわかりますよ。
それに対して、Windowsパソコンでは「Windows用 iCloud」を利用します。
(ダウンロードして入れるアプリ)
Windows用のiCloudを開いたら「保存容量 > さらに容量を購入」の順にクリックすると確認できますよ!
え、足りない・・・。容量確認したら残りがほぼない場合は?【iCloud】
確認方法がわかったところで、足りない場合にも触れておきますね。
iCloudのストレージ容量を確認したら「え、もう容量ほぼないじゃん!?」って場合ですね。
そんなときは答えは1つ。
「追加容量を購入してアップグレード」です。
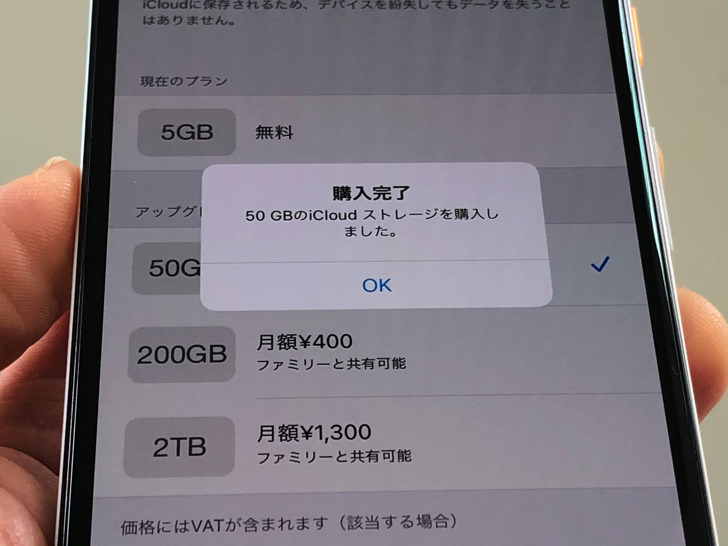
▲購入完了
そのiCloudアカウントから有料プランを選んでお支払いしましょう。
すぐにアップグレードされて使える保存容量がグンと増えますよ!
その点はGoogleドライブやOneDriveと同じですね。
種類・支払い方法など、iCloudのアップグレードは別ページでやり方を詳しく紹介しています。そちらをぜひ参考にしてみてください。
まとめ
さいごに、今回の「iCloud容量の確認」のポイントをまとめて並べておきますね。
- iPhoneは「設定」から
- Androidはwebブラウザから
- Macはリンゴマークから
- WindowsはiCloudアプリを入れよう!
スマホをよく使うなら、大切な画像を残す対策はしっかりできていますか?
いつか必ず容量いっぱいになるか機種変するので、大切な思い出の写真・動画は外付けHDDに保存するのがおすすめです。
子どもや恋人とのちょっと見られたくない画像なども絶対に漏らさずに保存できますので。
(ネットにアップすれば流出のリスクが必ずあります)
ロジテックのスマホ用HDDならpc不要でスマホからケーブルを差して直接保存できるので僕はすごく気に入っています。
1万円くらいで1TB(=128GBのスマホ8台分)の大容量が手に入りますよ。