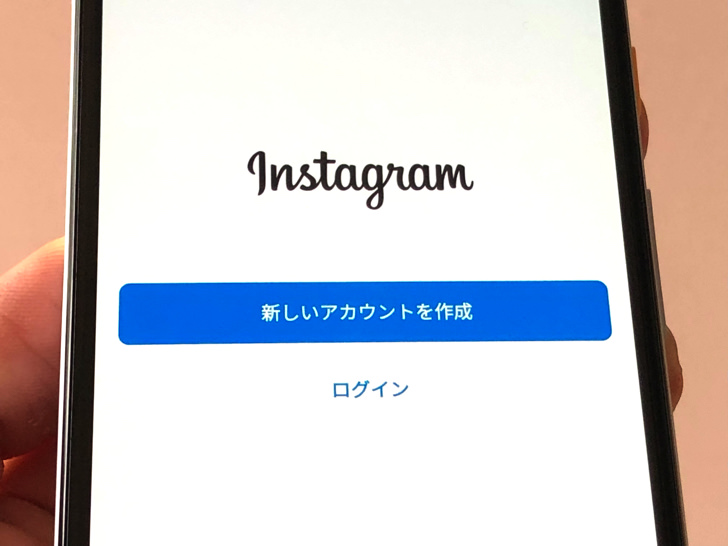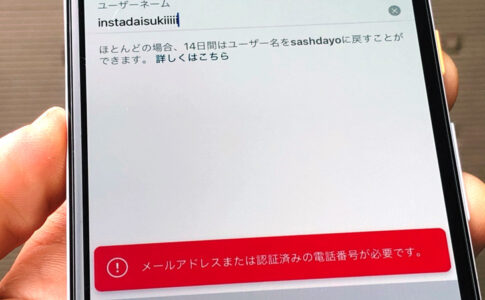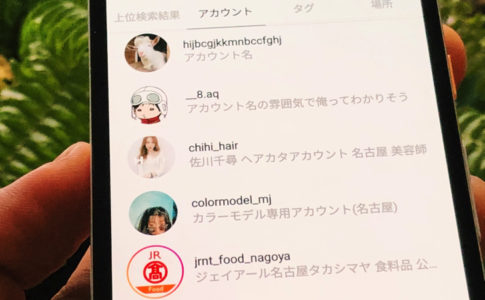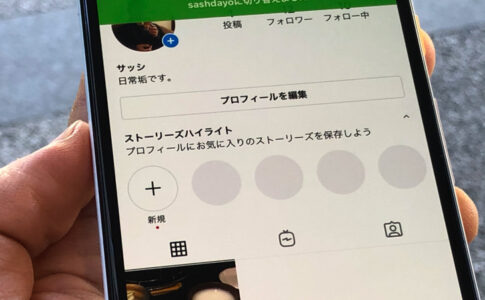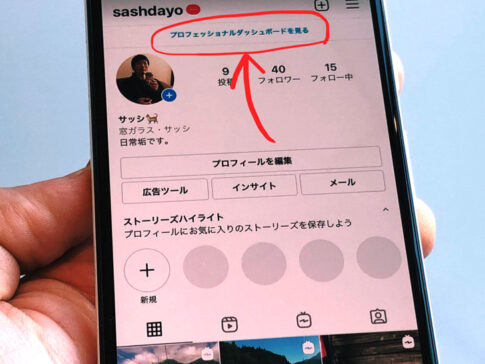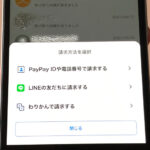こんにちは!インスタ歴8年のサッシです。
電話番号・メアドなど、何でアカウント登録が好きですか?
実は使い回し可能なので、やり方をよ〜く知っておきましょう!
完全に新規・アプリから追加など、このページでは以下の内容で「インスタ新アカウント作成」を完全ガイドしますね。
電話番号は必要?使い回しは?事前に用意しておくもの
はじめに、必要なものをハッキリさせておきましょう。
以下の順番で「電話番号なし」と「使い回し」について紹介していきますね!
電話番号なしでも登録できる?
まず、電話番号がいる・いらないについてです。
結論から言えば電話番号なしでもokですよ。
インスタグラムの新アカウントを作るには以下の3パターンがあります。
- 電話番号とパスワード
- メールアドレスとパスワード
- Facebookアカウント
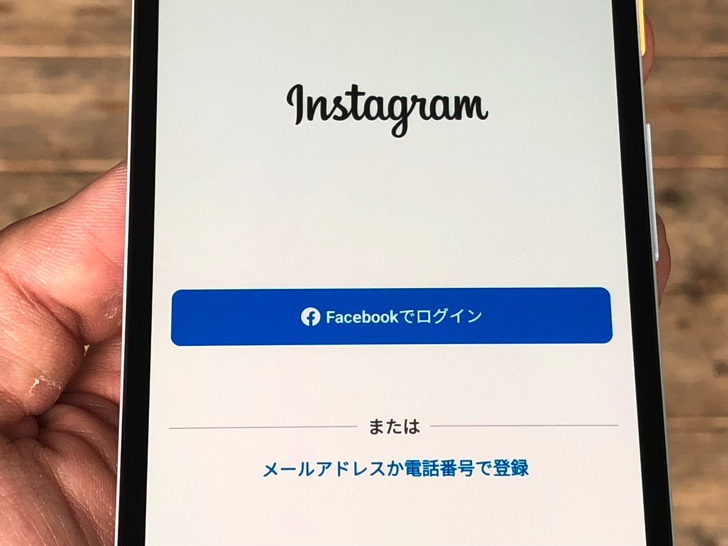
▲新規アカウント作成
電話番号かメールアドレスを使うなら、どちらか1つあれば大丈夫です。
電話番号かメアドで作成の場合はパスワードも必ず設定が必要となりますよ。
(6文字以上)
もしくはFacebookアカウントですね。
Facebookアカウントを選んだ場合は「そのFacebookアカウントに登録された情報でインスタのアカウントを作成」となります。
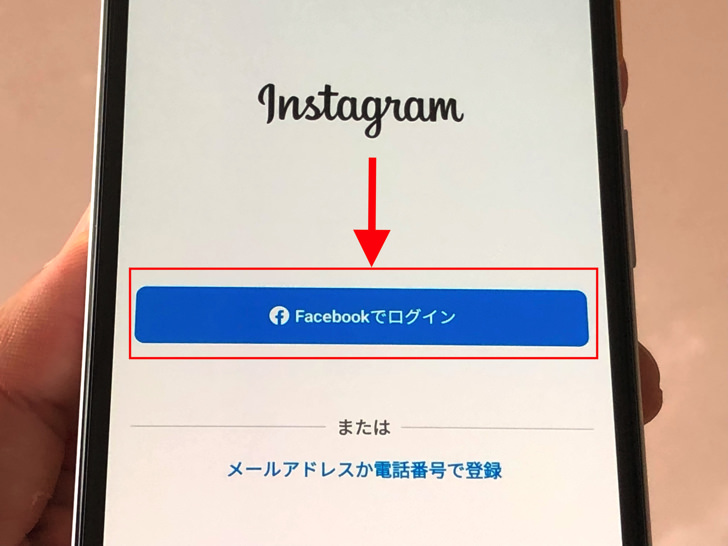
▲Facebookアカウントで登録
インスタ内からいったんFacebookにログインして、その情報を利用します。
Facebookアカウントに登録している電話番号・メールアドレスがそのままインスタの新アカウントに登録されますよ。
ただしパスワードはFacebookのパスワードがそのままインスタ新アカウントのパスワードになることはありません。
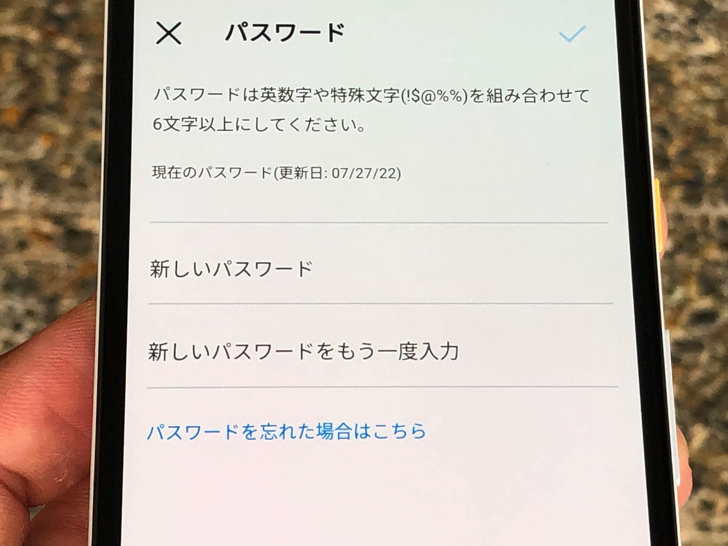
▲パスワード(Instagram)
もしFacebookアカウントで登録したらインスタの新アカウントのパスワードは未設定のままで誕生するということですよ。
これらの情報に加えて、あとはユーザーネームを決めておけばokです。
ユーザーネームは他の人と同じものにはできないので、誰にも使われてなさそうなのを考えておきましょう!
電話番号・メアドの使い回しは?
何が必要かがわかったところで、使い回しについて触れておきますね。
すでに他のアカウントに登録されている電話番号・メールアドレスは使えるのでしょうか?
それについては答えは・・・「Yes」。
インスタグラムでは電話番号もメアドも他と重複okです。
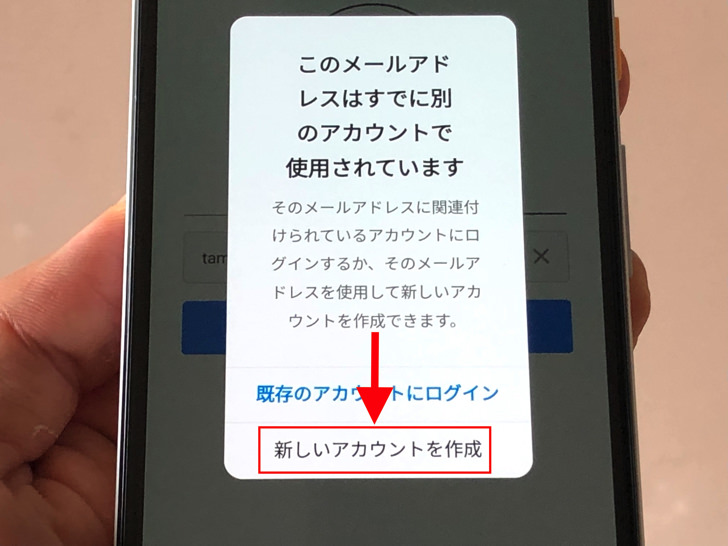
▲使い回しの確認
すでに登録している番号やメアドでアカウント作成を進めてもエラーにはなりません。
「その番号・メアドが登録されたアカウントでログイン」か「その番号・メアドで新規登録」のどちらかの選択となります。
ただしiPhone・パソコンでブラウザから進めた場合はなぜかエラーになります(涙)
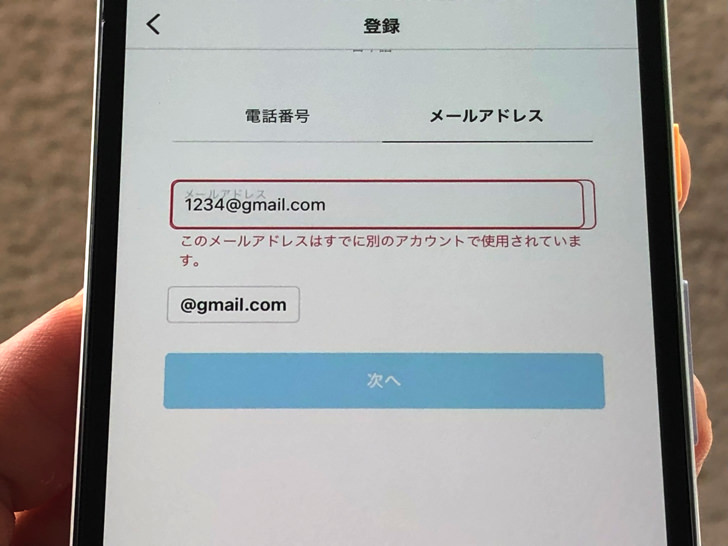
▲iPhoneでブラウザ版
使い回しをしたいならアプリで追加するかAndroidでブラウザを開いて進めましょう。
それなら他と同じ電話番号・メアドでアカウントを作れますよ。
ちなみに同じ電話番号・メアドでは最大7つまで作れるようです。
僕は同じメアドで8つ目を追加作成しようとしたらエラーで登録できませんでした。
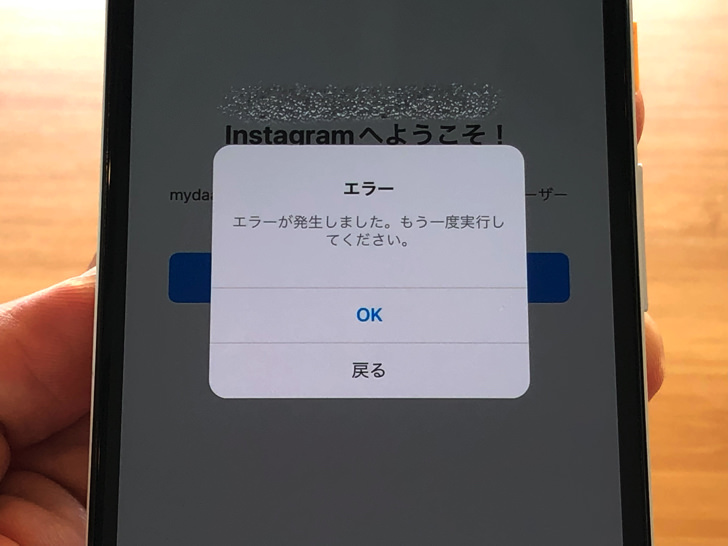
▲アカウント作成エラー
公式ヘルプでは同じメアドでは最大5つまでと書いてありますが、もはや昔の情報のようですね。
僕はしっかり7つ作れましたので!
複数アカウントを作ったらスマホアプリには7つまで、PCでブラウザには5つまで追加・切り替えできますよ。
インスタグラムで1つ目のアカウントを新規作成・登録の手順
必要なものがわかったところで、実際に作ってみましょう。
インスタグラムのアカウントはアプリあり・アプリなしのどちらの状態でも作成できますよ。
それぞれ順番にやり方を紹介していきますね!
アプリで新規作成
まずはアプリから作ってみましょう。
公式のInstagramアプリをダウンロード・インストールした場合ですね。
入れたてのアプリを起動すると以下の3択が選べます。
- 電話番号で登録
- メールアドレスで登録
- Facebookアカウントで登録
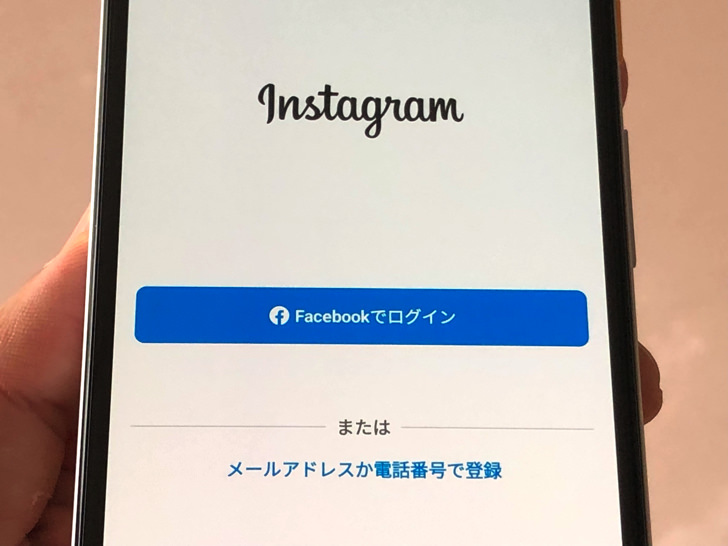
▲アプリを入れたての画面
新しくパスワードを設定して作りたい場合は電話番号かメールアドレスを選びましょう。
電話番号ならSMS、メアドならメールで本人認証が送られます。
認証コードが送信されるので、それを入れて本人確認を済ませてください。
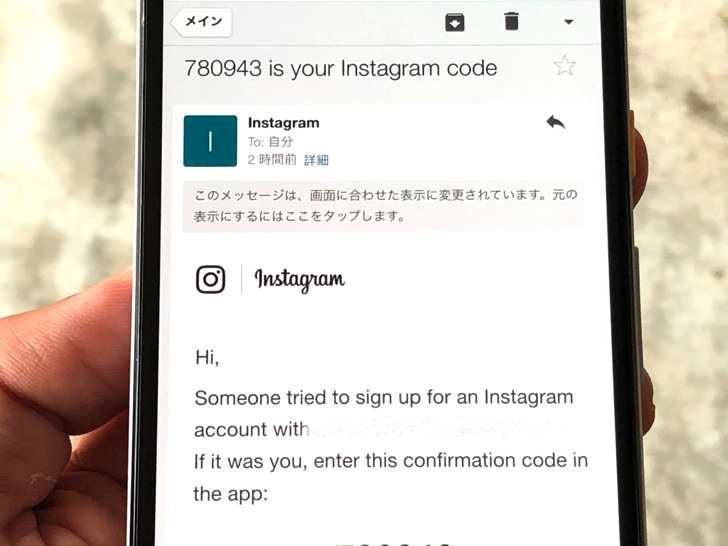
▲認証コード
あとはユーザーネーム・パスワード・誕生日を設定すればokです。
(名前も入力するときもあります)
電話番号・メアドではなくFacebookアカウントで登録したいならまずはログインです。
「Facebookでログイン」をタップしてFacebookにログインしましょう。
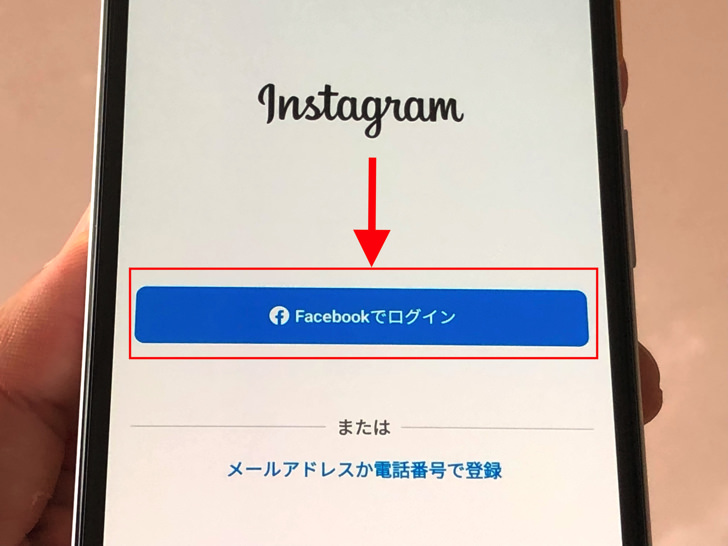
▲Facebookでログイン
Facebookアカウントの場合はログインができれば本人認証となります。
あとはスマホの連絡先との連携や最初にフォローする人の選択など、指示に従って進めばokです。
それらのほとんどはスキップしても全く問題ありませんよ。
ちなみにアカウント名・パスワード・アイコン画像はいつでも変更できます。
とりあえず気軽に決めちゃって大丈夫ですよ!
webブラウザ【スマホ・PC】
お次はwebブラウザから作る場合の手順です。
・・・と言っても、スマホアプリと比べて特別なことはありません。
Safari・Google Chromeなどで「インスタグラム」と検索して公式サイトを開いてください。
ホーム画面にど〜んと「登録する」が出ていますよ。
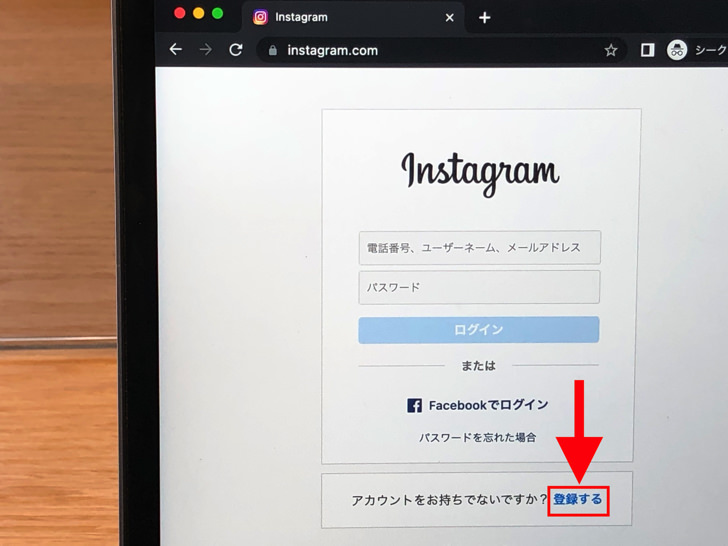
▲登録する(PC)
それはスマホから開いてもPCから開いても同じです。
「登録する」をタップしたら、あとはスマホアプリで作成と同じです。
「電話番号+パスワード」か「メアド+パスワード」か「Facebookアカウント」の3択ですね。
どれか1つを選んで進めていきましょう!
アプリにアカウント追加で新規作成・登録の手順【Instagram】
続いてはアプリにアカウント追加という形で新規作成を見てみましょう。
追加の形で一般アカウントを作成の場合は必ず他のアカウント情報を使い回しになるんですよ!
作り方は一般アカウント・プロアカウントの2通りがあるので、それぞれ紹介していきますね。
一般アカウントで追加
まず、一般アカウントで追加のやり方から見ていきましょう。
インスタのアプリを開いたら自分のアイコンをタップしてプロフィール画面にしてください。
プロフィール画面にしたら、自分のユーザーネームをタップしましょう。
メニューが出てきて「アカウントを追加」が選べます。
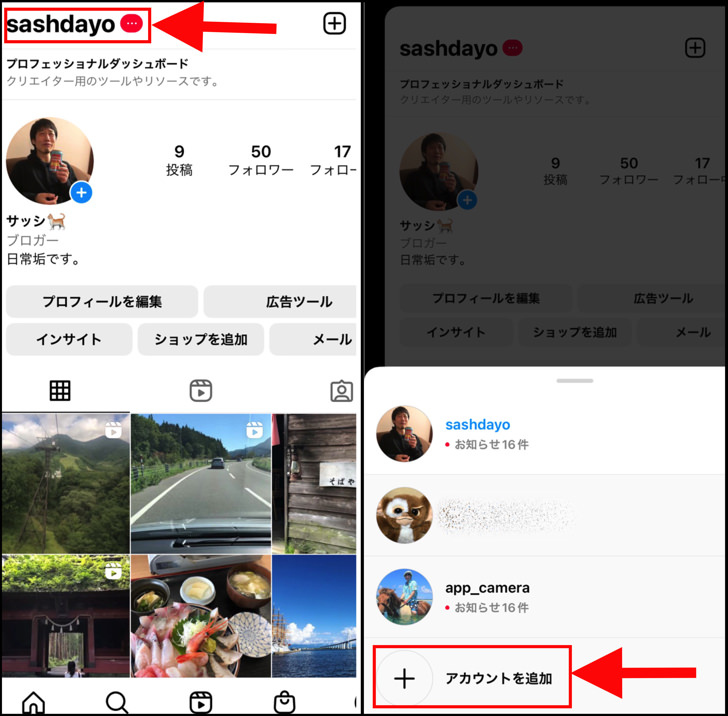
▲左:ユーザーネーム,右:アカウント追加
「アカウントを追加」をタップすると、2つの選択肢が表示されます。
「既存のアカウントにログイン」か「新しいアカウントを作成」です。
そこで「新しいアカウントを作成」をタップしましょう。
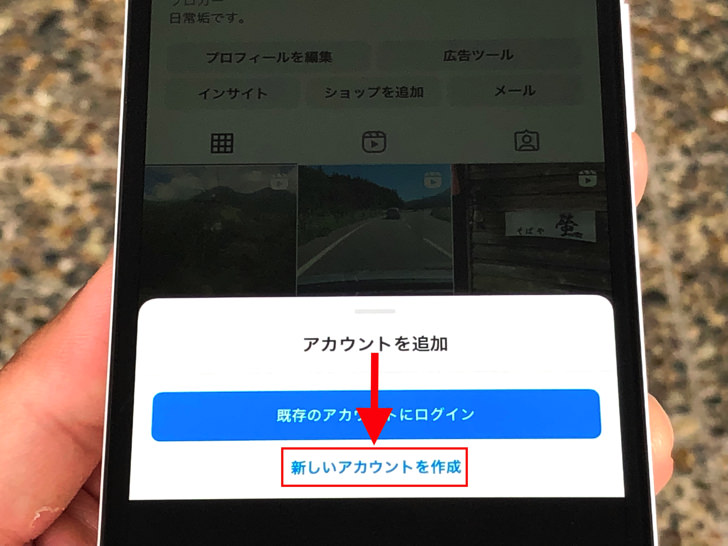
▲「新しいアカウントを作成」
するとユーザーネームを作成からいきなりスタートします。
こうやってアカウント追加で作成の場合はすでにログインしているアカウントの情報をそのまま利用という形になるんです!
電話番号・メールアドレスやFacebookアカウントを入れる余地はありませんよ。
ユーザーネーム・パスワードを決めるだけです。
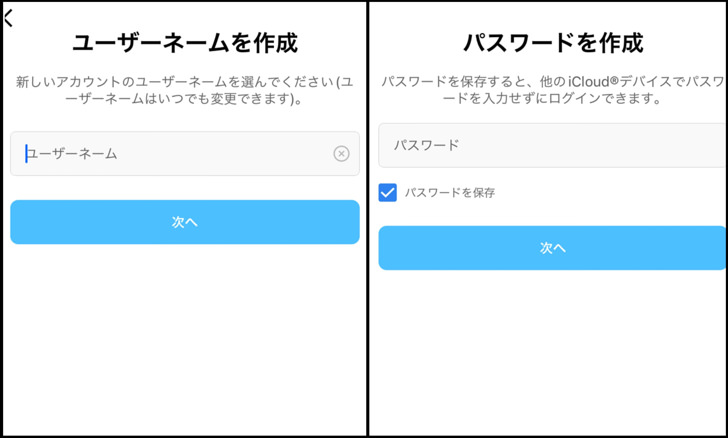
▲左:ユーザーネーム,右:パスワード
パスワードを決めると「〇〇〇、Instagramへようこそ!」の画面になります。
(〇〇〇はユーザーネーム)
そこで「登録を完了」をタップすると新アカウントが爆誕します。
逆に言えば「登録を完了」をタップしなければアカウントは登録されないですよ。
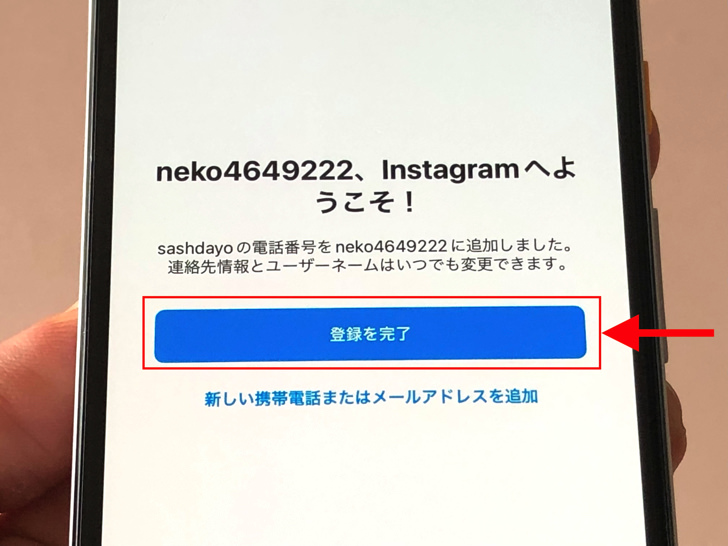
▲「登録を完了」
キャンセルしたかったらそこでアプリを閉じればokです。
こうして作成すると、アプリにそのアカウントが追加された状態でスタートとなります。
アプリには2つどころか5つ以上のアカウントも追加できます。
(僕は7つまでやってみました)
プロアカウントで追加
一般アカウントに続いてはプロアカウントです。
インスタにはビジネスアカウント・クリエイターアカウントという2つのプロ垢があるのは知っていますか?
プロアカウントを追加で新規作成したいときは以下の手順で進んでください。
- プロフィール画面で≡マークをタップ
- 設定
- アカウント
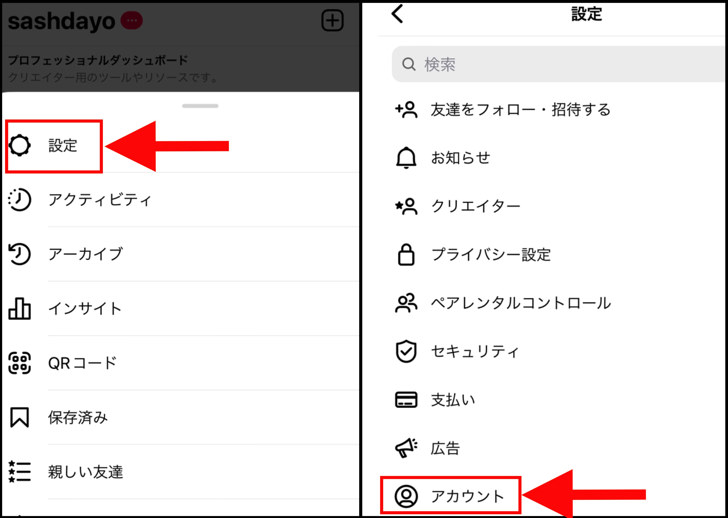
▲左:設定,右:アカウント
並んでいる項目の中から「新しいプロアカウントを追加」をタップしましょう。
すると、電話番号かメールアドレスを選択して新規アカウント登録できますよ。
この方法だとFacebookアカウントは選択できません。
最初からプロアカウントで始めたいときはこのやり方で作るといいですよ!
もちろんプロアカウント・一般アカウントは後から変更okですので「とりあえずこっち」という気持ちで作れば大丈夫です。
まとめ
さいごに、今回の「新規アカウント作成」のポイントをまとめて並べておきますね。
ちなみに最初から非公開アカウントで作成はできないので、鍵は後で設定ですよ!
- 方法1:電話番号+パスワード
- 方法2:メアド+パスワード
- 方法3:Facebookアカウント
- 電話番号もメアドも使い回しok!
スマホをよく使うなら、大切な画像を残す対策はしっかりできていますか?
いつか必ず容量いっぱいになるか機種変するので、大切な思い出の写真・動画は外付けHDDに保存するのがおすすめです。
子どもや恋人とのちょっと見られたくない画像なども絶対に漏らさずに保存できますので。
(ネットにアップすれば流出のリスクが必ずあります)
ロジテックのスマホ用HDDならpc不要でスマホからケーブルを差して直接保存できるので僕はすごく気に入っています。
1万円くらいで1TB(=128GBのスマホ8台分)の大容量が手に入りますよ。