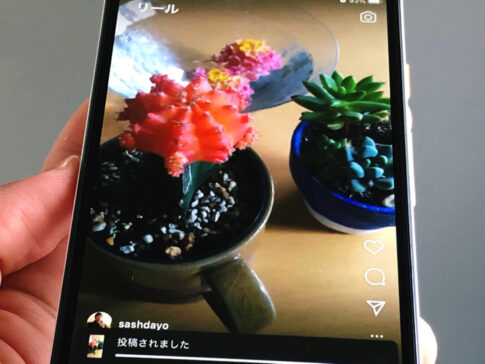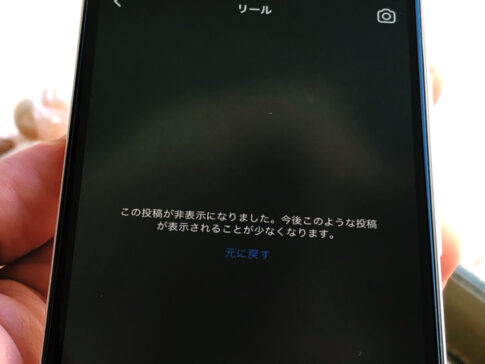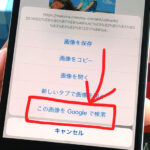こんにちは!インスタ歴10年のサッシです。
リールはもう何度か試してみましたか?これから初投稿ですか?
声の重ね録り・楽曲をBGM化・誰かとコラボなど、ぜひぜひやり方を覚えてしまいましょう!
投稿の5つのステップ・3段階の編集・誰かとリミックスなど、このページでは以下の内容で「リール動画の投稿」を完全ガイドしますね。
5ステップで投稿!インスタグラムでリール動画の基本的な作り方・流れ
はじめに、基本的な作り方・流れを見ておきましょう。
大きく分けると、インスタグラムのリール動画は5つのステップで投稿完了となります。
ずばり以下の手順となりますよ!
- リールを開く
- カメラマークをタップ
- 撮影か保存画像を用意してプレビューへ
- 必要な加工をしたら次へ
- 必要な情報を加えてシェア!
それぞれもう少し説明しますね。
まずはInstagramアプリを開いたらリールにしてください。
(真ん中下の「ビデオ再生っぽい」マーク)
リールを開いたら何かしらおすすめ動画が流れます。
でもそれを無視してカメラマークをタップしましょう。
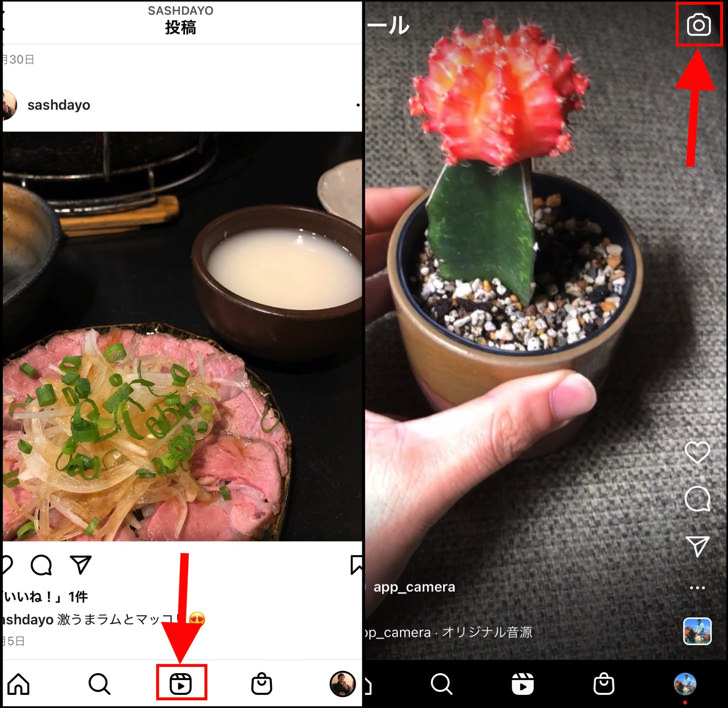
▲左:リールボタン,右:カメラマーク
そこからリール動画の作成となります。
好きな加工などを設定しつつ、ビデオカメラ再生マークをタップすると動画の撮影が始まります。
カメラは内側カメラ・外側カメラどちらも選べますよ。
もしくはスマホ内に保存してある写真・動画を選んでもokです。
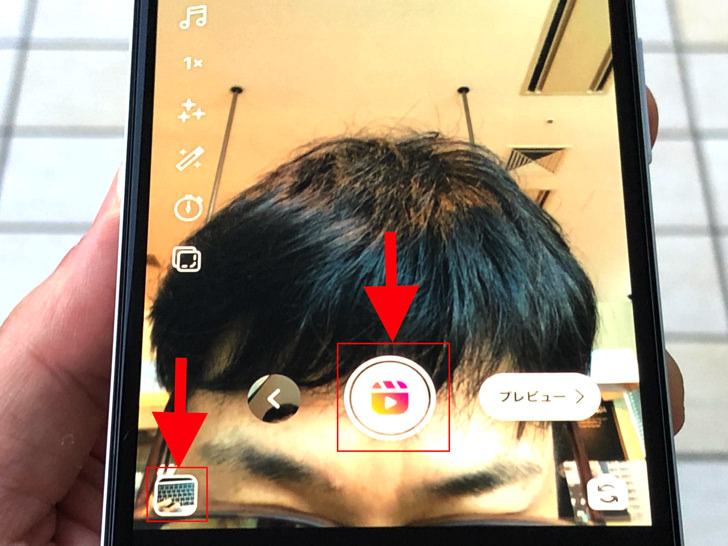
▲保存画像の選択・ビデオカメラ再生マーク
設定した制限時間いっぱいまで、何カットでも撮影・追加できますよ。
(選べる時間は15秒〜90秒)
画像の準備ができたら「プレビュー」をタップしてプレビュー画面に進みます。
プレビューでは音源・エフェクトなどの調整ができますよ。
好きなようにアレンジしたら次へ進みましょう。
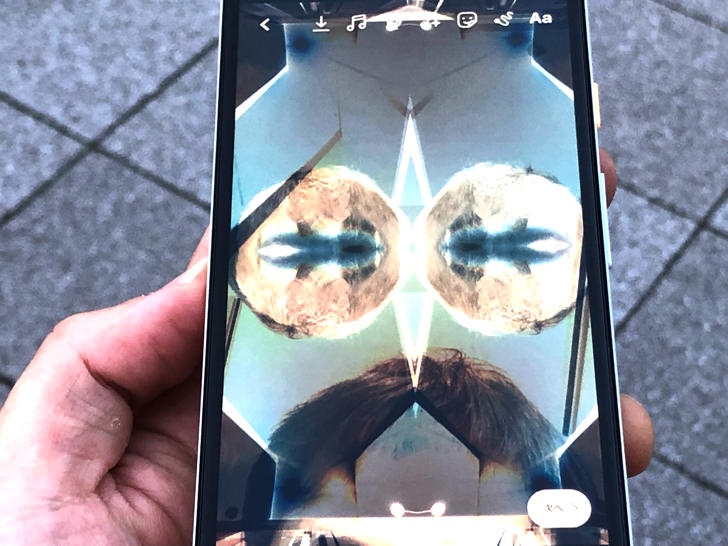
▲プレビュー画面
さぁ、いよいよ投稿直前です。
シェアの画面ではキャプションの入力・タグ付けなどができます。
タイムラインにシェアする・しないもここで選びましょう。
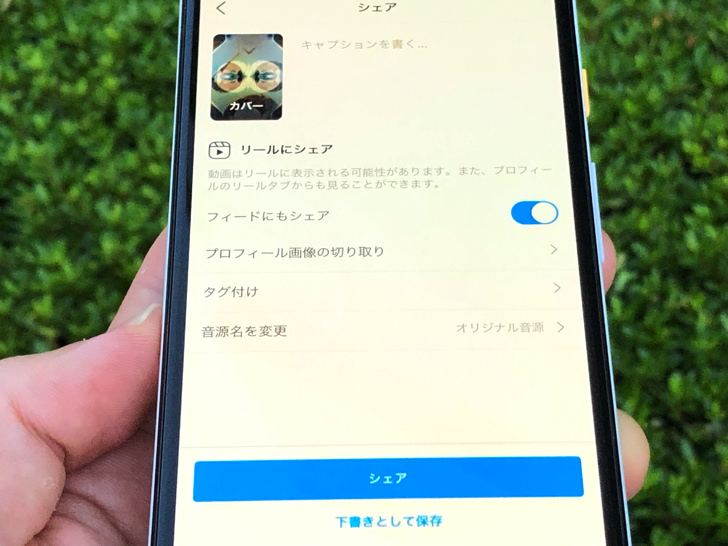
▲シェアの画面
準備okならば「シェア」をタップすれば投稿されます。
やはり後で投稿したいなら「下書きとして保存」をタップすれば下書きにできますよ。
下書きにしたリール動画は自分のプロフィール画面を開くとリールの一覧のところにありますよ。
もちろん他の人が見に来ても下書きは表示されません。
リール動画の撮影・保存画像を用意のときにできる編集
全体的な流れがわかったところで、さらに具体的に1つ1つ見ていきましょう。
まず、動画の撮影・画像の準備のところを詳しく解説します。
以下の順番で紹介していきますね!
長さ・速度・エフェクト・タイマーなど
では、最初の段階のところを見ていきましょう。
リール動画を投稿しようと思ったら、はじめに撮影するか・スマホ内の保存から選ぶかで画像を用意します。
(その点はストーリーと同じですね)
そのときには以下の編集ができますよ。
- 音源
- 長さ
- 速度
- エフェクト
- タッチアップ
- タイマー
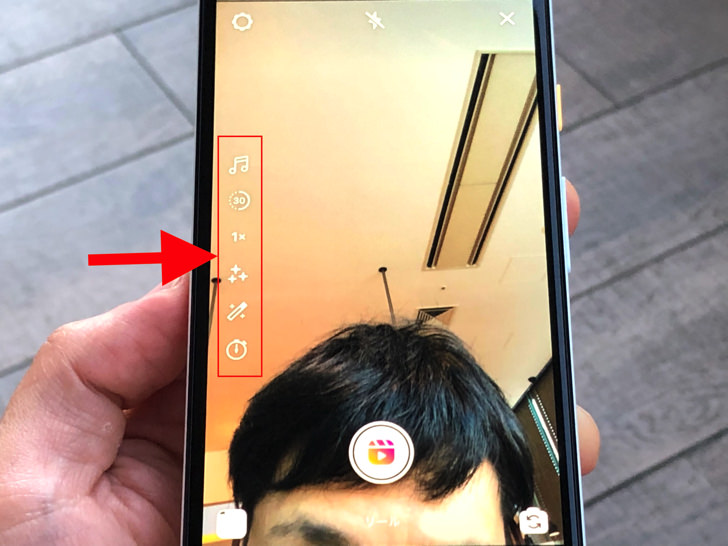
▲上から音源・長さ・速度・エフェクト・タッチアップ・タイマー
音源のところで別音源をBGMに設定でき、長さのところで動画の長さを設定できます。
(最短15秒〜最長60秒)
速度は0.3倍速から4倍速まで選べますよ。
エフェクトやタッチアップで顔・画面を加工もokです。
タイマーを押せばタイマー撮影ができます。
前回の撮影のときの自分がぼんやりと映し出されますよ!
誰かの音源・プロの曲をBGMにもできる!
この段階で特に注目すべきは音源ですね。
音源をオンにしなければ通常はふつうにスマホのマイクで拾った音だけで動画が作られます。
でも音源をオンにすると誰かの音源・プロの曲をBGMにもできるんですよ!
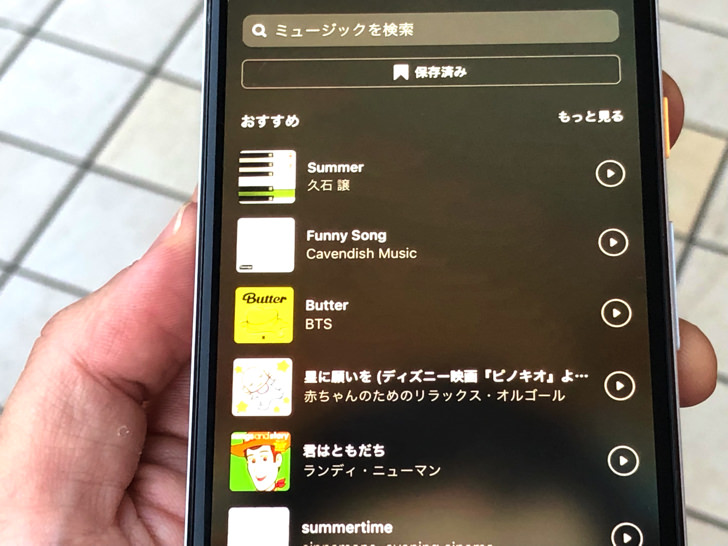
▲音源の選択
一般の誰かのオリジナル音源をお気に入りとして保存しておけば「保存済み」から選んで挿入できます。
もちろん、Instagramミュージックライブラリに登録されているプロのアーティストの楽曲の利用もokです。
もしここで音源を入れるときはスマホはぜひイヤホン・ヘッドホンを差して使ってください。
そうしないとスマホのスピーカーからBGMの音も再生されて録音されるので、自分の声と混ざって後で編集しづらいですので!
準備したリール動画のプレビューのときにできる編集
撮影・画像の用意ができたら、お次はプレビューで編集です。
スマホに保存したり、音をかぶせたりできますよ!
以下の順番で紹介していきますね。
端末に画像保存・エフェクト・スタンプなど
では、用意できた動画素材をさらに編集をしてみましょう。
プレビューの段階では、音をミックスしたり落書き・スタンプできたりします。
以下の編集ができますよ!
- 端末に画像保存
- 音源
- 音声
- エフェクト
- スタンプ
- フリーハンド
- テキスト
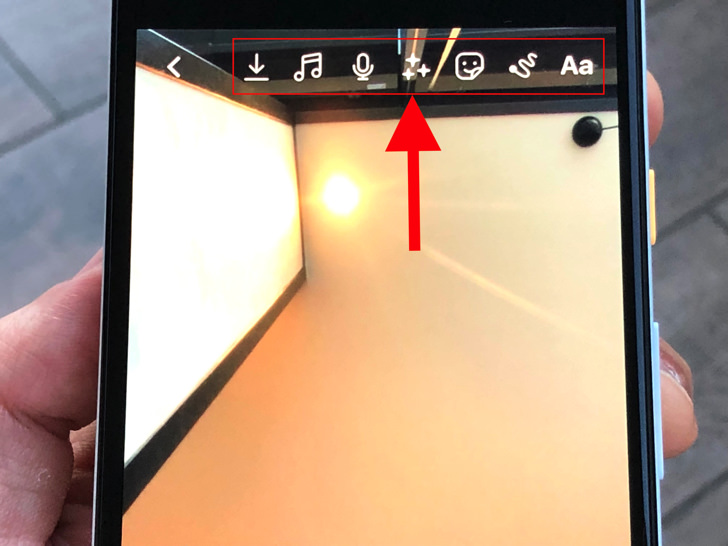
▲左から保存・音源・音声・エフェクト・スタンプ・フリーハンド・テキスト
ここで素材画像をスマホ端末に保存もできます。
音源・音声の調整やさらにエフェクトを画面にかけることもできますよ。
(分裂したり、キラキラしたり、白黒になったり)
スタンプ・フリーハンドで落書き・テキスト入力も可能です。
その点はストーリーの画像加工とほぼ同じですね。
音源ミックス・ボイスオーバーでアフレコもok!
ここでは、特に注目すべきは音源ミックス・ボイスオーバーです。
音符マークをタップすると音源の調整になります。
あらかじめ自分で録音・用意した画像の音声がありつつ、さらに音源を追加できるんですよ!
その2つの音源のバランスを調整できちゃいます。
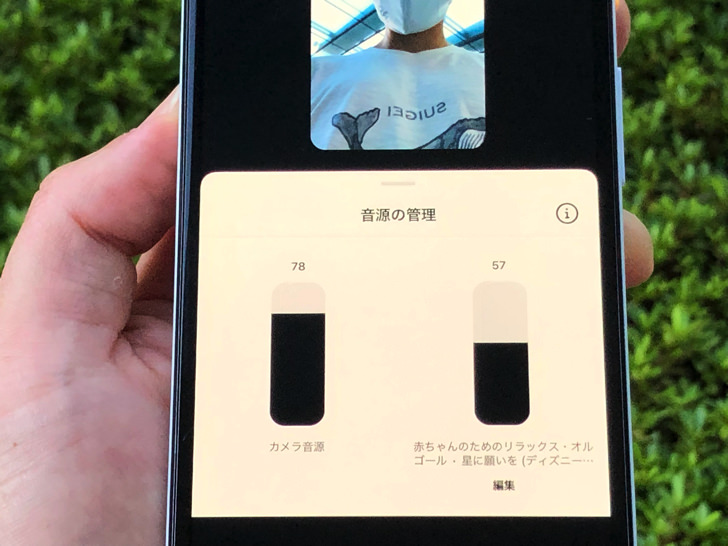
▲音源の管理(カメラ音源・追加音源)
あとはボイスオーバーですね。
マイクのマークをタップすると「元の音声を残しつつさらに音声を録音」に突入します。
いわゆるアフレコですね。
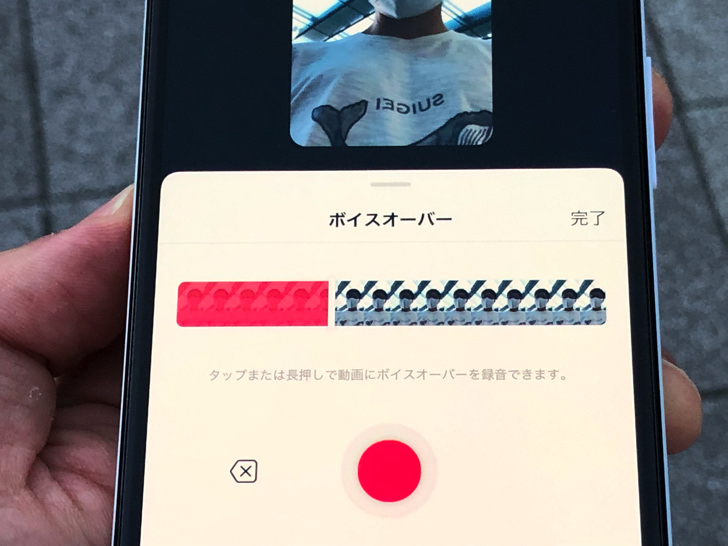
▲ボイスオーバー
例えば自分1人で会話調にすることもできるわけです。
面白いですよね〜。
音源ミックスとボイスオーバーはインスタの他の機能にはない、リールならではの特徴ですよ!
あとはシェア!リール動画の投稿直前にできる編集
プレビューが終わったら、ラストの編集です。
リール動画の投稿直前にはキャプション・タグ付けなどでお仕上げしていきますよ。
その点は通常投稿と同じですね。
ここでは以下の編集ができますよ!
- カバー画像の変更
- キャプションを書く
- フィードにもシェア
- プロフィール画像の切り取り
- タグ付け
- 音源名を変更
※「詳細設定」でブランドコンテンツとしてブランドパートナーとのタイアップ投稿ラベルを追加も可能
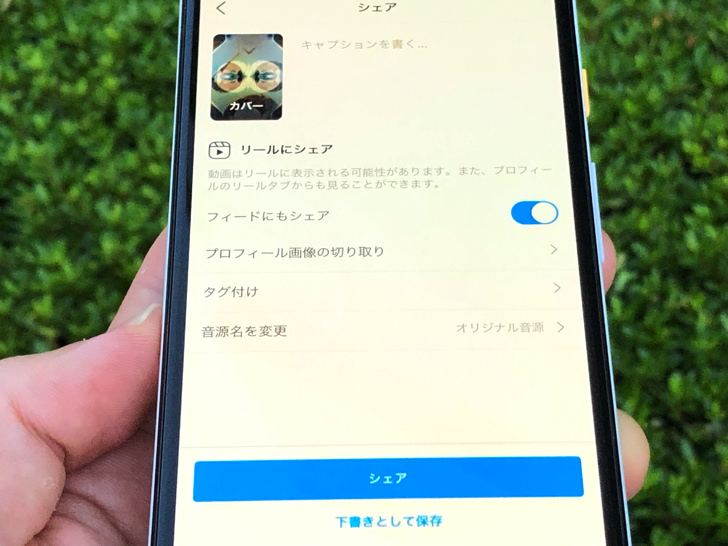
▲シェア直前の画面
投稿動画とまったく違う画像をカバー画像・アイキャッチ画像に設定することもできます。
フィードにシェアする・しないは毎回ここで決めますよ。フィードに流れてほしくないならオフにしておきましょう。
準備ができたら「シェア」で投稿完了となります。
下書き保存を選ぶとまだ投稿されず、自分のプロフィール画面のところに下書きとして並びますよ。
下書きはもちろん他の人には非表示ですし、いつでも削除もできますよ。
インスタで誰かのリールを使って投稿するやり方【リミックス】
投稿の流れがわかったところで、リミックスについても紹介しておきますね。
リールは自分の画像だけでなく、誰かがすでにアップしているリール動画とコラボも可能です。
それを「リミックス」と呼びますよ。
リミックスしたいときは、相手のリール動画を表示して「・・・マーク > この動画をリミックス」とタップしてください。
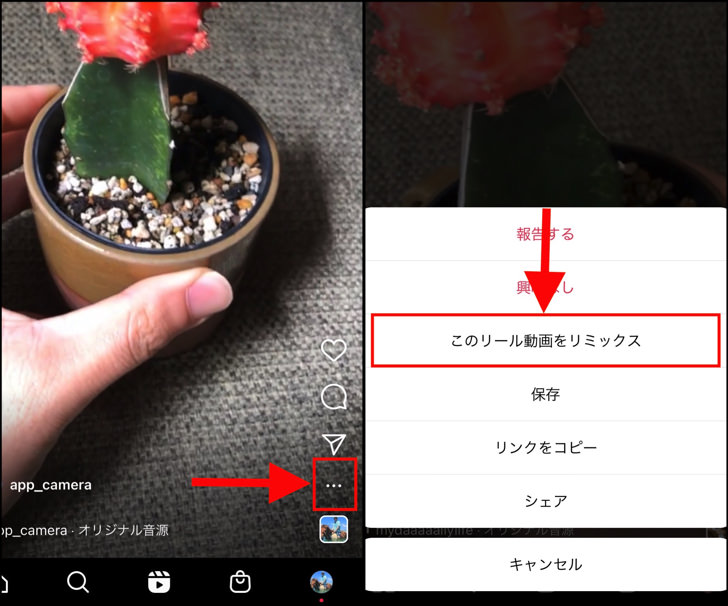
▲左:・・・マーク,右:この動画をリミックス
はい、それだけで準備はok。
画面が縦半分に2分割されて、自分と相手の動画が並んで表示されるんです!
左が自分、右が相手のリール投稿ですよ。
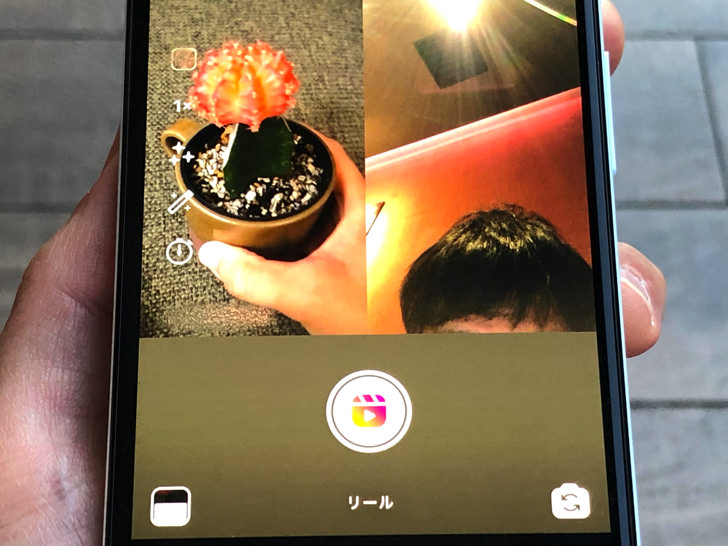
▲リミックス動画
あとは好きなように編集して投稿しましょう。
ちなみにリミックスすると相手には通知でバレる仕組みです。
誰かのオリジナル音源を使ったときも通知が行きます。
相手が鍵垢の場合はそもそもリミックス・オリジナル音源利用はできませんよ。
そこはよ〜く覚えておいてくださいね!
まとめ
さいごに、今回の「リール動画の作り方」のポイントをまとめて並べておきますね。
- 動画を撮影しても、保存画像を使ってもok
- 誰かの音源・プロの楽曲も利用できる
- 音声の重ね録りもできる
- リミックスしたら相手に通知は行く!
スマホをよく使うなら、大切な画像を残す対策はしっかりできていますか?
いつか必ず容量いっぱいになるか機種変するので、大切な思い出の写真・動画は外付けHDDに保存するのがおすすめです。
子どもや恋人とのちょっと見られたくない画像なども絶対に漏らさずに保存できますので。
(ネットにアップすれば流出のリスクが必ずあります)
ロジテックのスマホ用HDDならpc不要でスマホからケーブルを差して直接保存できるので僕はすごく気に入っています。
1万円くらいで1TB(=128GBのスマホ8台分)の大容量が手に入りますよ。