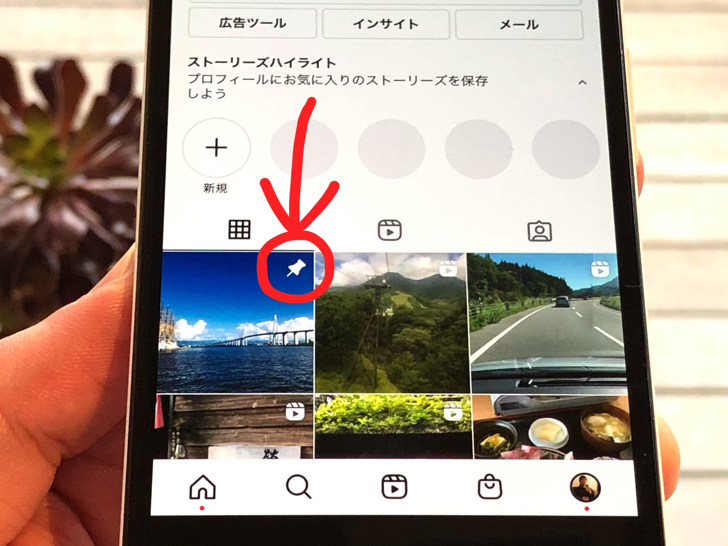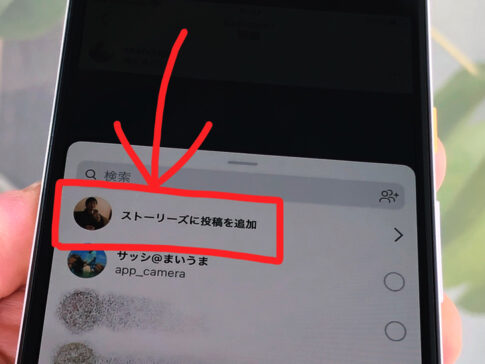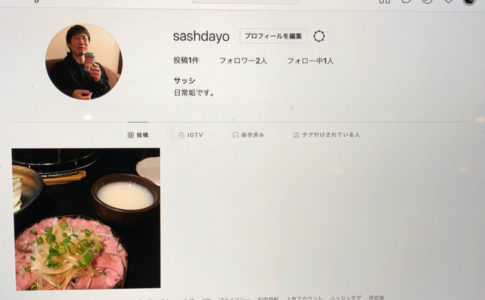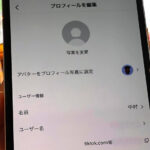こんにちは!インスタ歴8年のサッシです。
もうプロフィール固定は試しましたか?
2つ以上もokだしストーリー・リールもokなので、ぜひやり方を覚えておきましょう!
ピン留めの方法・解除の仕方など、このページでは以下の内容で「投稿をプロフィール固定」について具体的にお伝えしますね。
ピン留めは2つ以上の複数もok!インスタグラムで投稿をプロフィールの先頭に固定するやり方【Instagram】
さっそく見ていきましょう。
以下の順番でピン留め固定のやり方・解除方法を紹介していきますね!
最大いくつまでピン留めok?投稿をプロフィールに固定する手順
まずは固定の仕方からです。
プロフィールに固定したい投稿を表示させたら「・・・マーク」をタップしてください。
(iPhoneは投稿を長押しでもok)
するとメニューが出てきます。
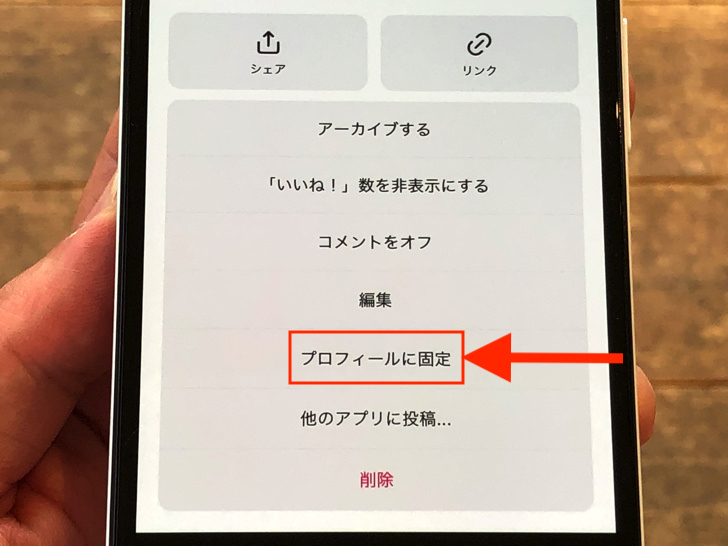
▲プロフィールに固定
その中に「プロフィールに固定」がありますよね?
それをタップすればokです。
見事にプロフィールグリッドの先頭に固定されますよ。
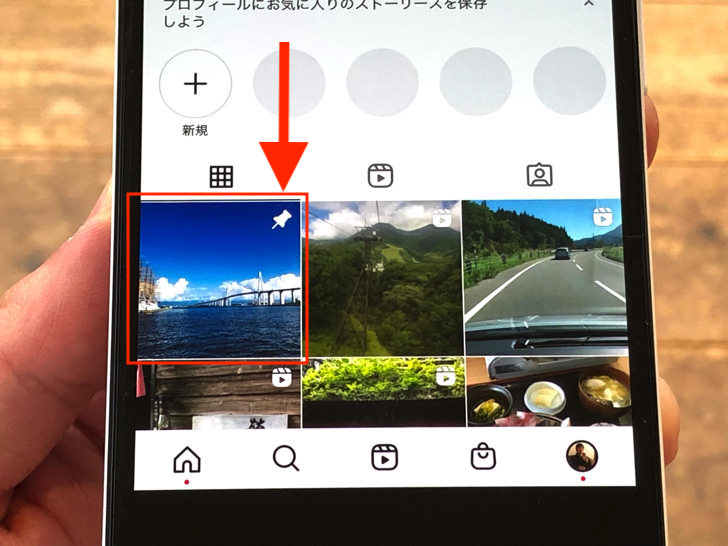
▲固定された投稿
1つしかダメなTwitterの先頭固定と違ってインスタは2つ以上の複数も可能です。
限界はずばり最大3つとなっています。
4つ目を固定しようとすると、1つ目が自動的に解除される仕組みです。
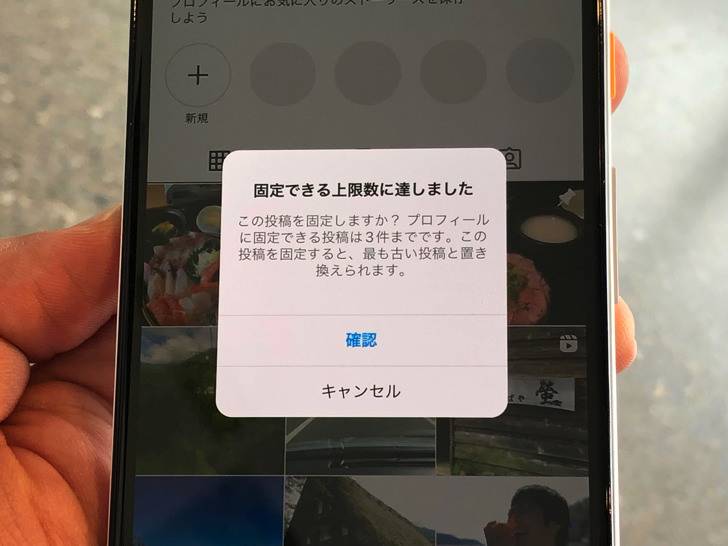
▲固定できる上限数に達しました通知
表示の順番は「固定した順」なので、もっとも最近に固定した投稿が先頭に来ますよ。
ちなみにプロフィールグリッドに並んだ投稿なら何でもokです。
やっぱキャンセルできる?ピン留め固定を解除する方法
固定の仕方がわかったところで、解除方法も見ておきましょう。
・・・と言ってもかんたんです。
ピン留め固定された投稿を表示させて「・・・マーク」をタップしてください。

▲プロフィールから固定解除
メニューの中に「プロフィールから固定解除」とありますよね?
それをタップすればokです。
また元の位置に戻りますよ!
ちなみに固定・固定解除は何度やっても大丈夫です。
なぜだ・・・。インスタ投稿をプロフィールに固定できない原因
設定の仕方がわかったところで、うまくできない場合にも触れておきますね。
自分が過去にしてプロフィールに並んでいる投稿であれば、どんな投稿でも固定できるはずです。
なぜかピン留めできない場合は以下の可能性が考えられますよ。
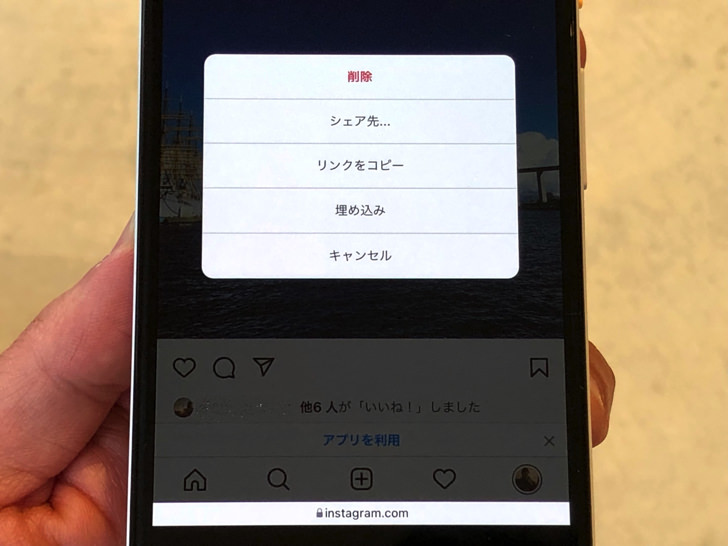
▲webブラウザ版でメニューを表示
もしやSafariやGoogle Chromeから開いたインスタで試していませんか?
残念ながらwebブラウザ版では投稿のプロフィール固定はできません。
メニューに無いんです(涙)
ピン留め固定はアプリ限定の機能なので、必ずスマホでインスタアプリから行いましょう!
まとめ
さいごに、今回の「投稿をプロフィールに固定」のポイントをまとめて並べておきますね。
- プロフィールに並んだ投稿ならどれでもok
- 複数固定もok。並び順は固定した順に追加されていく
- スマホアプリ限定の機能!
スマホをよく使うなら、大切な画像を残す対策はしっかりできていますか?
いつか必ず容量いっぱいになるか機種変するので、大切な思い出の写真・動画は外付けHDDに保存するのがおすすめです。
子どもや恋人とのちょっと見られたくない画像なども絶対に漏らさずに保存できますので。
(ネットにアップすれば流出のリスクが必ずあります)
ロジテックのスマホ用HDDならpc不要でスマホからケーブルを差して直接保存できるので僕はすごく気に入っています。
1万円くらいで1TB(=128GBのスマホ8台分)の大容量が手に入りますよ。