こんにちは!フェイスブック歴14年のサッシです。
「フェイスブック、しばらく投稿するのも見るのもやめようかなー」って思うときもありますよね?
そんなときは退会よりも利用解除が便利なんですよ!
設定・再開方法や退会との違いから「相手からの見え方」まで、このページでは以下の内容で「フェイスブックの利用解除」を具体的にお伝えしますね。
Facebookアカウント利用解除とは?【一時停止・休止・休会】
はじめに、Facebookでの利用解除とは何かをハッキリさせておきますね。
以下の順番で紹介します。
fb利用解除とは「一時停止」のこと。完全に利用停止ではないよ!
まず、フェイスブックの利用解除とは何かを見てみましょう。
利用解除とは以下のイメージが一番近いですよ。
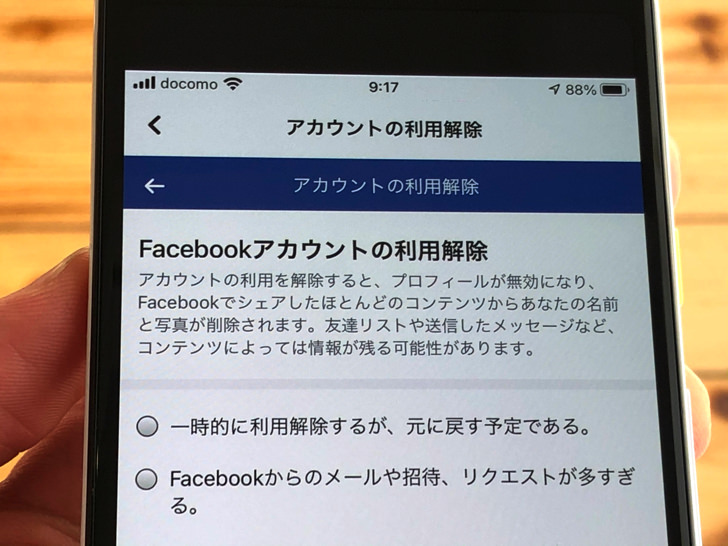
▲利用解除するところ
「ちょっとフェイスブックに疲れたな〜」なんて思ったときに、気軽にいったんフェイスブックの世界から消えることができます。
利用解除した場合は、またフェイスブックを再開しないと投稿やシェア・いいねはできない仕組みです。
自分がこれまでシェア・いいねした誰かの投稿からも自分の跡は消えます。
ただ、メッセンジャーで「こちらから送ったメッセージ」は残る可能性が高いですよ。
(自分のプロフィール写真も表示されたままになります)
退会との違いは?休止・休会ってこと?
利用解除と退会の違いも見ておきましょう。
なんだか退会と似ていますが、利用解除と退会は以下の点が決定的に違います。
(退会するとFacebookアカウントそのものが消滅)
退会の場合は自分のアカウント情報が完全に削除されるので、もう利用を再開することができなくなるんです!ひぃぃ!!
一方、アカウント利用解除は「いったんフェイスブックから離れている状態」というだけなので利用解除なら自分のタイミングでいつでも再開できるんですよ。
利用解除はFacebookの休止・休会というイメージでokです。
アカウント利用解除すると、相手からの見え方は?プロフィール写真表示や検索はどうなるの?
利用解除とは何かがわかったところで、お次は周りからの見え方です。
以下の順番でお伝えしていきますね。
プロフィールは自分以外からは見えない
まずはプロフィールについてです。
自分がフェイスブックからいったん消えるとなると、やはり以下のことが気になりますよね?
友達関係は切れちゃうの!?
まず、利用解除をすると他の人に自分のプロフィールは表示されないようになります。
友達の関係は切れないのですが、誰から見てもいったん自分の存在は「フェイスブック上にいない人」になる感じです。
(友達リストからは非表示になります)
たとえメッセンジャーの履歴から見に行こうとしても、そもそもクリックできなくなるので飛べません。
Facebook検索できない
では、検索はどうでしょうか?
利用解除している間は誰かが自分を検索で見つけることも不可能になります。
試しにFacebook検索してみても候補に出てきません。
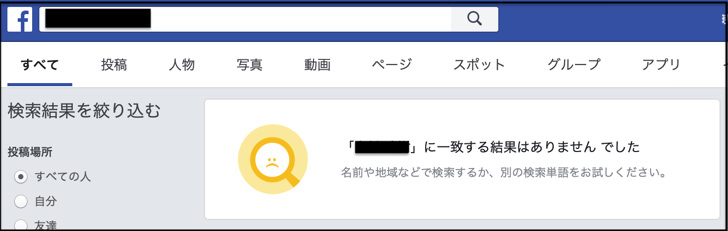
▲Facebook検索の結果
「〇〇に一致する結果はありませんでした」と表示されます。
もう自分のプロフィール写真がフェイスブック上に出ることは無くなるんですよ。
まさに透明人間化という感じですね。
フェイスブックを利用解除してもメッセンジャーは送れるの?
相手からの見え方がわかったところで、お次はメッセンジャーについてです。
利用解除すると友達リストや検索からは消えるのですが、フェイスブックのメッセンジャーはちょっと特殊な扱いなので注意してください。
利用解除の設定をするときに「メッセンジャーは別だよ」と表示されます。
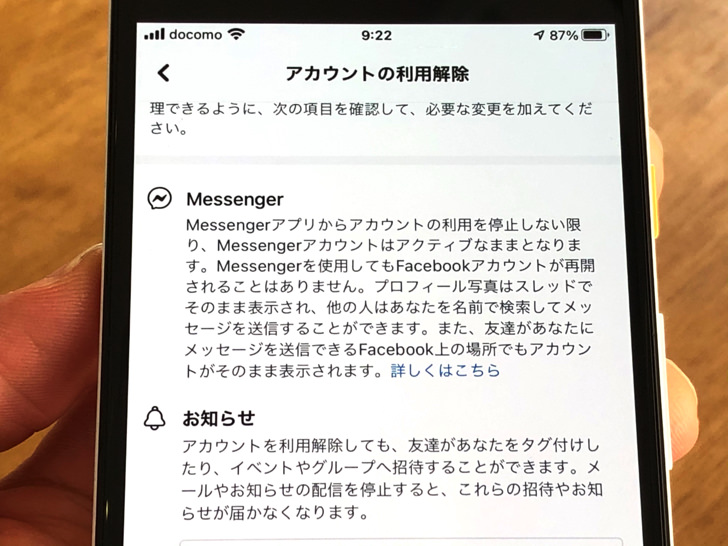
▲メッセンジャーについて
・・・そう。Facebookを一時停止してもメッセンジャーは停止しないんですよ。
(もちろん退会したらメッセンジャーは使えません)
もしメッセンジャーも停止したいならメッセンジャーから設定します。
(停止したら相手には「このユーザーは現在messengerを利用できません」と出ます)
まずFacebookを利用解除して、その状態になって初めてメッセンジャーは利用解除できるという仕組みですよ。
利用解除の設定のやり方は次の章で説明していきますね。
Facebookアカウント利用解除の設定・再開方法【スマホ・パソコン】
では、実際に利用解除を設定してみましょう。
以下の順番で紹介していきますね。
利用解除の設定方法【iPhone・Android・pc】
さっそく見ていきましょう。
スマホでFacebookアプリを開いたら以下のようにタップして進みましょう。
- 三本線マーク
- 設定とプライバシー
- 設定
- 個人の情報
- アカウントを管理
- 利用解除
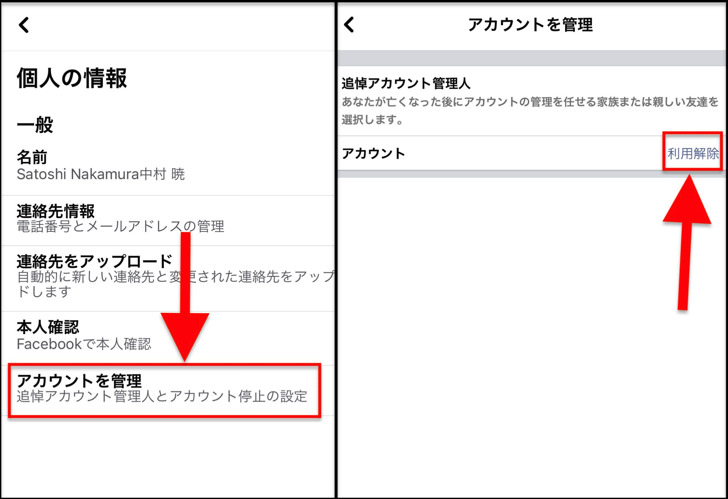
▲左:アカウントを管理,右:利用解除
「利用解除」をタップするとパスワードの入力が求められます。
パスワードを入力すると解除理由を聞かれるので、どれか選びましょう。
ただのアンケートなので、どれを選んでも問題ないですよ。
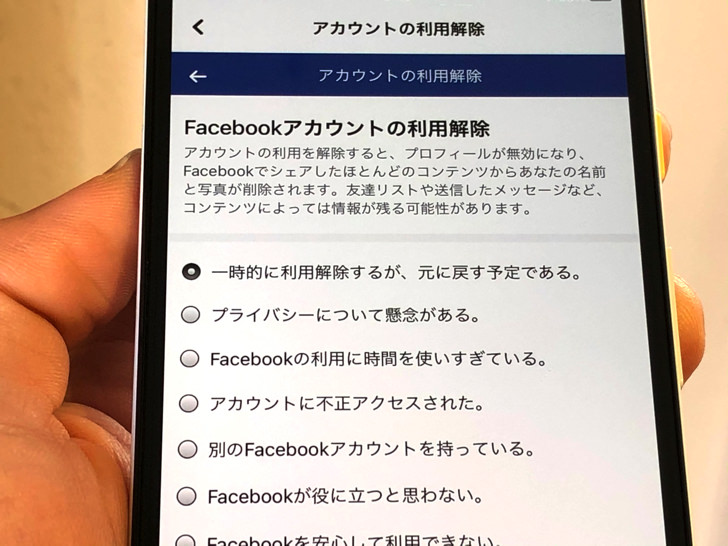
▲利用解除の理由選択
理由を選んだら次に進みましょう。
すると「ログアウトじゃダメなの?」「アーカイブって選択肢もあるよ?」などと引き止められます。
利用解除するならそれらをスルーして、自動的にアカウント再開する期間を設定しましょう。
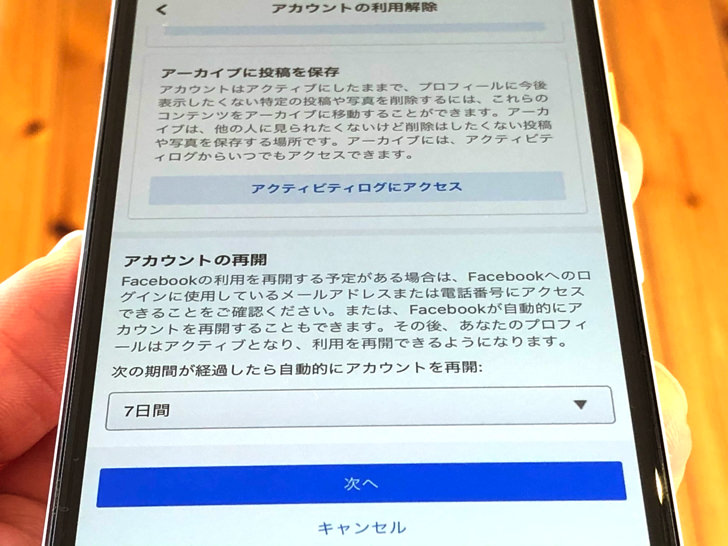
▲次の期間が経過したら自動的にアカウントを再開
さぁ、いよいよです。
さいごにメッセンジャーの扱いやお知らせ設定などを聞かれます。
そこを納得したら「アカウントの利用停止」をタップしてください。
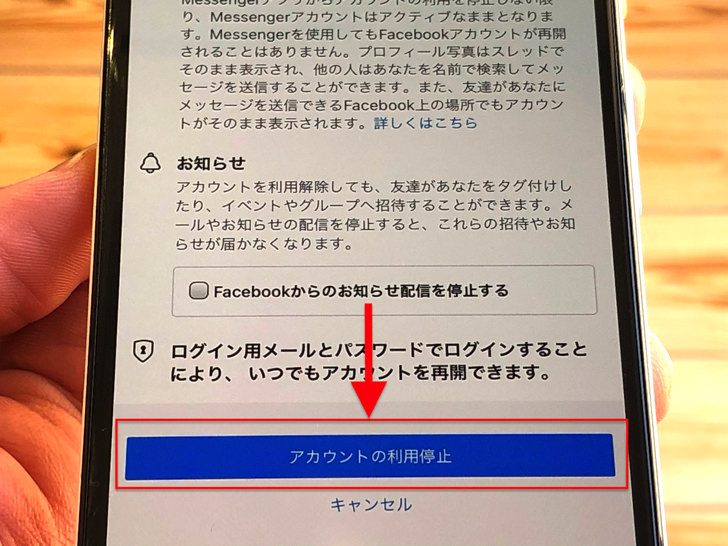
▲アカウントの利用停止
はい。これでok!
ぶじにFacebookアカウントはしばらくお休みとなりましたよ。
タイムラインに新しく投稿はできないし、これまでのシェア・いいねなどの形跡は消えています。
「▼」マーク > 設定とプライバシー > 設定 > あなたのFacebook情報 > 利用解除と削除
利用解除からの再開方法
利用解除の設定方法に続いては、「再開方法」も紹介しますね。
・・・と言っても、やり方はかんたんです。
実は利用解除した後のフェイスブック再開は以下のことをするだけなんです。
- Facebookにログイン
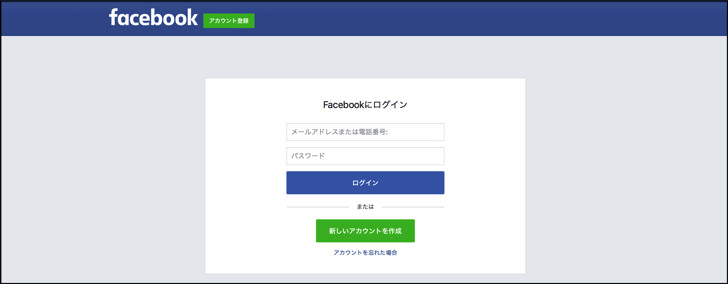
▲Facebookへのログイン画面
そう。
ただふつうにフェイスブックにログインすればok!
何事もなかったかのように、しれ〜っと再開できますよ(笑)
Facebookアカウントを利用解除できない場合は?
利用解除のやり方がわかったところで、うまくできない場合についても触れておきますね。
利用解除に条件などは無いので、基本的に誰でもいつでも利用解除は可能なはずです。
もし利用解除できない場合は、以下の2点のどちらかの可能性が高いですね。
- Facebook側のバグ
- アプリ・OSが古い
Facebook側のバグが起きている場合もあるので、Facebook公式ヘルプセンターやツイッターで「フェイスブック バグ」などのハッシュタグで調べてみてください。
また、アプリやOSが古いと不具合が起きやすくなります。
最新版にアップデートして再起動してから試してみてくださいね。
「セッションの有効期限が切れました」って出るけど!?【Facebook】
あとはセッションの有効期限についても触れておきますね。
利用解除の手順を進めると「いざ利用解除!」というタイミングで以下の表示がでることがあります。
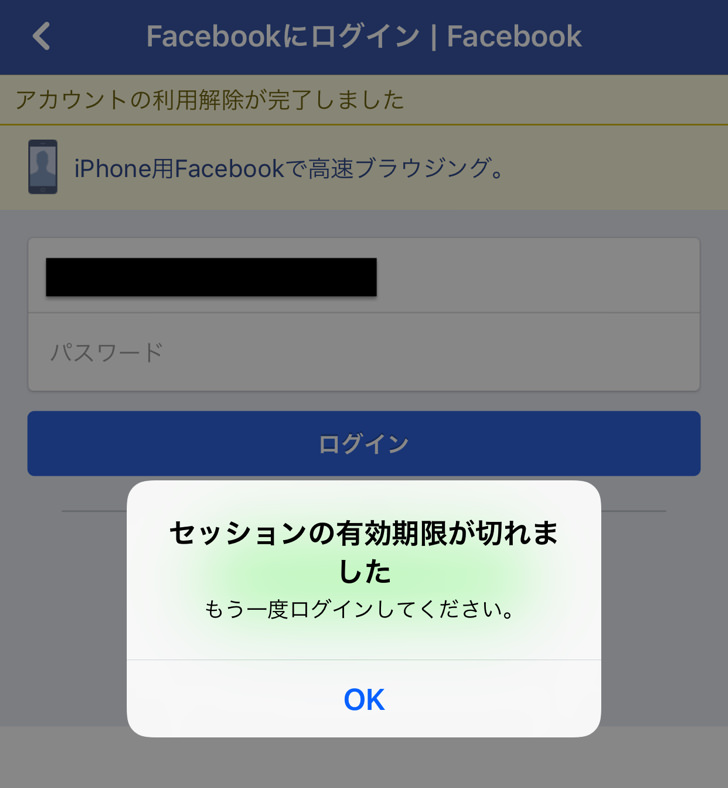
▲セッションの有効期限が切れました
・・・はい。
結論から言えば「これで大丈夫。利用解除できています」です!
表示された「セッションの有効期限が切れました」の画面をよ〜く見てみると・・・
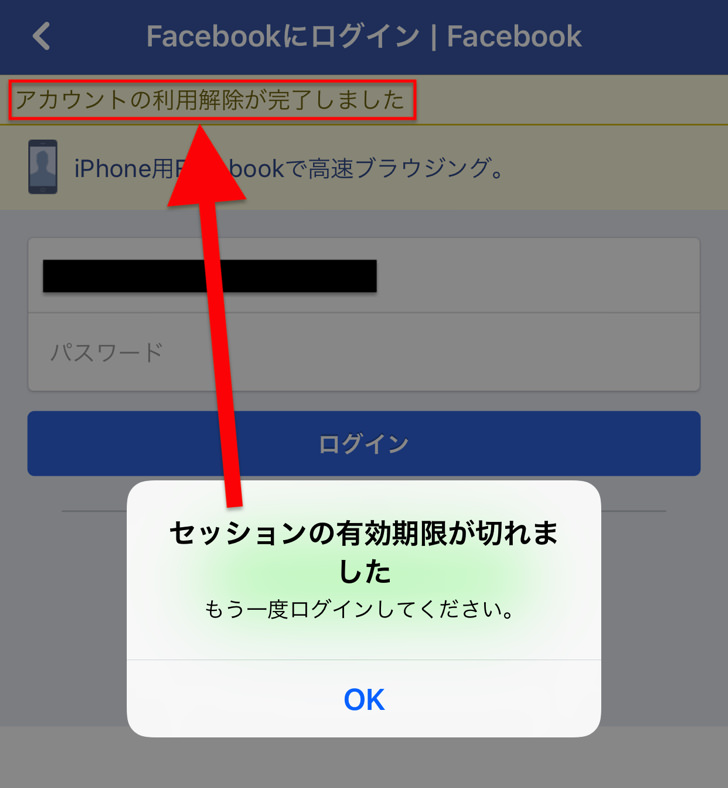
▲完了しました
なんと地味〜に「アカウントの利用解除が完了しました」が出ているんです。
利用解除は問題なくできているというわけですね。
フェイスブックさん・・・紛らわしいっす(涙)
まとめ
さいごに、今回の「利用解除」のポイントをまとめて並べておきますね。
- 利用解除とは「一時停止」のこと
- 自分から投稿・シェア・いいねはできなくなる
- 他の人の友達リストから自分は消える(切れてはいない)
- 誰かが自分を検索したり・プロフィールを見たりはできない
- メッセンジャーを利用する・しないは選べる
スマホをよく使うなら、大切な画像を残す対策はしっかりできていますか?
いつか必ず容量いっぱいになるか機種変するので、大切な思い出の写真・動画は外付けHDDに保存するのがおすすめです。
子どもや恋人とのちょっと見られたくない画像なども絶対に漏らさずに保存できますので。
(ネットにアップすれば流出のリスクが必ずあります)
ロジテックのスマホ用HDDならpc不要でスマホからケーブルを差して直接保存できるので僕はすごく気に入っています。
1万円くらいで1TB(=128GBのスマホ8台分)の大容量が手に入りますよ。

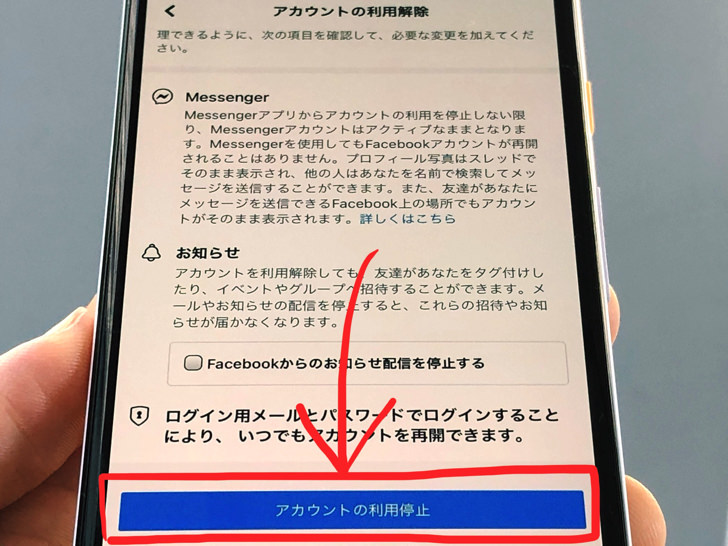


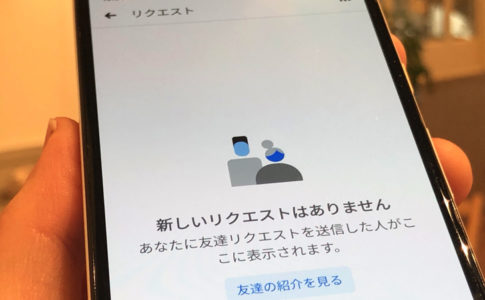
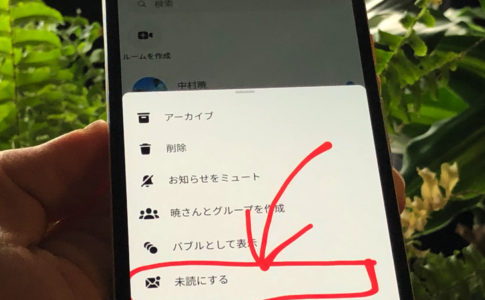
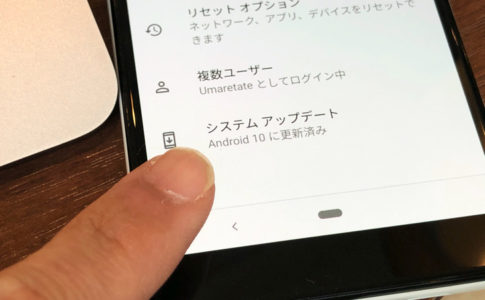
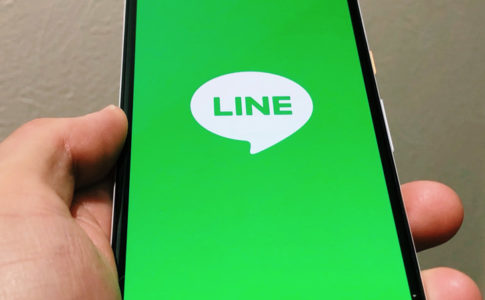





(完全に利用停止・退会ではない)