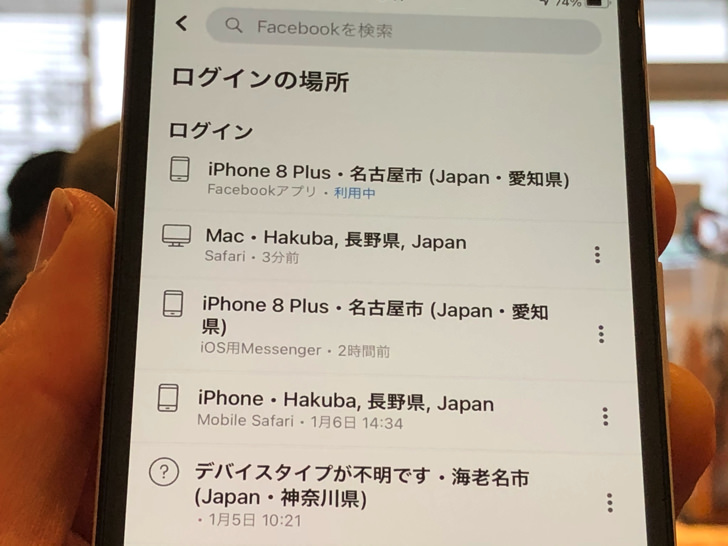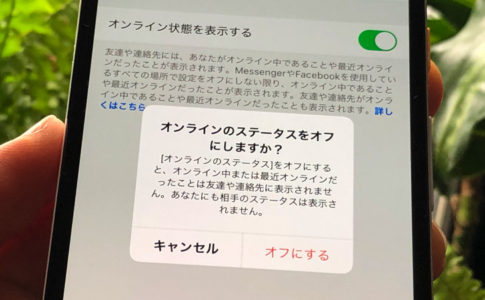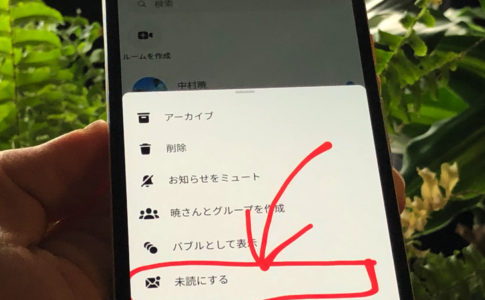こんにちは!Facebook歴14年なサッシです。
明らかにフェイスブックのログイン場所がおかしいときってありますよね?
自分のアカウントが乗っ取りされていないか、ログイン履歴のチェックはしていますか?
FacebookといいLINEといい、不正ログインによる乗っ取りで変なメッセージが勝手に送られることが増えていて怖いですからね。
じぶんでログイン履歴の確認は必須ですよ!
ログインといえば、以下のように自分がログインしていることを知られたくない場合ってありますよね。
何分前までログインしてたとか、微妙に知られたくないんだけど・・・
はい。意外と困るときありますよね(涙)
このページでは、以下の内容で「ログイン履歴の確認・削除やログイン状態の非表示の方法」を具体的にお届けします。
ぜひ参考にしてみてくださいね。
どこで確認できるの?フェイスブックのログイン履歴・アクセス履歴の見方【Facebook:ログインの場所】
はじめに、ログイン履歴の見方から見ていきましょう。
場所・時間や「ログインした端末」を確認できますよ。
ログインアラートがあったときなど、必ず知っておきたい方法です。
以下の順番でスマホ・pcそれぞれのやり方を紹介していきますね!
スマホアプリからの確認方法【iPhone・Android】
まずはスマホの場合から見ていきましょう。
Facebookアプリを開いたらニュースフィードやタイムラインではなく、画面右下の三本線マークから入っていきますよ。
以下のようにタップして進んでみてください。
- 三本線マーク
- 設定とプライバシー
- 設定
- セキュリティとログイン
- ログインの場所
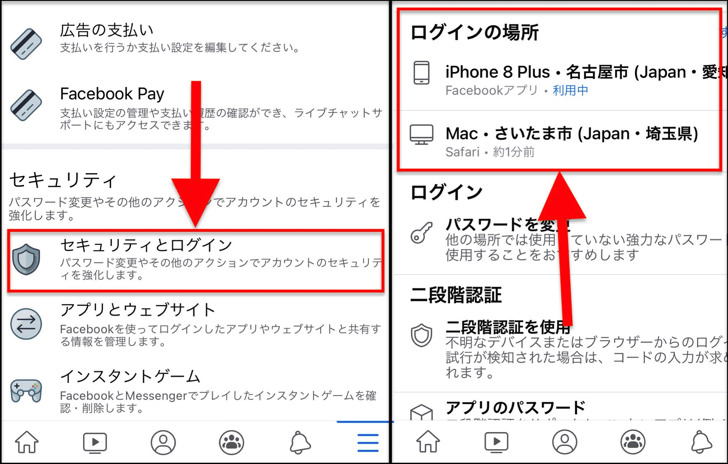
▲左:セキュリティとログイン,右:ログインの場所
「ログインの場所」のところに端末の名前や全国の地名が表示されていますよね?
それが自分のアカウントへのログイン履歴です。
Facebookのログイン履歴には以下の3つの情報が記録されていますよ。
- ログインした場所
- ログインした日付・時間
- ログインした端末
Safariなどのwebブラウザから見たのか、Facebookアプリから見たのかもわかります。
さらに履歴を詳しく見たいなら「すべて見る」をタップしましょう。
ここ1年間くらいのログイン履歴がズラーーーっとまとめて確認できますよ!
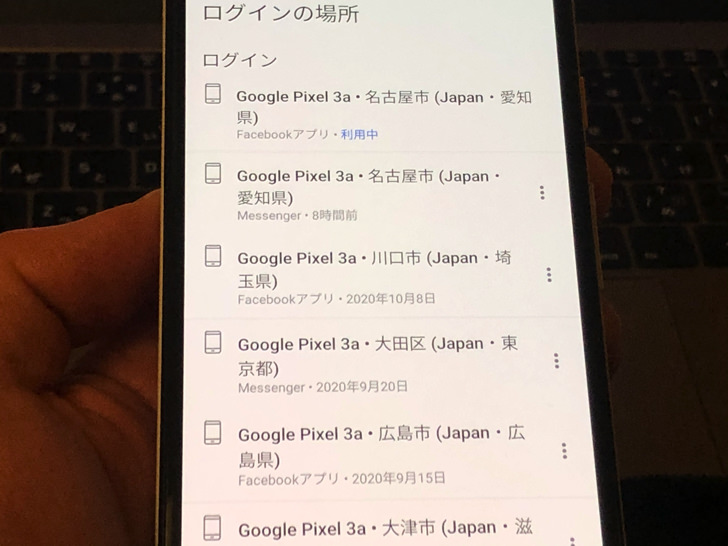
▲詳しいログイン履歴
怪しいログインがないか、1つ1つチェックしてみてください。
ちなみにログインの場所が並んでいる中で1番上の表示が現在の場所のことです。
「利用中」の表示が出ているはずですよ。
pcでの確認方法【webブラウザ版】
スマホに続いてはパソコンの場合です。
PC版(webブラウザ版)のときは、facebookを開いたら画面の上部にある「▼」のマークに注目してください。
そこから以下のようにをクリックして進んでいきますよ。
- ▼マーク
- 設定とプライバシー
- 設定
- セキュリティとログイン
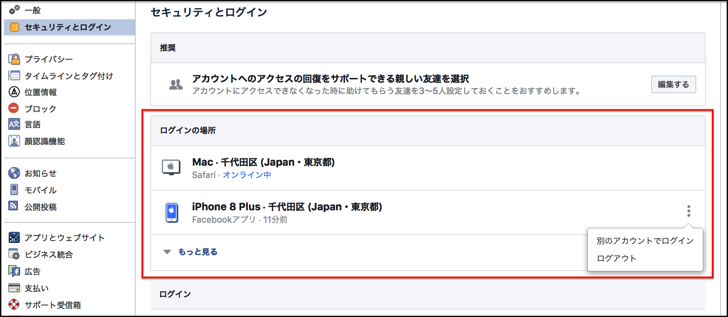
スマホの場合と同じく、「ログインの場所」という項目が表示されます!
そこに自分のアカウントへのログイン履歴がまとめられていますよ。
「もっと見る」をクリックすればスマホ版と同じように1年分くらいのログイン情報がズラーッと並びます。
どこから消去?フェイスブックのログイン履歴・アクセス履歴の削除方法【Facebook:ログインの場所】
確認方法がわかったところで、お次はログイン履歴を削除する方法です。
どう考えても不要な履歴は消してしまいましょう。
スマホ・pcそれぞれの方法とおまけに「二段階認証」のやり方も紹介しておきますね。
スマホアプリでの削除の仕方【iPhone・Android】
はじめに、スマホでの削除方法です。
まず、先ほどのログイン履歴の確認方法の手順で「ログインの場所」を表示します。
そこから消したいログイン履歴の右端にある「縦に3つの点」マークをタップしてください。
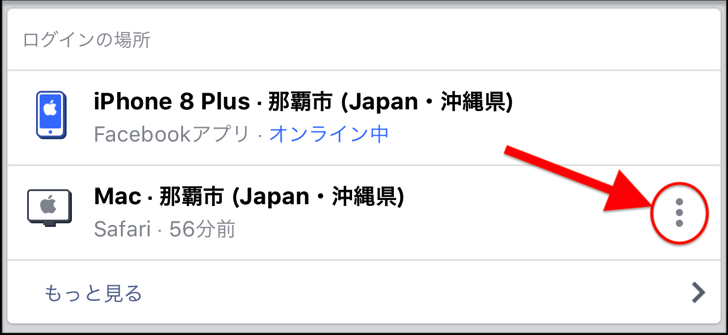
すると選択メニューが出てきます。
以下の2つが選べますよ。
- アカウントの安全を確保
- ログアウト
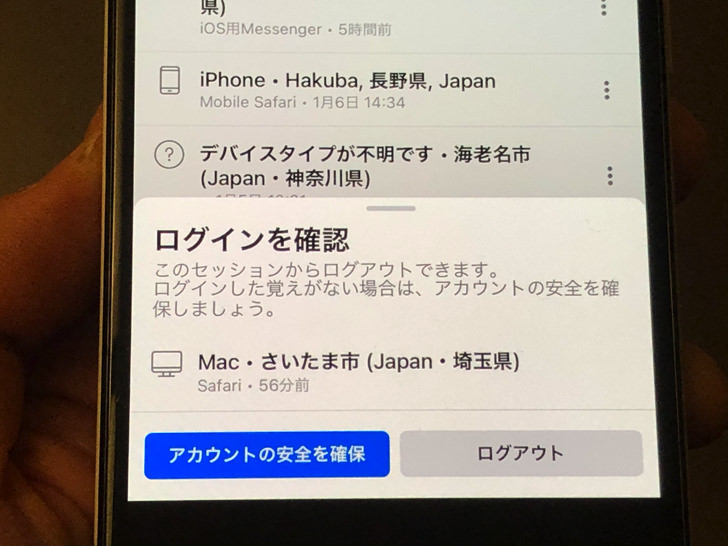
▲2つの選択肢
ログイン履歴を消したいなら「ログアウト」を選んでください。
「ログアウト」を選ぶと、そのログイン履歴は削除されますよ!
ちなみに「アカウントの安全を確保」を選ぶとFacebookによる連絡先情報・名前・誕生日などの自動確認がスタートします。
(5秒くらいで終わりますよ)
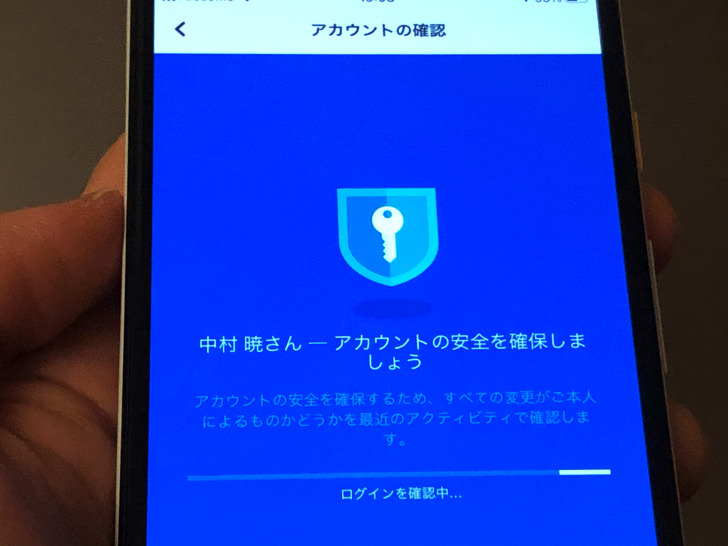
▲「アカウントの安全を確保」
このように「ログアウト」をタップすれば消せるのですが、この方法だと削除できるログイン履歴は一つずつです。
まとめて全てのログイン履歴を削除したい場合は、「すべて見る」をタップしてください。
ズラーっとログイン履歴が並ぶので、一番下の「すべてのセッションからログアウトする」をタップしましょう。
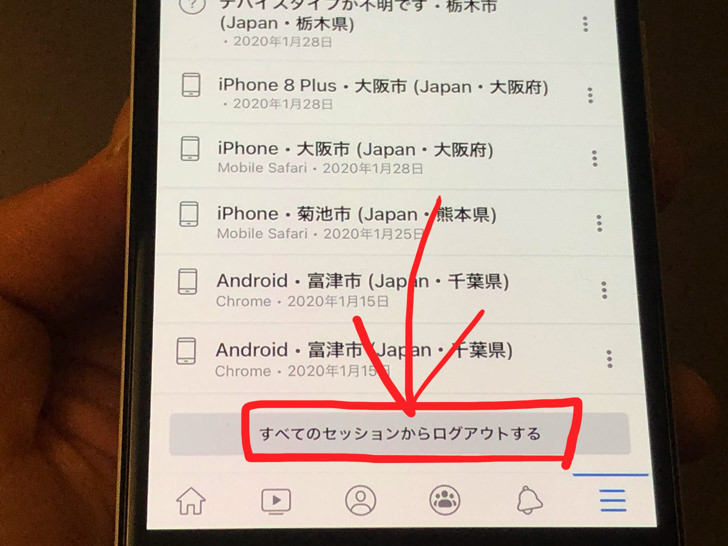
▲全てのセッションからログアウト
見事にぜんぶのログイン履歴がキレイさっぱり削除されますよ。
明らかにログイン場所が違う履歴とか・・・不要ですよね。
ツイッターのログイン場所と同じく、ネットのIPアドレスをもとに判定しているのであまりログイン場所・位置情報の精度がよろしくないようです(涙)
現在使っているログインという意味ですので!
pcでの削除のやり方【webブラウザ版】
スマホに続いてはパソコンでのやり方です。
pc版(webブラウザ版)のFacebookの場合も、スマホの場合とまったく同じです。
ログインの場所を表示したら、以下の2通りのどちらかでログイン履歴を削除できますよ。
- 1つずつ削除・・・各ログイン履歴の右端にある「縦に3つの点」マークをクリック > ログアウト
- すべて削除・・・もっと見る > すべてのセッションからログアウトする
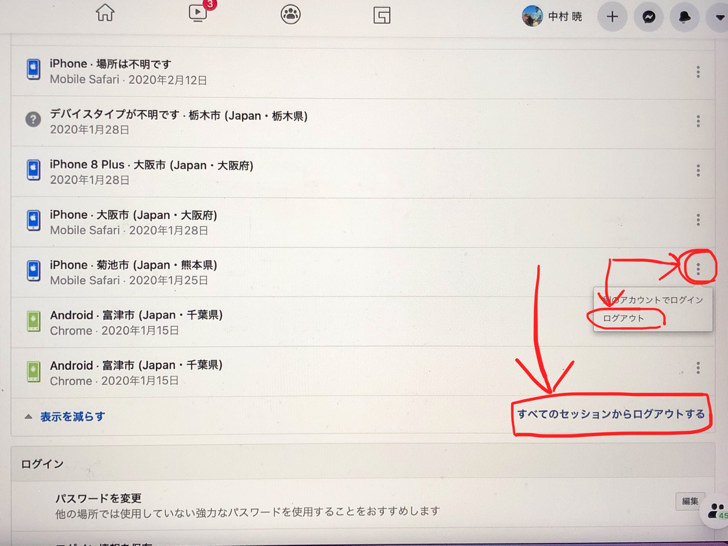
▲pc版でログイン履歴を削除
特に問題はないと思いますが、いったん消したログイン履歴はキャンセル・復元はできませんよ。
ログイン履歴の確認・削除の方法は以上です。
これで不正ログインを自分でチェックできますよ!
【二段階認証】
ちょっとおまけです。
さらにアカウント乗っ取りの対策をするならば、「二段階認証」も設定するとバッチリです。
以下のように進んで、設定してみてくださいね。
三本線マーク > 設定とプライバシー > 設定 > セキュリティとログイン > 「二段階認証を使用」
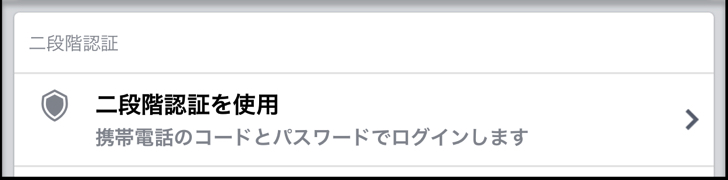
▲二段階認証
認証アプリやSMSなどのセキュリティ強化方法を選択できます。
ちょっとめんどくさいですが、プライバシー保護のためにはやったほうがいいですよ!
Facebookログイン履歴・通知を非表示にする方法(消すと友達に時間・状態がバレない!)
ログイン履歴の見方・消し方がわかったところで、ログイン履歴・通知を非表示にする方法にも触れておきますね。
友達のアイコン画像のところに緑色の丸や「〇〇分前」の表示が付いていることがありますよね?
あれはこちらの意思で消すことができるんですよ!
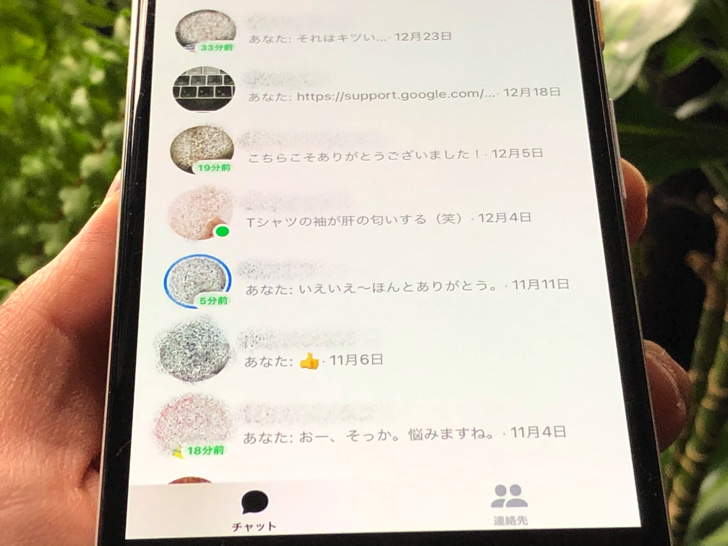
▲緑色の丸や「〇〇分前」の表示
「オンラインステータス」と呼ばれるもので、スマホアプリではFacebook本体とメッセンジャーで設定は別になっています。
(pc版だと共通)
例えばメッセンジャーならスマホアプリで「じぶんのアイコン画像 > オンラインのステータス」と進んでみてください。
スイッチのオン・オフが設定できますよ。
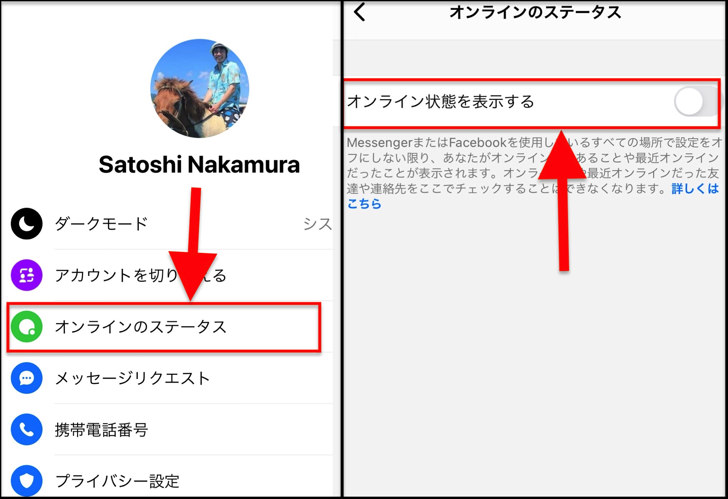
▲左:オンラインのステータス,右:オフ設定
ログイン履歴を消す設定をすると緑色の点や「何分前」の通知が表示されなくなり、自分がログインしていることが友達にバレないようになります。
ただ、ここをオフにすると他の人のログイン状態・時間も見られなくなるので覚えておいてくださいね。
お互いのログイン状況が不明になるという、いわゆる「諸刃の剣」なんですよね・・・なぜか(笑)
オンライン状態やメッセンジャー既読を消す方法は別ページで詳しく紹介しています。そちらもぜひ読んでみてくださいね。
さいごに
さいごに、今回の「Facebookのログイン履歴」のポイントをまとめて並べておきますね。
facebookの「ログイン履歴」は、確認・削除するのも非表示にするのも1分もあればできてしまいます。
不正ログインを確認できたりログイン通知のオン/オフが自由に操れるとだいぶ気が楽になるので、ぜひ使いこなしていきましょう!
- ログインした場所・日時・端末がわかる
- おかしい履歴はじぶんで削除できる
- 緑の点や〇〇分前の表示もオフ設定にできる!
スマホをよく使うなら、大切な画像を残す対策はしっかりできていますか?
いつか必ず容量いっぱいになるか機種変するので、大切な思い出の写真・動画は外付けHDDに保存するのがおすすめです。
子どもや恋人とのちょっと見られたくない画像なども絶対に漏らさずに保存できますので。
(ネットにアップすれば流出のリスクが必ずあります)
ロジテックのスマホ用HDDならpc不要でスマホからケーブルを差して直接保存できるので僕はすごく気に入っています。
1万円くらいで1TB(=128GBのスマホ8台分)の大容量が手に入りますよ。