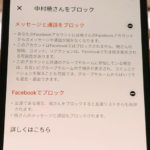こんにちは!ツイッター歴13年なサッシです。
ツイッターの不正アクセス・乗っ取りの対策は出来ていますか?
パスワード流出や連携アプリ経由で不正にログインされると、Twitterから以下のようなメールが来ることもあるんですよ!
「パスワードが変更されました」
ひぃぃ!そんなの身に覚えがない場合、おそろしすぎる!!
このページでは、以下の内容で「ログイン履歴を確かめる方法と対策まとめ」をお届けします。
さっそくチェックしてみてくださいね。
ログイン履歴(ipアドレス)はTwitterデータでわかる!最近twitterにアクセスした端末チェックで不正もばれるぞ
まず、以下の質問にハッキリとお答えしておきますね。
普段まったく見たことないけど、そもそもツイッターでログイン履歴とか見られるの??
はい。答えはズバリ「Yes」!
自分のアカウント内の「Twitterデータ」というところで確認できるんです!
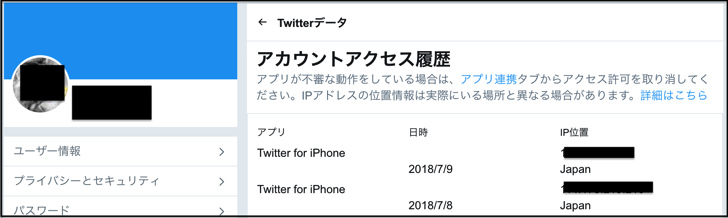
▲Twitterアカウントアクセス履歴
使用アプリ=最近twitterにアクセスした端末や、日時・IPアドレス・地域などがバッチリ示されているんですよ。
スマホからもパソコンからも簡単に見られるので、次の章で具体的な手順を紹介していきますね。
乗っ取りの可能性もゼロではないですが、Twitterアプリをアップデートしたり他のアプリと連携すると表示されることが多いですよ。
ログイン履歴を確認する方法【pc、スマホ(iphone/android)共通】
では、さっそくログイン履歴を確認する方法を見てみましょう!
以下の順番で端末別に紹介していきますね。
ちなみに、じぶんがTwitterにサインインした・しているというログイン状態が誰かにバレることはありませんよ。
ログイン中が表示されるFacebookとは違いますね。
パソコン(pc)からの場合【webブラウザ版】
まずはwebブラウザの場合から見ていきましょう。
パソコンでSafariやGoogle Chromeを起動したら、ツイッター公式サイトからログインしてください。
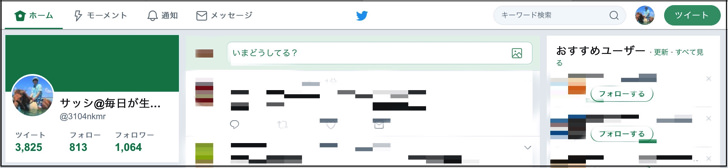
画面右上の自分のアイコンをクリックして、「設定とプライバシー」をクリックします。
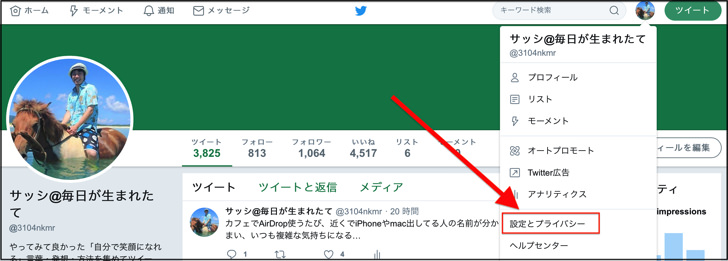
左のメニューの中にある「Twitterデータ」をクリックしてください。
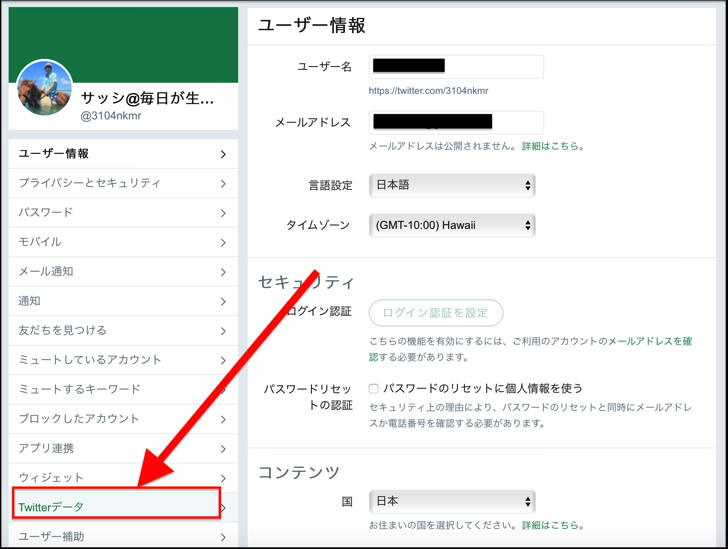
パスワードを求められるので、パスワードを入力して「確認する」をクリックします。
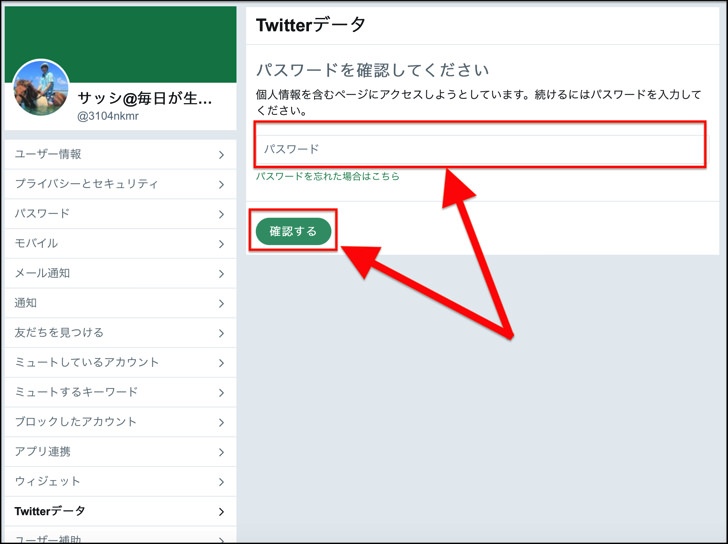
はい、これで「Twitterデータ」のページに入りましたよ!
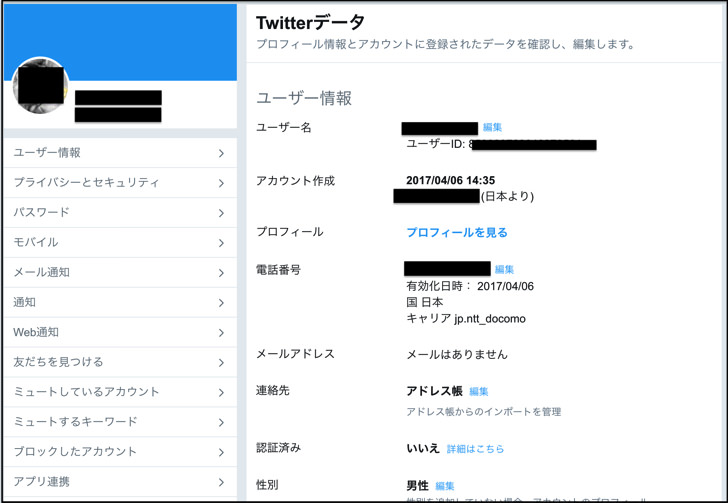
ログイン履歴を見るには、下の方の「アカウント履歴」内の「アカウントアクセス履歴」に注目してください。
そこにある「すべて表示」をクリックしましょう。
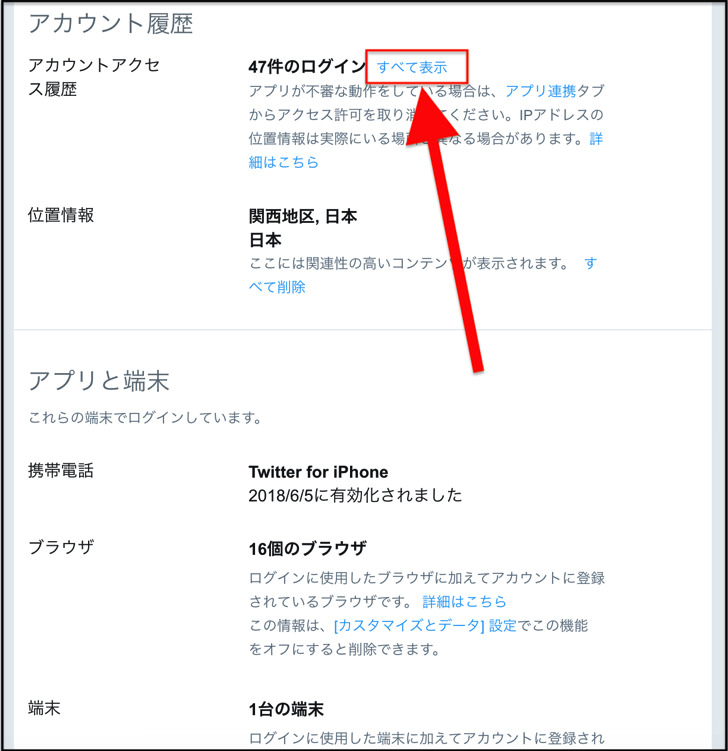
ズラーっと、これまでのログイン履歴が並んでいます!
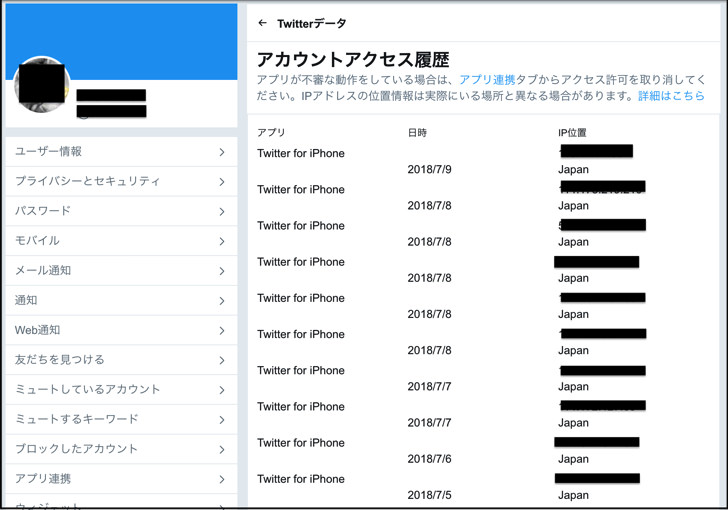
数字は人数ではなく件数ですよ。
意外とアカウントアクセス履歴は多いので「おおっ!?」となりますが、全てが不正アクセスという意味ではないので安心してくださいね。
(例:ぜんぶ自分)
ここでは以下の4つの項目が分かりますよ。
- アプリ(どこ経由でログインか)
- 日時
- IPアドレス
- 位置(国や都市)
Twitterアプリだけでなく、外部アプリ・サービスからもログインできますからね。
ログインしている端末とアプリまでわかります。
位置はさすがにGPS並みの地点までは表示されませんが、アクセスしたIPアドレスはわかりますよ。
ログイン履歴は削除できません。
まぁ、消去できちゃったら不正アクセスの足跡が消せちゃいますからね・・・
スマホ(iphone/android)の場合【アプリ版】
続いて、スマホアプリの場合です。
(パソコンとほぼ一緒ですよ)
Twitterアプリを起動してログインしたら、画面左上の自分のアイコンをタップして「設定とプライバシー」をタップしてください。
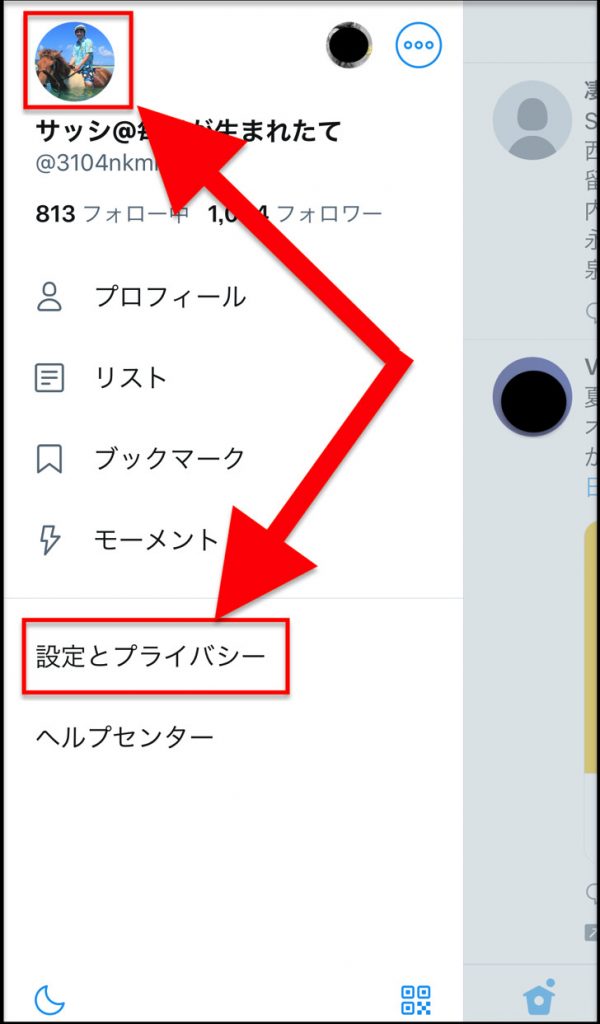
「アカウント」をタップします。
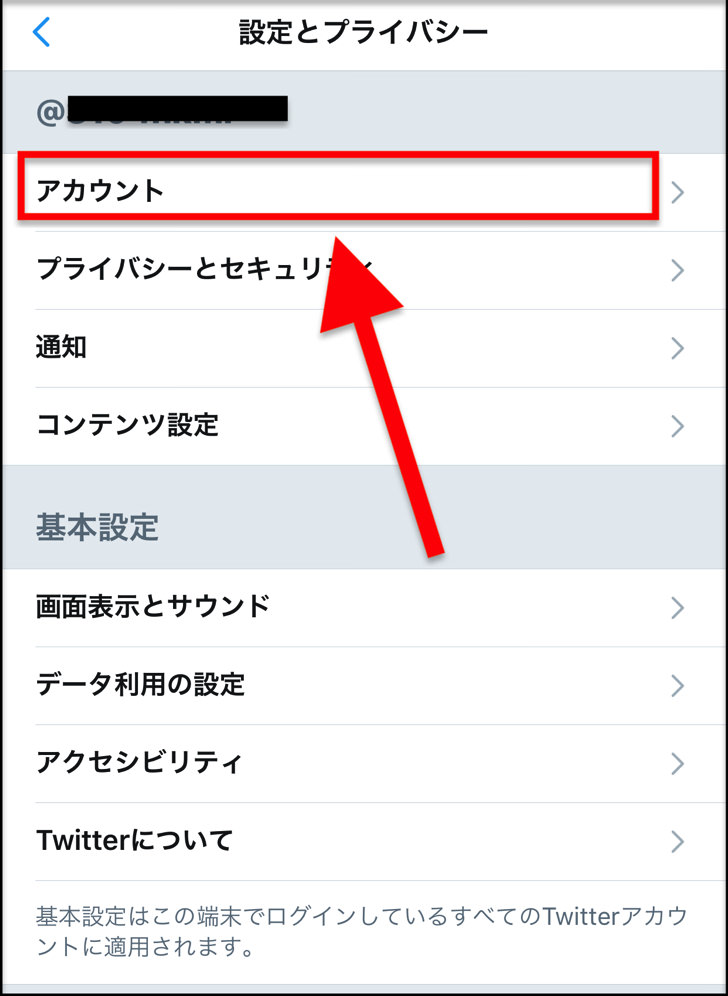
「データと許可」内にある「Twitterデータ」をタップしてください。
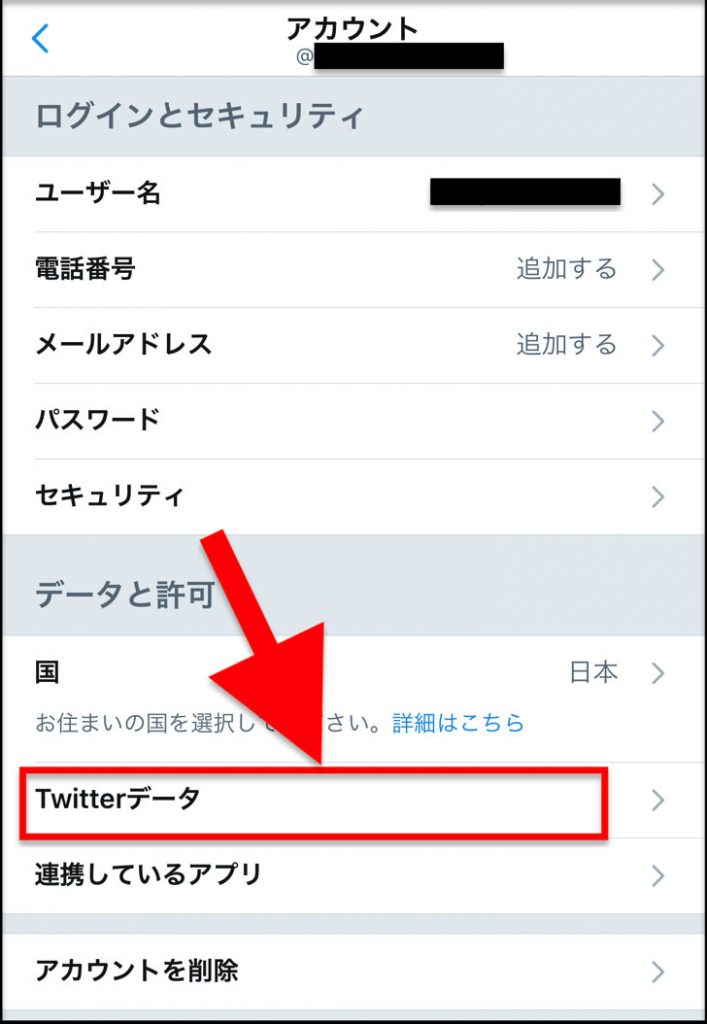
するとwebブラウザ版(=パソコンと同じ)のツイッターに飛びます。
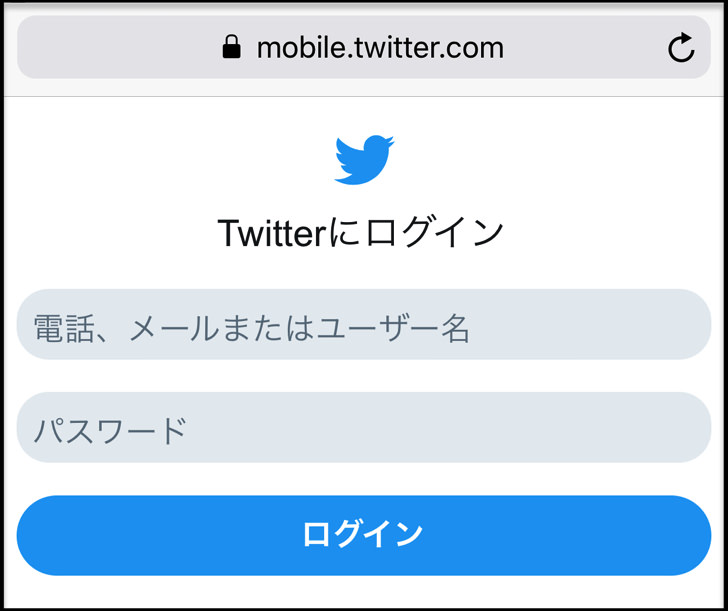
そこからは、パソコンの場合と同じです。
以下のように進んでくれればokですよ。
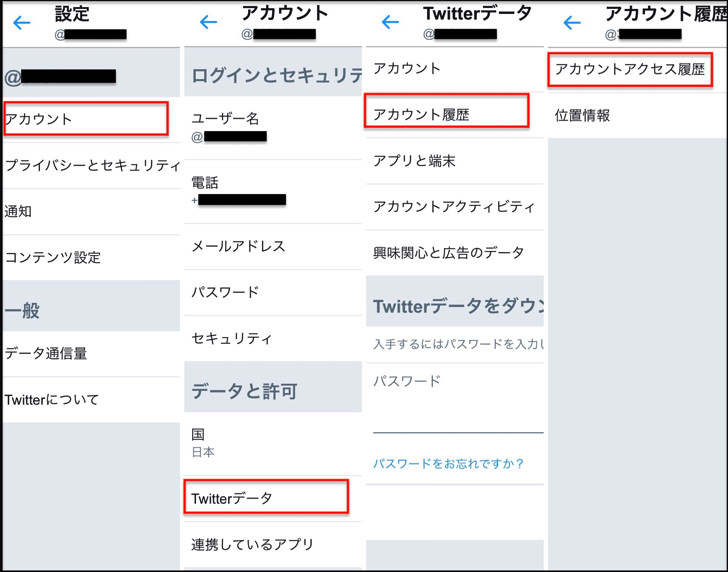
パスワードを求められるので、パスワードを入力して「確認する」をタップしてください。
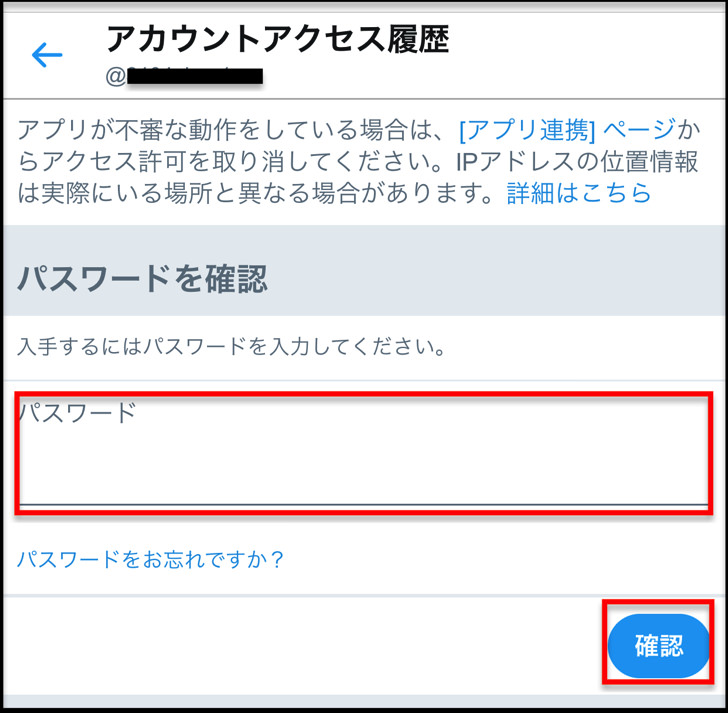
すると・・・
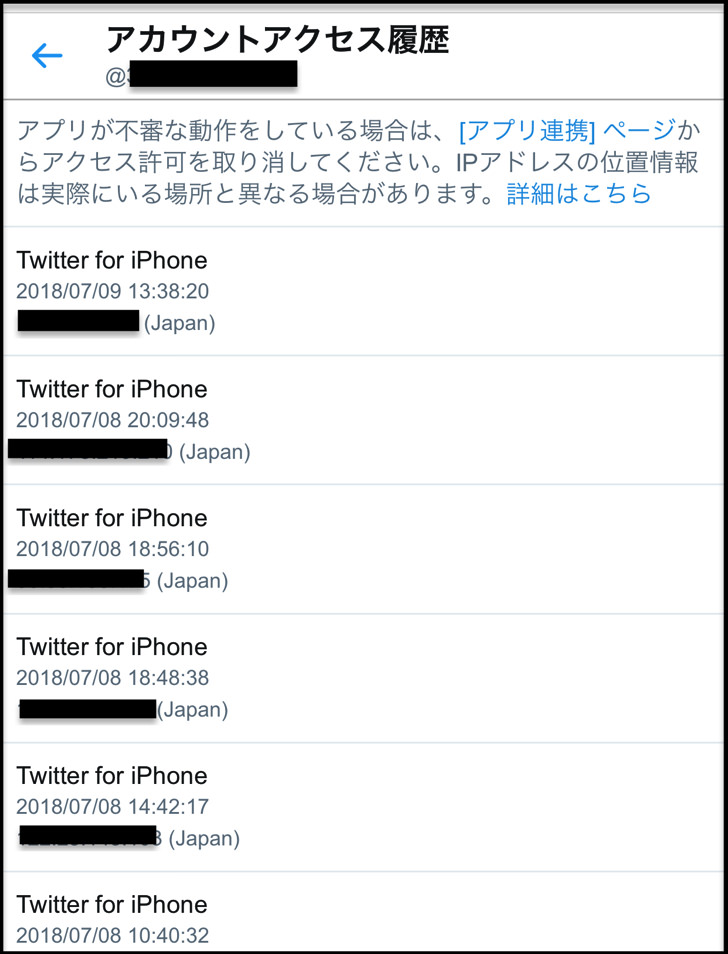
はい、ズラーっとログイン履歴が並んでいますね!
こんな具合に、パソコンでもスマホでも簡単にツイッターのログインはわかるんですよ。
Twitterデータの画面が表示されない・見れない場合
「Twitterデータ」を開いても、なかなか画面が表示されない場合があります。
僕もまさにそうで、複数アカウントの中であまり使わないアカウントはすぐ表示されたのですが、12年くらい使っているメインアカウントは恐ろしいほど長い間ずーっと表示されませんでした・・・。
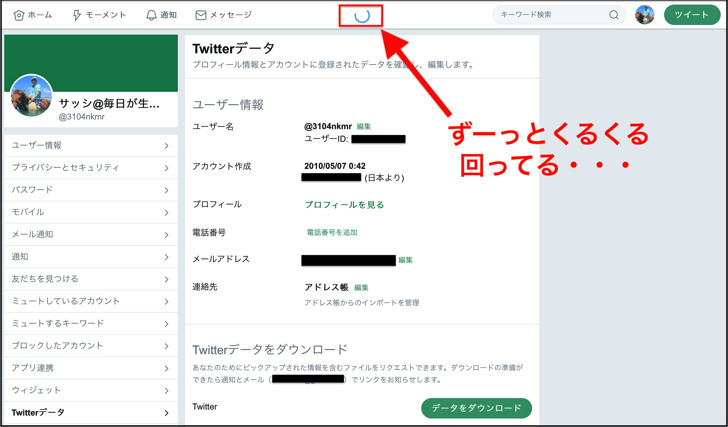
どうやら、使用歴の長いアカウントだと単純にログイン履歴が多いので時間がかかるようです。
こればっかりは仕方がないので「放置」あるのみですね。
処理中が続いてアカウントアクセス履歴が表示されない場合は、他の事でもしながら気長に待ってみてください。
Twitterのアプリとセッションに知らない端末が!?ログイン場所・位置情報がおかしい場合
ちなみに、「アプリとセッション」に知らない端末が記録されていて、ログイン場所が明らかにおかしい場合があります。
Twitterアプリを開いて「設定とプライバシー > アカウント」と進むと「アプリとセッション」という項目があり、最終ログインを含む履歴の日時・場所が確認できるのですが・・・
この「セッション」に出てくるログイン場所・位置情報はどう考えてもおかしいんです。
今の現在地や過去の場所をチェックしてみてください。
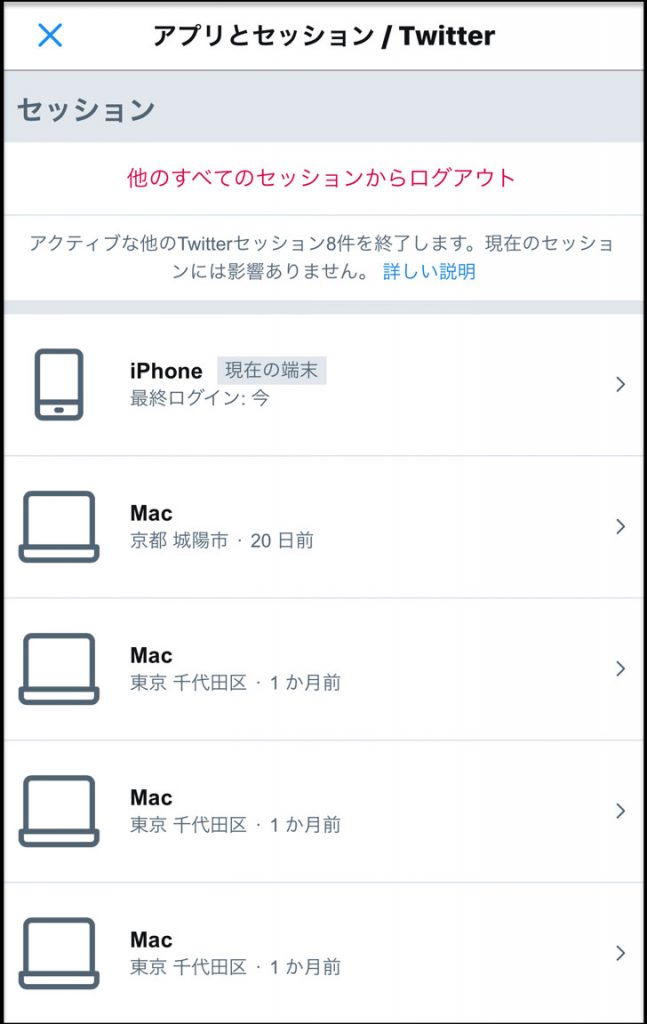
▲僕は20日前に京都には行っていません!
「え!?不正ログイン!?」「知らない端末に勝手にログインされてない、これ!?」と疑ってしまいますが、ぜんぜん場所が違うのはTwitterの誤判定と考えてよさそうですよ。
インターネット上の「IPアドレス」をもとに判定しているのですが、あまり正確に判定できていないようです。
最終ログインを調べるだけでなく、しっかり不正ログイン通知がわかるとうれしいのですけどね・・・
頼むよ、Twitterさん(涙)
ちなみにセッションとは「プログラムが始まってから終わるまでの一連の動作」を指します。
Twitterにおけるセッションとは、ざっくりと「ログインした履歴」と思っておけばokですよ。
もしTwitterで不正なログイン・アクセス履歴があったときの2つの対処の仕方
ログイン場所がおかしい場合もわかったところで、不正対策についても触れておきますね。
不正ログイン・アクセス履歴が疑われるときの対処の仕方です。
身に覚えがないログイン履歴を見つけた場合、可能性は以下の2つが考えられますよ。
パスワードは使いまわしていませんか!?
それぞれもう少し説明していきますね。
パスワード変更
知らない場所からTwitterにログインされた履歴があったらパスワードが流出してしまった可能性が考えられます。
その場合は、すぐに「パスワード変更」で対処してください!
パスワードの変更は、以下のように進んでくれればokですよ。
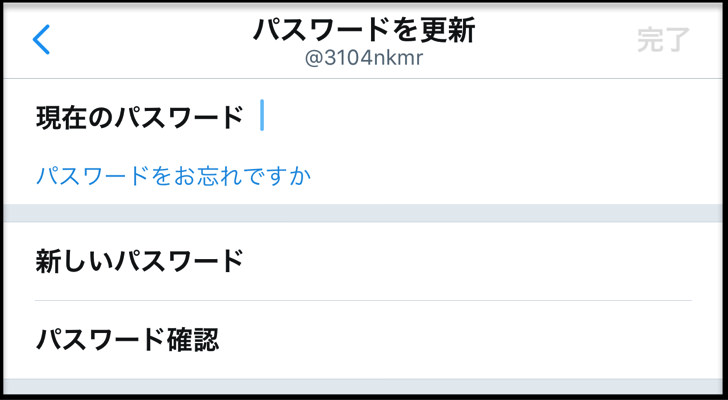
ちなみにツイッター内ではじぶんのパスワード確認は不可能です。
パスワードが不明なときは必ず更新・変更(上書き)という形になりますよ。
連携アプリを解除
自分が使っていないような日時にツイッター以外の「アプリ」からログインの形跡があったら、連携アプリを経由して侵入された可能性が考えられます。
その場合は、アプリの連携を解除する対処法が有効です。
以下の手順ですぐ出来ますので、アプリの連携を解除してみてくださいね。
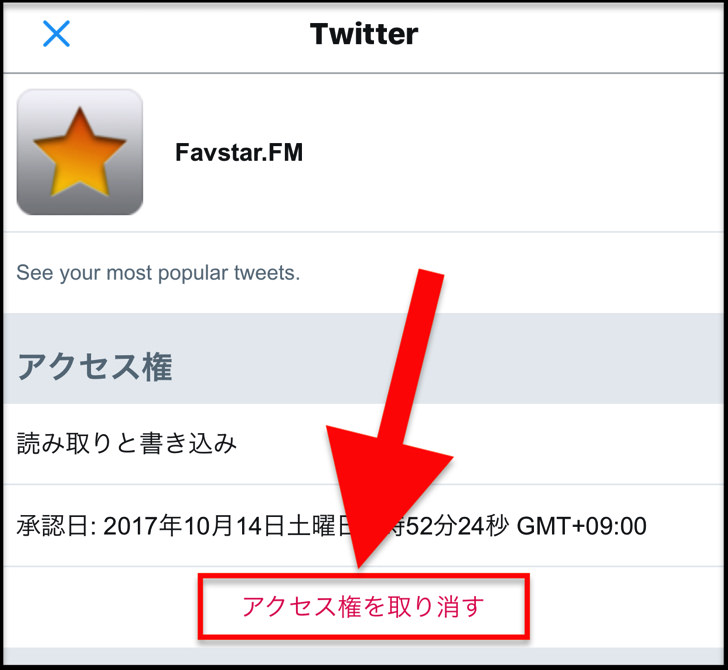
▲スマホの場合(パソコンの場合もほぼ一緒です)
まとめ
最後に、今回ご紹介した「ログイン履歴を確認・対処する方法」のポイントをまとめて並べておきますね。
自分のアカウントの「ログイン履歴」を一度も見た事が無い人は、この機会にぜひ「Twitterデータ」をチェックしてみてください。
- ログイン履歴(ipアドレス)は「Twitterデータ」で分かる
- 「Twitterデータ」はPCからでもスマホからでもok
- 怪しいログイン履歴があったら「パスワード変更」や「連携アプリ解除」
スマホをよく使うなら、大切な画像を残す対策はしっかりできていますか?
いつか必ず容量いっぱいになるか機種変するので、大切な思い出の写真・動画は外付けHDDに保存するのがおすすめです。
子どもや恋人とのちょっと見られたくない画像なども絶対に漏らさずに保存できますので。
(ネットにアップすれば流出のリスクが必ずあります)
ロジテックのスマホ用HDDならpc不要でスマホからケーブルを差して直接保存できるので僕はすごく気に入っています。
1万円くらいで1TB(=128GBのスマホ8台分)の大容量が手に入りますよ。