こんにちは!無記名式のSuicaカードをApple Payに取り込んだサッシです。
特にアプリをダウンロードすることもなく、クレジットカードも使わずに登録できてしまいました。
ほんとうに1分もあれば十分でしたよ!
このページでは、取り込み・登録の手順から登録できない場合や基本的な使い方まで以下の内容で「iPhone・ApplePayにSuicaカードを登録」を具体的にお伝えしますね。
定期券もok?iPhone・Apple PayにSuicaカードを取り込む方法
さっそくiPhone・Apple PayにSuicaカードを取り込む方法を見てみましょう。
以下の順番でお伝えしていきますね。
事前に準備するもの・対応するSuicaの種類
まずは「事前に準備するもの」です。
・・・と言っても、特別な用意は必要ありません。
以下の2点があれば大丈夫ですよ。
- スマホ
- Suicaカード
特にアプリをダウンロードする必要もありません。
iPhoneにはじめから入っている「Wallet(ウォレット)」アプリを使うだけなんですよ。
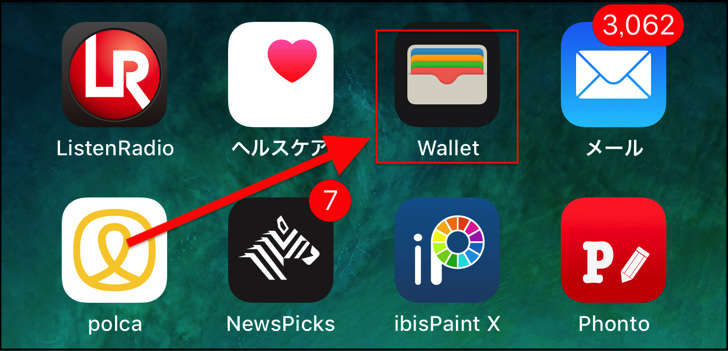
Suicaっていろいろ種類がありますよね。
iPhone・Apple Payへの取り込みは以下の種類が対応していますよ。
- 無記名式(Suicaカード)
- 記名式(My Suica)
- 定期(Suica定期券:通勤・大学などへの通学)
あと、無記名式の登録は1枚までです。
取り込み・登録の手順
準備するものがわかったところで、実際にApple PayにSuicaカードを登録してみましょう。
まずスマホで「Wallet」アプリを開いてください。
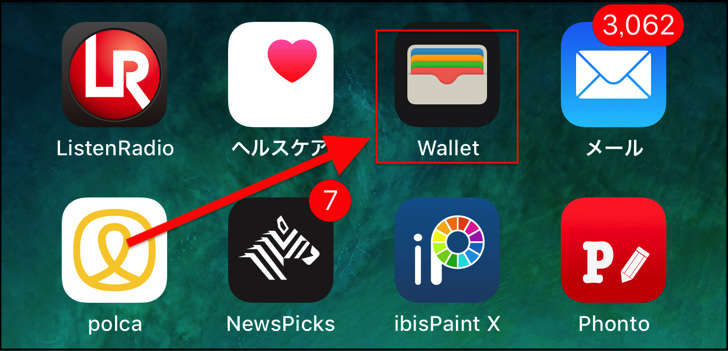
「Wallet」アプリを開いたら、「カードを追加」をタップします。
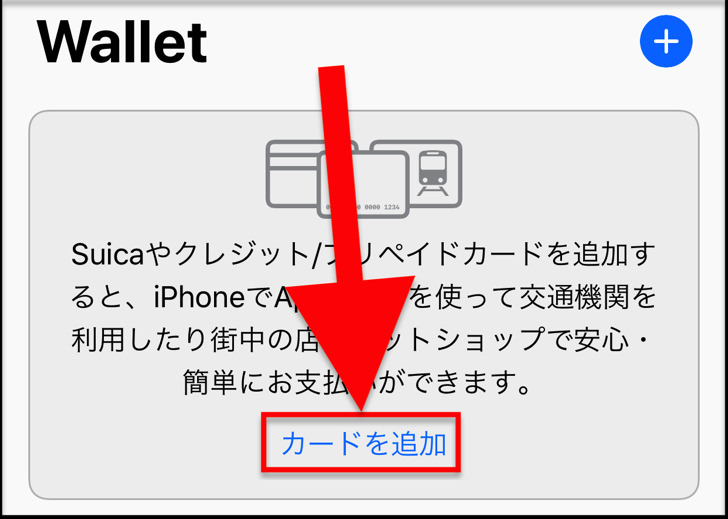
確認事項を読んで「続ける」をタップして進むと、カードの種類の選択画面になります。
「交通系ICカード」である「Suica」をタップしてください。
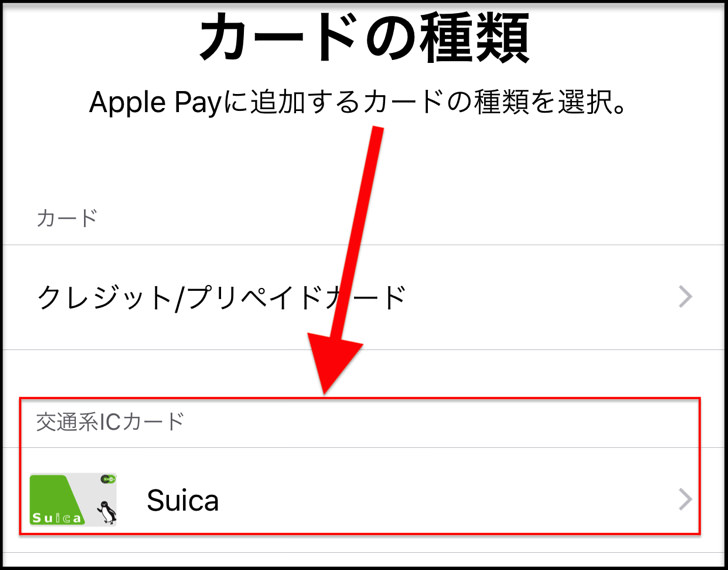
Suicaを追加する画面になるので、Suicaカードの裏面にある「JE」ではじまる番号の下4ケタを入力します。
(記名式や定期の人は生年月日も必要)
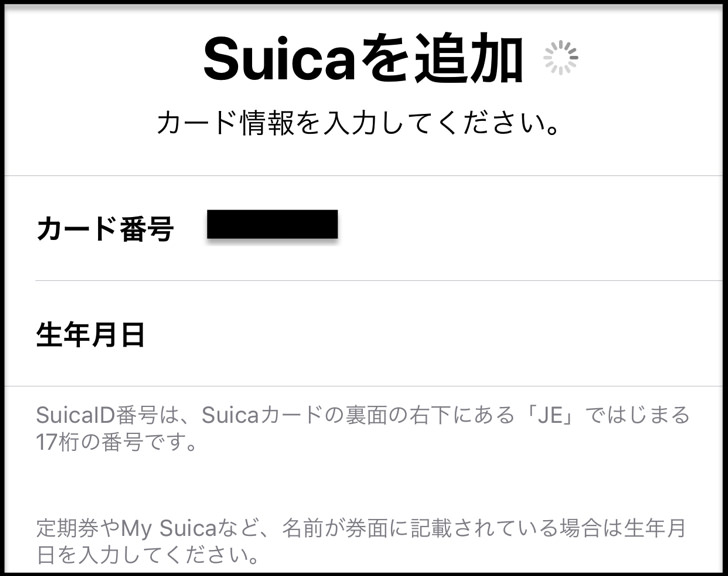
すると、カード情報をスマホで読み取る段階になります。
テーブル等の平らなところにSuicaカードを置いて、Suicaカードの上にスマホを置いてください。
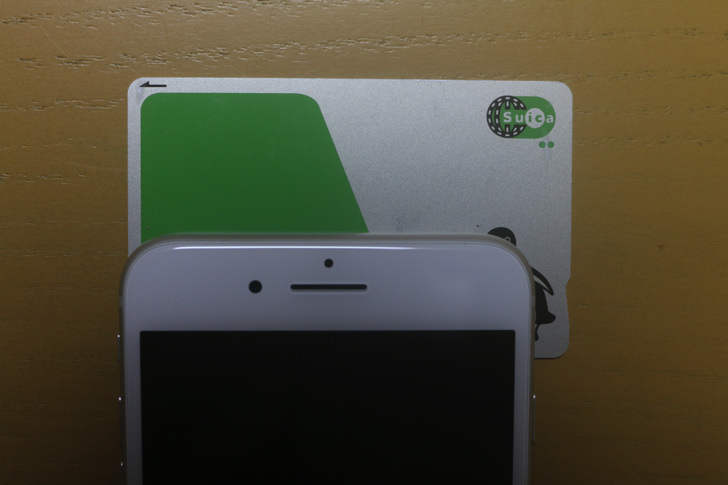
しばらく放置しましょう。
あとは勝手にSuicaカードの情報がすべてスマホ(Apple Pay)に読み込まれますよ。
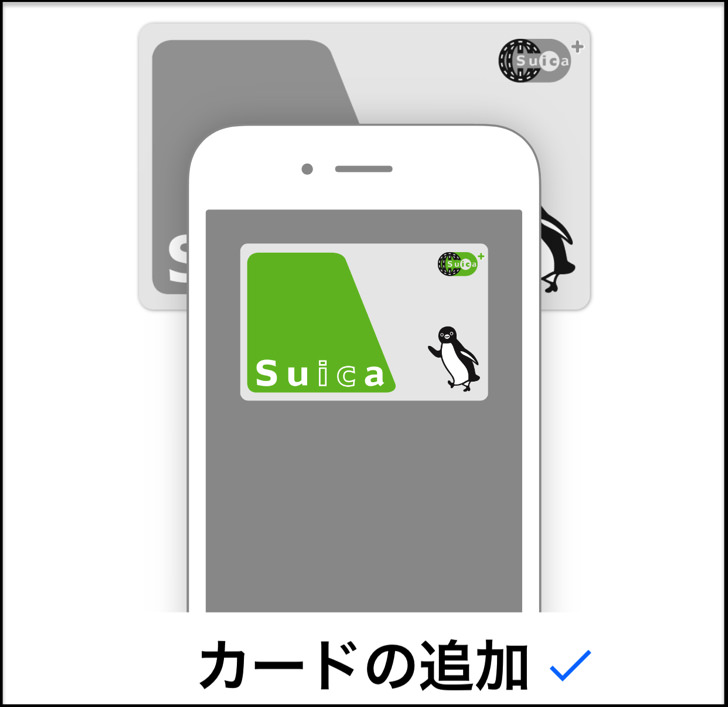
はい。
これでSuicaカードのApple Payへの登録は完了です!

あっという間ですね。
ほんとうに1分もあれば十分できてしまいますよ。
500円のデポジットはどうなるの?
取り込みのやり方がわかったところで、デポジットについてです。
Suicaカードの情報を移すとなると、やはり以下のことが気になりますよね?
500円のデポジットはどうなっちゃったの!?
はい。大丈夫です。
Suicaカードを作るときに支払ったデポジットの500円はそのままApplePayにチャージされるんです!

特にみどりの窓口で返金などをする必要はないわけですね。
チャージ残高もデポジットの500円も、すべてSuicaカードからモバイルSuica・ApplePayに情報は移されます。
もう使えなくなるの?Suicaカードに戻すことはできる?
情報を移すとなると・・・以下のことが気になりますよね?
もうSuicaカードはただのプラスチックってこと?
はい。その通りです。
iPhoneに取り込んだSuicaカードはもう元に戻すことはできません。
もうカードは使用不能になっているので注意してくださいね。
「みどりの窓口」へ返す必要もないので、自分でハサミでジャキジャキ切って捨てちゃってokですよ。
iPhoneにSuicaカードを登録できない2つの原因と対策
SuicaカードのApple Payへの取り込み方法がわかったところで、エラーについても触れておきますね。
なぜか登録できない場合は以下の2つの原因が考えられます。
- 時間切れ
- 金属製のテーブル
もしやSuicaカードを置いたのに「カードが検出されませんでした」と出ませんでしたか?
カードを読み込む段階でスマホとSuicaカードをくっ付けないまま時間が経つとエラーになってしまいます。

また、金属製のテーブルなどの上で作業すると磁気エラーが起きることもあります。
木や布の上にSuicaカードを置いて試してくださいね。
モバイルSuicaの基本的な使い方(チャージ・支払い)【クレジットカード不要】
登録できないときの原因もわかったところで、モバイルSuicaの基本的な使い方も紹介しておきますね。
状況としては「クレジットカードをまだ登録せず、現金でチャージしてコンビニで買い物」という設定でお届けします!
チャージの仕方【クレジットカードを使わない場合】
クレジットカードを登録していればスマホのアプリ内からチャージできますが、そうでない場合は「コンビニのレジ」でチャージです。
やり方はかんたん。
コンビニのレジで店員さんに以下のように伝えてください。
店員さんが金額を聞いてくるので、自分がチャージしたい金額を伝えます。
チャージ金額を伝えて現金で支払ったら、レジにある機械(カードリーダー)にスマホをかざせばokです。

ちなみにスマホをかざす向きは「画面側」でも「背面」でも「側面」でも大丈夫ですよ。
僕はぜんぶ試してみました(笑)
コンビニでの支払いのやり方
チャージができたら、お買い物の準備はバッチリです。
有人レジはもちろんセルフレジ・無人レジでもApplePayでSuica支払いはできますよ。

チャージのときと同じように、お会計のときに「スイカで!」と言ってスマホをかざせばokです。
電車に乗るときも同じく改札にただスマホをかざして通れば大丈夫。
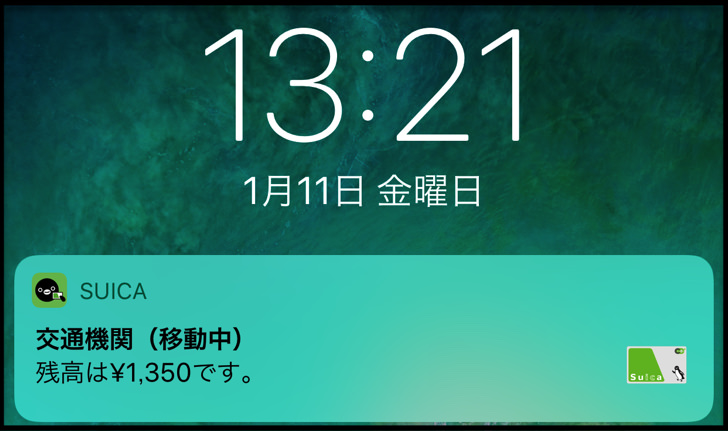
すぐに画面に通知が出るんですよ。モバイルSuicaは指紋認証・顔認証も不要となっています。
う〜ん、便利ですね!
まとめ
さいごに、今回の「ApplePayにSuicaカードを登録する方法」のポイントをまとめておきますね。
- ApplePayは「Wallet」アプリを使う
- 登録は、スマホにSuicaカードを読み込ませるだけ
- ApplePayに登録したSuicaカードは使用不能になる
- Suicaカードのデポジット500円はApplePay内にチャージ残高として移行される
- チャージ・支払いはスマホをかざすだけでok!
Suicaカードもイイですが、やはり楽ちんさ・お得さではモバイルSuicaの完全勝利です。
なんとカードの4倍のポイントが貯まるので、ふつうにスマホを使っているならば絶対にモバイルSuicaにしましょう!








