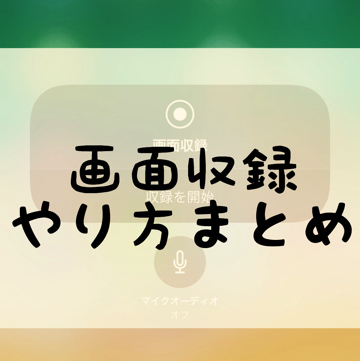こんにちは!写真も動画もスクショしまくってるサッシです。
Macでもよくスクショしますか?これから初めてですか?
基本はコマンド・シフト・3でokです。
さらに範囲指定や保存先変更などもできるので、ぜひ知っておきましょう!
基本・応用・保存・撮れない3つの原因など、このページでは以下の内容で「Macでスクショ」について具体的にお伝えしますね。
スクショ方法はコマンドシフト3!マックでスクリーンショットの基本的なやり方【全画面】
はじめに、基本的なやり方だけ見ておきましょう。
「ただスクショできればいい!」というならここだけ覚えてください。
ずばりMacのスクショは以下の3ヶ所を同時押しですよ!
- command
- ↑
- 3
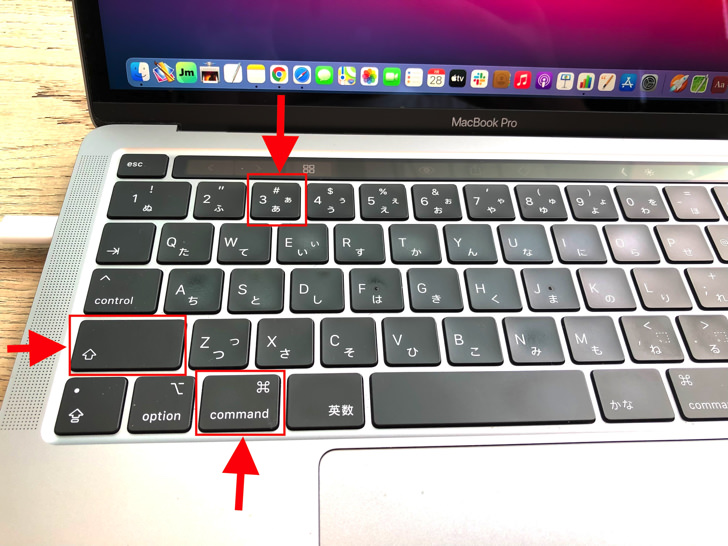
▲command・↑・3
commandは「コマンド」と呼ばれるキーです。
↑は「シフト」と呼ばれるキーですよ。
3はそのまんまです。3って書いてあるキーのことです
その3つを同時押しすれば画面全部がスクショされてデスクトップに保存されますよ。
勢いで「マックのスクショはコマンドシフト3!」と覚えておきましょう!
範囲指定のショートカットキーは?部分・ページ全体のスクショの撮り方【MacBook】
基本がわかったところで、ちょっと応用編です。
Macのスクショはただ全画面を撮るだけでなく、範囲指定して撮影もできるんですよ!
以下の順番で、「好きな部分だけ」「表示したウインドウ・メニューだけ」のやり方を紹介しますね。
画面の一部分を範囲指定の撮り方
まずは部分指定からやってみましょう。
「特定の範囲だけ四角形で指定してスクショしたい!」という場合ですね。
ちょっとLINEのトークのスクショに似ている感じです。
画面の一部分だけ範囲指定したいなら以下の3ヶ所を同時押ししてください。
- command
- ↑
- 4
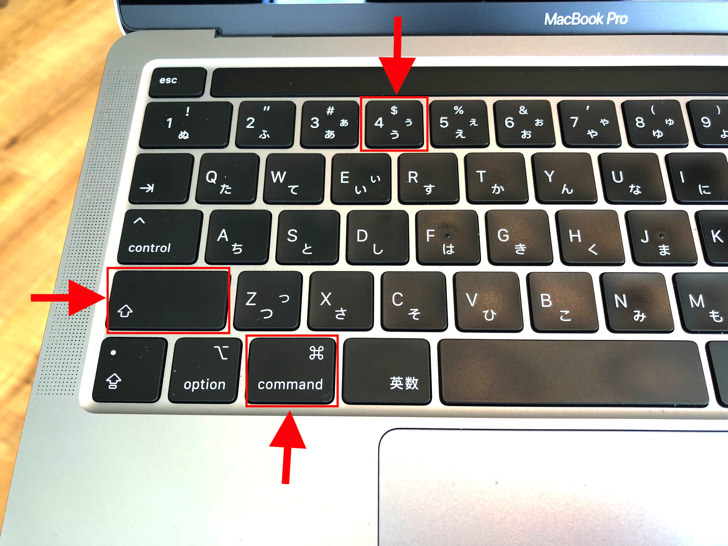
▲command・↑・4
そう、基本的なやり方の3が4に変わるだけです!
「コマンドシフト4」を同時押しするとマークが現れます。
(十字と丸が合体したようなやつ)
マークが表示されたらキーは離して大丈夫ですよ。
そのままマウスやトラックパッドで撮りたい範囲を指定しましょう。
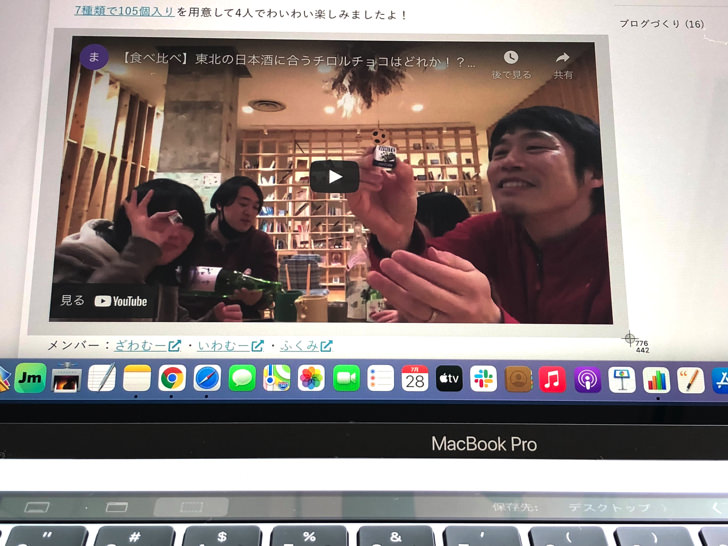
▲範囲指定
スペースキーを押しながらドラッグすると範囲指定の四角形の場所は動かせます。
四角形で範囲を指定したら、マウスやトラックパッドを離してください。
指を離した瞬間に撮影されますよ。
「スクショした後にいらない部分を編集・トリミングするのがめんどい」というならこの方法を覚えておきましょう。
(「esc」と書いてあるボタン)
表示しているウインドウ・メニューだけ撮影
お次は「表示しているウインドウ・メニューだけ撮影」です。
四角形で範囲指定ではなく、画面に出ているウインドウやメニューだけを選択して撮りたい場合ですね。
(あくまで画面に出てる分だけなので「ページ全体」は不可能ですよ)
その場合は以下の3ヶ所を同時押ししてください。
- command
- ↑
- 5
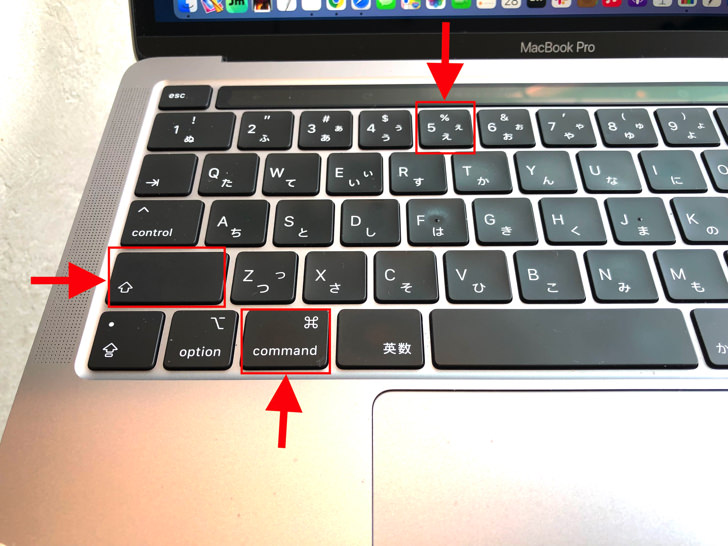
▲command・↑・5
するとカメラマークが現れます。
(もう指は離してokです)
いくつかウインドウを表示させている場合はどれにしたいのか選びましょう。
ふつうにマウス・トラックパッドを動かして撮影したいウインドウを指定してください。
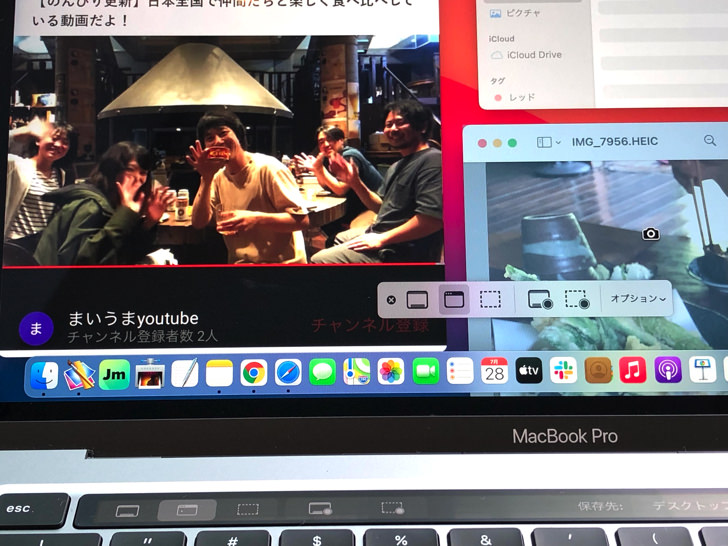
▲ウインドウ指定(カメラマークのところ)
撮りたいウインドウ・メニューを選んだらクリックで撮影です。
ふつうにマウス・トラックパッドでクリックすらばスクショ撮影されますよ。
四角形で範囲指定のときと同じく、撮影キャンセルしたいときはescキーを押せばokです。
「コマンドシフト5でウインドウだけスクショ!」と覚えておきましょう!
デスクトップだけ?Macでスクショの保存先の指定の仕方
いろいろな撮り方もわかったところで、お次は保存についてです。
Macでスクショ撮影した画像はどうなるのでしょうか?
デフォルトのファイル名・保存場所は以下のようになっていますよ。
- ファイル名・・・スクリーンショット [日付] [時刻].png
- 保存場所・・・デスクトップ
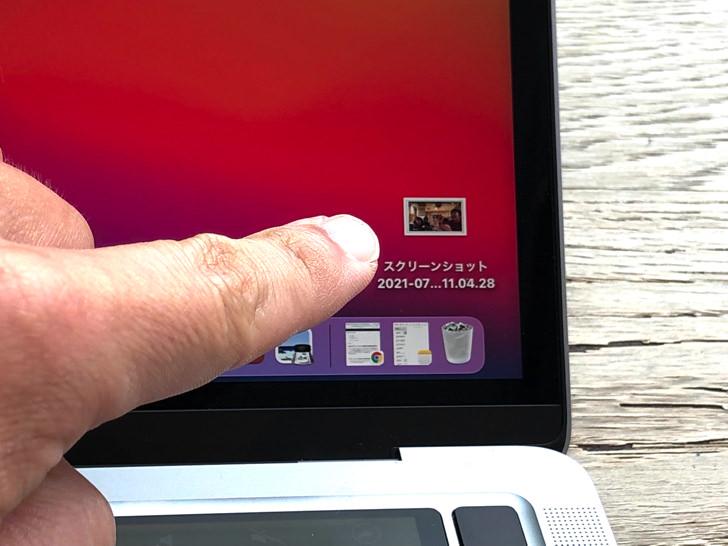
▲スクショ画像の情報
例えば「スクリーンショット 2021-01-23 11.02.55.png」のような感じです。
スクリーンショットは「スクリーンショット [日付] [時刻].png」という名前でデスクトップに保存されます。
初期設定では保存先はデスクトップですが、以下の手順で他の場所に変更も可能ですよ。
- command+↑+5を同時に押す
- 「オプション」をクリック
- メニューが出るので好きな保存先を指定!
もう少し順を追って説明しておきますね。
まず、ウインドウ指定のときと同じく「command+↑+5」を押してください。
メニューが出てくるので「オプション」を選びましょう。
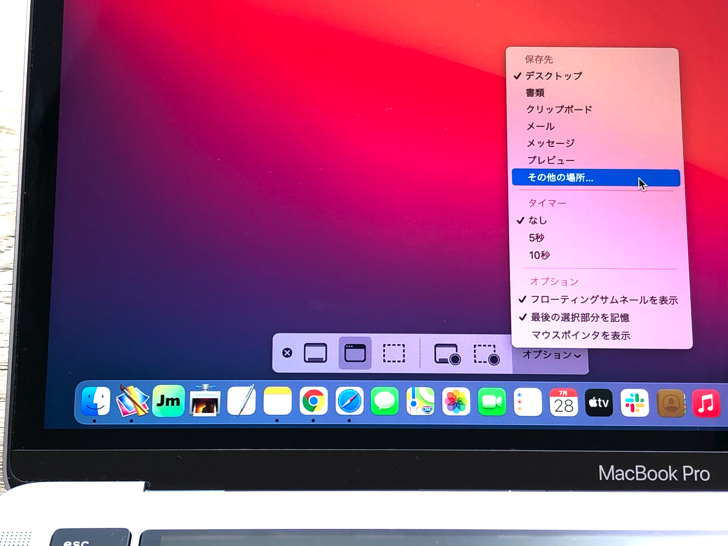
▲保存先の変更
保存先の候補がぶわっと出現します。
そこで保存先をデスクトップ以外にも指定できますよ。
保存したい場所が一覧に表示されていないなら「その他の場所」から指定してくださいね。
ちなみに、そのメニューの中でタイマー撮影も設定できます!
macOS Mojave以降である必要があります。
古いOSの場合は「ターミナル」からコマンド入力というマニアックな方法なら可能です。
なぜだ・・・。マックでスクショできない3つの原因
保存場所もわかったところで、うまくできない場合にも触れておきますね。
よほどキーがつぶれていない限り、基本的にボタン3つ同時押しでスクショできるはずです。
なぜかスクショできないときは以下の3つの可能性が高いですよ。
- キー違い
- マークはもう出てる
- スクショ禁止画像
まず、もっとも多いのは「キー違い」です。
controlやoptionではないですよ!
確実にcommandキー・シフトキー・数字キーを押しましょう。
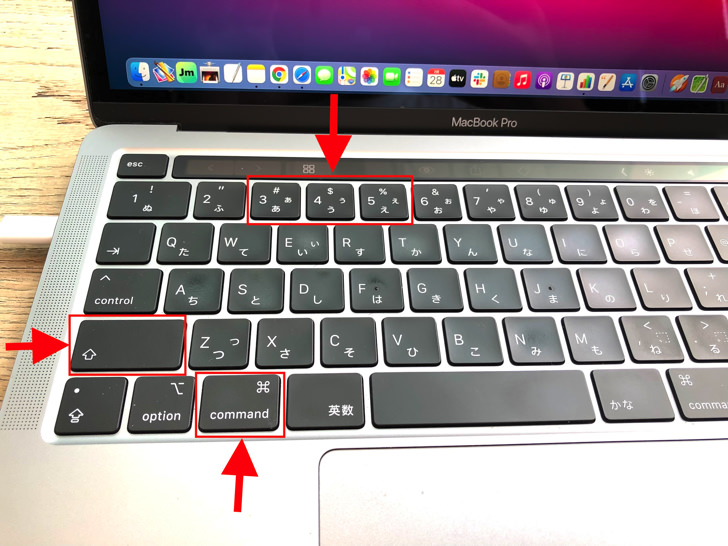
▲command・シフト・数字
また、「マークはもう出ている」の場合も多いです。
範囲指定の場合、キーを同時押しした瞬間に撮影ではなく、いったんマークが出るのでそれで範囲指定してから撮影です。
対象を選ぶマークはもう出ているので、好きな範囲・ウインドウなどをまず指定しましょう。
もしくは「スクショ禁止画像」ですね。
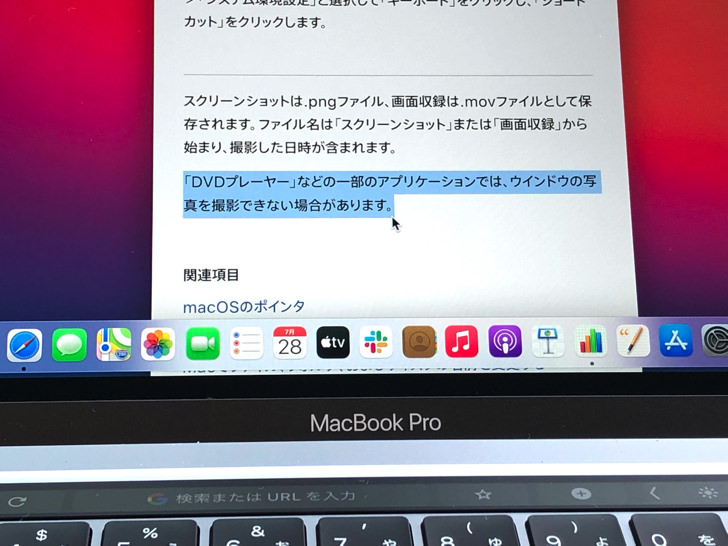
▲apple公式ヘルプ
著作権やセキュリティの関係上、そもそもスクショが禁止の画面があります。
例えば「Apple TV」や「DVDプレーヤー」などですね。
それらはMacBook pro・MacBook airの機能と関係なくスクショできないです。
そればっかりは・・・仕方ありませんね(涙)
マックは静止画以外もスクショできるの?
動画についても触れておきますね。
Macは静止画像だけでなく、動画スクショも可能です。
ウインドウ指定のときと同じく「command+↑+5」を押してください。
メニューの中に「画面収録」があります。
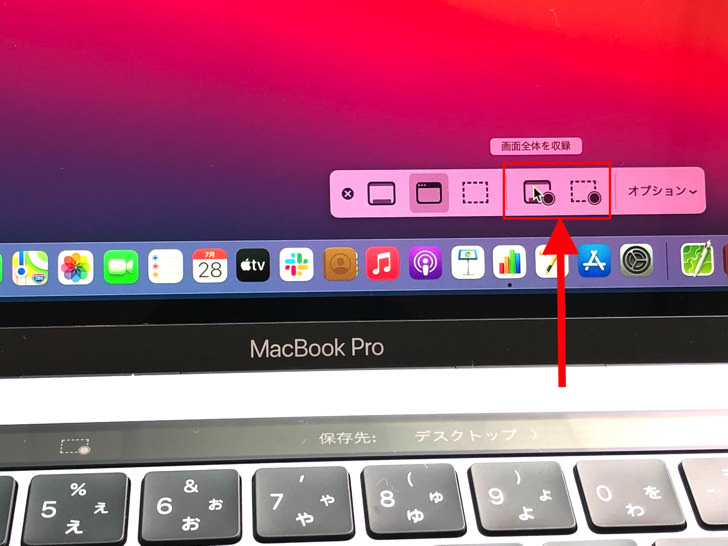
▲画面収録
画面収録とは「動画をスクリーンショット」の機能ですよ。
そこで画面全体か部分だけを選択してビデオ撮影することができます。
これはうれしい機能ですよね〜。
画面収録はiPhoneにも最初から入っている機能ですよ。
Mac以外のパソコンもやり方は同じ?
撮り方・保存先もわかったところで、Mac以外のパソコンにも触れておきますね。
スクリーンショットのやり方はMac以外のパソコンも同じなのでしょうか?
答えは・・・「No」。
Windowsだと以下のコマンドとなっていますよ!
(PrintScreenキーがない場合はWindows+Prt Scr+Fn)
マックと違い、Windowsにはそもそも専用のキーがあるんですね。
ちなみに最近のiPhoneは「電源ボタン+音量ボタン」の同時押しです。
(8以前の機種はホームボタン+電源ボタン)
Androidスマホはいろいろな機種がありますが同じく「電源ボタン+音量ボタン」の同時押しでスクショできるはずですよ!
まとめ
さいごに、今回の「Macでスクショ」のポイントをまとめて並べておきますね。
- 基本は「コマンド+シフト+3」
- 「コマンド+シフト+4」なら範囲指定
- 「コマンド+シフト+5」ならウインドウ・メニューだけ
- ファイルはpng。保存先はデスクトップ以外に変更も可能!
MacやiPhoneをよく使うなら、大切な画像を残す対策はしっかりできていますか?
いつか必ず容量いっぱいになるか機種変するので、大切な思い出の写真・動画は外付けHDDに保存するのがおすすめです。
子どもや恋人とのちょっと見られたくない画像なども絶対に漏らさずに保存できますので。
(ネットにアップすれば流出のリスクが必ずあります)
ロジテックのスマホ用HDDならpc不要でスマホからケーブルを差して直接保存できるので僕はすごく気に入っています。
1万円くらいで1TB(=128GBのスマホ8台分)の大容量が手に入りますよ。