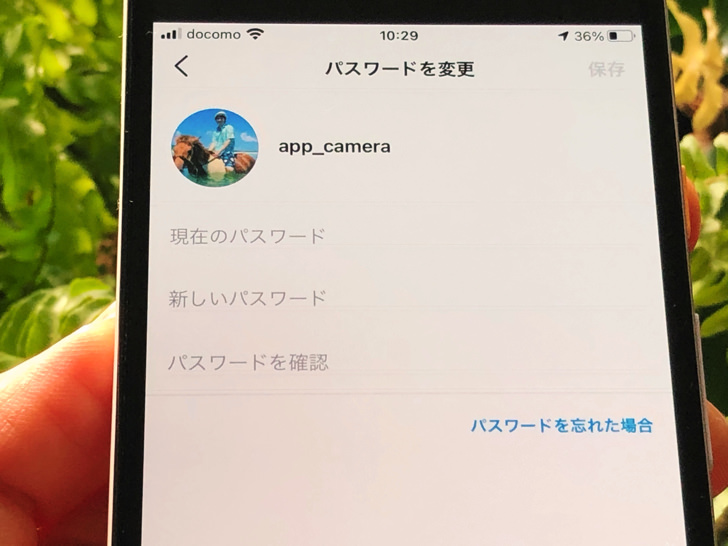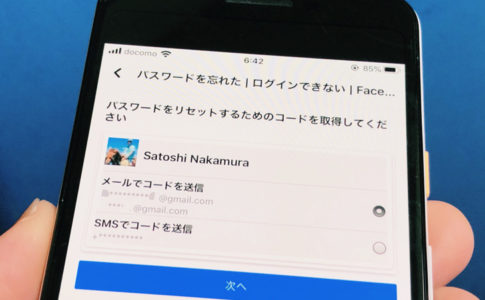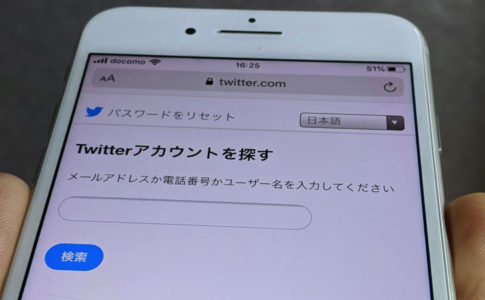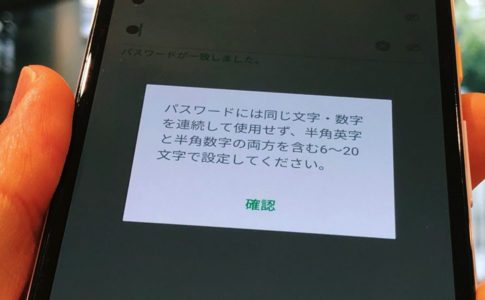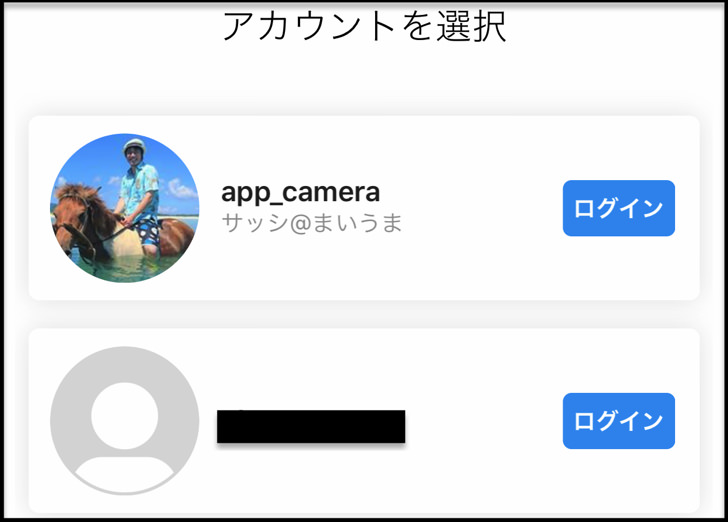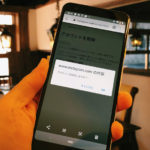こんにちは!インスタ歴10年なサッシです。
知ってましたか?インスタは自分のパスワードは確認できないんですよ!
な、なんと・・・。
でも大丈夫。パスワードなしでログインする方法やリセット・再設定のやり方がちゃんとありますので。
このページでは、以下の内容で「インスタグラムのパスワード」を徹底的にわかりやすくガイドします。
\【PR】SNS担当者におすすめのツール/
※ターゲット別にDMを一斉送信や自動返信ができる
※独自パスワード発行で複数人で管理が可能
インスタグラムのパスワードは確認できるの?変更はスマホアプリからもPCからも可能?
はじめに、パスワードの確認について見てみましょう。
以下の順番で紹介しますね。
わ、忘れた・・・。インスタパスワード忘れた場合の確認方法・見方はあるの?
まず、以下の点をハッキリさせておきますね。
じぶんのパスワードがわからないから、調べる方法を知りたいんだけど・・・
いいえ。答えは「No」。
残念ながらインスタグラムではパスワードの確認はできない仕組みになっています。
インスタのパスワードを見る方法はないんです。
「あ、あれ?パスワードどんなのだっけ!?」となってもパスワードの確認方法はありませんよ(涙)
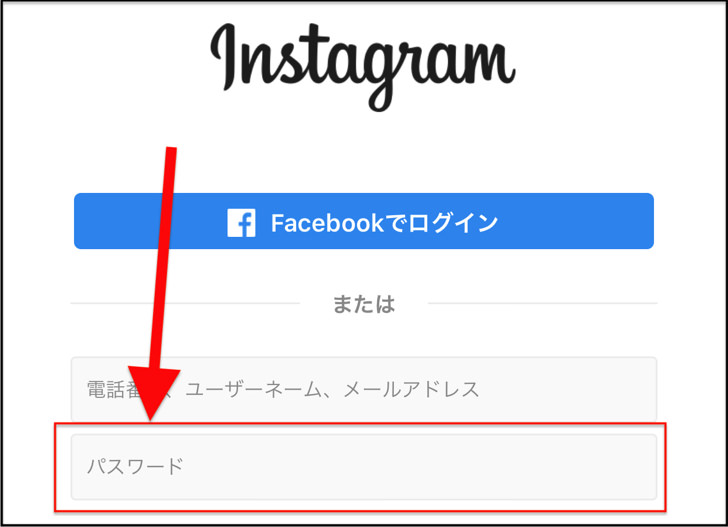
▲インスタにログイン画面
インスタのパスワードとはログインのときに必要となるものですが、セキュリティの点から本人ですら確認できない方針となっていますので・・・仕方ないですね。
「インスタのパスワードの見方は無い」と覚えておいてください。
だから、もしパスワードを忘れたら以下の2つのどちらかしかないです。
(Facebook連携済みでFacebookログインができない場合)
- パスワードなしでログイン
- パスワードをリセット・再設定
パスワードを忘れてもなんとかなるから大丈夫ですよ!
どちらもやり方は後で紹介しますね。
ちなみにFacebook・Twitter・LINE・TikTokもパスワードは確認できないですよ。
変更はスマホアプリからもPCからも可能?
では、パスワードをリセット・再設定するとして、スマホでもパソコンでも大丈夫なのでしょうか。
答えは「Yes」。スマホアプリでもパソコン(webブラウザ版)でもパスワード変更は可能ですよ。
スマホでもPCでもいずれにせよ、変更方法は以下の2パターンのどちらかになりますよ。
- 現在のパスワードを覚えている場合・・・現在のパスワードを入力 > 新しいパスワードを入力して変更
- 現在のパスワードを忘れてしまって分からない場合・・・「パスワードなしでログイン」か「パスワードをリセット・再設定」
・・・そう。
なんとパスワードなしでログインは可能なんです!
詳しくは次の章で紹介しますね。
「パスワード設定してない気がする・・・」と思ったら、それはずばり思い込みです!(ええ、まさに僕のことですw)
インスタでは最初に絶対にパスワード登録するので、未設定はありえませんよ。
インスタにパスワードなしでログインする方法
では、インスタにパスワードなしでログインする方法です。主にログアウトしてしまったときに必要な技ですね。
このやり方はSafariやGoogle Chromeなどのブラウザからはできません。必ずスマホでインスタアプリから行ってくださいね。
まず、インスタへのログイン画面で「アカウントを切り替える > パスワードを忘れた場合」とタップして進んでください。
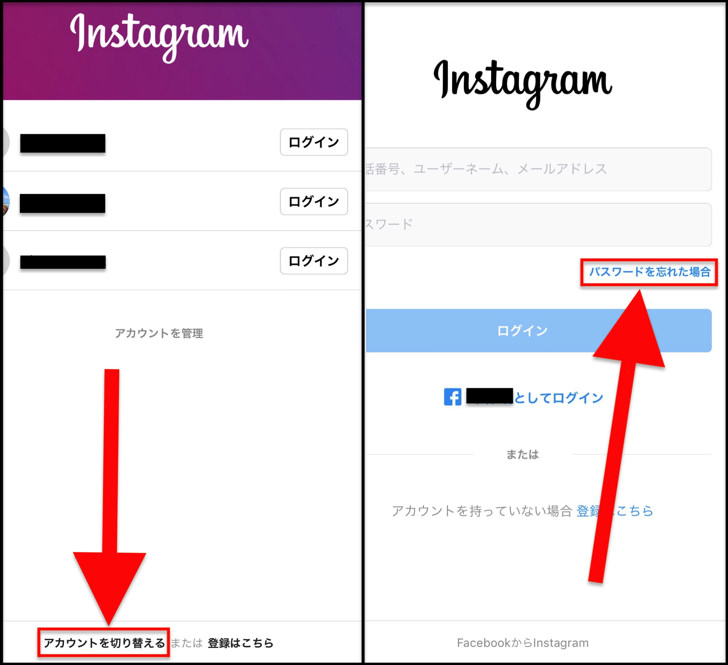
ユーザーネーム・メールアドレス・電話番号のどれかを入力して「次へ」をタップします。
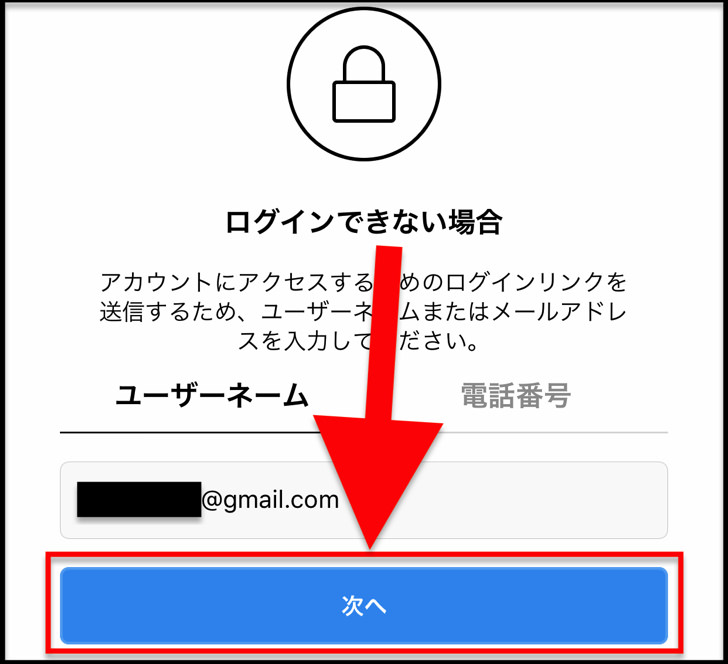
ここからは以下の2つのパターンがありますよ。
- 認証コード
- ログインURL
認証コードが送られてきたときは、受け取った認証コードを入力して「次へ」をタップしてください。
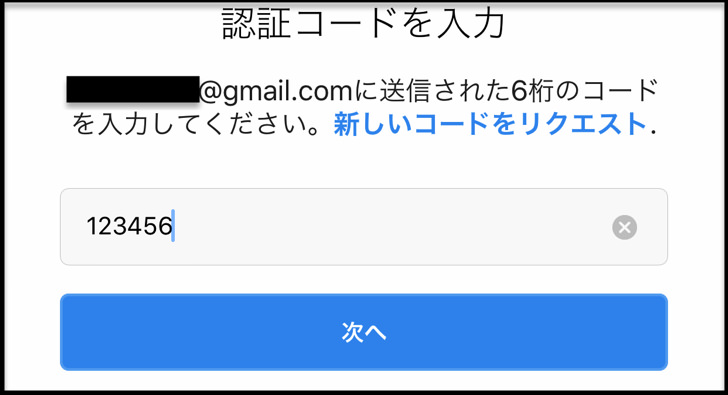
はい。それだけでok。
なんとそれでログインできてしまうんですよ!
ログインURLのパターンのときは、受け取ったメールの「パスワードなしでログイン」やSMSに載っているリンクをタップしてください。
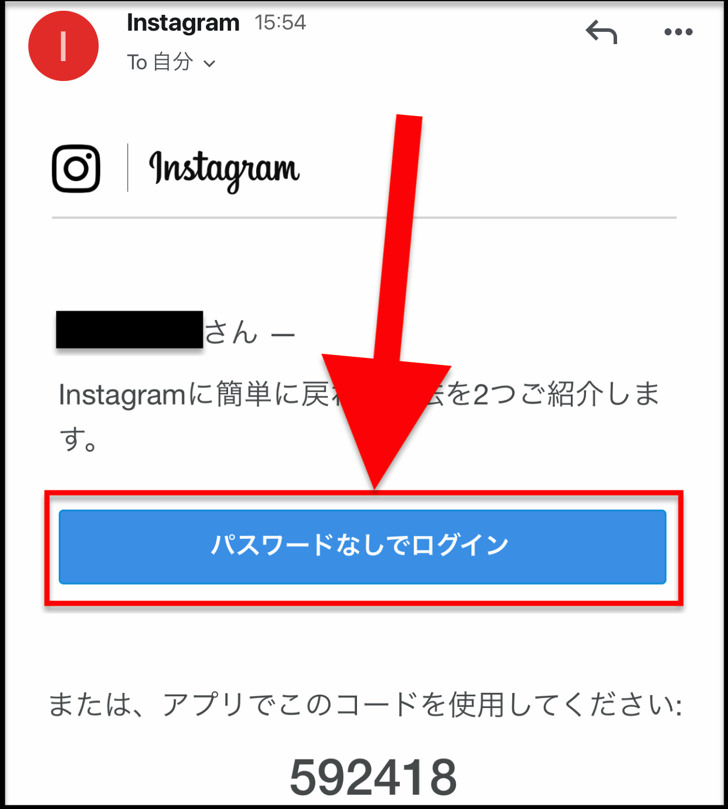 ▲メールの場合
▲メールの場合
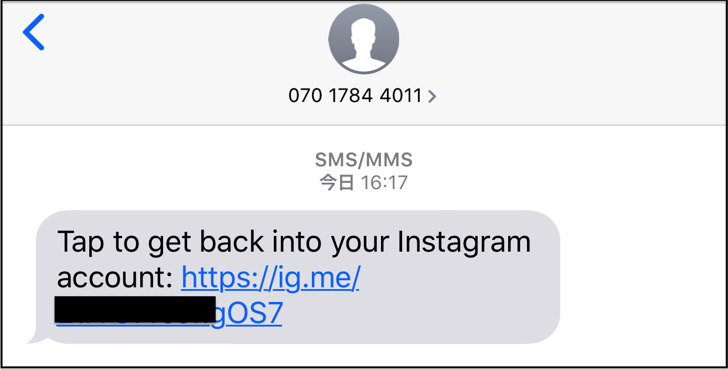 ▲SMSの場合
▲SMSの場合
はい。それだけでログイン完了です!
実はパスワードがなくても入れるって意外ですよね〜。すごい裏技の気分です(笑)
特にスマホの機種変更・引き継ぎのときに活躍しますね!
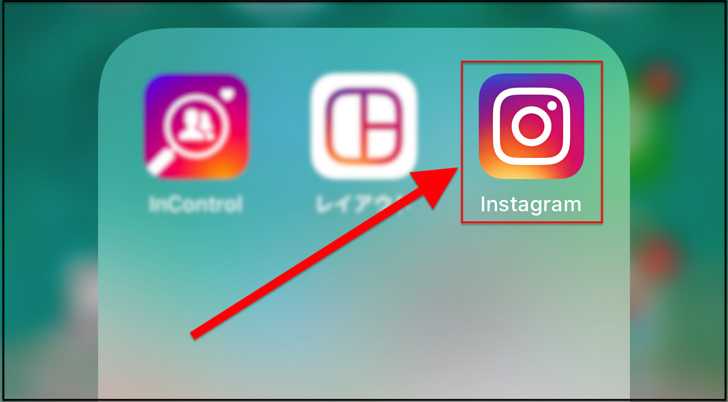
▲インスタアプリ
スマホの場合はこのようにパスワードなしで入れるのですが、パソコン(webブラウザ版)の場合はダメです。
残念ながらパスワードをリセット・再設定するしかありません。
パスワードをリセット・再設定するやり方は次の章で紹介していきますね。
1分でok!パスワード変更・再設定のやり方【Instagram】
ログイン方法がわかったところで、お次はインスタグラムのパスワード変更・再設定のやり方です。
以下の順番で紹介していきますね。
パスワード変更の手順(現在のパスワードを覚えている場合)
まず、現在のパスワードを覚えている場合です。
スマホアプリから紹介していきますね。
トップ画面から以下のようにタップして進んでください。
- ≡マーク
- 設定(歯車マーク)
- セキュリティ
- パスワード
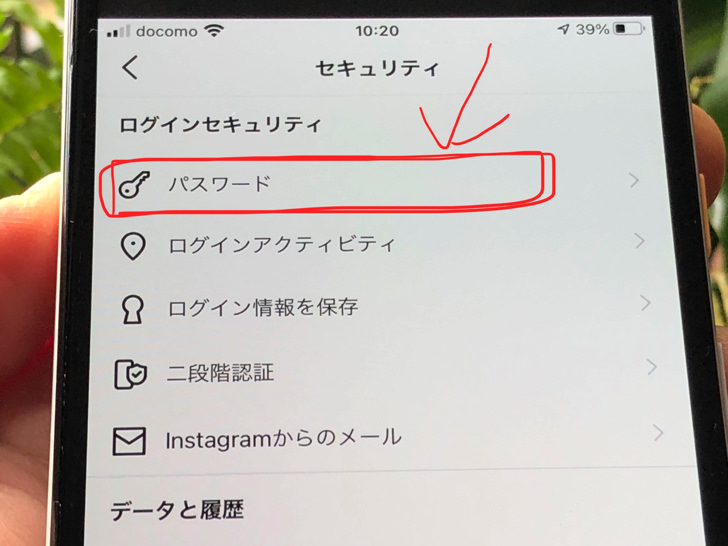
▲セキュリティで「パスワード」
するとパスワード変更の画面となります。
そこで現在のパスワードと新しいパスワード入れて「保存」をタップすればok。
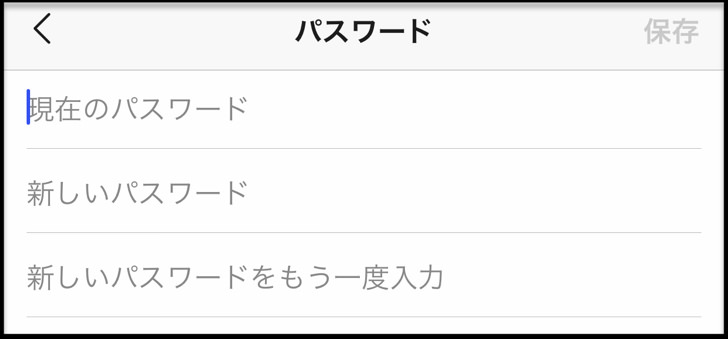
▲まだインスタのパスワード設定してない状態
あっという間に新しいパスワードに変更できますよ!
じぶんのアイコン > 設定 > パスワード変更
インスタのパスワードのリセット・再設定の手順(現在のパスワードを忘れた・わからない場合)
続いては、現在のパスワードを忘れた・わからない場合です。
ログアウトしちゃったのでログインしたいときや、ログイン中にパスワードを変更したいけど現在のパスワードが不明なときですね。
まず、スマホでログアウト状態からログインしたいときは、ログイン画面から以下のようにタップして進んでください。
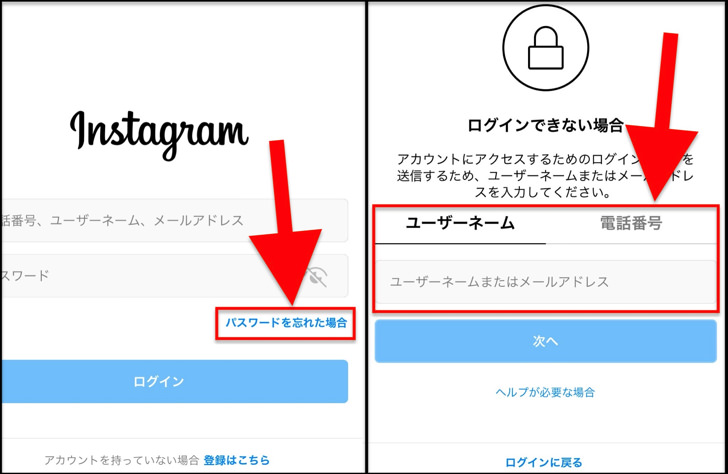
▲左:パスワードを忘れた場合,右:メアドや番号入力
するとリセットの手続きに移っていきます。
メールのときは「Instagramパスワードをリセット」、SMSのときはURLをタップしましょう。
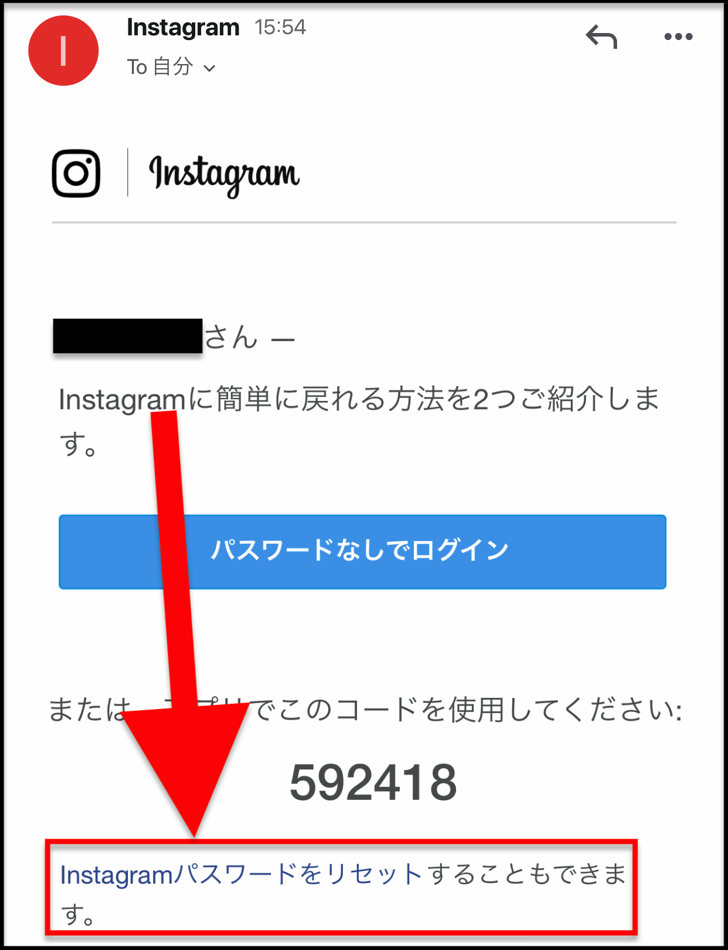 ▲メールの場合
▲メールの場合
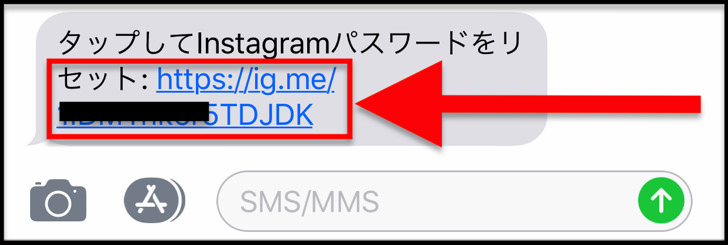 ▲SMSの場合
▲SMSの場合
すぐにリセットのページになりますよ。
そこで新しいパスワードを入れて「パスワードをリセット」をタップすればokです。
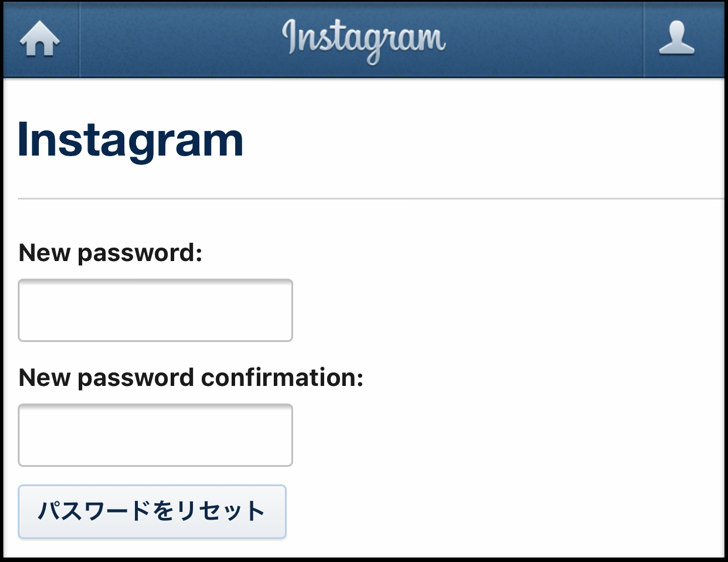
次に、「ログイン中にパスワードを変更したいけれど現在のパスワードがわからないとき」なんですが…残念ながらそれはスマホアプリでは無理なんです。
その場合は、いったんログアウトするか、この後紹介する「パソコンから」で行ってください。
パソコンのインスタからのパスワード再設定のときは、まず「パスワードを忘れた場合」をクリックしてください。
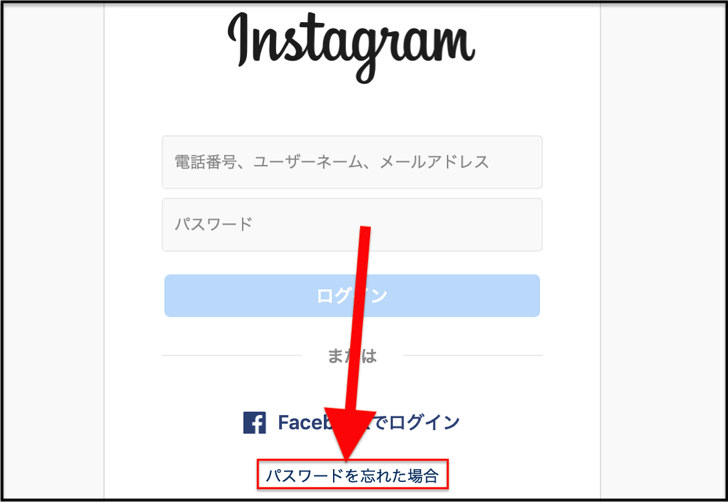 ▲ログアウトしたのでログインしたい場合
▲ログアウトしたのでログインしたい場合
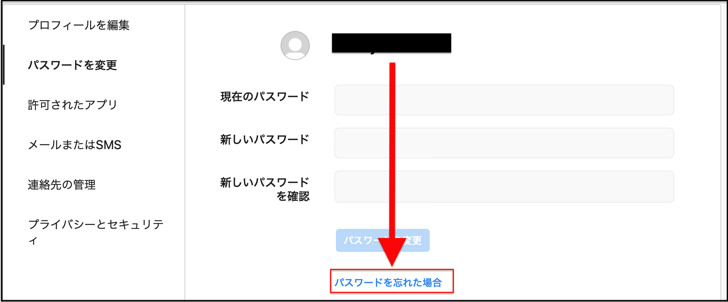 ▲ログイン中に変更したい場合
▲ログイン中に変更したい場合
次に、ユーザーネーム・メールアドレスや電話番号を入れて「ログインリンクを送信」をクリックします。
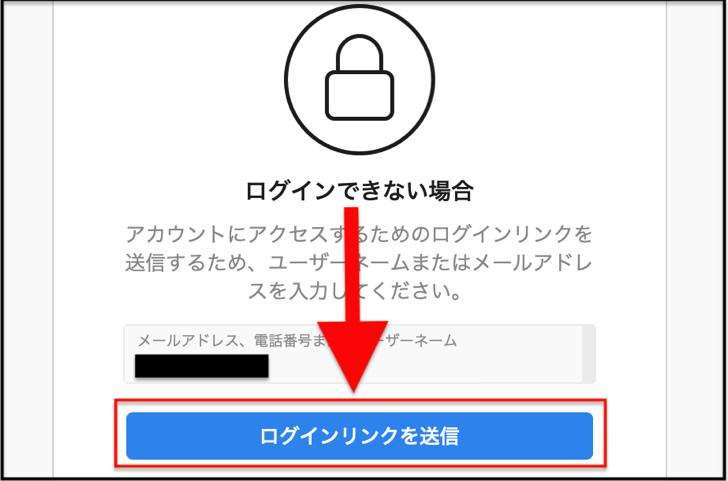
するとSMSやメールアドレスに変更リンクが送られてくるので、あとはスマホのときと同じように新しいパスワードを設定すればokです!
お疲れ様でした〜。
もちろんパスワードをリセット・変更したらもう旧パスワードでは入れないので気をつけてくださいね。
インスタで自分のパスワードが確認できないのは不便ですが、セキュリティのためなので仕方がないですね。
・・・ちょっとめんどくさいですが(笑)
まとめ
さいごに、今回の「インスタグラムのパスワード」のポイントをまとめて並べておきますね。
- インスタのパスワードの見方・知る方法はない
- パスワードなしでログインは可能
- パスワードの変更・リセット・再設定はスマホでもPCでもok
スマホをよく使うなら、大切な画像を残す対策はしっかりできていますか?
いつか必ず容量いっぱいになるか機種変するので、大切な思い出の写真・動画は外付けHDDに保存するのがおすすめです。
子どもや恋人とのちょっと見られたくない画像なども絶対に漏らさずに保存できますので。
(ネットにアップすれば流出のリスクが必ずあります)
ロジテックのスマホ用HDDならpc不要でスマホからケーブルを差して直接保存できるので僕はすごく気に入っています。
1万円くらいで1TB(=128GBのスマホ8台分)の大容量が手に入りますよ。