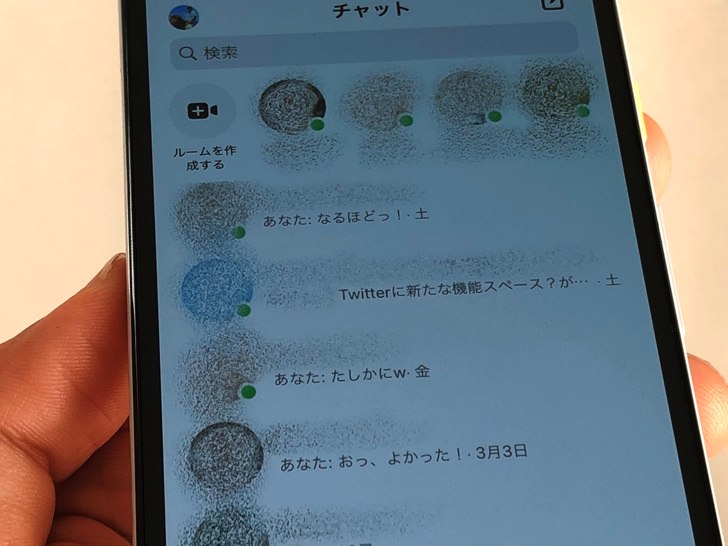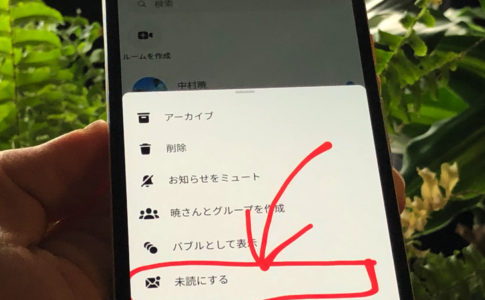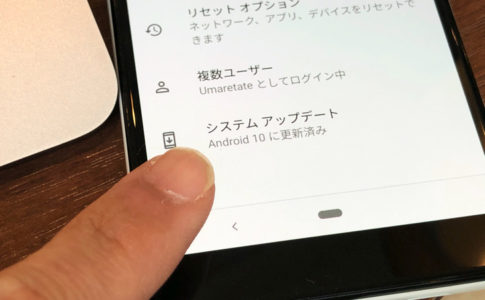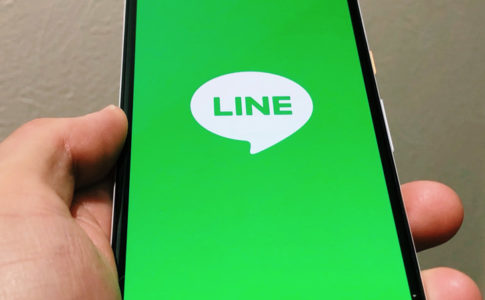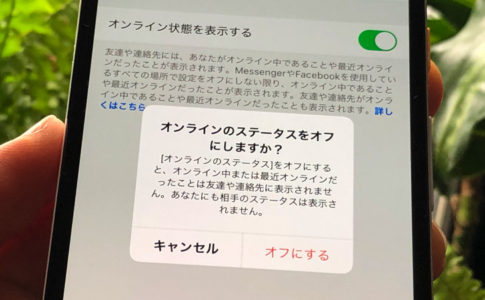こんにちは!フェイスブック歴15年のサッシです。
メッセンジャーは「タイマーかけてミュート」や「メッセージだけブロック」などの機能もあるって知ってましたか?
メッセージの開封時間が分かるとか削除したメッセージのダウンロードが可能なども知っていて損はないですよ!
削除でバレるか・送れない原因・オンライン中の非表示など、このページでは以下の内容で「Facebookのメッセージ」について完全ガイドをお届けしますね。
フェイスブックでのメッセージの見方・送り方【スマホ・pc:ダイレクトメッセージ】
まず、自分が相手にメッセージを「送る側(送信者)」の立場からです。
以下の順番で見方・送り方をわかりやすく紹介しますね。
メッセンジャーアプリで新規メッセージ作成の場合【スマホ】
まず、新規メッセージ作成のやり方です。
タイムラインに投稿ではなく個人的にメッセージを送る場合ですね。
スマホアプリの場合、Messengerアプリを起動したら以下のようにタップして進んでみてください。
(iPhone・Android共通です)
- 紙とペンのマーク
- 送信先を決定
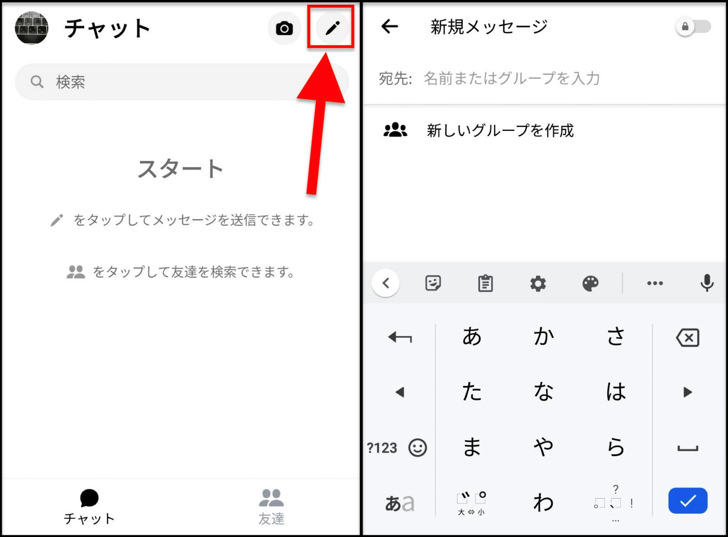
▲左:ペンのマーク,右:送信先を決定
送信先は検索して選びましょう。
複数人の友達を選ぶこともできますよ。
宛先を決めたらメッセージ入力・作成の画面になるので、あとはテキスト入力して送信すればokです!
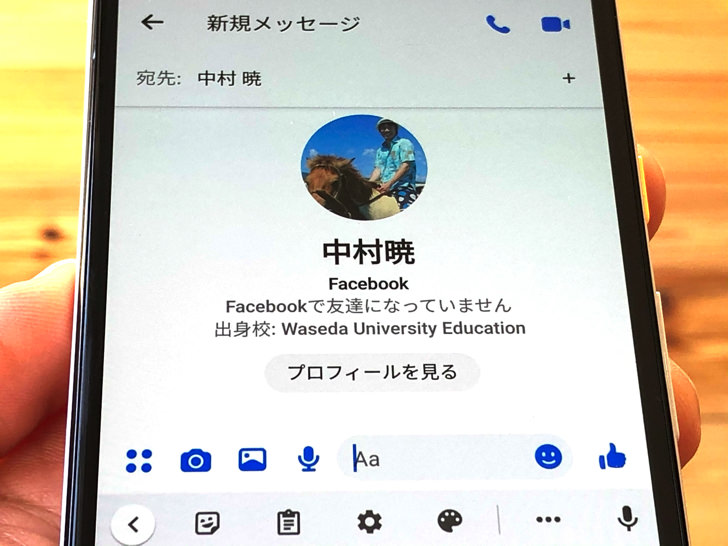
▲メッセージ入力
いったんメッセージを送った相手ならば、2回目以降は送信履歴(スレッド)から開けばokです。
ちなみにfacebookアプリの場合は右上の「吹き出し(カミナリ?)」マークをタップするとメッセンジャー画面に行きますよ。
パソコンで新規メッセージ作成の場合【pc版】
スマホアプリに続いてはパソコンでのやり方です。
pc版フェイスブックを開いて「吹き出し(?)」マークをクリックしましょう。
(カミナリのマークかも?)
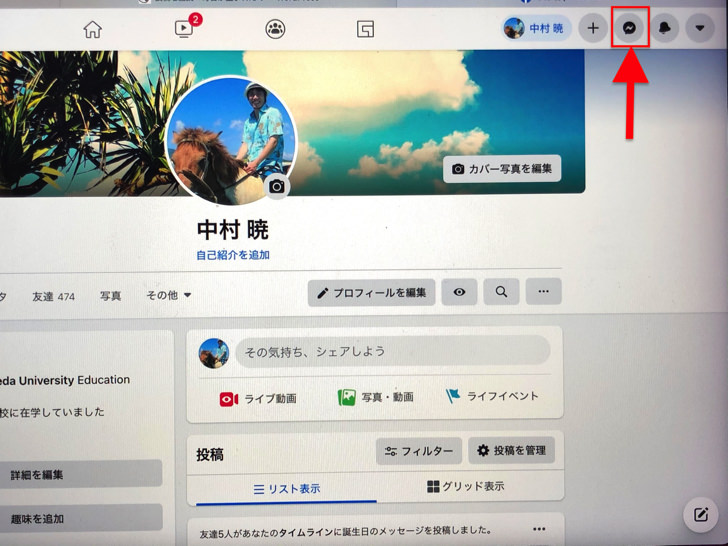
▲吹き出しマーク
メニューが出てくるのでペンのマークをクリックしてみてください。
すると新規メッセージの作成が出てきます。
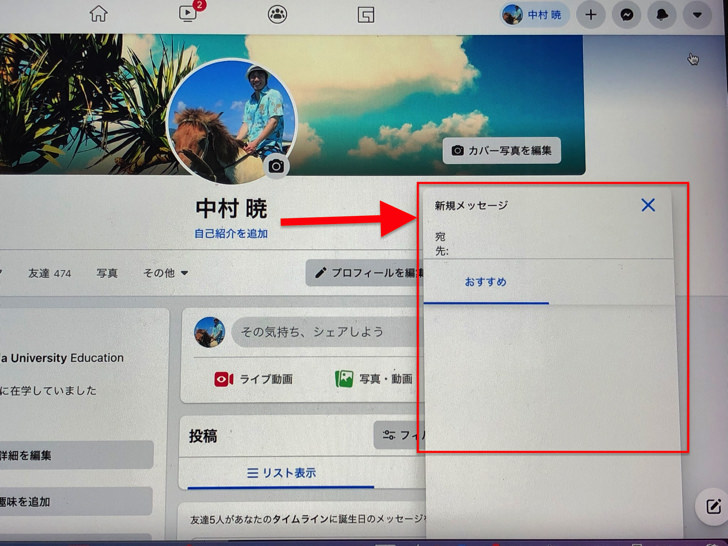
▲新規メッセージ
あとは、スマホアプリの場合と同じです。
送信先を検索・選択して決定して、メッセージ内容を入れて送信しましょう。
もちろん宛先は2人以上選べるし画像添付もできますよ。
以前に送ったことがある相手の場合【スマホ・pc共通】
あとは以前に送ったことがある相手の場合も見ておきましょう。
いったんやり取りした相手は、メッセンジャーを開けばズラーッと並んでいます。
そこで相手のアイコンをタップするだけでok!
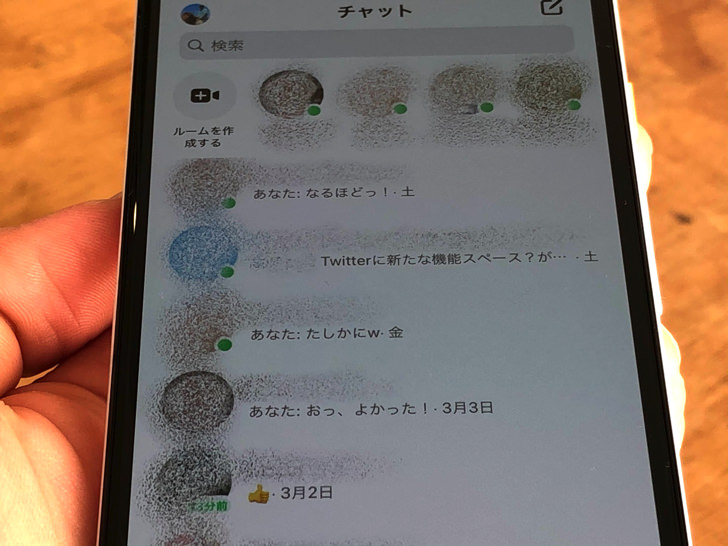
▲メッセンジャー履歴
もうその相手とのスレッド(※)ができています。
(その人との会話スペース)
以前のやり取りに続いてメッセージを作成・送信できますよ。
ちなみにアイコンに緑の点が付いている人はオンライン中です。
送信したメッセージの「既読」を確認する方法:既読マークってあるの?【Facebook:DM】
お次は既読についてです。
メッセージを送信したら、やはり以下のことが気になりますよね?
あれ、「既読」って確認できるんだっけ?
はい。安心してください。
Facebookのメッセンジャーはバッチリ相手の「既読」を確認できる仕組みです!
相手とのスレッドを開いて、自分が相手に送ったメッセージをタップしてみてください。
以下の2つの表示が確認できますよ。
- 最新のメッセージ・・・「開封時間」が出る
- 最新以外のメッセージ・・・「既読」が出る
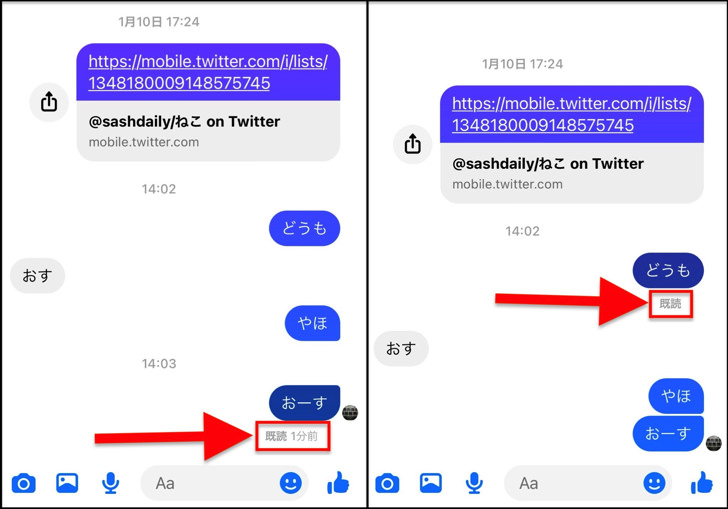
▲左:開封時間,右:既読
既読はどのメッセージをタップしても確認できます。
でも時間表示は最新のものだけですよ!
Facebookメッセンジャーの既読については取り消す方法についても別記事でまとめているので、ぜひ読んでみてくださいね。
メッセージの削除・取り消しはできる?メッセンジャー相手の画面からも消えるの?【Facebook】
メッセージ機能を使っていると、どうしても「あ、やべ!途中で送っちゃった!」っていう誤送信が起こりますよね。
僕もよくやります(笑)
続いては、以下の順番でメッセージの削除・取り消しや復活・復元について紹介しますね。
メッセージ・スレッドは削除(取り消し)ok!相手側には残るの・消えるの?
まずは削除について見ていきましょう。
結論から言いますと、メッセンジャー内のメッセージは削除可能です。
スマホでもpcでも、以下の操作でかんたんに「削除」の表示が出てきますよ。
- スマホの場合・・・メッセージを長押し(※)
- pcの場合・・・メッセージ横の「・・・」マークをクリック
※iPhoneは「もっと見る」の中にある
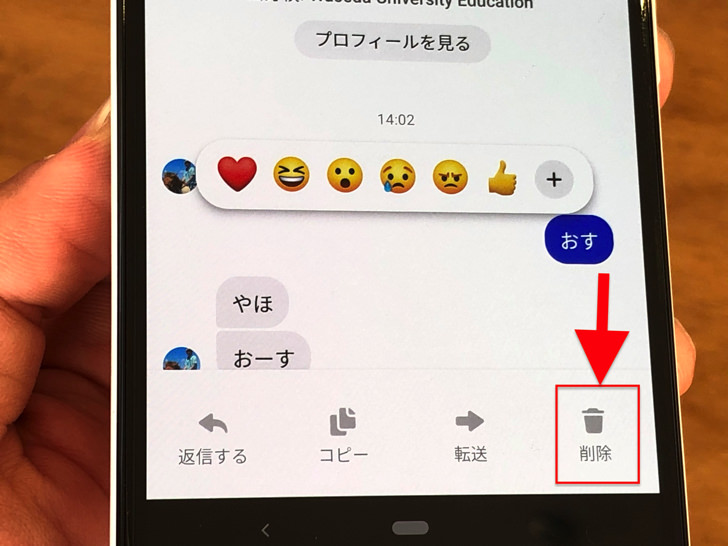
▲スマホ
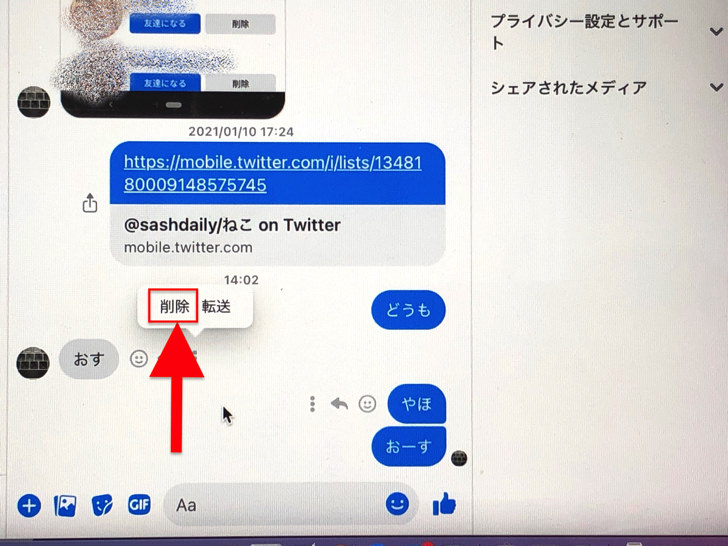
▲pc
「自分が相手に送信したメッセージ」も「自分が相手から受信したメッセージ」も削除okです。
相手とのスレッド(チャットルーム)も長押しして「削除」をタップすれば消去可能ですよ。
LINEのトークルーム削除と同じようなものですね。
また、こちらから送ったメッセージは「自分だけ削除」も「相手も自分も削除も」も選択可能です。
以下の選択肢がありますよ。
- 送信を取り消す
- あなたのスレッドから削除
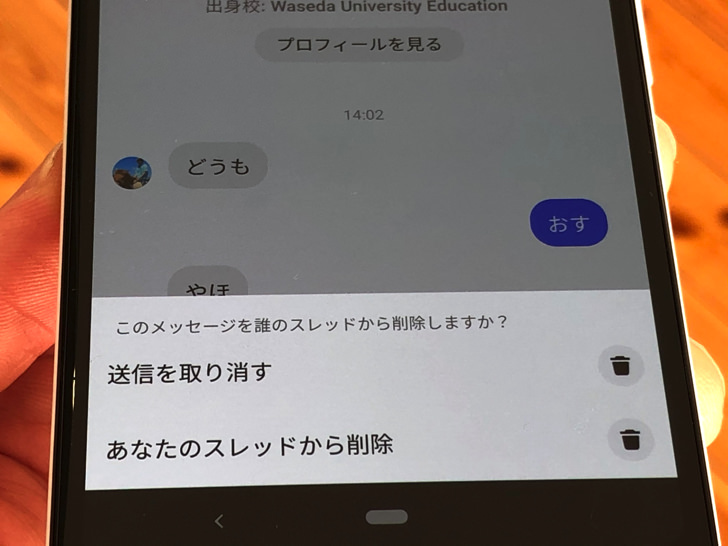
▲削除の選択肢
「送信を取り消す」を選んだ場合は、相手側には「〇〇さんがメッセージの送信を取り消しました」と表示されます。
つまり「あ、何か送ったけど消したんだ」と伝わるわけですね。
その点はLINEの送信取消とまったく同じです。
メッセンジャー削除は「消したことは相手にわかるけれど内容はわからない」と覚えておきましょう!
ちなみに「〇〇さんがメッセージを削除しました」をじぶんのスレッドから削除すれば完全削除となりますよ。
スレッドを削除、つまり相手のチャットルームを消去するときに特に通知はありません。相手にばれることはないです。
メッセンジャーを削除しても相手にわかることはないので、削除自体は安心して行ってくださいね。
Facebookのメッセージを削除したら復元できるの?【メッセンジャー復活】
削除に続いては復元についても見ておきましょう。
メッセージを削除したら、残念ながらメッセンジャー内で復活はできません。
ただ、フェイスブック内にデータは残っているのでデータをダウンロードして確認・コピーすることは可能です。
pc版のフェイスブックを開いて、以下のようにクリックして進んでみてください。
- 画面右上の「▼」マーク
- 設定とプライバシー
- 設定
- あなたのFacebook情報
- 個人データをダウンロード
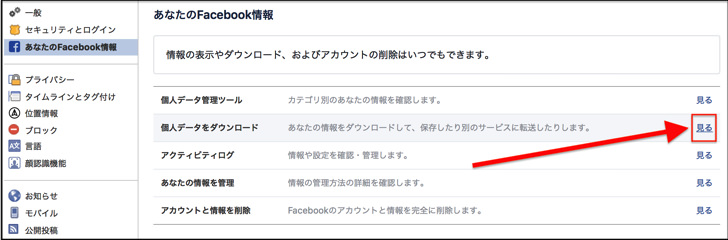
▲個人のデータをダウンロード
「個人データをダウンロード」の「見る」をクリックしてみてください。
ダウンロード画面になりますので、期間などを指定して「ファイルを作成」をクリックすればokです。
「メッセージ」以外のチェックを外しておくと、ダウンロード時間を短縮できますよ。
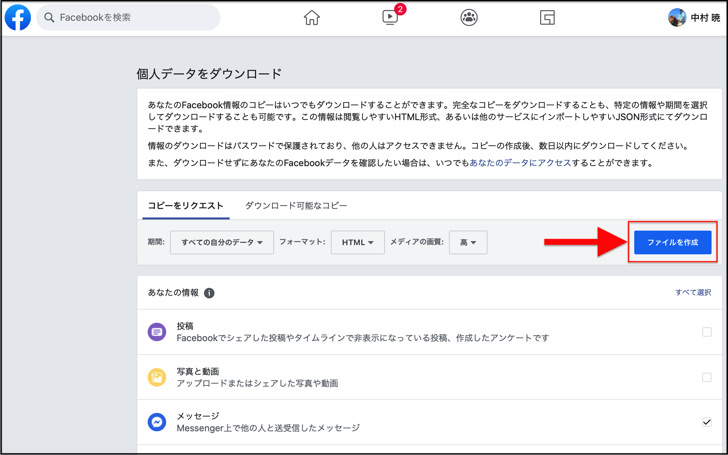
▲ファイル作成
ダウンロードしたら「message」というフォルダがあるはずです。
その中の「your_messages.html」というファイルを開いてください。
宛先別にメッセージがそのまま保存されていますよ。
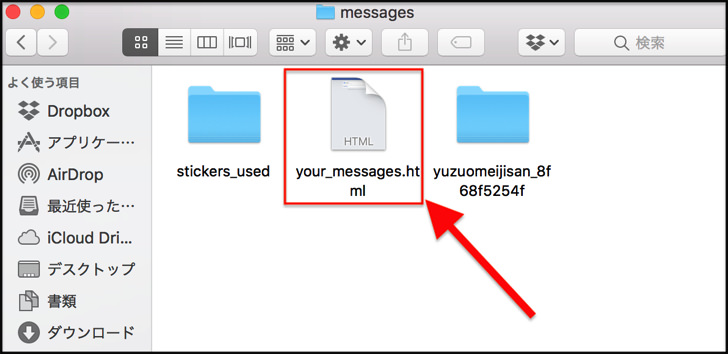
▲your_messages.html
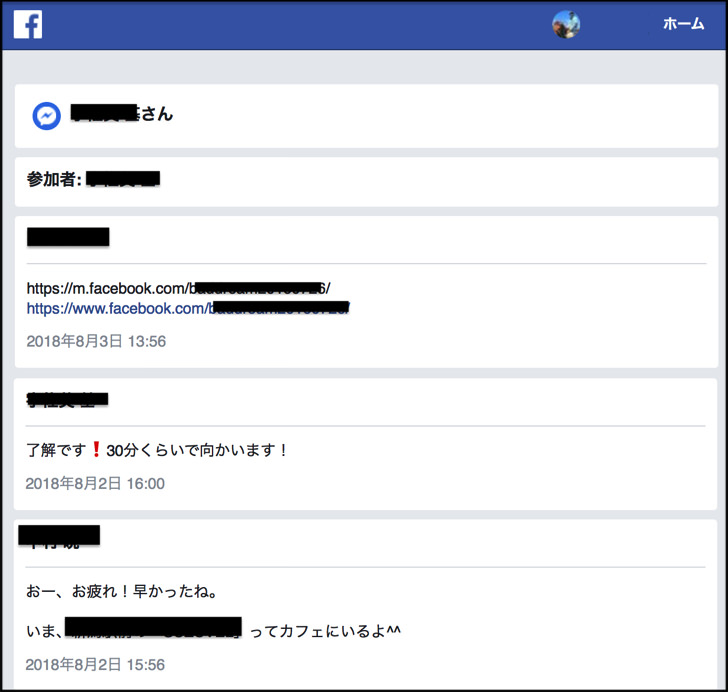
▲保存されたメッセージ
でも、フェイスブック公式ではないので、もし試してみるなら自己責任です。(僕は試したことありません)
フェイスブック上の友達以外にもメッセージを送信できるの?メッセンジャーの送り方は同じ?
お次は、メッセージを送れる相手についてです。
メッセンジャーでは友達以外にも送信は可能な仕様になっています。
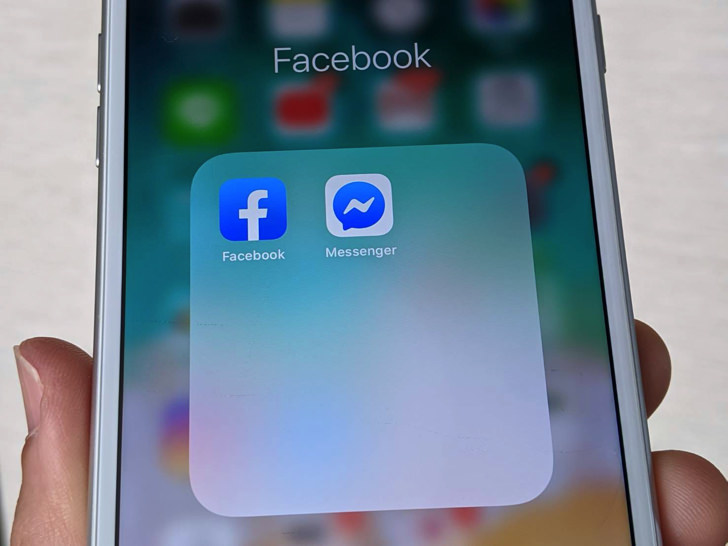
▲Facebookとメッセンジャーのアプリ
つまりフェイスブックのアカウントさえあれば誰にでもメッセージを送れてしまうんです!
う〜ん、良いような悪いようなという感じですね(笑)
送り方は、このページで紹介した新規メッセージ作成の場合と同じです。
ただ、友達になっていない相手からのメッセージは、通常の受信箱ではなく「メッセージリクエスト」という別のところに送られます。
(次の章で詳しく紹介しますね)
あるはずのメッセンジャーが見れない!そんな時はメッセージリクエストをチェック!【Facebook】
お次はメッセージリクエストを紹介しておきますね。
フェイスブックには、通常の受信箱の他に「メッセージリクエスト」という場所が用意されています。
メッセージリクエストは友達になっていない人からのメッセージ専用の受信箱と思ってもらえばokです。
(ゴミ箱ではないですよ)
だから、以下のような場合はメッセージリクエストを開いてみてくださいね。
相手は送ってくれてるはずなのに、メッセージが見つからないんだけど!?
メッセージリクエストの位置はいつものメッセージ受信場所とは別です。
Messengerアプリを開いたらじぶんのアイコンをタップしてみてください。
メニューがいろいろ出てくる中に「メッセージリクエスト」もありますよ。
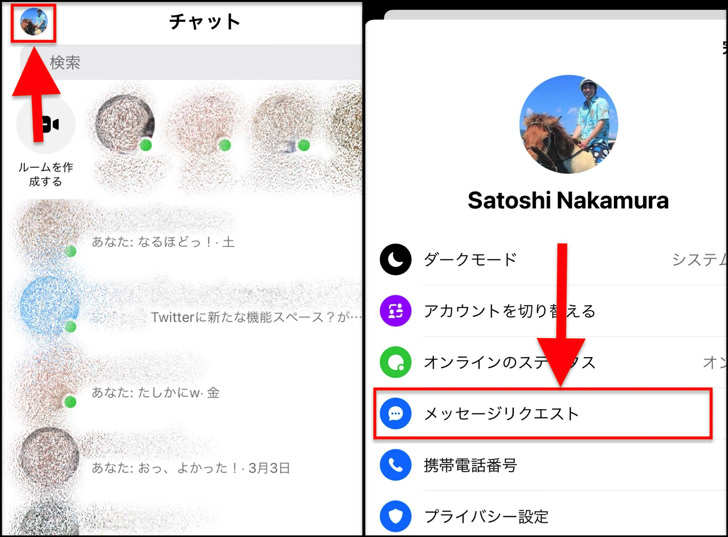
▲左:じぶんのアイコン,右:メッセージリクエスト
友達になっていない人からのメッセージが並んでいますよ。
facebookメッセンジャーで友達以外のものは拒否・承認をこちらで選べます。
拒否したい場合はその相手からのメッセージリクエストを開いてブロックか削除を選びましょう。
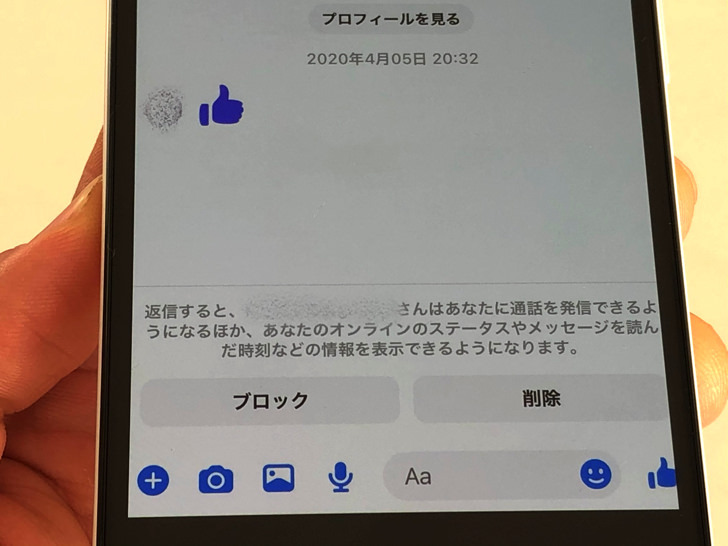
▲ブロック・削除
承認する場合はメッセージを返信してください。
返信=メッセージリクエストを承認となり、それ以降はその相手からのメッセージはふつうに届くようになります。
PC版の場合は「カミナリマーク > ・・・マーク」とクリックして進むとメッセージリクエストがありますよ。
安心して内容を確認してみてくださいね。
なぜかメッセージが送れない!送信できない場合の3つの原因と対策
メッセージリクエストもわかったところで、うまくできない場合にも触れておきますね。
そう多くはありませんが、メッセージを送れない場合もたまにあります。
なぜかメッセンジャーを送信できない場合は以下の3つの可能性が考えられますよ。
- ネット接続が悪い
- 相手にブロックされている
- フェイスブックから停止されている
それぞれもう少し説明しますね。
まず「ネット接続が悪い」という状況です。
インターネットへの接続が不安定だと送信ミスになるので安定してつながる環境で試してみてください。
また、フェイスブック上で相手にブロックをされているとメッセージは送信できない仕様になっています。
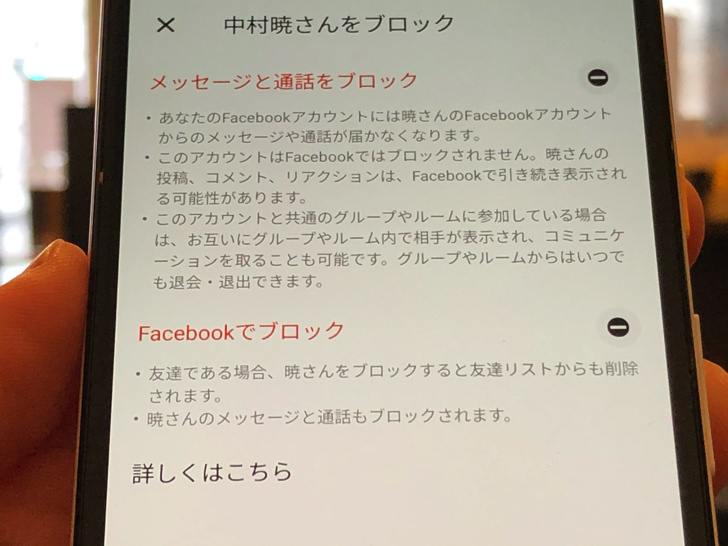
▲ブロック
他には、不特定多数の人にメッセージを送りまくっていたり、あまりに多くのアカウントからブロックされていると送信機能の停止をされることがあるそうです。
まあ・・・健全にふつうに使っていれば大丈夫ですよ(笑)
あとは、アプリやOSのバージョンが古いと不具合が起こりやすいので、最新版にアップデートして再起動しておきましょうね!
エンターを押すと改行されてしまい、メッセージが送れない!改行したい場合の対処法
送信できない原因もわかったところで、お次は改行についてです。
メッセンジャーについて、意外と多いお悩みが以下のことなんですよ。
改行したいだけなのに・・・キーボードの「エンター」を押すと送信されちゃうんだけど!?
はい。僕も何十回もやってます(笑)
パソコン版のメッセンジャーでは、「エンター(enter)」ボタンを押すと改行ではなく「送信」になるんです。
改行したい場合は必ず「シフト + エンター」を押してくださいね。

▲シフトを押しながらエンター
スマホでMessengerアプリの場合は心配ありません。
「改行」と「送信」は別のボタンになっていますので。
スマホのメッセンジャーでは紙飛行機マークを押さないと送信されませんよ!
受信するメッセージ通知のオン・オフはできるの?【Facebook】
では、ここからは自分が相手からメッセージを「受け取る側(受信者)」の立場のお話です。
仕事に集中してる場合や特定の相手からのメッセージが多すぎる場合など、メッセンジャーの通知を「オフ」にしたいときってありますよね?
メッセージの受信通知はかんたんに「オン/オフ」が可能ですよ。
メッセンジャー全体の通知をオフにする場合は以下のようにタップして進んでみてください。
- じぶんのアイコン
- お知らせとサウンド
- 「通知をミュート」をオン!
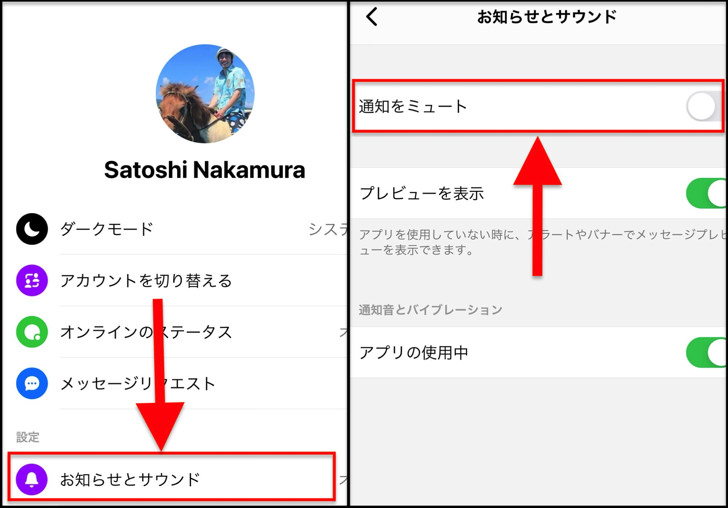
▲左:お知らせとサウンド,右:通知をミュート
「通知をミュート」をオンにするとメニューが出てきます。
そこで時間を指定してミュートできますよ。
15分・1時間・8時間・24時間・午前8時までなどが選べます。
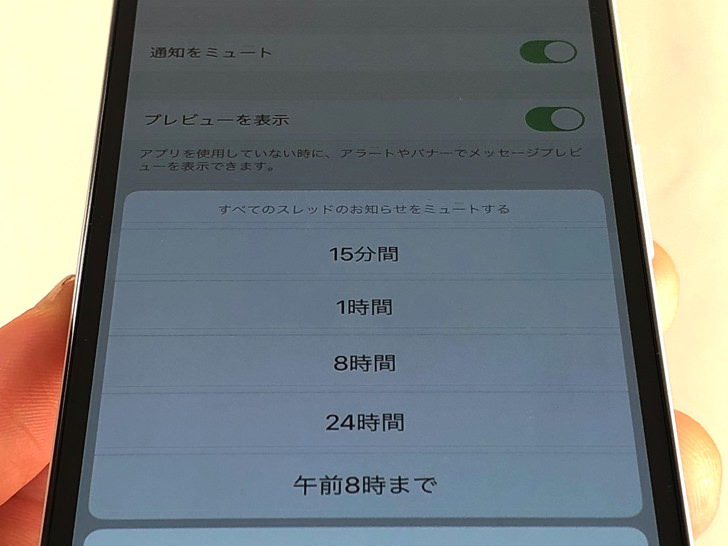
▲時間の選択
これで通知の全体的なオン・オフはばっちりです。
それに対して、個別の通知はそれぞれのスレッドから設定します。
個別のメッセージ通知をオフにする場合は、スレッド一覧で相手とのスレッドを長押ししてください。
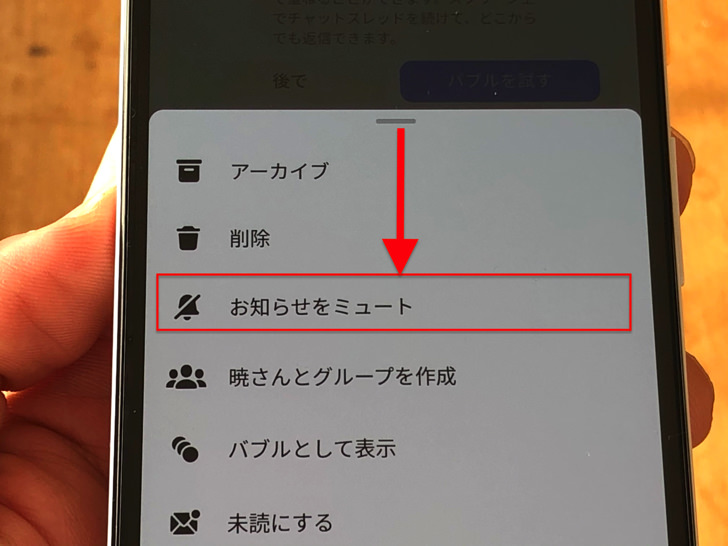
▲お知らせをミュート(Android)
「ミュート」を選択するとメッセージは受信するけれど通知は表示されないようになります。
スマホ自体は使いたいけど、しばらくは返信できないときに便利ですね。
僕もよく自主的に「今は忙しい設定」にしています(笑)
メッセージを受信拒否やブロックはできるの?友達以外を拒否したいのだけど・・・【Facebook】
ミュートについてわかったところで、拒否についても見ておきましょう。
そもそも友達以外の人からのメッセージは受け取りたくない場合、「受信拒否」や「ブロック」はできるのでしょうか?
まず、残念ながら友達以外の人からのメッセージを受信拒否はできない仕様になっています。
でも、友達以外からのメッセージは自動的にメッセージリクエストに入るので、放置しておけば大丈夫ですよ。
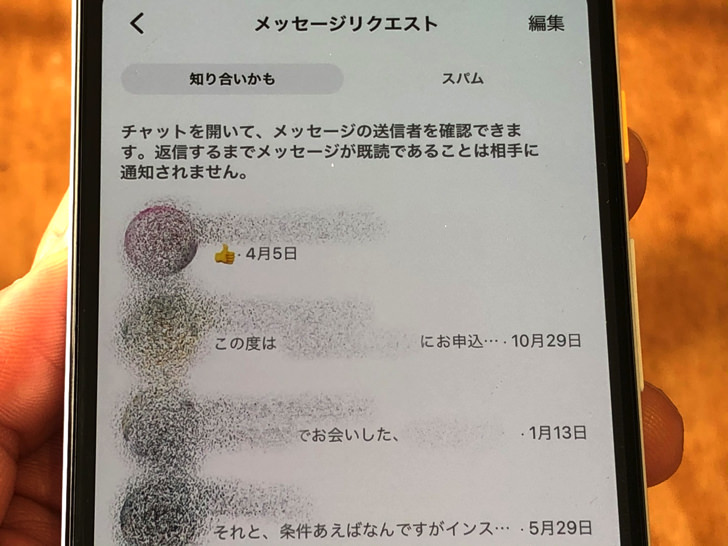
▲メッセージリクエスト
特定の相手からのメッセージがイヤな場合は「メッセージブロック」という手段があります。
メッセージブロックをすると、そもそも相手はあなたにメッセージを送れなくなるんですよ。
(あなたの投稿やプロフィールは閲覧可能です)
メッセージブロックするには、相手とのスレッドで以下のようにしてみてください。
- iPhone・・・スワイプ > 「その他」をタップ
- Android・・・長押し
すると「ブロック」が出てきます。
それををタップすればメッセージブロックとなりますよ。
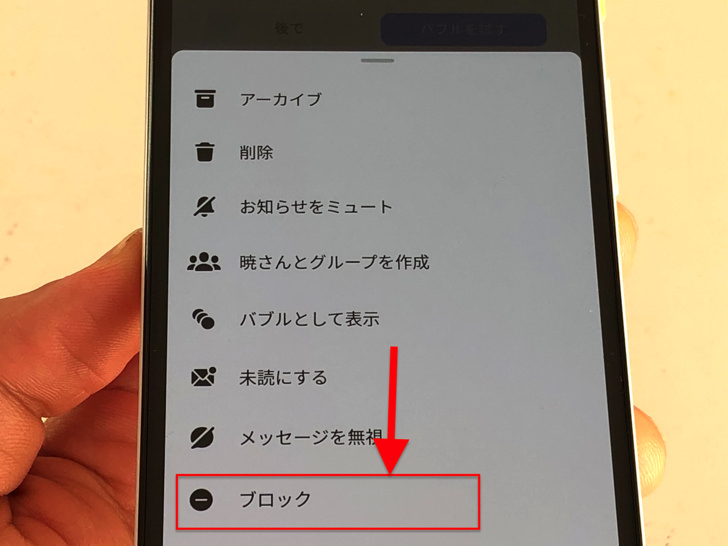
▲ブロック
かんたんですね。
解除したいときはまったく同じ手順で進んでください。
「ブロックを解除する」をタップすればすぐに元に戻りますよ。
メッセンジャー無視の解除もいつでもできますよ。
もちろん相手のアカウントを完全にブロックしても、あなたにメッセージを送信できなくなります。
(アカウント自体をブロックすると、投稿やプロフィールも閲覧不可能になります)
Facebookメッセンジャーの時間って非表示にできるの?
ラストは非表示についてです。
メッセンジャー内で表示されるログイン時間についても紹介しておきますね。
メッセンジャーでは、その人が「ログインしていた時刻」や「ログイン中」が表示されるようになっています。
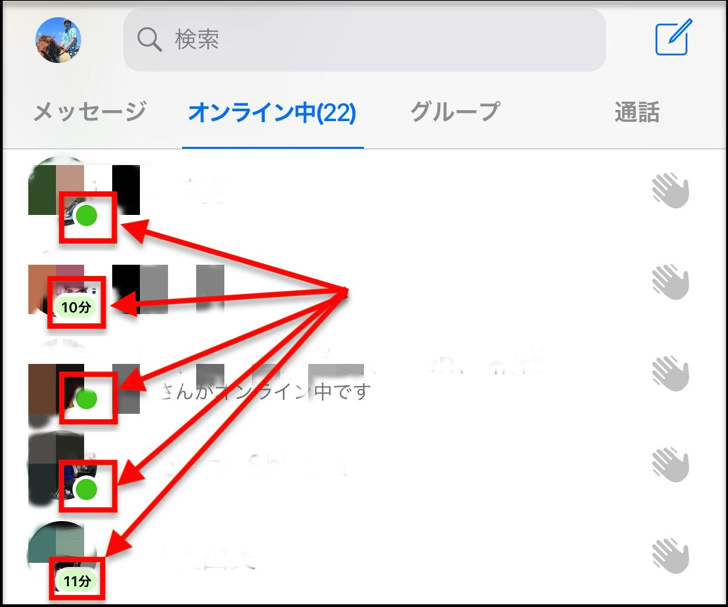
▲オンライン中やログイン時間
これ・・・相手に自分のログイン時間がバレたくない場合にはちょっとイヤですよね。
そんな時は、このログイン時間・オンライン状態を非表示にすることが可能です。
以下のようにタップして進んでみてください。
- じぶんのアイコン
- オンラインのステータス
- 「オンライン状態を表示する」をオフ!
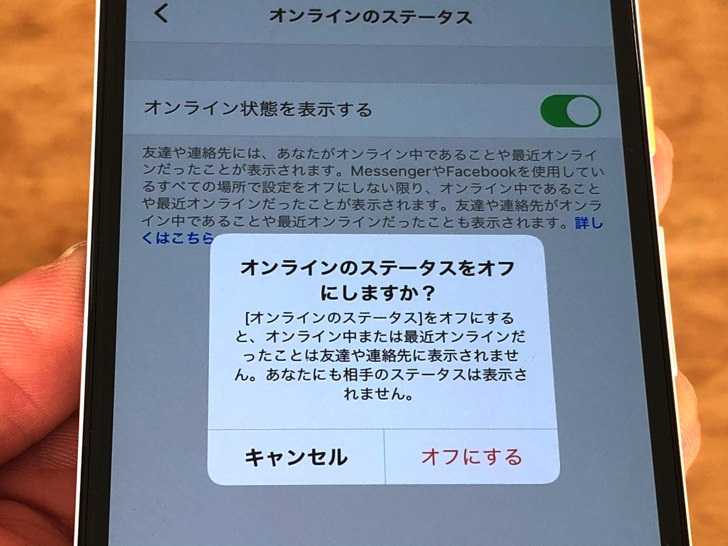
▲オフにするところ
「オンライン状態を表示する」をオフにすれば緑の点や時間の通知が出なくなりますよ。
ただ、自分のログイン時間がバレない代わりに自分も他の人の時間を把握できなくなるので注意してください。
そう・・・お互いバレバレかお互い不明かの2択しかないんです(笑)
フェイスブックのログイン時間については別記事でさらに詳しくまとめているので、ぜひそちらを読んでみてくださいね。
まとめ
さいごに、今回ご紹介した「フェイスブックのメッセージ」のポイントをまとめて並べておきますね。
- 送信したメッセージの「既読」は確認できる
- メッセージは削除できる。相手の画面からも消える
- 削除したメッセージの復元はできないが、後でダウンロードは可能
- 友達以外にもメッセージは送信可能(メッセージリクエストに入る)
- pcで改行したい場合は必ず「シフト + エンター」
- 受信するメッセージ通知のオン・オフは可能
- 友達以外からのメッセージの受信拒否は出来ない
- 特定の相手からのメッセージをブロックは可能
- メッセンジャーの「ログイン時間・ログイン中」は非表示にできる
スマホをよく使うなら、大切な画像を残す対策はしっかりできていますか?
いつか必ず容量いっぱいになるか機種変するので、大切な思い出の写真・動画は外付けHDDに保存するのがおすすめです。
子どもや恋人とのちょっと見られたくない画像なども絶対に漏らさずに保存できますので。
(ネットにアップすれば流出のリスクが必ずあります)
ロジテックのスマホ用HDDならpc不要でスマホからケーブルを差して直接保存できるので僕はすごく気に入っています。
1万円くらいで1TB(=128GBのスマホ8台分)の大容量が手に入りますよ。