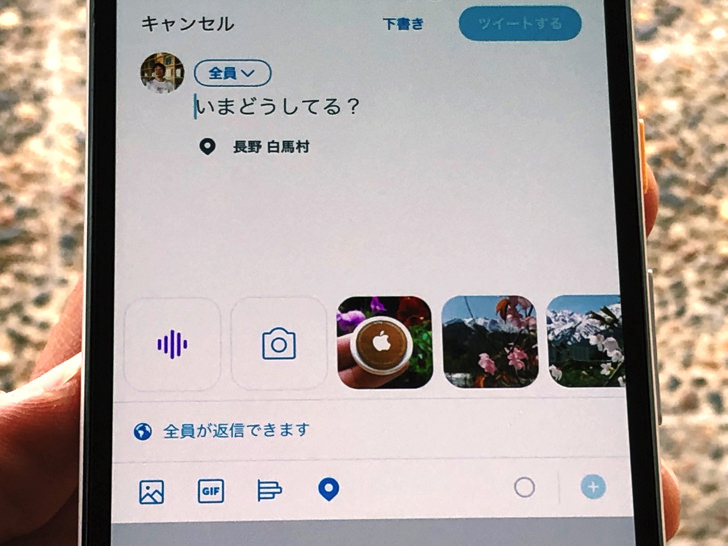こんにちは!Twitter歴12年のサッシです。
ついに初めてのツイートですか?だいぶ久々のツイートでしょうか?
途中で下書きにはできますが投稿したら直せないなど、いくつか特徴があるので投稿前によ〜く知っておきましょう!
手順・保存・2つの注意点など、このページでは以下の内容で「ツイート新規作成」について具体的に紹介しますね。
スマホでもPCでも!ツイート新規作成の手順
さっそく見ていきましょう。
以下の順番で、スマホ・PCそれぞれのツイート新規作成の手順を紹介していきますね!
スマホアプリから新規投稿の手順【iPhone・Android】
はじめに、スマホアプリから見ていきましょう。
スマホはiPhoneでもAndroidでもやり方は同じですよ。
Twitterアプリを開くと、まずホーム画面になりますよね?
そこから以下の手順で進むだけです。
- +マークをタップ
- 好きな内容を入力
- 「ツイートする」をタップ!
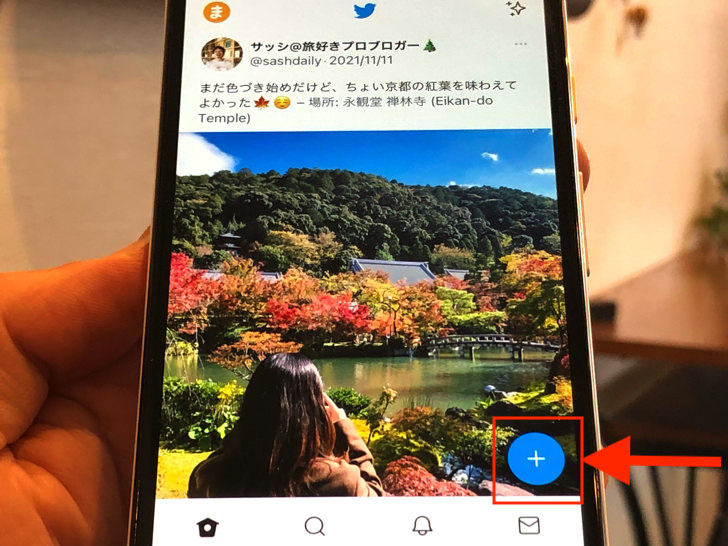
▲+マーク
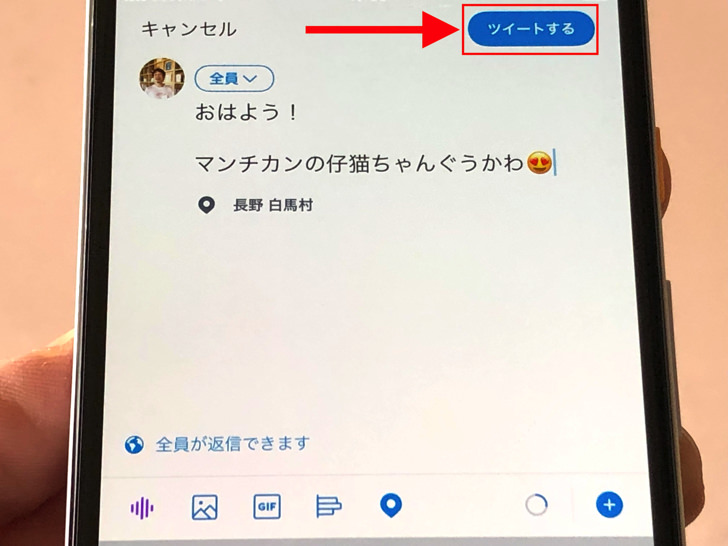
▲「ツイートする」
ツイートには音声・画像・GIF・質問・位置情報を追加もできますよ。
小さな+マークをタップすると「始めからツイートを追加して投稿」も可能です。
返信できるアカウントの選択もできるので覚えておいてくださいね。
(公開・フォローしてる人・メンションした人の3択)
ツイートするにはまずログインしましょう!
PCからの新規投稿も手順は同じ?
お次はパソコンからの新規投稿を見てみましょう。
・・・と言っても、やり方はスマホアプリとほぼ同じです。
PC版のツイッターを開いてもホーム画面から始まり、+マークか「ツイートする」が表示されています。
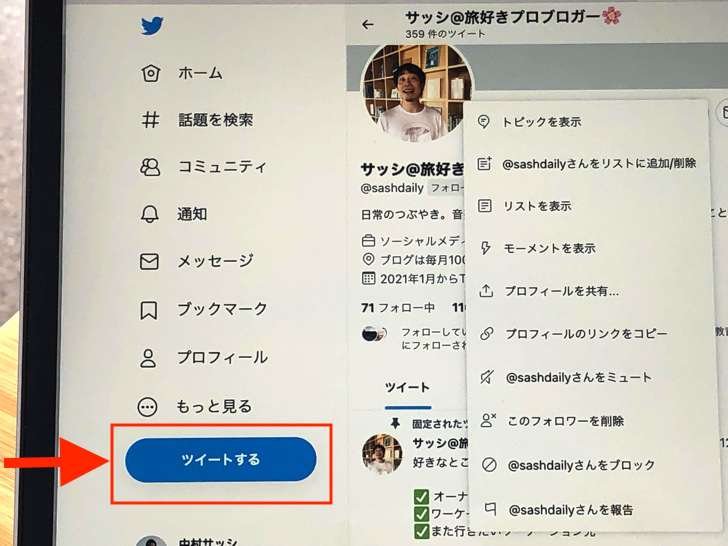
▲「ツイートする」(PC版)
ウィンドウを画面に小さめに表示していると+マークで表示され、大きめだと「ツイートする」で表示されますよ。
それをクリックすれば新規投稿の画面に進めます。
かんたんですね。
ちなみにスマホやタブレットでSafariやGoogle Chromeから開くときも+マークをタップすればokですよ!
ツイート新規作成したら、すぐ投稿しなきゃダメ?
新規投稿の手順がわかったところで、下書きについて見ておきましょう。
新しく作ったツイートはすぐに投稿しなくてももちろんokです。
勇気を出して(?)、投稿せずに「キャンセル」をタップしてみてください。
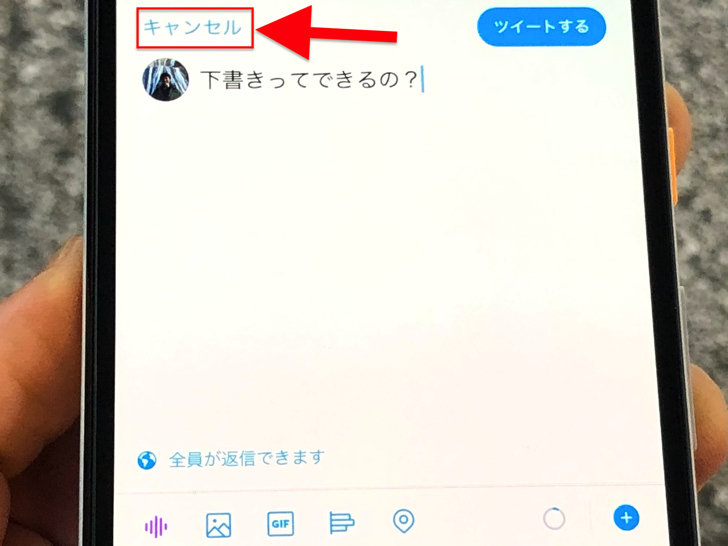
▲キャンセルのマーク
ツイートを削除か下書きを選べますよ。
保存した下書きはいつでも編集を再開okです。
ツイートの下書きについては別ページでやり方・注意点をまとめています。
詳しくはそちらを参考にしてくださいね。
この2つは気をつけて!ツイート新規作成の注意点
下書きについてもわかったところで、あとは注意点にも触れておきますね。
ツイートの作成・投稿の手順はすごくシンプルです。
でも投稿前に以下の2つの点はよ〜く覚えておいてください。
- オーディエンスを選択
- 後から編集できない
まず1つは「オーディエンスを選択」です。
つまりは投稿の公開範囲ですね。
どこかのコミュニティに入っていると全体公開かコミュニティ限定かを選択ができます。
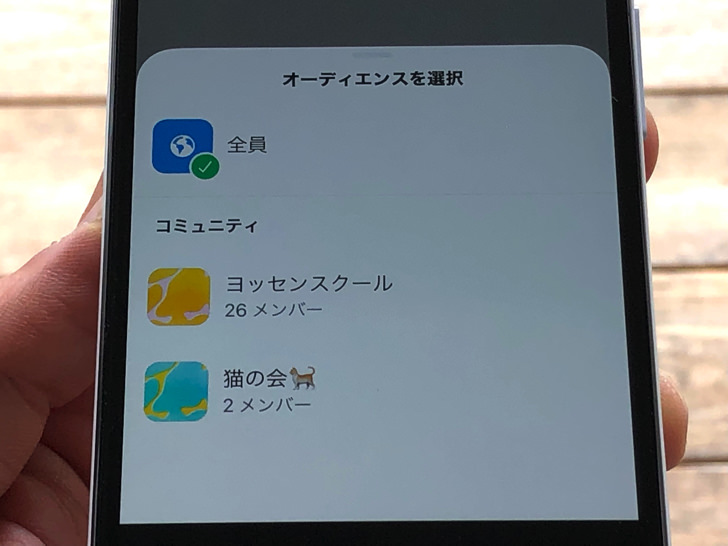
▲オーディエンスを選択
自分のアイコンの横の「全員v」のところをタップすると選べますよ。
(どこにも入っていないなら表示されません)
もう1つは「後から編集できない」です。
いったんツイートを投稿するともう修正・追加はできないようになっています。
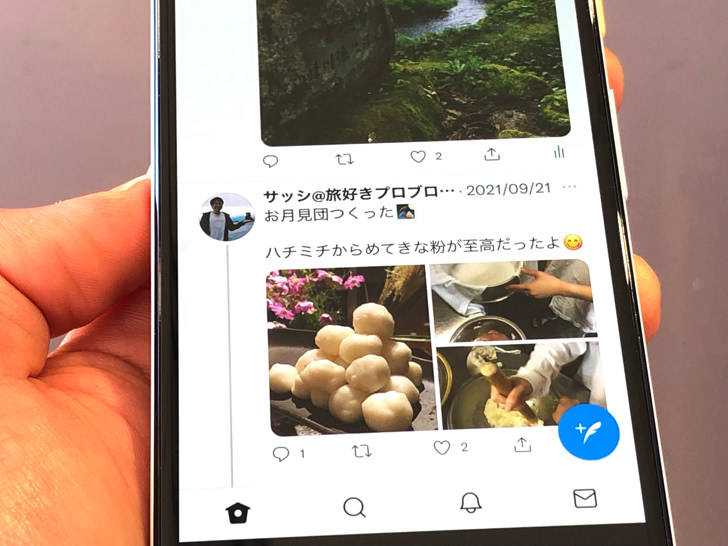
▲投稿済みのツイート
そこは後からでも再編集できるインスタやフェイスブックとは違う点ですね。
ツイートはいったん投稿してタイムラインに流れてしまったら編集ではなく削除しか選べません。
ツイートは後から編集できないとよ〜く覚えておいてくださいね!
まとめ
さいごに、今回の「ツイート新規作成」のポイントをまとめて並べておきますね。
- +マークから作成画面に行ける
- すぐ投稿せず下書き保存もok
- 投稿したら後から編集は不可!
スマホをよく使うなら、大切な画像を残す対策はしっかりできていますか?
いつか必ず容量いっぱいになるか機種変するので、大切な思い出の写真・動画は外付けHDDに保存するのがおすすめです。
子どもや恋人とのちょっと見られたくない画像なども絶対に漏らさずに保存できますので。
(ネットにアップすれば流出のリスクが必ずあります)
ロジテックのスマホ用HDDならpc不要でスマホからケーブルを差して直接保存できるので僕はすごく気に入っています。
1万円くらいで1TB(=128GBのスマホ8台分)の大容量が手に入りますよ。