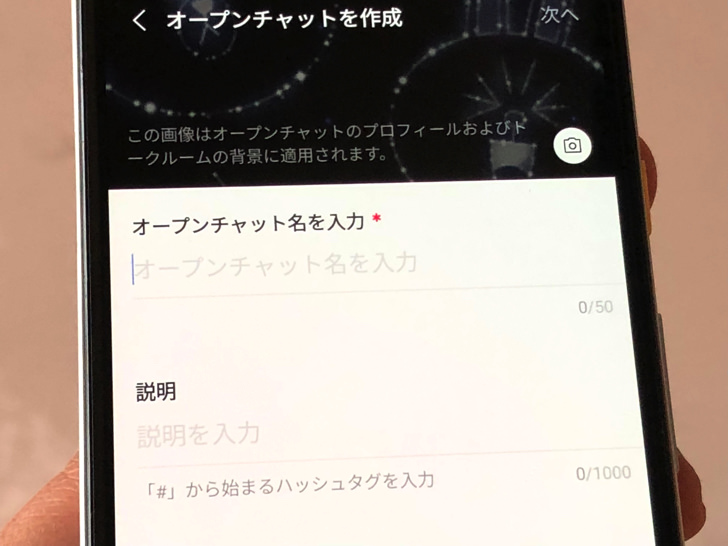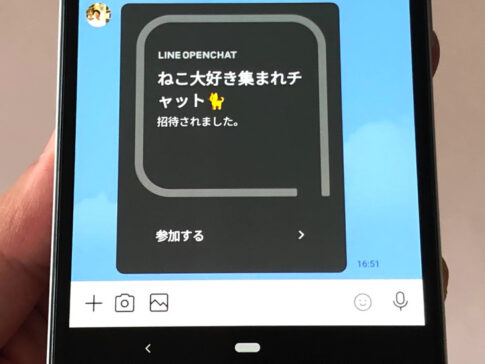こんにちは!もう10以上のオプチャを作ってきたサッシです。
何度かオプチャは作ってみましたか?これから初めてですか??
誰にもバレずに作れるので、安心して気軽に作ってokですよ!
作る手順・事前に知っておくべきことなど、このページでは以下の内容で「オープンチャットの作り方」を完全ガイドしますね。
オプチャを作る前に知っておいてほしい2つのこと
はじめに、「これだけは知っておいて!」ということを紹介しますね。
これからオープンチャットを作るならぜひ覚えておいてほしいことが2つあります。
ずばり以下の2つは作成前に知っておいてください!
- 自分だけでも作れる
- 非公開で作れる
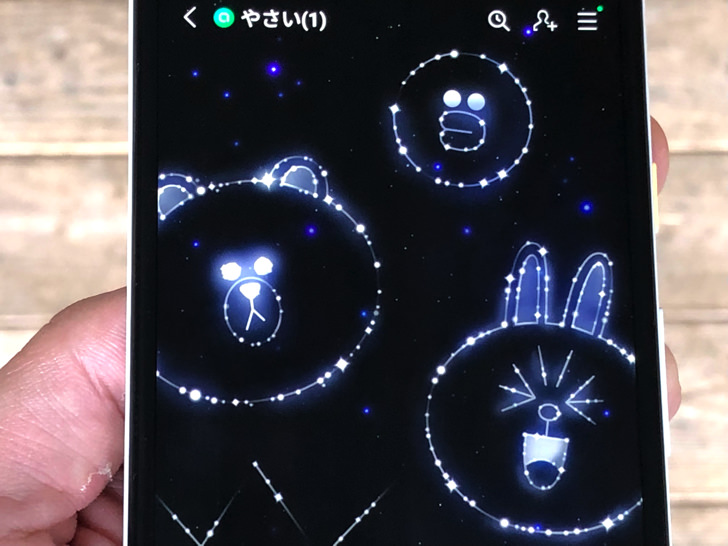
▲出来立てのオープンチャット
まず1つは「自分だけでも作れる」ということです。
とりあえずメンバーは自分のみのチャットも作れるので、気軽に新規作成を試せますよ。
友だちを招待しないと新規作成できないLINEグループとは違う点ですね。
もう1つは「非公開で作れる」です。
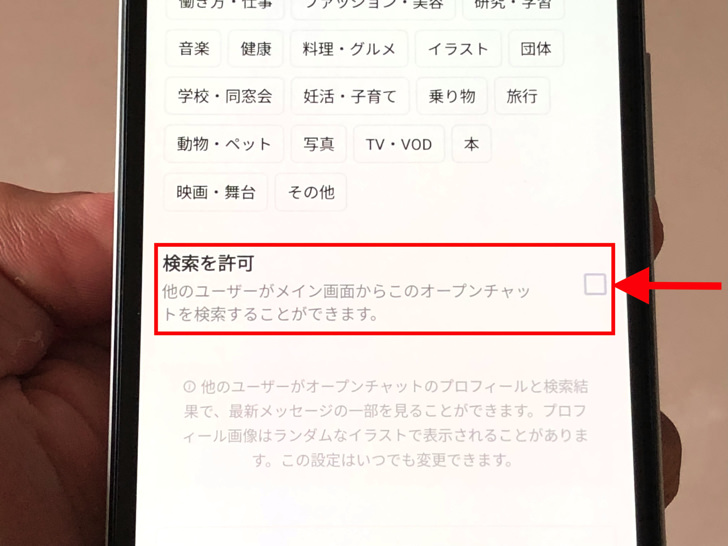
▲非公開に設定
検索には出ない設定にして新規チャットを作ることができます。
新規作成のときに「検索を許可」のチェックを外しておいてください。
そこをオフにしておけば、こちらが友だちを招待したりQRコード・URLを公開しない限りは知らない人が参加してくることはありません。
ぜひ覚えておいてくださいね!
10秒でok!LINEのオープンチャットの作成手順
知っておきたいことがわかったところで、実際に作ってみましょう。
LINEアプリを開いたらホーム画面ではなくトークする画面にしてください。
画面の上の方に四角っぽいマークがありますよね?
それをタップしましょう。
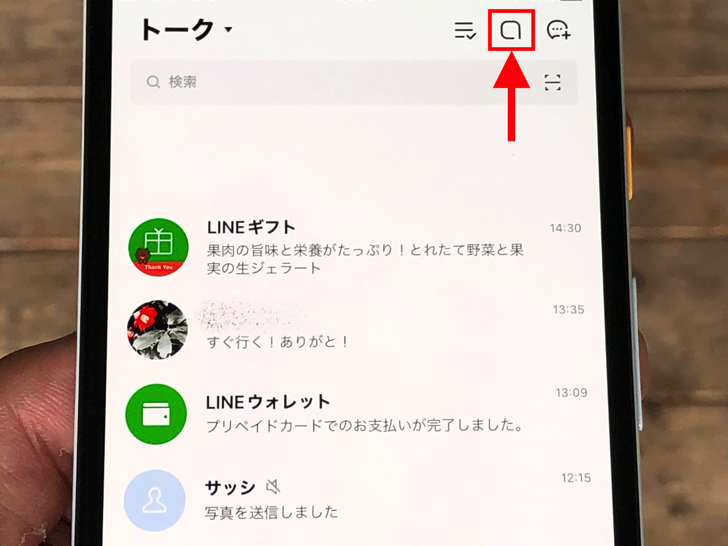
▲四角っぽいマーク
それでオープンチャットを探したり作ったりする画面になります。
そうしたら画面の下の方に「+」マークがありますよね?
それをタップしてください。
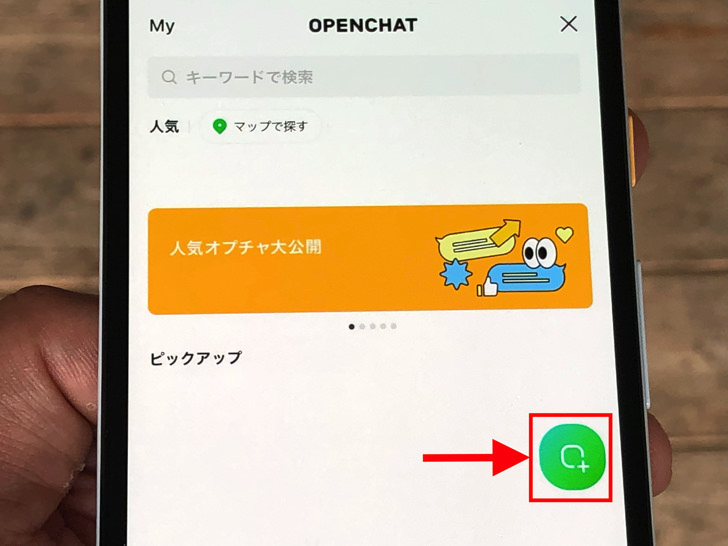
▲「+」マーク
すると利用規約とポリシーに同意が求められるので、同意しましょう。
同意すると新規オープンチャット作成の画面になります。
まずはオープンチャット名を入れてください。
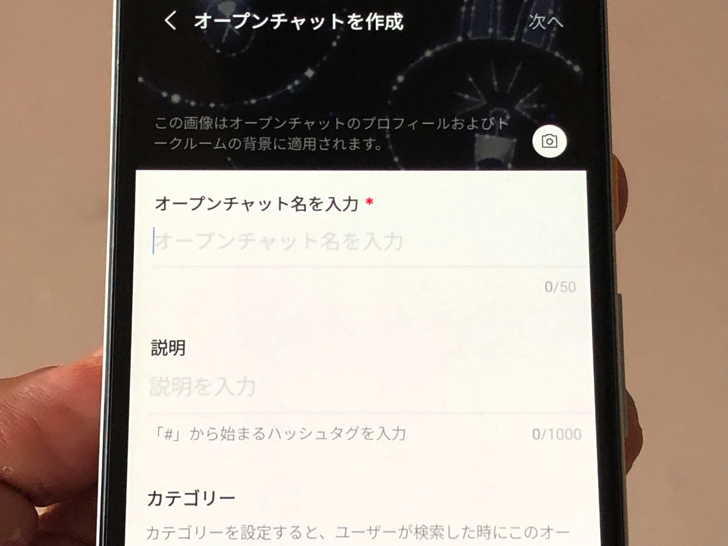
▲オープンチャット名を入力
オープンチャット名は絶対に必要ですよ。
逆に、オープンチャット名さえ付けたら説明・カテゴリーは無しでも大丈夫です。
チャットを検索に許可する・許可しないのどちらかを選びつつ次へ進んでください。
するとオープンチャットのプロフィール設定の画面になるので、自分のニックネームを入力しましょう。
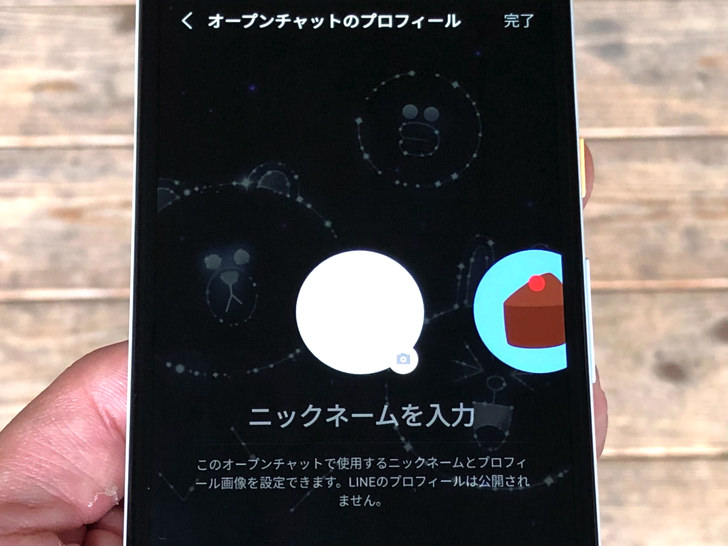
▲オープンチャットのプロフィール設定
プロフィール画像は付けても・付けなくても大丈夫ですよ。
設定したら「完了」をタップすればokです。
それで新しいオープンチャットが爆誕ですよ!
あとはトークで友だち招待やQRコード・URLの公開などでメンバーを増やしていきましょう。
もちろんチャットはいつでも削除もできますよ。
まとめ
さいごに、今回の「オプチャの作り方」のポイントをまとめて並べておきますね。
- 自分1人だけでも作れる
- 非公開で作れる
- 名前だけ付ければあとは未設定でもok!
スマホをよく使うなら、大切な画像を残す対策はしっかりできていますか?
いつか必ず容量いっぱいになるか機種変するので、大切な思い出の写真・動画は外付けHDDに保存するのがおすすめです。
子どもや恋人とのちょっと見られたくない画像なども絶対に漏らさずに保存できますので。
(ネットにアップすれば流出のリスクが必ずあります)
ロジテックのスマホ用HDDならpc不要でスマホからケーブルを差して直接保存できるので僕はすごく気に入っています。
1万円くらいで1TB(=128GBのスマホ8台分)の大容量が手に入りますよ。